VLC Media Player je besplatan i univerzalni media player, radi na sustavima kao što su Windows, Mac OS, Free BSD, Linux, Net BSD i drugi.
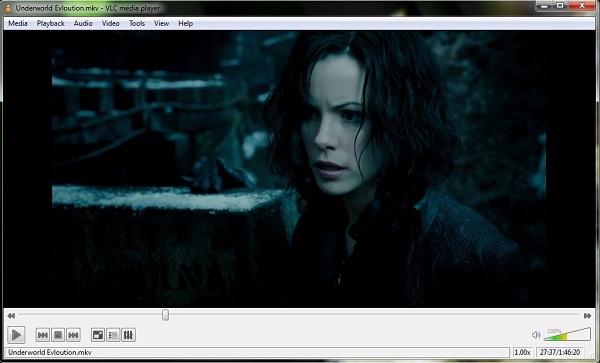

VLC player se može koristiti za strujanje videa i zvuka preko mreže. Da biste započeli reprodukciju bilo koje datoteke, ne morate instalirati dodatne kodeke jer su oni već u programu. Pušta internet radio i također snima na računalu strujanje videa ili audio.
Preuzmite VLC Media Player potpuno besplatno za Windows ili Mac OS na ruskom i iskoristite razne alate za reprodukciju audio i video formata.
Budući da danas postoji mnogo različitih formata video datoteka, jednostavno ih je nemoguće sve otvoriti s jednim playerom. I ispada da je za svaki takav format potrebno pronaći i preuzeti odgovarajući video player.
Neće raditi s VLC Media Playerom sličnih problema. Nije nezgodno niti ekonomično napuniti memoriju računala. razne aplikacije, koji će biti potreban samo jednom mjesečno. I događa se upravo to: preuzeli ste jedan video u drugom formatu, a za sljedeći ćete morati preuzeti drugi program.
VLC media player je potpuno besplatan, može otvoriti gotovo sve postojeće video i audio formate. VLC je jedini media player koji se lako može nositi s oštećenim, nedovoljno opterećenim ili slomljenim datotekama.
VLC Media Player može se besplatno preuzeti za Windows 10 x64 rusku verziju sa službene web stranice koristeći vezu ispod odmah nakon opisa.
Aplikacija je u potpunosti na ruskom jeziku i omogućuje vam da prilagodite svoj izgled zanimljivije svakom korisniku ponaosob. Kako biste promijenili skin VLC-a, samo trebate otići na službenu web stranicu, odabrati skin koji vam se sviđa i preuzeti ga.
Nakon preuzimanja omota potrebno ga je smjestiti u folder samog VLC playera (Program Files\VLC\Scins). Zatim trebate otići na izbornik igrača Alati - Postavke - Sučelje i odabrati opciju Drugi stil i pojavit će se izbor. Ostaje samo označiti preuzetu datoteku i odabrati je.
Prilikom preuzimanja VLC medija Igrač ruski verziju već će naznačiti vaš operativni sustav Windows sustav ili bilo koji drugi, tako da ne morate ništa birati.
Ako je ovaj softver već prije bio instaliran na vašem računalu najstarija verzija, tada ga nema potrebe deinstalirati, nova verzija će bez problema zamijeniti staru. Nakon toga trebali biste pokrenuti instalacijsku datoteku.
Instalira se na najčešći način i na jednostavan način. Lakše je odabrati vrstu pune instalacije, tada nećete morati ništa birati ručno.
Interes za VLC player, koji razvijaju entuzijasti od 1996. godine u sklopu projekta VideoLAN, postoji iz nekoliko razloga. Prvo, spomenuti proizvod iznimno je popularan među pobornicima slobodnog softvera (broj preuzimanja prelazi 485 milijuna!) i dostupan je svim vrstama operativni sustavi, uključujući mobilni. Drugo, veliko izdanje dogodilo se nedavno novogradnja program koji je sazrio do verzije 2.0.x i dobio puno zanimljive karakteristike. Konačno, treće, za mnoge korisnike VLC je još uvijek povezan isključivo s alatom za gledanje videa i slušanje zvuka, snažno punjenješto vam omogućuje rješavanje mnogo zanimljivijih problema u praktičnom smislu zadaci. Njihovo Sažetak i to je ono čemu je današnja publikacija posvećena, opremljena obiljem screenshotova za veću jasnoću.

⇡ Korištenje videa kao pozadine za vaše radno okruženje
Jedan od zanimljive karakteristike VLC player može emitirati video izravno na radnu površinu operativnog sustava. Da biste aktivirali multimedijsku pozadinu, čiju ulogu može igrati vaš omiljeni film, trebali biste otići na napredne postavke programa i u polju "Video" potvrditi okvir pored stavke "Video na radnoj površini". Nakon toga sve što trebate učiniti je odabrati sličan predmet izborniku u glavnom prozoru aplikacije i provjerite jesu li izvršene operacije bile korisne za poslovanje.

⇡ Gledanje YouTube videa
Poznato je da je za pregled onoga što je predstavljeno na YouTube poslužitelj sadržaj zahtijeva preglednik sa instaliran dodatak Adobe Flash ili HTML5 podrška. Ako nemate odgovarajući web preglednik pri ruci, zloglasni VLC player. Metoda je jednostavna: pritisnite Ctrl+N, kopirajte u obrazac za unos URL adresa online video koji vam se sviđa i kliknite na gumb "Reproduciraj". Ako imate osrednji internetski kanal, bilo bi dobro otvoriti karticu s dodatni parametri i podesite količinu predmemorije koja se koristi prilikom reprodukcije YouTube sadržaja. Ova vrsta predviđanja pomoći će vam da izbjegnete dosadne pauze tijekom reprodukcije videa.

⇡ Transkripcija audio zapisa
Problem pretvaranja glasovnih zapisa u format tekstačesto zbunjuje čak iskusni korisnici računala: odgovarajuće softver, pojednostavljujući rješenje problema, mačka je plakala, a često nisu ni od kakve koristi - nula pokazivača i otprilike isti broj desetinki. U takvim slučajevima puno je učinkovitije koristiti VLC s tipkama "Korak natrag", "Korak naprijed" i "Ciklus A → B" postavljenim na alatnoj traci kroz postavke sučelja. Koristeći spomenute kontrole, možete trenutno premotati snimku deset sekundi unaprijed i unatrag te aktivirati cikliranje odabranih dijelova zvučna datoteka, što može biti korisno kod transkripcije predavanja, intervjua, diktata prevoditelja i drugih audio podataka.

Korisnici s dobrom memorijom mogu, umjesto prilagodbe programskog sučelja, pribjeći praktičnu upotrebu sustav vrućih tipki igrača koji omogućuju razne akcije, do premotavanja sadržaja reproduciranog na računalu. Valja napomenuti da su gotovo sve VLC kontrole duplicirane odgovarajućim prečacima na tipkovnici, koje je moguće konfigurirati ovisno o preferencijama korisnika.

⇡ Organizacija streaming audio/video emitiranja
I ovaj se zadatak može riješiti pomoću VLC-a. Kako biste koristili player kao poslužitelj za strujanje multimedijskog sadržaja, morate napraviti niz programskih postavki, vodeći se ovim (na Engleski jezik) ili ove (na ruskom) upute. Konkretno, morat ćete odlučiti o izvoru emitiranja, odaberite mrežni protokol, koji će se koristiti za online emitiranje, postaviti postavke za transkodiranje podataka u odgovarajući format i aktivirati prijenos medijskog toka na klijentska računala. Budući da multimedijske emisije diktiraju vrlo strogi zahtjevi Do propusnost komunikacijskih kanala, ispravna stvar koju trebate učiniti prije postavljanja videoposlužitelja jest provjeriti je li internetska veza koju koristite sposobna izdržati snažan protok odlaznog prometa.


⇡ Spremanje strujanja sadržaja u datoteku
Budući da govorimo o organiziranju online emitiranja pomoću VLC-a, bilo bi logično spomenuti sposobnost igrača da ne samo distribuira sadržaj preko mreže, već i sprema streaming sadržaj koji je netko emitirao na disk, automatski ga pretvarajući u najpoželjniji format. Ova se operacija provodi analogno gore opisanoj metodi za gledanje YouTube videozapisa, s jedinom iznimkom da nakon unosa URL-a morate kliknuti ne "Reprodukcija", već "Pretvori". Otvorit će se prozor s postavkama za spremanje ulaznog toka i parametrima kodeka koji će se koristiti za konverziju podataka. Nakon što ih očistite, možete, imajući na umu autorska prava i autorska prava, početi "pljačkati" audio/video stream.

⇡ Snimanje zaslona iz video streama
Za razliku od niza alternativnih medija playera, VLC uključuje specijalni alati za snimanje snimaka filmova koji se reproduciraju. Igrajte s ključem Ispiši ekran, međuspremnik operativnog sustava i grafički urednici nema potrebe - samo pritisnite Shift+S i program će odabrani okvir automatski zapisati na disk računala u navedenom direktoriju. Prema zadanim postavkama, slike se spremaju u PNG format, koji se po želji može promijeniti u JPG.

⇡ Daljinsko upravljanje playerom
Još jedna dokumentirana, ali rijetko korištena značajka VLC-a je mogućnost daljinske manipulacije programom putem web sučelja. Njegova ljepota je u kvaliteti daljinski upravljač kontrolu može izvršiti bilo tko povezan s lokalna mreža računalni uređaj s internetskim preglednikom, bilo da se radi o pametnom telefonu ili tabletu. Zainteresirani mogu sami iskusiti fleksibilnost. ovog instrumenta aktiviranjem sučelja u postavkama playera daljinski upravljač i povezivanje s njim putem preglednika. “Over the air” možete kontrolirati gotovo sve glavne funkcije aplikacije: prilagoditi glasnoću, kontrolirati reprodukciju datoteke i popis za reprodukciju, manipulirati postavkama ekvilizatora i drugim VLC parametrima.

⇡ Slaganje video slagalica
Za one koji vole biti daleko slobodno vrijeme VLC može dobro poslužiti i pri rješavanju raznih vrsta zagonetki i logičkih zagonetki. Bez trikova ili šamanskih plesova s tamburom - samo otvorite prozor s grafički efekti, stavite kvačicu pored stavke "Puzzle" i dobijte iz videa koji se reproducira mozaik razbijen na mnogo fragmenata, koji se moraju sastaviti u jednu cjelinu. Težina igre može se prilagoditi povećanjem redaka i stupaca koji čine slagalicu. Kontrola se vrši vještim pomicanjem elemenata pomoću miša.

⇡ Pogledajte fotografije
Iako je dizajniran za rad s multimedijskim podacima, VLC se dobro nosi s drugim zadacima. S ugrađenom grafičkom podrškom JPG formati, PNG, XCF, GIF, TIFF, LBM, PCX i Targa (TGA), player se može koristiti kao jednostavan preglednik slika koji savršeno nadopunjuje gore navedene mogućnosti programa.
Vrijedno je nadati se da će bilješka koju smo objavili poslužiti kao dobra hrana za razmišljanje svim korisnicima VLC-a i, možda, natjerati nekoga da radikalno preispita svoj stav prema opensource rješenjima, koja su često glava i ramena iznad komercijalni proizvodi. Kako u smislu kvalitete implementacije, tako iu smislu funkcionalnosti koje su programeri pažljivo postavili.
VLC media player/ VLS player – besplatni media player za reprodukciju audio ili video datoteka bilo kojeg formata. Osim svoje svestranosti, VLC je popularan zbog skupa alata za obradu bilo kojeg medijskog sadržaja. Velika prednost VLC je dobio ispred brojnih medijskih playera zahvaljujući sustavu ugrađenih kodeka (MPEG-1, -2, -4, itd.), koji eliminira upotrebu programi trećih strana Za visokokvalitetna reprodukcija glazbu ili video. Ako počnete sastavljati popis podržanih VLC formati, bit će beskrajno.
Player može reproducirati medijski sadržaj čak i s najrjeđim formatima opremljenim posebnim kodecima. Ako trebate reproducirati CD ili DVD, koristite VLC na ruskom. U media playeru možete kreirati popise za reprodukciju, možete se prebacivati s jednog audio zapisa na drugi, a prilikom gledanja filmova uključiti način rada preko cijelog zaslona, vizualizirajte zvuk, mijenjajte video ljestvice, snimajte snimke zaslona, omogućite ili onemogućite titlove.
Besplatnim preuzimanjem VLC playera na svoje računalo imat ćete pristup radu s audio i video efektima. O zvučni efekti– ovo je rad s ekvilizatorom, postavljanje surround zvuka. Video efekti mijenjaju svjetlinu ili kontrast slike, njenu zasićenost, jasnoću reprodukcije, obrezivanje videa, dodavanje logotipa i još mnogo toga. Ali mogućnosti VLC playera / VLS playera za Windows 7, 8, 10 tu ne završavaju. Datoteku možete transkodirati u željeni format izravno u media playeru. Ili rezati zvučni zapis iz videa koji gledate.
Glavne značajke VLC media playera za Windows 7, 8, 10:
- Reprodukcija medijskih sadržaja bilo kojeg formata;
- Ugrađeni kodeci;
- Reprodukcija datoteka s CD/DVD diskova;
- Rad s video i audio efektima;
- Pretvorite datoteke u bilo koji željeni format.
Nakon svih navedenih karakteristika VLC-a igrač rus možemo zaključiti da VLS player Ruska verzija – vrlo moćna i univerzalni igrač, koji će biti koristan i jednostavnom korisniku amateru i sofisticiranom profesionalcu koji ga može slobodno koristiti za rad s video i audio sadržajem. Na našoj web stranici uvijek možete besplatno preuzeti VLC media player na ruskom putem izravne veze sa službene web stranice bez registracije i SMS-a.
Većina korisnika radije prilagođava bilo koji program koji koristi. Ali postoje ljudi koji jednostavno ne znaju kako promijeniti konfiguraciju ovog ili onog softvera. Ovaj članak bit će posvećen upravo takvim korisnicima. U njemu ćemo pokušati što detaljnije opisati proces promjene parametara VLC Media Playera.
VLC Media Player je višeplatformski proizvod. To znači da aplikacija ima verzije za različite operativne sustave. U sličnim verzijama, metode konfiguracije mogu se malo razlikovati jedna od druge. Stoga, kako vas ne bismo zbunili, odmah ćemo napomenuti da će ovaj članak dati smjernice o tome Postavljanje VLC-a Media Player za uređaje sa sustavom Windows OS.
Napominjemo i to ovu lekciju više je namijenjen korisnicima početnicima VLC Media Playera i onima koji nisu osobito upućeni u postavke ovaj softver. Malo je vjerojatno da će profesionalci u ovom području ovdje pronaći nešto novo. Stoga nećemo ići u detalje i koristiti specijalizirane termine. Prijeđimo izravno na konfiguraciju igrača.
Konfiguracija sučelja
Započnimo s pregledom parametara sučelja VLC Media Playera. Ove opcije će vam omogućiti da prilagodite prikaz raznih gumba i kontrola u glavnom prozoru playera. Gledajući unaprijed, napominjemo da se naslovnica u VLC Media Playeru također može promijeniti, ali to se radi u drugom odjeljku postavki. Pogledajmo pobliže proces promjene parametara sučelja.
- Pokrenite VLC Media Player.
- U gornjem dijelu programa pronaći ćete popis odjeljaka. Morate kliknuti na liniju "Alati".
- Kao rezultat, pojavit će se padajući izbornik. Traženi pododjeljak se zove - “Konfiguriranje sučelja...”.
- Prikazat će se ove radnje poseban prozor. Ovdje će se konfigurirati sučelje playera. Ovaj prozor izgleda ovako:
- Na samom vrhu prozora nalazi se izbornik s unaprijed postavljenim postavkama. Klikom na liniju sa strelicom prema dolje, pojavit će se kontekstni prozor. Ovdje možete odabrati jednu od opcija koje su programeri integrirali prema zadanim postavkama.
- Pored ove linije nalaze se dva gumba. Jedan od njih omogućuje spremanje vlastitog profila, a drugi, u obliku crvenog križa, briše unaprijed postavljeno.
- U donjem području možete odabrati područje sučelja u kojem želite promijeniti lokaciju gumba i klizača. Četiri kartice smještene malo više omogućuju vam prebacivanje između takvih područja.
- Jedina opcija koja se ovdje može uključiti ili isključiti je lokacija same alatne trake. Možete ostaviti zadanu lokaciju (na dnu) ili je pomaknuti na višu oznaku okvira pored željenog retka.
- Uređivanje samih gumba i klizača iznimno je jednostavno. Sve što trebate učiniti je pritisnuti potreban element lijevu tipku miša, a zatim je pomaknite na Pravo mjesto ili ga potpuno izbrisati. Da biste izbrisali element, samo ga trebate povući izvan radnog područja.
- Također u ovom prozoru pronaći ćete popis elemenata koji se mogu dodati različitim alatnim trakama. Ovo područje izgleda ovako:
- Elementi se dodaju na isti način na koji se uklanjaju - jednostavnim povlačenjem na željeno mjesto.
- Iznad ovog područja pronaći ćete tri opcije.
- Označavanjem ili isključivanjem bilo kojeg od njih, promijenit ćete izgled gumba. Dakle, isti element može imati različit izgled.
- Rezultate promjena možete vidjeti bez unaprijed spremiti. Prikazuje se u prozoru za pregled koji se nalazi u donjem desnom kutu.
- Kada su sve promjene gotove, samo trebate pritisnuti gumb "Zatvoriti". To će vam omogućiti da spremite sve postavke i pogledate rezultat u samom playeru.












Ovo dovršava proces postavljanja sučelja. Idemo dalje.
Osnovni parametri igrača

Sučelje
Ovaj skup parametara razlikuje se od gore opisanih. Na samom vrhu područja možete odabrati potreban jezik prikaz informacija u playeru. Da biste to učinili, samo kliknite na poseban niz, zatim odaberite prava opcija s popisa.
Zatim ćete vidjeti popis opcija koje vam omogućuju promjenu maske VLC Media Playera. Ako želite nanijeti vlastitu kožu, morate označiti kućicu pokraj retka "Drugačiji stil". Nakon toga trebate odabrati datoteku s omotom na svom računalu klikom na gumb "Odaberi". Ako želite vidjeti cijeli popis dostupnih skinova, morate kliknuti na gumb označen na ekranu ispod s brojem 3. 
Imajte na umu da nakon promjene omota morate spremiti postavke i ponovno pokrenuti player.
Ako koristite standardni skin, tada ćete imati pristup dodatni set opcije. 
Na samom dnu prozora pronaći ćete područja s popisima za reprodukciju i opcijama privatnosti. Ovdje postoji nekoliko opcija, ali nisu najbeskorisnije. 
Posljednja postavka u ovaj odjeljak je povezivanje datoteka. Klikom na gumb “Postavi uveze...”, možete odrediti koji nastavak datoteke treba otvoriti pomoću VLC Media Playera.
Audio
U ovom pododjeljku imat ćete pristup postavkama koje se odnose na reprodukciju zvuka. Za početak možete uključiti ili isključiti zvuk. Da biste to učinili, jednostavno označite ili poništite okvir pored odgovarajućeg retka. 
Osim toga, možete postaviti razinu glasnoće kada se player pokrene, odrediti izlazni audio modul, promijeniti brzinu reprodukcije, omogućiti i konfigurirati normalizaciju i ujednačiti zvuk. Ovdje također možete omogućiti surround zvučni efekt (Dolby Surround), prilagoditi vizualizaciju i omogućiti dodatak "Zadnji.fm".
Video
Slično prethodnom odjeljku, postavke u ovoj grupi odgovorne su za parametre prikaza videa i povezane funkcije. Kao što je slučaj sa "Audio", možete potpuno onemogućiti video prikaz. 
Zatim možete postaviti izlazne parametre slike, dizajn prozora i također postaviti opciju za prikaz prozora playera iznad svih ostalih prozora. 
Nešto niže su linije odgovorne za postavke uređaja za prikaz (DirectX), interval isprepletanja (proces stvaranja jednog cijelog okvira iz dva poluokvira) i parametre za stvaranje snimki zaslona (mjesto datoteke, format i prefiks). 
Titlovi i OSD
Ovdje su parametri koji su odgovorni za prikaz informacija na zaslonu. Na primjer, možete omogućiti ili onemogućiti prikaz naslova videa koji se reproducira, kao i odrediti mjesto takvih informacija.
Preostale prilagodbe odnose se na titlove. Po želji ih možete uključiti ili isključiti, konfigurirati efekte (font, sjena, veličina), željeni jezik i kodiranje. 
Ulaz/kodeci
Kao što naziv pododjeljka sugerira, postoje opcije odgovorne za reprodukciju kodeka. Savjetujte bilo kojeg specifične postavke Nećemo koristiti kodeke, jer su svi postavljeni u odnosu na situaciju. Možete smanjiti kvalitetu slike zbog povećanja performansi ili obrnuto. 
Nešto niže u ovom prozoru nalaze se opcije za spremanje video zapisa i mrežnih parametara. Što se tiče mreže, ovdje možete odrediti proxy poslužitelj ako reproducirate informacije izravno s interneta. Na primjer, kada koristite streaming.

Prečaci
Ovo je posljednji pododjeljak koji se odnosi na glavne opcije VLC Media Playera. Ovdje možete vezati određene radnje igrača na određene tipke. Ovdje ima puno postavki, pa ne možemo preporučiti ništa konkretno. Svaki korisnik konfigurira te parametre na svoj način. Osim toga, možete odmah postaviti radnje povezane s kotačićem miša.
Ovo su sve opcije koje smo htjeli spomenuti. Ne zaboravite spremiti sve promjene prije zatvaranja prozora s opcijama. Imajte na umu da možete saznati više o bilo kojoj opciji ako jednostavno prijeđete pokazivačem miša preko retka s njenim nazivom. 
Također je vrijedno spomenuti da VLC Media Player ima prošireni popis opcija. Možete ga vidjeti ako označite liniju na dnu prozora postavki "Svi".
Ove opcije više su namijenjene iskusnim korisnicima.
Efekti i postavke filtera
Kao što i dolikuje svakom playeru, VLC Media Player sadrži parametre koji su odgovorni za razne audio i video efekte. Da biste ih promijenili, trebate učiniti sljedeće:

Audio efekti
Idemo na navedeni pododjeljak.
Kao rezultat toga, u nastavku ćete vidjeti tri dodatne grupe. 
U prvoj skupini "Ekvilajzer" moći ćete omogućiti opciju naznačenu u naslovu. Nakon uključivanja samog ekvilajzera aktiviraju se klizači. Pomicanjem gore ili dolje promijenit će se zvučni efekt. Također možete koristiti gotove praznine koje su u dodatni izbornik pored natpisa "Unaprijed postavljeno".
U grupi "Kompresija"(aka kompresija) postoje slični klizači. Da biste ih prilagodili, prvo morate omogućiti opciju, a zatim izvršiti promjene. 
Posljednji pododjeljak se zove "Surround zvuk". Ovdje također postoje okomiti klizači. Ova opcija omogućuje vam da omogućite i prilagodite virtualni surround zvuk.
Video efekti
U ovom odjeljku postoji još nekoliko podskupina. Kao što naziv govori, svi su usmjereni na promjenu parametara koji se odnose na prikaz i reprodukciju videa. Prođimo kroz svaku kategoriju.
U kartici "Osnovni, temeljni" Možete promijeniti opcije slike (svjetlina, kontrast, itd.), jasnoću, zrnatost i uklanjanje međurednih pruga. Prvo morate omogućiti opciju promjene postavki. 
Pododjeljak "obrezivanje" omogućit će vam promjenu veličine prikazanog područja slike na ekranu. Ako obrezujete video u nekoliko smjerova odjednom, preporučujemo da postavite parametre sinkronizacije. Da biste to učinili, morate označiti okvir pored željene linije u istom prozoru. 
Skupina "Boje" omogućuje vam proizvodnju korekcija boje video. Možete izdvojiti određenu boju iz videozapisa, odrediti prag zasićenosti za određenu boju ili omogućiti inverziju boja. Osim toga, opcije su odmah dostupne koje vam omogućuju da omogućite sepiju i prilagodite gradijent. 
Sljedeća je kartica "Geometrija". Opcije u ovom pododjeljku usmjerene su na promjenu položaja videozapisa. Drugim riječima, lokalne opcije omogućit će vam da okrenete sliku pod određenim kutom, primijenite interaktivni zum na nju ili omogućite efekte zida ili slagalice. 
Upravo na ovaj parametar obratili smo se u jednoj od naših lekcija.
U sljedeći odjeljak "Preklapanje" možete staviti svoj logotip na vrh videa, kao i promijeniti postavke prikaza. Osim logotipa, također možete dodati prilagođeni tekst u videozapis koji se reproducira. 
Zvala je grupa "AtmoLight" je u cijelosti posvećen postavkama istoimenog filtera. Kao i druge opcije, ovaj filter Prvo ga morate uključiti, a zatim promijeniti parametre. 
U posljednjem pododjeljku tzv "Dodatno" svi ostali učinci se prikupljaju. Sa svakim od njih možete eksperimentirati. Većina opcija može se koristiti samo izborno. 
Sinkronizacija
Ovaj odjeljak sadrži jednu karticu. Lokalne opcije osmišljene su kako bi vam pomogle sinkronizirati zvuk, video i titlove. Možda ste iskusili situacije u kojima je audio zapis malo ispred videa. Dakle, pomoću ovih opcija možete ispraviti takav nedostatak. Isto vrijedi i za titlove koji su ispred ili iza drugih zapisa. 
Time završavamo ovaj članak. Pokušali smo pokriti sve odjeljke koji će vam pomoći da prilagodite VLC Media Player svojim željama. Ako imate bilo kakvih pitanja tijekom čitanja materijala, slobodno ostavite komentar.
VLC Media Player- nova verzija slobodni mediji player za slušanje glazbe i gledanje videa na Windows 7, 8 kao i Android i iOS. Prepoznat je kao jedan od najboljih slobodni igrači s velikom funkcionalnošću. Značajka VLC-a Player može raditi na mreži kao emiter glazbenih ili video kanala s interneta. Imate priliku besplatno preuzeti VLC Media Player na ruskom izravno na ovoj stranici.
VLC Player podržava funkciju internetskog radija, što je vrlo zgodno za korisnike. To se objašnjava činjenicom da sa VLC player imate priliku snimiti svoju omiljenu glazbu ili video izravno iz zraka u pošteno dobra kvaliteta. Player podržava današnje popularne formate podataka, što vam omogućuje da izbjegnete pogreške pri gledanju video datoteka.
Osim toga, čak i ako je vaša datoteka oštećena ili nije u potpunosti preuzeta s interneta, player će je moći reproducirati. Filmovi svih formata i veličina, sve do popularnog BluRaya, bez problema će se reproducirati na VLC Playeru.
VLC Media Player na ruskom:
Kontrole VLC Media Playera mogu se prilagoditi vašim potrebama. Ruski jezik programa pomoći će vam da jednostavno dodijelite "brze" kombinacije tipki - naredbe. Nova verzija dobio novu, lijep dizajn, podržava 10-bitno dekodiranje toka i u potpunosti je napisano na ruskom jeziku. Uvijek se možete osloniti na stabilnost VLC Player, budući da je ovo jedan od važne prednosti prije analoga.
VLC player ima poseban ugrađeni dodatak za



