اغلب، شما می خواهید برخی از اطلاعات را در رایانه شخصی خود مخفی کنید. ما بیشترین را با شما در نظر خواهیم گرفت بهترین شیوه هاو همچنین به کاستی های دیگران اشاره کند. اگر داده هایی دارید که باید آنها را پنهان کنید، این مقاله برای شما غیر قابل جایگزین خواهد بود! شما نه تنها در مورد خودتان یاد خواهید گرفت نرم افزار مناسب، اما نحوه استفاده صحیح از آن برای پنهان کردن اطلاعات را نیز خواهید دید!
عصر بخیر، خوانندگان پنهان کردن اطلاعات!امروز ما یک سری اطلاعات مفید داریم که به شما کمک می کند مشکل مسدود کردن دسترسی به هر فرمت فایل را حل کنید! در مورد موضوع این مقاله، ما همچنین به شما پیوندی به نرم افزاری که در پورتال وب ما قرار دارد، می دهیم که به شما در محافظت از اطلاعات شما کمک می کند و سپس، البته، نحوه انجام صحیح همه این کارها را به شما نشان خواهیم داد!

برای این اغلب نکات زیادی وجود دارد موضوع محبوباز مجموعه ای از برنامه ها گرفته تا قابلیت های دور از استفاده خود ویندوز. اختلافات در مورد صحت نحوه قرار دادن رمز عبور روی پوشه در ویندوز 7، 8 و سایر سیستم ها بسیار زیاد است! به عنوان مثال، بسیاری از کاربران معتقدند که برای مخفی کردن یک پوشه کافی است ویژگی hidden را در ویژگی های آن تنظیم کنید و پس از آن همه چیز در پوشه درست می شود.
در اینجا ارزش ناراحت کردن شما را دارد، زیرا تنظیمات عادیمی توانید نمایشگر را تنظیم کنید پوشه های مخفیو فایل های دیگر شما خودتان متوجه می شوید که اکنون پوشه شما دیگر آنقدر پنهان نیست، زیرا ویژگی خود را تحت پیکربندی پارامترهایی که بالاتر از تنظیمات آن هستند از دست داده است.
به طور کلی، اگر اکنون وارد برخی از جستجوهای فوق العاده برای نرم افزارهای کمتر شناخته شده و غیر قابل اعتماد نمی شوید، امروز به سادگی چنین چیزی وجود ندارد. طلادر صورتی که یک بابا با اطلاعات مهم روی دسکتاپ خود دارید، پس تصمیم گرفتید برای پوشه رمز عبور قرار دهید تا به شکل اصلی خود روی دسکتاپ باقی بماند، اما اگر اتفاقی افتاد، با کلیک روی آن، رمز عبور می خواهد. این توسط قابلیت های استاندارد خود ویندوز 7 ارائه نمی شود، اگرچه برخی از پارامترهای حفاظتی وجود دارد، اما، همانطور که تمرین نشان می دهد، آنها کاملا قابل اعتماد، گیج کننده تر و پیچیده تر نیستند. راه حل استانداردمخصوصا برای کاربران عادی
راه های تعیین رمز عبور برای یک پوشه چیست؟
فکر می کنم به ترتیب درستی به این نکته اشاره کنم. در مجموع سه موقعیت وجود خواهد داشت که ما در مورد ساده ترین و قابل اطمینان ترین آنها، یعنی اولین، به شما توصیه می کنیم. در مورد دوم و سوم ما فقط به شما اطلاعات و حقایق می دهیم که چرا نباید آنها را به خود مشغول کنید زیرا راه بهتری وجود دارد. در واقع لیست اینجاست.
آرشیو کردن

باید روی این تأکید کرد، زیرا این قابل اطمینان ترین و آزمایش شده ترین راه حل است. در استفاده صحیحبایگانی اطلاعات شما هرگز برای شخص دیگری غیر از شما شناخته نمی شود. برخی از کاربران دوست ندارند که به جای پوشه، آرشیو داشته باشند. با این حال، هیچ چیز ناخوشایند یا وقت گیر در این مورد وجود ندارد. این واقعی است بهترین راهنحوه قرار دادن رمز عبور روی یک پوشه در ویندوز 8 یا 7. گاهی اوقات کاربران فقط یک لحظه متوجه نمی شوند، بنابراین سؤالاتی دارند. حتی اگر مجبور باشید دائماً با فایلها کار کنید، مراحل بایگانی و حذف بایگانی طول میکشد چند ثانیه!
سوال: اما اگر من اطلاعات زیادی داشته باشم و با توجه به حجم آن، باز هم باید وقت خود را تلف کنید چه؟
پاسخ: زمان صرف فشردهسازی فایلها میشود، اما میتوانید گزینه بدون فشردهسازی را انتخاب کنید، سپس انتقال فایلها به آرشیو با رمز عبور و سپس استخراج آنها زمان بسیار کمتری میبرد. برای این، روش Speed نیز وجود دارد، و خود توسعه دهندگان توصیه می کنند در صورتی که هر روز از چنین رویه ای استفاده کنید، از روش Normal استفاده کنید. کاربران گرامی، منابع سیستم عامل را نیز نباید فراموش کنید - که اگر تصمیم دارید فایل ها را رمزگذاری کنید تا بعداً هیچ کس نتواند آنچه را در خود آرشیو است ببیند، برای این کار از آنها استفاده می شود. منابع اضافیکامپیوتر شما

اگر میخواهید چند رقم مشخص برای زمان بایگانی ببینید، میتوانیم برای شما مثالی بزنیم. در رایانه های شخصی با اندازه متوسط، روش بسته بندی به این صورت است 1.5 گیگابایت اطلاعات حدود 30 ثانیه طول کشید. رقمی کاملا قابل قبول!
استفاده از ابزارهای ویژه
این روش کمتر رایج است، زیرا به جستجو برای برخی نیاز دارد نرم افزار اضافی... برخی به این متوسل می شوند و کار خود را مسدود می کنند HDDو ثبت نام برای چی؟ راستش را بخواهید، خودشان هم این را می دانند، به خصوص اگر حقایق زیر را در نظر بگیریم.
اول اینکه اکثر این برنامه ها از تکنیک های مشابهی برای مخفی کردن اطلاعات در یک پوشه استفاده می کنند. یعنی رمز رمزی هم انتخاب می کنید که اتفاقاً در همه این برنامه ها موجود نیست و سپس روی دکمه آرشیو کلیک کنید. چرا به این نیاز دارید اگر تقریباً به صورت پیش فرض است WinRARدر هر رایانه شخصی صرف نظر از نوع سیستم استفاده می شود. مطمئن نیستید چگونه از ویندوز 7 با رمز عبور محافظت کنید؟ تاب خوردن WinRAR- یک لینک به آن تا بتوانید به سرعت دانلود کنید آخرین نسخه x64یا x32از منبع وب ما پنهان کردن اطلاعات، به شما دادیم.

ثانیاً، چنین ابزارهایی همیشه رایگان نیستند، و بدتر از آن، ممکن است در برخی از عملکردها و همچنین در میزان پردازش اطلاعات محدودیت هایی داشته باشند. به طور طبیعی، در دسترسی رایگانبرای کاربران نیز نسخه های رایگان آنها وجود دارد، اما دوباره این سوال پیش می آید. چرا همه اینها لازم است اگر WinRARنیز به صورت مشروط رایگان در نظر گرفته می شود؟ بیشتر در این مورد در صفحه مربوط به او نوشته شده است که قبلاً لینک آن را به شما داده ایم.
استفاده از اسکریپت ها
خوب، این به طور کلی است داستان جداگانه. اسکریپت فقط یک برنامه است که در حال حاضر با آماده کار می کند اجزای نرم افزار... اگر این را درک نمی کنید، به طور کلی بهتر است این همه مزخرفات را لمس نکنید. نکته خنده دار اینجا این است که اکثر اسکریپت های مربوط به این موضوع همان کار را انجام می دهند که انگار فقط می خواهید پوشه را مخفی کنید. نتیجه گیری در اینجا به شرح زیر است - اتلاف وقت، بدون امنیت.
بنابراین، شما بایگانی WinRAR را نصب کرده اید! از کجا باید شروع کرد؟

اولین قدم تصمیم گیری در مورد پوشه یا پوشه هایی است که با آن از چشمان کنجکاو پنهان می شویم. اگر چندین پوشه وجود دارد، می توانید آنها را در یک پوشه جدید رها کنید یا انتخاب کنید و سپس بایگانی کنید. وقتی آنها را هایلایت می کنید و کلیک می کنید کلیک راستاشاره گر، خواهید دید که گزینه های منوی WinRAR وجود دارد. من باید روی خط فشار بیاورم افزودن به آرشیو…

خوب، در واقع، برنامه شروع به کار می کند، شما خود را در منوی آن در برگه عمومی خواهید دید. قالب آرشیو را تنظیم کنید - در مورد ما اینطور خواهد بود RAR، همانطور که قبلاً بحث شد. می توانید عنوان مورد نظر خود را قرار دهید. اگر به آرشیو نامی مانند "909" یا فقط ترکیبی از حروف، برای مثال "lfg" ، پس با توجه به مخفی بودن فایل ها، هیچ کس حتی نمی تواند حدس بزند چه چیزی در بایگانی است.

قبلاً در مورد روش فشرده سازی صحبت کرده ایم. و چیزی که واقعاً به آن علاقه مند خواهید شد دکمه است قراردادن رمز عبور… که روی آن کلیک می کنیم!

رمز عبور می تواند بزرگ یا فقط یک کاراکتر باشد. می توانید از هر حروف، علائم نگارشی، اعداد، شاخص ها و علائم مشابه استفاده کنید - همه چیزهایی که صفحه کلید شما هنگام وارد کردن قادر به انجام آن است! اگر رمزگذاری نام فایل را قرار دهید، متأسفانه، نمی توانید قبل از وارد کردن رمز عبور، آنچه را که در بایگانی است ببینید!


شما هنوز هم می توانید انجام دهیدبایگانی 7-ZIP!

همچنین برجسته شده، به منو رفت. فقط در اینجا باید مورد 7-ZIP را انتخاب کنید و سپس افزودن به آرشیو ... ماهیت در اینجا یکسان است، عملکرد کمی متفاوت است. ما به شما یادآوری می کنیم که اطلاعات مربوط به تفاوت بین RARو ZIPدر مقاله در مورد است WinRAR.


معلوم می شود همان آرشیو، فقط در قالبی متفاوت. اگر بخواهید آن را از طریق WinRAR باز کنید، به همین ترتیب از ما رمز عبور خواسته می شود.


خوب، اکنون هیچ مشکلی با نحوه ایجاد یک پوشه با رمز عبور در ویندوز 7/8 / XP / 10 نخواهید داشت! فقط باید کمی بیشتر در مورد دسترسی به ما بگویید که اغلب مفید است!
فرقی نمیکند که یک بایگانی ایجاد کردهاید یا فقط میخواهید آن را در یک پوشه اعمال کنید، اما اطلاعات باید برای سایر کاربران رایانه از حسابهایشان غیرقابل دسترسی باشد، سپس ما موردی را به شما نشان میدهیم که ممکن است قبلاً متوجه آن نشده باشید!
وقتی روی فایل کلیک راست می کنید، می توانید مکان نما را روی خط نگه دارید دسترسی عمومی، جایی که خواهید دید که می توانید مشاهده این فایل یا پوشه را به همه کاربران رایانه شخصی دیگر که از حساب های خود وارد می شوند محدود کنید، یا گروهی از کاربران را تنظیم کنید که دسترسی به آنها ممنوع / باز شود - آنها به سادگی این را نخواهند دید. داده ها.

به احتمال زیاد، شما قبلا حدس زده اید که اگر قرار دهید به هر کاربری ، فقط شما می توانید این اطلاعات را ببینید.

در این مرحله پنهان کردن اطلاعاتبا تشکر از شما برای مشاوره در اینجا! وقتی مشکلات خود را در این منبع حل می کنید، اطلاعات را با دوستان خود به اشتراک می گذارید، یا حتی چیز جدیدی یاد می گیرید، بسیار خوشحال می شویم!
امیدواریم پس از بایگانی اطلاعات مهم بسیار مراقب باشید و مراقب باشید رمز عبور خود را فراموش نکنید و همچنین پوشه زیپ نشده ای را که بایگانی از آن ساخته شده است را حذف کنید. به هر حال، داشتن یک فایل با رمز عبور چه فایده ای دارد که در کنار آن همان پوشه است که به دلیل بی دقتی فراموش شده است که حذف شود. اطلاعات مهم را در چندین مکان ذخیره کنید، از جمله دیسک های نوری، درایوهای فلش و دیگران رسانه قابل جابجایی، فقط از برنامه های خوب استفاده کنید نه درجه دوم! موفق باشی! با تشکر!
سلام به همه اغلب نیاز به محدود کردن دسترسی به یک معین وجود دارد اطلاعات مهم... ما به دلایل این امر نمی پردازیم، ما به این نیاز نداریم، ما به یک راه حل ساده نیاز داریم، بنابراین امروز نحوه قرار دادن رمز عبور در یک پوشه را تجزیه و تحلیل خواهیم کرد. در ویندوز 7 در ویژگی های استاندارداین گزینه ارائه نشده است، یا بهتر است بگوییم وجود دارد، اما حفاظت از رمز عبور کاملاً وجود ندارد جوهر اصلی، در این واقعیت که شما باید چندین حساب داشته باشید که در هر حساب می توانید دسترسی به پوشه های خاصی را محدود کنید.
اما ما، شاید، به نرم افزار شخص ثالث، بهره مندی از چنین برنامه هایی کافی است.
بنابراین اولین برنامه محافظت از رمز عبور پوشه ها - پوشه عاقل Hider رایگان... می توانید آن را در. اما یک تفاوت ظریف وجود دارد، در شیطان نسخه پولیشما فقط می توانید فایل ها / دایرکتوری های خود را مخفی کنید، رمزگذاری آنها فقط در نسخه پولی امکان پذیر است که هزینه آن 20 دلار است. اما در اصل، نسخه رایگان، اکثر کاربران به اندازه کافی برای چشم خواهند داشت. این پنهان کردن معمول فایل ها نیست، مانند Windows Explorer (ما در پایان مقاله این روش را در نظر خواهیم گرفت). اما در عین حال از طریق پسورد، یعنی بدون وارد کردن رمز، این پوشه را نخواهید دید، هرچند نه، خواهید دید ... از طریق Total Commander، من همچنان برنامه پنهان Wise Folder Hider را می بینم - اما من نمی تواند وارد آن شود. حتی اگر موفق به ورود شوید، از طریق نوعی، دایرکتوری خالی خواهد بود.
نحوه استفاده از Wise Folder Hider Free
دانلود کنید، نصب کنید، همه چیز طبق معمول است. علاوه بر این، اولین باری که Wise Folder Hider را راه اندازی می کنید، از شما خواسته می شود رمز عبور اصلی را وارد کنید، رمز عبور را دو بار وارد کنید و روی "OK" کلیک کنید:
ابتدا اجازه دهید تنظیمات را مرور کنیم.
هر بار که برنامه را شروع می کنید، باید یک رمز عبور وارد کنید:

آن را وارد کنید و تمام پوشه ها / فایل های مخفی خود را در پنجره اصلی مشاهده خواهید کرد:

بله تغییر دادم زبان انگلیسی، همانطور که با روسی - مشکل، به دلایلی، krakozyabli. خب، این مشکلی نیست، اینجا همه چیز روشن است. برای تغییر زبان، روی نوارهای افقی با فلش (1) کلیک کنید، مورد "Language / Languages" -> را انتخاب کنید و زبان مورد نظر را انتخاب کنید:

برای بستن دسترسی به اطلاعات مهم خود، می توانید دایرکتوری یا فایل مورد نظر را مستقیماً از اکسپلورر انتخاب کنید و گزینه "Hide folder with Wise Folder Hider" را انتخاب کنید:

نامرئی خواهد شد. برای رسیدن به آن، باید Wise Folder را راه اندازی کنید و روی پوشه مورد نظر دوبار کلیک کنید یا روی "Open" کلیک کنید و فایل یا پوشه درخواستی باز می شود:

در این حالت، در خط Status یک کتیبه به رنگ قرمز، Visible خواهید دید، یعنی دسترسی باز است:

که در حین اجرای برنامه باز خواهد شد. وقتی آن را ببندید، دسترسی به همه دایرکتوری های محافظت شده با رمز عبور بسته خواهد شد.
می توانید مطالب طبقه بندی شده خود را از خود برنامه مخفی کنید. برای انجام این کار، مورد مناسب را در پایین پنجره اصلی انتخاب کنید:

Wise Folder Hider همچنین به شما امکان می دهد برای یک پوشه / فایل رمز عبور تعیین کنید. نصب آن آسان است، در قسمت "عملیات" روبروی داده های مورد نیاز که می خواهید برای آن رمز عبور تعیین کنید، روی مثلث کوچک (کنار Open) کلیک کنید و گزینه Set Password را انتخاب کنید، رمز عبور را دو بار وارد کنید و تمام.

اما همه اینها فقط از طریق پنجره برنامه کار می کند، یعنی وقتی سعی می کنید دایرکتوری مورد نظر را باز کنید، یک پنجره ورود رمز عبور اضافی ظاهر می شود، به طور کلی، این نوعی محافظت اضافی است.
یکی دیگر از برنامه های تعیین رمز عبور برای یک پوشه، Flash Crypt است
فلش کریپتعلاوه بر این، یک مورد تمام عیار است برنامه رایگانبرای تعیین رمز عبور برای یک پوشه .
(1.2 مگابایت، 107 بارگیری)
طبق معمول نصب کنید. شما حتی می توانید تماشا کنید دستورالعمل های دقیقنحوه کار با برنامه ای که در اولین شروع راه اندازی می شود.
چگونه از Flash Crypt استفاده کنیم؟
همه چیز بسیار ساده است. یک مورد در منوی زمینه، برای نصب سریعکلمه عبور. تنها چیزی که باید روی پوشه / فایل مورد نظر کلیک راست کرده و Protect with FlashCrypt را انتخاب کنید:

رمز عبور مورد نظر را تنظیم و همچنین انتخاب کنید گزینه های اضافی، در صورت تمایل:

بر اساس گزینه ها:
- فشرده سازی فایل را فعال کنید - فشرده سازی فایل را فعال کنید - یعنی اگر این گزینه را برای رمزگذاری فعال کنید فایل های حجیمپس از آن زمان بسیار بسیار طولانی طول خواهد کشید. در اینجا شما تصمیم می گیرید که چگونه باشید و یکی را انتخاب کنید حفاظت تقویت شدهیا سرعت کار
- فایل های اصلی را حذف نکنید - فایل های اصلی را حذف نکنید
- فعال کردن بازیابی رمز عبورتسهیلات - تسهیلات بازیابی رمز عبور را فعال کنید
یکی از ویژگی های اصلی Flash Crypt این است که برنامه با الگوریتم AES 256 بیتی رمزگذاری می کند، یعنی بسیار حفاظت خوبدر پایان معلوم می شود. اما، به نوبه خود، به دلیل رمزگذاری - فرآیند رمزگذاری، به ویژه، برای مقادیر زیاد داده، می تواند بسیار به تاخیر بیفتد.
ماهیت فرآیند این است که Flash Crypt داده ها را رمزگذاری می کند و داده های اصلی را حذف می کند، در صورتی که چک باکس علامت زده نشود - فایل های اصلی را حذف نکنید.
به این صورت است که نماد داده های رمزگذاری شده توسط فلش اسکریپت به نظر می رسد -
برای دسترسی به اطلاعات رمزگذاری شده، آن را انتخاب کنید -> رمز عبور را وارد کنید

و شما در یک منطقه طبقه بندی شده هستید.
البته خیلی بیشتر هم هست. برنامه های مشابه... در اینجا به برخی از آنها اشاره می کنیم:
- DiskCryptor - این برنامه، به هر حال، برای رمزگذاری پارتیشن های دیسک، از جمله سیستم، رایگان است.
- Crypt4Free- به طور ایمن داده ها را با استفاده از الگوریتم ها رمزگذاری می کند - Blowfish و DESX. یک تابع وجود دارد حذف کاملاطلاعاتی که هیچ کس نتواند آن را بازیابی کند.
- Lock-A-FoLdeR- همچنین یک ابزار نسبتا قابل اعتماد برای محافظت از اطلاعات مهم است.
- دخمه سریع- از الگوریتم AES با کلید 256 بیتی استفاده شده است، یعنی قابلیت اطمینان رمزگذاری بالا.
- قفل پوشه Lite
- تانتال
- قفل Anvideپوشه
- پوشه ها را مخفی کنید
- محافظ پوشه
برنامه هایی وجود دارند که فقط داده ها را پنهان می کنند، اما دسترسی به آنها را رمزگذاری نمی کنند، مانند همان نسخه رایگان Wise Folder Hider یا Hide Folders. ولی شما همچنین می توانید فایل ها / پوشه ها را بدون برنامه های شخص ثالث مخفی کنید، فقط باید "Hidden" را در ویژگی ها قرار دهید و تمام، فایل / پوشه ها قابل مشاهده نخواهد بود. البته یک راه بسیار مشکوک، اما، به عنوان یک گزینه، ممکن است کسی آن را دوست داشته باشد.

برای مشاهده آنها، می توانید از دستور total استفاده کنید، به عنوان مثال، (من دوست دارم از آن استفاده کنم) نمایش فایل های مخفی را علامت گذاری کنید - به "پیکربندی" -> "تنظیمات ..." بروید:


و داده های پنهان با نشان داده خواهد شد علامت تعجب، مثل این:

با این روش، روش نمایش در معمول است Windows Explorerتغییر نخواهد کرد، یعنی افراد ناآگاه داده های پنهان شما را نخواهند دید.
می توانید این فایل ها را در آن قابل مشاهده کنید ویندوز معمولیرهبر ارکستر. برای انجام این کار، به Control Panel -> Folder Options بروید:

به تب "View" بروید، به پایین بروید و مورد "نمایش فایلها، پوشهها و درایوهای مخفی" را در آنجا علامت بزنید:

هنگامی که میخواهید از دادههای شخصی محافظت کنید، احتمالاً یک رمز عبور برای راهاندازی یا ایجاد سیستم وارد میکنید حساببا حقوق دسترسی مناسب گاهی اوقات شما فقط باید برخی از اطلاعات را ایمن کنید. بنابراین، کاربران شروع به جستجوی مطالبی در مورد نحوه محافظت از یک پوشه با رمز عبور در ویندوز 7 می کنند.
البته می توانید فقط پوشه را مخفی کنید، اما از جنبه امنیتی، این به هیچ وجه به شما کمکی نمی کند. فقط باید گزینه نمایش پوشه های مخفی را فعال کنید و هنگام رفتن به دایرکتوری که در آن قرار دارد، دیده می شود. پس این راه امن نیست.
متأسفانه ویندوز 7 امکان قرار دادن رمز عبور بر روی یک پوشه را فراهم نمی کند، اما راه های دیگری نیز با استفاده از نرم افزارهای شخص ثالث وجود دارد. باز هم، این کار از پوشه های شما محافظت نمی کند، به عنوان مثال، از حذف شدن، بنابراین هیچ تضمینی 100٪ وجود ندارد.
اکنون روش های زیر را برای تعیین رمز عبور در نظر خواهیم گرفت:
- برنامه های آرشیو؛
- خدمات ویژه؛
- با استفاده از اسکریپت خفاش هوشمند.
نحوه قرار دادن رمز عبور روی یک پوشه با استفاده از آرشیو
هدف اصلی بایگانیها، بستهبندی یک یا چند عنصر در یک فایل با قابلیت فشردهسازی است. ما از این ابزارها برای تعیین رمز عبور برای پوشه ها در ویندوز 7 استفاده خواهیم کرد. این برنامه ها عبارتند از:
- WinRAR
- WinZip
- 7-زیپ
- همستر رایگان ZIP بایگانی
- خیلی های دیگر
بیایید با استفاده از WinRAR و Hamster Free ZIP Archiver به عنوان مثال نگاهی به این امکان بیندازیم، زیرا دیگران بر اساس همان اصل عمل می کنند.
برای محافظت از پوشه با رمز عبور با ابزار WinRAR، الگوریتم مراحل زیر را دنبال کنید:
1. WinRAR را نصب کنید.
2. روی پوشه کلیک راست کرده و in منوی زمینه"افزودن به بایگانی" را انتخاب کنید.
3. پنجره «نام آرشیو و پارامترها» را مشاهده خواهید کرد. در تب "عمومی" باید نام آرشیو را مشخص کنید، قالب آن و روش فشرده سازی "عادی" را انتخاب کنید. به طور کلی، در اینجا نمی توانید چیزی را تغییر دهید، من تغییر روش فشرده سازی را توصیه نمی کنم، زیرا هدف ما فقط محافظت از پوشه با رمز عبور است و زمان گرانبها را هدر ندهیم.

5. در پنجره «وارد رمز عبور»، کادر کنار «نمایش رمز عبور در حالت تایپ» را علامت بزنید تا بتوانید آنچه را که وارد می کنید فقط یک بار مشاهده کنید. اگر نمیخواهید محتویات بایگانی را ببینید، کادر کنار «رمزگذاری نام فایلها» را علامت بزنید. یک رمز عبور تعیین کنید و روی OK کلیک کنید.

6. پس از انجام اقدامات انجام شده، پنجره با نام "بایگانی با رمز عبور" خواهد بود که در آن باید دکمه OK را کلیک کنید. یک آرشیو ایجاد می شود که با کلیک روی آن باید رمز عبور را وارد کنید.
در صورتی که به داخل رانده شود رمز عبور اشتباهبا پیغام خطا مواجه می شوید و نمی توانید به فایل ها دسترسی پیدا کنید.
برای محافظت از یک پوشه در ویندوز 7 با برنامه Hamster Free ZIP Archiver، مراحل زیر را دنبال کنید:
1. Hamster Free ZIP Archiver را نصب کنید.
2. بر روی پوشه کلیک راست کرده و "add to archive" را انتخاب کنید.
3. رابط ابزاری را خواهید دید که پوشه ما در آن نمایش داده می شود. بر روی کلمه عبور کلیک کنید، مورد را علامت گذاری کنید "نمایش رمز عبور" و ترکیب مورد نظر را وارد کنید.

4. روی دکمه "zip" کلیک کرده و "save to computer" را انتخاب کنید. سپس مکان ذخیره آرشیو محافظت شده با رمز عبور را مشخص کنید.
اگر عبارت نادرستی را وارد کنید، برنامه در این مورد به شما هشدار می دهد، پس دوباره امتحان کنید.
برنامه های ویژه برای تعیین رمز عبور
چنین ابزارهایی از رمزگذاری عناصر استفاده می کنند، با کمک آنها سعی می کنیم از پوشه در ویندوز 7 با رمز عبور محافظت کنیم. حتی اگر این برنامه ها حذف شوند، فایل ها غیرقابل دسترس باقی می مانند. با قرار دادن رمز عبور در ورودی خود اپلیکیشن ها، سطح امنیت پوشه ها را بالا می برید. بیایید مثالی بزنیم: Flash Crypt و Anvide Lock Folder.
با Flash Crypt از مراحل زیر استفاده کنید:
1. Flash Crypt را نصب کنید.
2. انتخاب کنید پوشه مورد نظرو راست کلیک کنید، در منو روی "protectwithflashcrypt" کلیک کنید.
3. پنجره ای را خواهید دید که در آن باید رمز عبور را دو بار حداقل 4 کاراکتر وارد کنید. بقیه را بدون تغییر رها کنید و روی "محافظت" کلیک کنید.

4. صبر کنید تا پوشه رمزگذاری شود و پس از آن نماد Flash Crypt روی آن ظاهر شود. کلیک چپ کنید و پنجره درخواست رمز عبور را مشاهده کنید. اگر به درستی وارد شود، پوشه رمزگشایی شده و به شکل اصلی در دسترس خواهد بود.

Anvide Lock Folder قابل حمل است و نیازی به نصب ندارد. امکان محافظت از ورودی برنامه با رمز عبور وجود دارد. دستکاری های زیر را انجام دهید:
1. ALF.exe را اجرا کنید.
3. روی علامت مثبت کلیک کنید و پوشه ای را که می خواهید با رمز عبور محافظت کنید را مشخص کنید و کلید F5 را فشار دهید. یک رمز عبور تنظیم کنید و دکمه «دسترسی نزدیک» را انتخاب کنید. در صورت لزوم، می توانید یک راهنمایی نیز بپرسید.

4. پس از آن پوشه از میدان دید محو می شود و فقط از طریق برنامه قابل دسترسی خواهد بود.
5. در برنامه بر روی کلید F9 کلیک کنید، وارد شوید رمز عبور از پیش تعیین شدهو روی «دسترسی باز» کلیک کنید. پس از آن، پوشه دوباره در اکسپلورر ویندوز 7 در دسترس خواهد بود.
نحوه محافظت از پوشه با رمز عبور با استفاده از اسکریپت bat
این روش برخلاف روش های قبلی ناامن ترین است، زیرا از مخفی کردن معمول پوشه ها در ویندوز 7 استفاده می کند. کاربری که می داند چگونه نمایش موارد مخفی را فعال کند، این پوشه را بدون مشکل می بیند، بنابراین مطمئن شوید که این گزینه وجود دارد. قبل از استفاده از اسکریپت فعال نیست.
ابتدا یک سند با پسوند txt ایجاد کنید و قطعه کد زیر را در آن کپی کنید:
OFFtitle Folder Papkaif EXIST "Secretno" goto DOSTUPif NOT EXIST Papka goto RASBLOKren Papka "Secretno" attrib + h + s "Secretno" echo Folder lockedgoto End: DOSTUPecho Vvedite parol, chtopast =% razkuot, chtopast == moi-parol goto PAROLattrib -h -s "Secretno" ren "Secretno" Papkaecho Papka uspeshno razblokirovanagoto End: PAROLecho Nevernyj parolgoto end: RASBLOKmd Papkaecho Papka uspeshno sozdanagoto End
سپس آن را ذخیره کرده و نوع آن را تغییر دهید فایل ویندوز 7. این کار با تغییر نام پسوند از txt به bat انجام می شود. در این مورد، فایل دسته ای آماده استفاده است. ماهیت این اسکریپت به شرح زیر است:
- اولین باری که روی آن کلیک می کنید، پوشه ای به نام «پاپکا» ایجاد می شود که محتوای مخفی را در آن کپی می کنید.
- با کلیک دوم یک پوشه "Secretno" ایجاد می شود که ویژگی پنهان به آن اختصاص داده می شود و ناپدید می شود.
- با کلیک های بعدی از شما خواسته می شود رمز عبور را وارد کنید. در صورت ورود نادرست، اسکریپت بسته می شود، پس آن را دوباره اجرا کنید.
- پس از وارد کردن اطلاعات صحیح، پوشه مانند مرحله اول قابل مشاهده و نامگذاری می شود.
اگر می خواهید رمز عبور را تغییر دهید، به جای MOI-PAROL، رمز عبور خود را با حروف لاتین تایپ کنید.
در این مورد ما نحوه محافظت از یک پوشه با رمز عبور در ویندوز 7 را تجزیه و تحلیل کرده ایم. با استفاده از آرشیو و برنامه های ویژهشاید بیشترین گزینه های امن، اما هیچ کس از حذف یک فایل یا فراموش کردن رمز عبور در امان نیست. فایل خفاشزمانی که روی آن تمرکز می کنید موثر است کاربران بی تجربهکامپیوتر علاوه بر این، چه کسی از باز کردن یک فایل دسته ای در یک نوت بوک و از دست دادن تمام داده ها جلوگیری می کند.
nastrojcomp.ru
در مواردی که چندین نفر به رایانه دسترسی دارند، می تواند تبدیل شود فرصت مفیدبرخی از داده های ذخیره شده روی آن را از مشاهده توسط کاربران شخص ثالث مخفی کنید و همچنین از آن در برابر سرقت و استفاده بعدی محافظت کنید. رمزگذاری پوشه ها یا فایل ها و همچنین تعیین رمز عبور برای دسترسی اطلاعات محرمانه.
روش های حفاظتی
در واقع، میتوانید با تنظیم رمز عبور و/یا رمزگذاری محتوا، از فایلهای خود در برابر دسترسی دیگران محافظت کنید. مورد دیگر این است که وجود چنین اشیایی بر روی دیسک که وجود دارند، اما دسترسی به آنها امکان پذیر نیست، می تواند باعث علاقه اضافی به آنچه در آنها ذخیره شده است و اینکه اصلاً چرا به همه اینها نیاز است، شود.
اگر علاوه بر محافظت از داده ها با رمز عبور، می توانید آنها را از چشمان کنجکاو نیز نامرئی (پنهان) کنید، می توانید از خود محافظت کنید سوالات غیر ضروریدر مورد اینکه چه نوع اسرار در آنجا نگهداری می شود.
ما در مورد چندین روش محافظت به شما خواهیم گفت. ما فقط می خواهیم از قبل به شما هشدار دهیم که همه رمزهای عبوری که برای محدود کردن دسترسی به داده ها استفاده می شود، نباید ابتدایی باشند. رمزهای عبور مانند "12345"، "qwerty" و موارد دیگر مانند آنها (به هر حال، می توانید رتبه بندی های رایج ترین ترکیبات را در اینترنت پیدا کنید) برای مدت طولانی برای هیچ کس راز نیست. دنباله ای از حروف (بزرگ و کوچک)، اعداد و کاراکترهای خاص با طول حداقل 8 کاراکتر و ترجیحاً بیشتر باید به عنوان رمز عبور استفاده شود.
رمز عبور باید در مکانی امن نگهداری شود و فقط برای شما شناخته شود. یک تکه کاغذ با یک رمز عبور چسبانده شده به مانیتور یا یک فایل متنی که روی دیسک قرار دارد، تمام ترفندها را لغو می کند. و البته لازم نیست رمز عبور خود را گم کنید. با استفاده از آن می توانید اطلاعات خود را برای همیشه از دست بدهید. حتی تماس با تعمیرگاه کامپیوتر در بالاشیخا یا منطقه دیگر، هر کجا که هستید، کمکی نخواهد کرد.
برای محافظت از اطلاعات خود، می توانید از قابلیت های استاندارد سیستم عامل استفاده کنید، یک بایگانی محافظت شده با رمز عبور ایجاد کنید یا از برنامه های شخص ثالث استفاده کنید که تعداد زیادی از آنها وجود دارد. ما فقط چند مورد را شرح می دهیم:
- AnvideLockFolder
- DirLock
- فلش کریپت
- قفل پوشه Lite
- محافظ پوشه
- پوشه ها را مخفی کنید
- Lock-A-FoLdeR.
استفاده از ابزارهای ویندوز 7
ساده ترین گزینهبرای متمایز کردن دسترسی به پوشه ها و فایل های روی دیسک - برای تعیین حقوق دسترسی خود برای هر کاربر، اما این همیشه ممکن نیست، زیرا ممکن است لازم باشد کار مشترکبا داده ها
گزینه دیگر استفاده از EFS است که یک سیستم فایل اضافی داخلی است که داده ها را رمزگذاری می کند و دسترسی را با استفاده از یک فایل کلیدی خاص تولید شده با پسوند pfs فراهم می کند. راحت است که این فایل را به طور جداگانه در یک درایو فلش USB ذخیره کنید. دیسک قابل جابجاییو غیره. بدون آن، دسترسی به داده ها غیرممکن است.
برای اینکه اطلاعات خود را از چشمان کنجکاو ببندید، باید:

اکنون دسترسی به این پوشه تنها با ارائه فایل pfx امکان پذیر است.
ما از برنامه های آرشیو استفاده می کنیم
آرشیوهای آشنا و پرکاربرد مانند WinRar، 7-zip و موارد مشابه به شما امکان می دهند آرشیوهای محافظت شده با رمز عبور ایجاد کنید. بیایید روند ایجاد چنین آرشیوی را شرح دهیم.
WinRar
روش:

پس از آن، پوشه انتخاب شده فشرده شده و با رمز عبور محافظت می شود. در پایان، حذف را فراموش نکنید پوشه منبع.
7-زیپ
اقدامات از بسیاری جهات شبیه به آرشیو قبلی هستند. وقتی پنجره برنامه را باز کردید، پوشه ای را انتخاب کنید، دکمه Add را بزنید، پارامترهای آرشیو را مشخص کنید و رمز عبور را دو بار در قسمت Encryption وارد کنید. پس از کلیک بر روی دکمه "OK"، پوشه بایگانی می شود. تنها چیزی که باقی می ماند حذف نسخه اصلی است.

ما از برنامه های شخص ثالث استفاده می کنیم
قبل از شروع کار، توصیه می شود ویروس ها را بررسی و حذف کنید، سیستم را از رهگیرهای احتمالی صفحه کلید، نرم افزارهای جاسوسی و غیره تمیز کنید. اگر اقدامات شما ضبط شده است، پس معنای کمی در آنها وجود دارد.
AnvideLockFolder
یک برنامه کوچک رایگان که نیازی به نصب روی سیستم ندارد، یعنی می توان آن را از دیسک، درایو فلش و غیره اجرا کرد.
- در اولین شروع باید برای خود برنامه یک رمز عبور تعیین کنید که برای آن روی دکمه با علامت آچار کلیک کرده و رمز عبور را وارد کنید.
- با کلیک بر روی دکمه "+" یا با کشیدن پوشه به پنجره برنامه، پوشه مورد نیاز را اضافه کنید.
- با کلیک بر روی دکمه با تصویر یک قفل بسته، پنجره ای را باز می کنیم که در آن باید رمز دسترسی را وارد کنید و سپس روی "بستن دسترسی" کلیک کنید.

اکنون پوشه مخفی خواهد شد و دسترسی فقط از طریق این برنامه امکان پذیر است.
DirLock
این برنامه کوچکباید در سیستم نصب شود، پس از آن مورد "قفل / باز کردن" در منوی زمینه ظاهر می شود. برای مسدود کردن دسترسی به یک پوشه، باید:

اکنون، هر گونه تلاش غیرمجاز برای باز کردن این پوشه، پیامی نشان می دهد که هیچ حقی برای استفاده از آن وجود ندارد. 
برای باز کردن قفل پوشه، باید دوباره از آیتم منوی زمینه "Lock / Unlock" استفاده کنید، پس از آن پنجره ای برای وارد کردن رمز عبور ظاهر می شود، پوشه باز می شود و می توانید با آن کار کنید. پس از انجام تمام اقدامات، باید دوباره پوشه را قفل کنید.

FlashCrypt
این برنامه از الگوریتم AES و یک کلید 256 بیتی برای رمزگذاری استفاده می کند. این برنامه در سیستم نصب می شود و یک مورد را به منوی زمینه اضافه می کند. پوشه های محافظت شده پنهان نمی شوند، اما دسترسی فقط با رمز عبور داده می شود.
برای محافظت از یک پوشه با رمز عبور، باید:

قفل پوشه Lite
برنامه پولی، هزینه آن در این لحظه 25.95 دلار است. 30 روز وجود دارد دوره آزمایشی... این بسیار شبیه AnvideLockFolder کار می کند. از رمز عبور اصلی استفاده می شود، پوشه ها توسط سایر کاربران از دید پنهان می شوند و کار با آنها فقط از طریق خود برنامه امکان پذیر است. 
محافظ پوشه
این برنامه نیازی به نصب ندارد، می توان آن را از هر رسانه ای راه اندازی کرد. این برنامه پولی است، اما وجود دارد گزینه رایگانکه در آن تابع رمزگذاری در دسترس نیست. 
برای محافظت از پوشه، باید برنامه را اجرا کنید، شی مورد نظر را روی دیسک انتخاب کنید، رمز عبور را وارد کنید و روی دکمه "Protect" کلیک کنید. همه فایل ها نامرئی خواهند شد.
HideFolders
برنامه پولی با دوره آزمایشی 30 روزه. به شما امکان می دهد 4 نوع حفاظت را تنظیم کنید:
- مخفی کردن فایل ها
- مسدود کردن دسترسی
- مخفی کردن فایل ها و مسدود کردن دسترسی
- فایل ها فقط خواندنی هستند.
نحوه کار با برنامه:

محافظت از پوشه های شبکه
قرار دادن پوشه ها و فایل ها بر روی اشتراک شبکه، امکان استفاده مشترک از آنها را فراهم می کند توسط کاربران مختلف... همه آنها را می توان به گروه ها تقسیم کرد و برای هر مجموعه حقوق دسترسی خاص خود را تنظیم کرد. برای بستن دسترسی به پوشه شبکه، باید برای آن رمز عبور تعیین کنید. برای این شما نیاز دارید:
- روی "شروع" و سپس "رایانه من" کلیک کنید، مورد "سرویس" را در منو انتخاب کنید و روی مورد "گزینه های پوشه" کلیک کنید.
- برگه "View" را انتخاب کرده و تیک مورد "Use simple" را بردارید دسترسی عمومیبرای فایلها، روی «OK» کلیک کنید.
پس از آن، برای هر گروه کاربری، باید یک رمز عبور برای ورود به سیستم تعیین کنید:
- روی "شروع" -> "کنترل پنل" -> "حساب های کاربری" کلیک کنید.
- گروهی را انتخاب کرده و رمز عبور آن را مشخص کنید.
- در تب "پیشرفته"، می توانید رمزهای عبور خود را برای آن تنظیم کنید گروه های محلیکاربران و به طور خاص برای هر کاربر.
پس از آن، دسترسی به منابع شبکهرمز عبور را ارائه می دهد و سطح حقوق استفاده از آنها با عضویت در گروه کاربران تعیین می شود.
همانطور که می بینید، پنهان کردن آنچه می خواهید از غریبه ها پنهان کنید، کار سختی نیست. کدام گزینه را انتخاب کنید - استفاده کنید برنامه های خارجییا ابزارهای تعبیه شده در سیستم - شما تصمیم می گیرید. مهمترین چیز این است که آن را از خود پنهان نکنید، رمز عبور را فراموش نکنید، فایل کلید را از دست ندهید و غیره.
itblog21.ru
رمز عبور را روی پوشه ای در ویندوز 7 قرار دهید
این سوال اغلب در مورد رمز عبور یک پوشه یا فایل مطرح می شود. متاسفانه، با وسایل استانداردویندوز نمی تواند این کار را انجام دهد. اما شما به نوعی می توانید "بیرون" شوید. هر یک از ما یک آرشیو، winrar یا winzip داریم. با کمک این برنامه ها می توانید به راحتی و به سرعت اطلاعات را «رمز عبور» کنید.
با استفاده از گزینه اول را در نظر بگیرید بایگانی کننده winrarاگر winzip، 7-zip دارید یا به روش دیگری نیاز دارید، مقاله زیر را بخوانید.
فقط روی یک پوشه یا فایل کلیک راست کرده و "Add to archive" یا "Add to archive" را انتخاب کنید.

به برگه "پیشرفته" بروید در سمت راست یک کتیبه "تنظیم رمز عبور" وجود دارد، روی آن کلیک کنید.

پنجره "پشتیبان گیری رمز عبور" برجسته خواهد شد. رمز اختراع شده را در خط اول و در خط دوم وارد می کنیم.

اگر نیازی به فشرده سازی اطلاعات ندارید و برای صرفه جویی در زمان، به تب "عمومی" بروید، روش فشرده سازی را انتخاب کنید: "بدون فشرده سازی". اگر نیاز به فشرده سازی دارید، ما این اقدامات را انجام نمی دهیم.
روی "OK" کلیک کنید

اکنون در آرشیو ایجاد شده، زمانی که می خواهید هر فایلی را باز کنید، برنامه از شما می خواهد رمز عبور را وارد کنید.

بیایید گزینه ای را با استفاده از بایگانی 7-zip در نظر بگیریم
پوشه یا فایلی که می خواهیم رمز عبور را در آن قرار دهیم را انتخاب کرده و دکمه سمت راست ماوس را فشار دهید. خط "7-zip" را انتخاب کنید، روی "افزودن به بایگانی" یا "افزودن به بایگانی" کلیک کنید.

در سمت راست یک فیلد "Encryption" وجود دارد که رمز عبوری که ایجاد کرده اید را در فیلدهای "Enter password" و "Repeat password" وارد کنید.
اگر می خواهید در زمان خود صرفه جویی کنید، سطح فشرده سازی در سمت چپ را می توان روی "بدون فشرده سازی" تنظیم کرد
روی "OK" کلیک کنید

اکنون، در آرشیو، که معلوم شد، اگر کسی سعی کند هر فایلی را باز کند، باید یک رمز عبور وارد کنید.

به منظور قرار دادن رمز عبور بر روی یک پوشه بدون ایجاد آرشیو، می توانید استفاده کنید برنامه های مختلف، مانند " محافظت از رمز عبور USB، Lock Folder، Folder Guard ”و دیگران.
بیشتر از همه از Password Protect USB خوشم آمد
برنامه (password-protect.exe) را به عنوان مدیر اجرا کنید. روی برنامه کلیک راست کرده و قسمت Run as administrator را انتخاب کنید برای winXP فقط آن را اجرا کنید.
ما کتیبه "قفل کردن پوشه ها" را فشار می دهیم

ما به دنبال محل پوشه خود هستیم که باید رمز عبور را در آن قرار دهید، آن را انتخاب کنید، روی "OK" کلیک کنید.

پنجره ای ظاهر می شود که در آن رمز عبور اختراع شده را در قسمت های "رمز عبور شما" و "تأیید" وارد می کنیم. اگر می ترسید رمز عبور خود را فراموش کنید، کادر "Hint" را علامت بزنید و اطلاعاتی را در قسمت پایین وارد کنید که به شما کمک می کند رمز عبور پوشه را به خاطر بسپارید.

روی "قفل کردن پوشه" کلیک کنید
حالا وقتی سعی می کنید وارد شوید این پوشه، از شما یک رمز عبور خواسته می شود.
تنها مشکل این است که فقط به پوشه نمی رود، بلکه همان پوشه را بدون رمز عبور ایجاد می کند. با این حال، برنامه های دیگر بهتر کار نمی کنند، به عنوان مثال، آنها به سادگی پوشه را پنهان می کنند. ابزارهای ویندوزفقط با استفاده از چندین حساب می توانید رمز عبور را روی یک پوشه قرار دهید.
ما همچنین یک ویدیوی موضوعی را تماشا می کنیم:
pc-knowledge.ru
نحوه قرار دادن پسورد روی پوشه در ویندوز 7
متأسفانه برای قرار دادن رمز عبور بر روی یک پوشه در ویندوز 7، باید به استفاده از آن متوسل شوید نرم افزار خارجی، که در زمینه امنیت اطلاعات تخصص دارد.
خود سیستم تنها امکان باز یا بسته کردن دسترسی به فایل ها و پوشه ها را برای کاربران خاص و همچنین سایر کاربران شبکه فراهم می کند.

اما همه چیز خیلی بد نیست، مقدار زیادی نرم افزار پولی و رایگان از مدت ها قبل توسعه یافته است که با آن می توانید نه تنها هر پوشه ای را در ویندوز 7، بلکه یک آرشیو را نیز خراب کنید.
قابلیت های داخلی ویندوز 7
اگرچه صحبت بد در مورد ویندوز 7 اشتباه است، اما همچنان علاوه بر موارد ذکر شده در بالا، ابزارهای امنیتی برای دسترسی به فایل ها را نیز فراهم می کند.
ما در مورد حفاظت از داده ها صحبت می کنیم سطح فیزیکیبه لطف داخلی سیستم فایل EFS.
در این حالت، دسترسی به داده ها از طریق یک فایل کلید ایجاد شده خاص با پسوند pfx انجام می شود.
مثلا اسمش را dok.pfx گذاشتید.
او چه شکلی است.
می توان آن را در درایو فلش شما یا در مکان دیگری که فقط برای شما شناخته شده است ذخیره کرد. بدون این کلید، هیچ کاربر رایانه ای نمی تواند به اطلاعات دسترسی پیدا کند و رمز عبور در حال حاضر ثانویه می شود.
برای استفاده از این قابلیت روی پوشه انتخاب شده راست کلیک کنید.

به "خواص" - "عمومی" بروید و روی دکمه "دیگران" کلیک کنید.

کادر انتخاب «رمزگذاری محتوا برای محافظت از دادهها» را علامت بزنید و روی «OK» کلیک کنید.








اگر کاربر دیگری بخواهد از داده های رمزگذاری شده استفاده کند، نیاز خواهد داشت کلید داده شدهو رمز عبور آن در اینجا بسیار مهم است که کلید را گم نکنید.

عیب این روشاین است که:
- فایل سیستم ویندوز 7 باید NTFS باشد.
- برای بسیاری از کاربران، این روش ممکن است بسیار پیچیده به نظر برسد.
مطمئنا راه های دیگری برای محافظت از اطلاعات شما وجود دارد. بیایید در مورد آنها صحبت کنیم.
WinRaR
بسیاری از مردم می دانند این برنامه، اما افراد زیادی از همه قابلیت های آن آگاهی ندارند. با ایجاد یک آرشیو با داده های مهم، می توانید به راحتی روی آن قرار دهید رمز عبور پیچیدهو از خود در برابر دسترسی به اطلاعات سایر کاربران محافظت کنید.
WinRaR به صورت رایگان توزیع می شود و به راحتی می توان آن را به صورت رایگان در اینترنت یافت.
پس از نصب برنامه، پوشه مورد نظر را با کلیک بر روی آن با دکمه سمت چپ ماوس فعال کنید.
علاوه بر این، با کلیک راست بر روی ماوس، یک منوی اضافی را فراخوانی می کنید.

در منوی ظاهر شده، پیدا کنید برنامه WinRaRو ماوس را روی آن حرکت دهید.
چنین اقداماتی یک منوی اضافی را فراخوانی می کند که با کمک آن می توانید اقدامات مختلف برنامه را فراخوانی کنید.

را کلیک کنید نقطه بالا"افزودن به آرشیو".

در پنجره ای که ظاهر می شود، روی "Advanced" کلیک کنید.

و سپس به بخش "تنظیم رمز عبور" بروید.

با وارد کردن دو قسمت را پر کنید رمز عبور مورد نیاز... در صورت لزوم، می توانید تجسم معرفی کاراکترها را روشن کنید و نام فایل ها را رمزگذاری کنید.
اگر نمی خواهید چیز دیگری را تغییر دهید، روی "OK" و سپس "OK" دوباره کلیک کنید. اگر می خواهید نسبت فشرده سازی را تغییر دهید، به بخش "عمومی" بروید و یک روش فشرده سازی را انتخاب کنید.
روی OK کلیک کنید.
پس از بایگانی کردن یک پوشه، هنگامی که می خواهید یک سند واقع در آنجا را باز کنید، WinRaR از شما می خواهد رمز عبور را وارد کنید.

7-زیپ
همچنین یک بایگانی کننده رایگان نسبتاً محبوب.
ما اقدامات را مانند مورد قبلی انجام می دهیم.
روی «افزودن به بایگانی» کلیک کنید و بخش مدیریت بایگانی را فراخوانی کنید.

با افشای تنظیمات مورد نیاز، رمز عبور را در دو قسمت خاص وارد کنید. روی OK کلیک کنید. پوشه بایگانی می شود و با رمز عبور محافظت می شود.

هنگامی که می خواهید یک سند را باز کنید، 7-zip یک رمز عبور می خواهد.

پوشه ها را مخفی کنید
پنهان کردن پوشه ها برای ویندوز 7 یک نرم افزار اشتراکی است. ایجاد شده توسط FSPro Labs. زمان کار رایگان 30 روز.
اما همانطور که خودتان متوجه شدید، می توانید یک نسخه کاملاً کارآمد را در اینترنت پیدا کنید.
هدف اصلی این برنامه پنهان کردن کامل است فایل های مورد نیازو پوشه های دیگر کاربران کامپیوتر.
4 روش حفاظتی وجود دارد: دسترسی پنهان و مسدود کردن، مخفی کردن، فقط خواندنی، مسدود کردن دسترسی.
این برنامه کمی بیش از 3 مگابایت وزن دارد و با دو کلیک قابل نصب است.
پس از شروع برنامه، چنین پنجره ای ظاهر می شود.

"افزودن" را فشار داده، انتخاب کنید حالت مورد نظرحفاظت. و سپس مسیر فایل یا پوشه را نشان می دهیم.

به عنوان مثال، روی "Block" کلیک کرده اید.
اگر بخواهید وارد پوشه یک غریبه شوید، چنین پنجره هایی ظاهر می شوند.
برای جلوگیری از حذف حفاظت توسط کاربر دیگر با استفاده از همان برنامه، راه اندازی برنامه با یک رمز عبور مسدود می شود.

اکنون فقط شما می توانید با Hide Folders کار کنید.
Anvide Lock Folder
بر خلاف برنامه قبلی، این یکی کاملا رایگان است. فایل نصب"وزن" تنها 2.6 مگابایت است. نصب 5 ثانیه طول می کشد.
پس از اتمام نصب، برنامه بلافاصله از شما می خواهد که شروع به کار کنید.
اصل عملکرد تا حدودی شبیه به مخفی کردن برنامهپوشه ها، فقط عملکرد کمتر.
فقط با پنهان کردن آنها با رمز عبور، دسترسی به فایل ها و پوشه ها را مسدود می کند.
پس از راه اندازی Anvide Lock Folder، چنین پنجره ای ظاهر می شود.

این برنامه چنین تنظیماتی را ارائه می دهد. 


با کلیک بر روی پلاس، فایل یا پوشه ای را که می خواهید اضافه کنید اضافه کنید. می توانید چندین فایل و پوشه را همزمان اضافه کنید.
با انتخاب پوشه F5 یا قفل را مانند شکل زیر فشار دهید.
رمز عبور را دو بار وارد کنید و روی "بستن دسترسی" کلیک کنید.

پوشه پنهان می شود و شما نمی توانید به آن دسترسی داشته باشید.
همچنین می توانید از یک اشاره به رمز عبور ایجاد شده استفاده کنید.

برای اینکه دیگر کاربران را از دسترسی به برنامه منع کنید، باید رمز عبور تعیین کنید.

همه چیز ساده و موثر است و مهمتر از همه رایگان است.
محافظت از رمز عبور USB
این یک برنامه اشتراکافزار است که میتواند با همه درایوها کار کند، علیرغم اینکه در نام نرمافزار کلمه "USB" نوشته شده است.
توسعه دهنده برنامه Password Protect Software است.
پس از 30 روز، از شما خواسته می شود که آن را به قیمت 39.95 دلار خریداری کنید. در این مدت، می توانید از داده های حداکثر 50 مگابایت محافظت کنید.
اما اگر این برنامه را دوست دارید ناراحت نشوید، هزاران نسخه رایگان کار در اینترنت وجود دارد.
این برنامه تنها 1 مگابایت وزن دارد، با 2 کلیک نصب می شود، پس از نصب و راه اندازی بلافاصله پیشنهاد خرید آن یا استفاده از نسخه آزمایشی به مدت 30 روز را ارائه می دهد.
پس از شروع برنامه، پنجره ای مانند این ظاهر می شود.

روی "Lock folders" کلیک کنید و یک پوشه را انتخاب کنید. اما شما می توانید آن را متفاوت انجام دهید.
بلافاصله پوشه مورد نظر را انتخاب کرده و راست کلیک کنید. در پنجره ای که ظاهر می شود برنامه را انتخاب کنید و دوباره پوشه را انتخاب کنید.


روی "قفل کردن پوشه ها" کلیک کنید.
پوشه در پسوند ".___ ppp" بایگانی می شود.

و پوشه به این شکل خواهد بود.
برای حذف حفاظت، باید روی پوشه دوبار کلیک کنید، برنامه به طور خودکار شروع می شود و این پنجره باز می شود.
در فیلد باید رمز عبور را وارد کنید و روی "باز کردن قفل پوشه ها" کلیک کنید.
نتیجه
اگر کاربران زیادی روی رایانه شما کار می کنند که دسترسی های محافظت شده با رمز عبور متفاوتی دارند، برای قرار دادن رمز عبور روی پوشه ها در ویندوز 7، توصیه می شود نرم افزار جداگانه خریداری یا دانلود نکنید، بلکه از قابلیت های داخلی استفاده کنید. از سیستم
این یک مسدود کردن کامل دسترسی به فایل ها و پوشه ها برای سایر کاربران یا محدود کردن دسترسی آنها است.


یا سعی کنید از رمزگذاری داده ها از طریق EFS استفاده کنید.
در موارد دیگر، نرم افزار توضیح داده شده در بالا برای محافظت سریع از اطلاعات شما کاملاً مناسب است، این ساده ترین گزینه برای قرار دادن رمز عبور در پوشه ها در ویندوز 7 خواهد بود.
اگر پیشنهادات دیگری در این زمینه وجود دارد، خوشحال می شویم که آنها را در نظرات بخوانیم. موفق باشید.
itkompik.ru
نحوه قرار دادن رمز عبور در یک پوشه - TOP-5 روش
اغلب کاربران در موقعیتی قرار می گیرند که لازم است محتویات یک پوشه یا فایل را از آن مخفی کنند چشم کنجکاو، بنابراین این سوال پیش می آید که چگونه می توان رمز عبور را در پوشه قرار داد.
متاسفانه توسعه دهندگان سیستم عاملویندوز چنین عملکردی مانند تنظیم رمز عبور برای فایلها و دایرکتوریهای کاربر جداگانه ارائه نکرده است.
سیستم عامل را فقط می توان طوری پیکربندی کرد که از استفاده یا مشاهده یک نوع خاص از دایرکتوری ها، فایل ها یا برنامه های کاربران خاص جلوگیری کند.
تنظیم رمز عبور برای یک پوشه ضروری است اگر:
رمز عبور را در آرشیو قرار دهید
از طريق این روششما می توانید از یک پوشه با هر نوع فایلی با رمز عبور محافظت کنید، در حالی که می توان این واقعیت را پنهان کرد که آرشیو حاوی فایل هایی با فرمت خاص است.
پنجره وارد کردن کد حتی قبل از باز شدن بایگانی باز می شود، بنابراین اگر کاربر ترکیب را نداند، نمی توان از محتوای آن مطلع شد. رمز عبور برای آرشیو بدون برنامه ساده ترین راه برای محافظت از پوشه ها است.
برای افزودن پوشه مورد نظر به آرشیو و محافظت از آن با رمز عبور، دستورالعمل های زیر را دنبال کنید:
- همانطور که در شکل نشان داده شده است، روی پوشه مورد نظر کلیک راست کرده و آن را به آرشیو اضافه کنید.
فرآیند اضافه کردن یک پوشه به آرشیو
- بلافاصله پس از انتخاب عمل "افزودن به بایگانی"، پنجره ای با آن ظاهر می شود تنظیمات مختلفپارامترهای آرشیو ایجاد شده به برگه با پارامترهای اضافی بروید و دکمه تنظیم رمز عبور را پیدا کنید، در شکل نشان داده شده است.
پنجره پارامترهای اضافیو تنظیمات آرشیو ایجاد شده
- روی دکمه ای که به شما امکان می دهد رمز عبور را تنظیم کنید کلیک کنید.
پس از این عمل، یک پنجره ورودی کوچک فورا ظاهر می شود. کد جدیدباید دو بار وارد شود (برای بررسی ورودی صحیح). همچنین می توانید کادر کنار گزینه رمزگذاری نام فایل را علامت بزنید.
بنابراین، کاربران شخص ثالث نمی توانند چیزی در مورد نوع فایل های مخفی پیدا کنند.
فرآیند تنظیم رمز عبور برای آرشیو
پس از تلاش برای باز کردن آرشیو، می بینیم که ابتدا باید کد را وارد کنید و تنها پس از آن می توانید محتوای آن را مشاهده و ویرایش کنید.
تلاش برای دسترسی به یک آرشیو محافظت شده با رمز عبور
این روش نصب کد ساده ترین و موثرترین است. با این حال، برای پیاده سازی آن، به یکی از بایگانی کننده های رایانه خود نیاز دارید.
همچنین در صورت فراموشی یا گم شدن کد، برای بازیابی محتویات آرشیو کافی است. وظیفه چالش برانگیزبرای کاربر به همین دلیل باید نگه دارید پشتیبان گیریفایل های محافظت شده، به عنوان مثال، روشن است فضای ذخیره ابری.
با استفاده از روش فوق، همچنین می توانید بایگانی را در یک درایو فلش USB با رمز عبور محافظت کنید.
هنگامی که می خواهید از داده های شخصی محافظت کنید، احتمالاً یک رمز عبور برای راه اندازی سیستم یا ایجاد یک حساب کاربری با حقوق دسترسی مناسب وارد می کنید. گاهی اوقات شما فقط باید برخی از اطلاعات را ایمن کنید. بنابراین، کاربران شروع به جستجوی مواد در مورد چگونگی می کنند.
البته می توانید فقط پوشه را مخفی کنید، اما از جنبه امنیتی، این به هیچ وجه به شما کمکی نمی کند. وقتی به فهرستی که در آن قرار دارد میروید، فقط باید آن را ببینید. پس این راه امن نیست.
متأسفانه ویندوز 7 امکان قرار دادن رمز عبور بر روی یک پوشه را فراهم نمی کند، اما راه های دیگری نیز با استفاده از نرم افزارهای شخص ثالث وجود دارد. باز هم، این کار از پوشه های شما محافظت نمی کند، به عنوان مثال، از حذف شدن، بنابراین هیچ تضمینی 100٪ وجود ندارد.
اکنون روش های زیر را برای تعیین رمز عبور در نظر خواهیم گرفت:
- برنامه های آرشیو؛
- خدمات ویژه؛
- با استفاده از اسکریپت خفاش هوشمند.
نحوه قرار دادن رمز عبور روی یک پوشه با استفاده از آرشیو
هدف اصلی بایگانیها، بستهبندی یک یا چند عنصر در یک فایل با قابلیت فشردهسازی است. ما از این ابزارها برای تعیین رمز عبور برای پوشه ها در ویندوز 7 استفاده خواهیم کرد. این برنامه ها عبارتند از:
- WinRAR
- WinZip
- 7-زیپ
- همستر رایگان ZIP بایگانی
- خیلی های دیگر
بیایید با استفاده از WinRAR و Hamster Free ZIP Archiver به عنوان مثال نگاهی به این امکان بیندازیم، زیرا دیگران بر اساس همان اصل عمل می کنند.
برای محافظت از پوشه با رمز عبور با ابزار WinRAR، الگوریتم مراحل زیر را دنبال کنید:
1. WinRAR را نصب کنید.
2. بر روی پوشه کلیک راست کرده و "افزودن به آرشیو" را در منوی زمینه انتخاب کنید.
3. پنجره «نام آرشیو و پارامترها» را مشاهده خواهید کرد. در تب "عمومی" باید نام آرشیو را مشخص کنید، قالب آن و روش فشرده سازی "عادی" را انتخاب کنید. به طور کلی، در اینجا نمی توانید چیزی را تغییر دهید، من تغییر روش فشرده سازی را توصیه نمی کنم، زیرا هدف ما فقط محافظت از پوشه با رمز عبور است و زمان گرانبها را هدر ندهیم.


5. در پنجره «وارد رمز عبور»، کادر کنار «نمایش رمز عبور در حالت تایپ» را علامت بزنید تا بتوانید آنچه را که وارد می کنید فقط یک بار مشاهده کنید. اگر نمیخواهید محتویات بایگانی را ببینید، کادر کنار «رمزگذاری نام فایلها» را علامت بزنید. یک رمز عبور تعیین کنید و روی OK کلیک کنید.

6. پس از انجام اقدامات انجام شده، پنجره با نام "بایگانی با رمز عبور" خواهد بود که در آن باید دکمه OK را کلیک کنید. یک آرشیو ایجاد می شود که با کلیک روی آن باید رمز عبور را وارد کنید.
در صورتی که رمز عبور اشتباه وارد شود، با پیغام خطا مواجه می شوید و نمی توانید به فایل ها دسترسی داشته باشید.
برای محافظت از یک پوشه در ویندوز 7 با برنامه همستر رایگان ZIP Archiver، مراحل زیر را دنبال کنید:
1. Hamster Free ZIP Archiver را نصب کنید.
2. بر روی پوشه کلیک راست کرده و "add to archive" را انتخاب کنید.

3. رابط ابزاری را خواهید دید که پوشه ما در آن نمایش داده می شود. بر روی کلمه عبور کلیک کنید، مورد را علامت گذاری کنید "نمایش رمز عبور" و ترکیب مورد نظر را وارد کنید.

4. روی دکمه "zip" کلیک کرده و "save to computer" را انتخاب کنید. سپس مکان ذخیره آرشیو محافظت شده با رمز عبور را مشخص کنید.

اگر عبارت نادرستی را وارد کنید، برنامه در این مورد به شما هشدار می دهد، پس دوباره امتحان کنید.
برنامه های ویژه برای تعیین رمز عبور
چنین ابزارهایی از رمزگذاری عناصر استفاده می کنند، با کمک آنها سعی می کنیم از یک پوشه در ویندوز 7 با رمز عبور محافظت کنیم. حتی اگر این برنامه ها حذف شوند، فایل ها غیرقابل دسترسی باقی می مانند. با قرار دادن رمز عبور در ورودی خود اپلیکیشن ها، سطح امنیت پوشه ها را بالا می برید. بیایید مثالی بزنیم: Flash Crypt و Anvide Lock Folder.
با Flash Crypt از مراحل زیر استفاده کنید:
1. Flash Crypt را نصب کنید.
2. پوشه مورد نظر را انتخاب کنید و راست کلیک کنید، در منو روی "protectwithflashcrypt" کلیک کنید.

3. پنجره ای را خواهید دید که در آن باید رمز عبور را دو بار حداقل 4 کاراکتر وارد کنید. بقیه را بدون تغییر رها کنید و روی "محافظت" کلیک کنید.

4. صبر کنید تا پوشه رمزگذاری شود و پس از آن نماد Flash Crypt روی آن ظاهر شود. کلیک چپ کنید و پنجره درخواست رمز عبور را مشاهده کنید. اگر به درستی وارد شود، پوشه رمزگشایی شده و به شکل اصلی در دسترس خواهد بود.

Anvide Lock Folder قابل حمل است و نیازی به نصب ندارد. این امکان وجود دارد ورودی برنامه را با رمز عبور محافظت کنید... دستکاری های زیر را انجام دهید:
1. ALF.exe را اجرا کنید.
3. روی علامت مثبت کلیک کنید و پوشه ای را که می خواهید با رمز عبور محافظت کنید را مشخص کنید و کلید F5 را فشار دهید. یک رمز عبور تنظیم کنید و دکمه «دسترسی نزدیک» را انتخاب کنید. در صورت لزوم، می توانید یک راهنمایی نیز بپرسید.

4. پس از آن پوشه از میدان دید محو می شود و فقط از طریق برنامه قابل دسترسی خواهد بود.
5. در برنامه، کلید F9 را کلیک کنید، رمز عبور مشخص شده را وارد کنید و روی "open access" کلیک کنید. پس از آن، پوشه دوباره در Windows 7 Explorer در دسترس خواهد بود.
نحوه محافظت از پوشه با رمز عبور با استفاده از اسکریپت bat
این روش بر خلاف روش های قبلی، ناامن ترین است، زیرا از پنهان سازی معمول پوشه ها در ویندوز 7 استفاده می کند. کاربری که می داند چگونه نمایش موارد مخفی را فعال کند، این پوشه را بدون مشکل می بیند، بنابراین مطمئن شوید که این گزینه وجود دارد. قبل از استفاده از اسکریپت فعال نیست.
ابتدا یک سند با پسوند txt ایجاد کنید و قطعه کد زیر را در آن کپی کنید:
cls
@ECHO OFF
عنوان پوشه پاپکا
اگر وجود دارد "Secretno" باید DOSTUP را انتخاب کنید
اگر وجود ندارد پاپکا باید راسبلوک را انتخاب کنید
رن پاپکا "Secretno"
attrib + h + s "Secretno"
echo پوشه قفل شد
باید تمام شود
: DOSTUP
اکو Vvedite parol، chtoby razblokirovat papku
set / p "pass =>"
اگر NOT% pass% == moi-parol باید PAROL
attrib -h -s "Secretno"
رن "Secretno" Papka
اکو پاپکا اوسپشنو رازبلوکیروانا
باید تمام شود
: PAROL
اکو Nevernyj parol
باید تمام شود
: RASBLOK
ام دی پاپکا
اکو پاپکا اوسپشنو سازدانا
باید تمام شود
: پایان
سپس آن را ذخیره کنید و. این کار از txt به bat انجام می شود. در این مورد، فایل دسته ای آماده استفاده است. ماهیت این اسکریپت به شرح زیر است:
- اولین باری که روی آن کلیک می کنید، پوشه ای به نام «پاپکا» ایجاد می شود که محتوای مخفی را در آن کپی می کنید.
- با کلیک دوم یک پوشه "Secretno" ایجاد می شود که ویژگی پنهان به آن اختصاص داده می شود و ناپدید می شود.
- با کلیک های بعدی از شما خواسته می شود رمز عبور را وارد کنید. در صورت ورود نادرست، اسکریپت بسته می شود، پس آن را دوباره اجرا کنید.
- پس از وارد کردن اطلاعات صحیح، پوشه مانند مرحله اول قابل مشاهده و نامگذاری می شود.
اگر می خواهید رمز عبور را تغییر دهید، به جای MOI-PAROL، رمز عبور خود را با حروف لاتین تایپ کنید.
در این مورد ما جدا کردیم، نحوه محافظت از پوشه با رمز عبور در ویندوز 7... استفاده از آرشیوها و برنامه های خاص شاید ایمن ترین گزینه باشد، اما هیچ کس از حذف یک فایل یا فراموش کردن رمز عبور در امان نیست. هنگام هدف قرار دادن کاربران بی تجربه رایانه شخصی مؤثر است. علاوه بر این، چه کسی از باز کردن یک فایل دسته ای در یک نوت بوک و از دست دادن تمام داده ها جلوگیری می کند.
بسیاری از مردم میخواهند چیزی شخصی داشته باشند که برای هیچکس به جز خود کاربر در دسترس نباشد - تحولات خود, عکس های "ویژه" برای در نظر گرفته نشده اند مشاهده عمومی، اسرار و موارد دیگر.
این به رمز عبور نیاز دارد.
به احتمال زیاد، نیازی به توضیح برای کسی نیست که رمز عبور چیست، همه این را می دانند. اما همه نمی دانند چگونه آنها را تنظیم کنند.
بیایید نحوه قرار دادن رمزهای عبور روی پوشه ها و روی آنها را دریابیم فایل های خاصدر اتاق عمل سیستم ویندوز 7، ویندوز 10 و ویندوز XP، و همچنین در مورد برنامه هایی برای رمزگذاری پوشه ها صحبت خواهد شد.
رمزگذاری پوشه ها و فایل ها

لازم است عمق بیت سیستم مورد استفاده را انتخاب کنید.

با کلیک بر روی دکمه دانلود فایل نصب شروع می شود.
پس از دانلود، باید آن را با کلیک بر روی فایل دانلود شده با دکمه سمت چپ ماوس (در گوگل کرومبنابراین).
پس از نصب، برنامه باید باز شود.


به عنوان مثال، پوشه قسمت فصل اول انیمه ناروتو انتخاب خواهد شد.
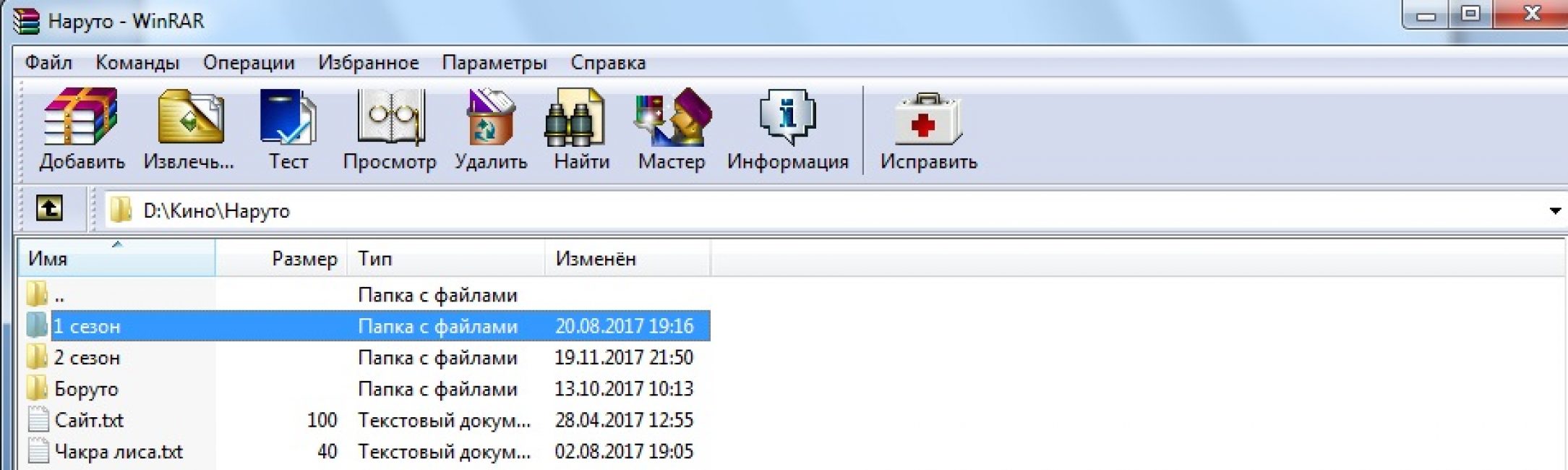
برای راحتی، دانلود و نصب برنامه آسانتر است، پس از آن، با رفتن به پوشه، کلیک راست کرده و مورد را انتخاب کنید.

پس از آن، باید آرشیو آینده را پیکربندی کنید. ابتدا باید یک نام و قالب را انتخاب کنید و سپس به تب بروید "به علاوه" .

در منو "به علاوه" باید رمز عبور تعیین کنید هر چه طولانی تر باشد، قابل اطمینان تر است، اما در عین حال، فراموش کردن آن آسان تر است.
رمز عبور باید به راحتی به خاطر سپرده شود، اما در عین حال، به طوری که کسی آن را نداند. سپس باید فشار دهید "خوب" .
آرشیو ایجاد شده است و با رمز عبور محافظت می شود. برای اطمینان بیشتر، باید مخفی کاری را به آرشیو اضافه کنید.
برای این کار روی آرشیو کلیک راست کرده و انتخاب کنید "خواص" .

تا زمانی که تابع show در ویندوز فعال نشود، فایل نامرئی خواهد شد فایل های مخفیو پوشه ها
وقتی می خواهید بایگانی را باز کنید، خود بایگانی باز می شود، اما محتویات آن با رمز عبور محافظت می شود.
به عنوان مثال، سری Boruto در آرشیو در تصویر نیاز به رمز عبور دارد. فایل های محافظت شده با رمز عبور با "*" در WinRar مشخص می شوند.

اگر رمز عبور به درستی وارد شود، فایل محافظت شده با رمز عبور شروع می شود و می توانید آن را باز کنید. V در این مورد- ویدیو را ببینید
اگر رمز عبور اشتباه وارد شود، یک پنجره خطا ظاهر می شود. باید آن را ببندید و دوباره سعی کنید رمز عبور صحیح را وارد کنید.

آماده. اما باید به یاد داشته باشیم که هر رمز عبوری را می توان با استفاده از برنامه های هک مختلف شکست.
تنظیم رمز عبور در ویندوز XP
از آن استفاده می کند مقدار زیادیانسان. اغلب، این برنامه از قبل بر روی سیستم عامل شما نصب شده است.
اگر از این آرشیو استفاده می کنید، توصیه می کنیم آن را دانلود کنید.
گذشته از همه اینها این نرم افزاربه هر حال برای شما مفید است این برنامه همچنین می تواند برای فشرده سازی اطلاعات استفاده شود.
حالا بیایید مستقیماً به دستورالعمل های تنظیم رمز عبور روی یک پوشه با استفاده از بایگانی کننده محبوب winrar برویم.
اینجاست که استفاده از این برنامه با عملکرد متفاوت است سیستم های ویندوز 7 و ویندوز 10.
1 اول از همه، باید پوشه ای را که می خواهید رمز عبور را در آن قرار دهید، انتخاب کنید. در مرحله بعد، باید روی آن کلیک راست کرده و مورد را انتخاب کنید
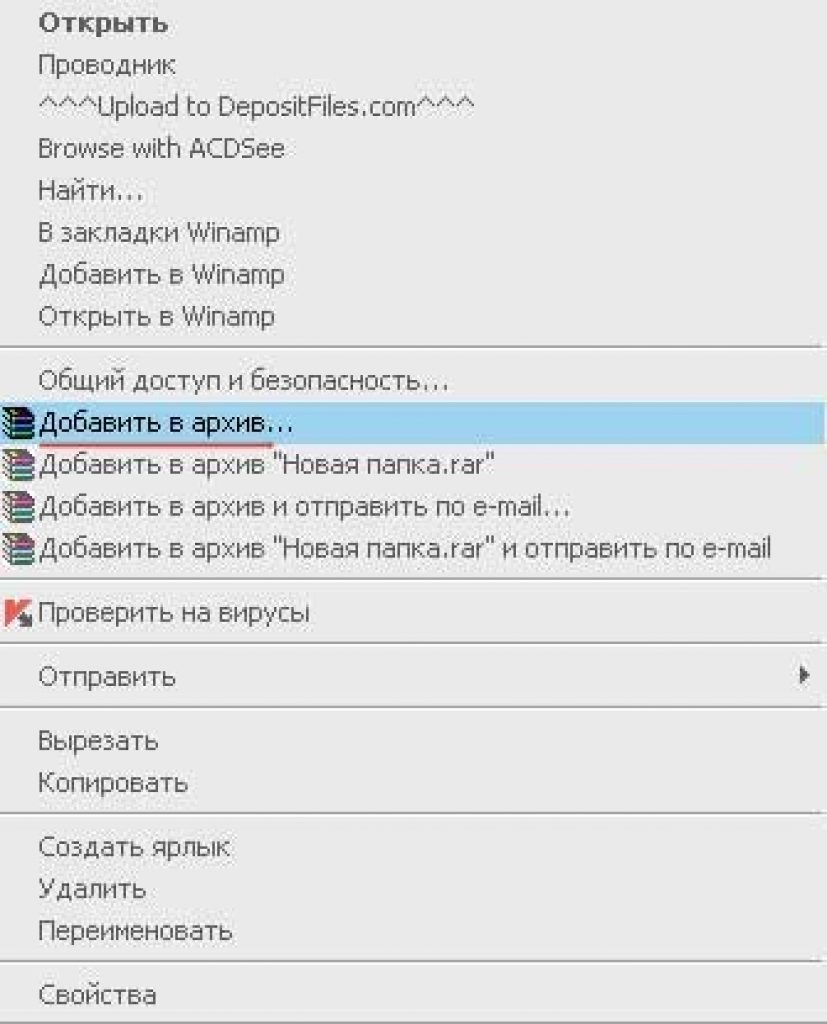
2 بعد، در پنجره باز شده، باید برگه ای به نام پیدا کنید "به علاوه" و با کلیک بر روی دکمه سمت چپ ماوس آن را باز کنید. سپس با دکمه سمت راست ماوس روی آن کلیک کرده و مورد را انتخاب می کنیم همانطور که در تصویر زیر نشان داده شده است.

3 پس از انجام مرحله قبل، باید گزینه ای به نام پیدا کنید "قراردادن رمز عبور" همانطور که در شکل بالا مشخص شده است. با دکمه سمت چپ ماوس روی این تب کلیک کنید.
4 پس از آن، باید رمز عبور را وارد کرده و در فیلد زیر آن را تکرار کنید. تکرار عمل فقط برای جلوگیری از اشتباه ضروری است.
از این به بعد و تا زمانی که شخصاً رمز عبور را حذف نکنیم، وقتی سعی می کنیم یک پوشه را باز یا از حالت فشرده خارج کنیم، همیشه چنین پنجره ای را مشاهده خواهیم کرد:
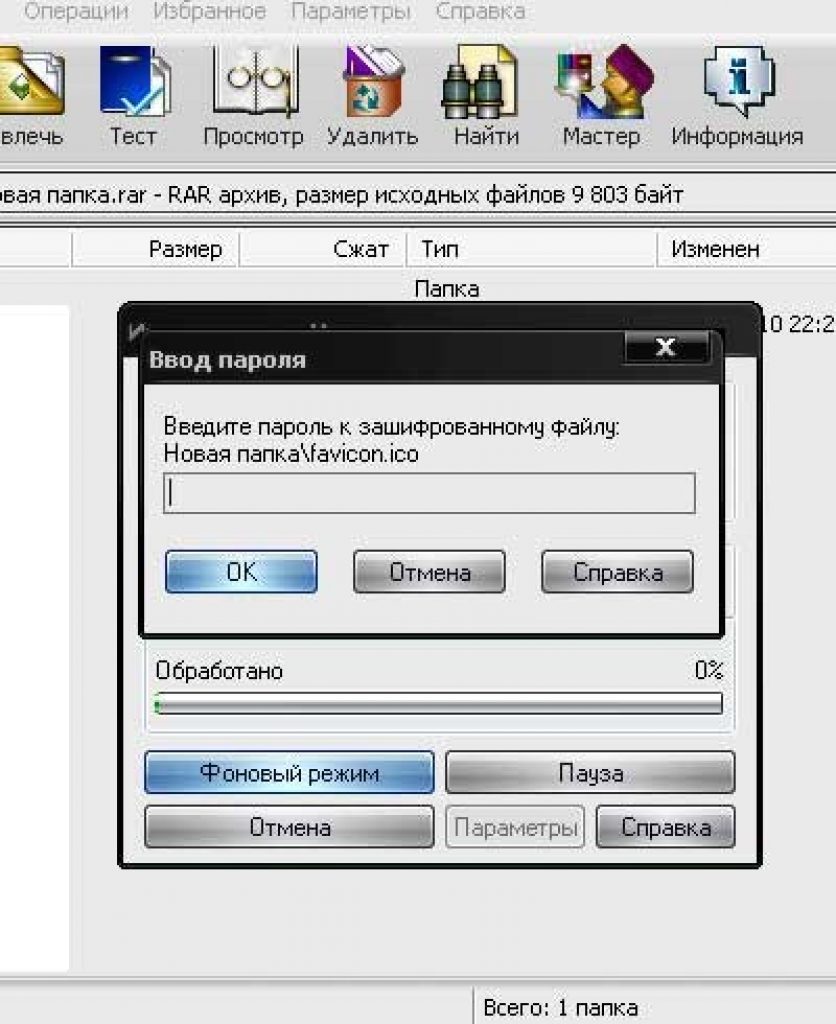
پنجره پاپ آپ



