سلام به همه اغلب نیاز به محدود کردن دسترسی به یک معین وجود دارد اطلاعات مهم... ما به دلایل این امر نمی پردازیم، ما به این نیاز نداریم، ما به یک راه حل ساده نیاز داریم، بنابراین امروز نحوه قرار دادن رمز عبور در یک پوشه را تجزیه و تحلیل خواهیم کرد. در ویندوز 7 در ویژگی های استاندارداین گزینه ارائه نشده است، یا بهتر است بگوییم وجود دارد، اما حفاظت از رمز عبور کاملاً وجود ندارد جوهر اصلی، در این واقعیت که شما باید چندین حساب داشته باشید که در هر حساب می توانید دسترسی به پوشه های خاصی را محدود کنید.
اما ما احتمالاً به نرم افزارهای شخص ثالث روی می آوریم ، زیرا چنین برنامه هایی به اندازه کافی وجود دارد.
بنابراین اولین برنامه محافظت از رمز عبور پوشه ها - پوشه عاقل Hider رایگان... می توانید آن را در. اما یک تفاوت ظریف وجود دارد، در دیو نسخه پولیشما فقط می توانید فایل ها / دایرکتوری های خود را مخفی کنید، رمزگذاری آنها فقط در نسخه پولی امکان پذیر است که هزینه آن 20 دلار است. اما در اصل، نسخه رایگان، اکثر کاربران به اندازه کافی برای چشم خواهند داشت. این پنهان کردن معمول فایل ها نیست، مانند Windows Explorer (ما در پایان مقاله این روش را در نظر خواهیم گرفت). اما در عین حال از طریق پسورد، یعنی بدون وارد کردن رمز، این پوشه را نخواهید دید، هرچند نه، خواهید دید ... از طریق Total Commander، من همچنان برنامه پنهان Wise Folder Hider را می بینم - اما من نمی تواند وارد آن شود. حتی اگر موفق به ورود شوید، از طریق نوعی، دایرکتوری خالی خواهد بود.
نحوه استفاده از Wise Folder Hider Free
دانلود کنید، نصب کنید، همه چیز طبق معمول است. علاوه بر این، اولین باری که Wise Folder Hider را راه اندازی می کنید، از شما خواسته می شود رمز عبور اصلی را وارد کنید، رمز عبور را دو بار وارد کنید و روی "OK" کلیک کنید:
ابتدا اجازه دهید تنظیمات را مرور کنیم.
هر بار که برنامه را شروع می کنید، باید یک رمز عبور وارد کنید:

آن را وارد کنید و تمام پوشه ها / فایل های مخفی خود را در پنجره اصلی مشاهده خواهید کرد:

بله تغییر دادم زبان انگلیسی، همانطور که با روسی - مشکل، به دلایلی، krakozyabli. خب، این مشکلی نیست، اینجا همه چیز روشن است. برای تغییر زبان، روی نوارهای افقی با فلش (1) کلیک کنید، مورد "Language / Languages" -> را انتخاب کنید و زبان مورد نظر را انتخاب کنید:

برای بستن دسترسی به اطلاعات مهم خود، می توانید دایرکتوری یا فایل مورد نظر را مستقیماً از اکسپلورر انتخاب کنید و گزینه "Hide folder with Wise Folder Hider" را انتخاب کنید:

نامرئی خواهد شد. برای رسیدن به آن، باید Wise Folder را راه اندازی کنید و روی پوشه مورد نظر دوبار کلیک کنید یا روی "Open" کلیک کنید و فایل یا پوشه درخواستی باز می شود:

در این حالت، در خط Status یک کتیبه به رنگ قرمز، Visible خواهید دید، یعنی دسترسی باز است:

که در حین اجرای برنامه باز خواهد شد. وقتی آن را ببندید، دسترسی به همه دایرکتوری های محافظت شده با رمز عبور بسته خواهد شد.
می توانید مطالب طبقه بندی شده خود را از خود برنامه مخفی کنید. برای انجام این کار، مورد مناسب را در پایین پنجره اصلی انتخاب کنید:

Wise Folder Hider همچنین به شما امکان می دهد برای یک پوشه / فایل رمز عبور تعیین کنید. نصب آن آسان است، در قسمت "عملیات" روبروی داده های مورد نیاز که می خواهید برای آن رمز عبور تعیین کنید، روی مثلث کوچک (کنار Open) کلیک کنید و گزینه Set Password را انتخاب کنید، رمز عبور را دو بار وارد کنید و تمام.

اما همه اینها فقط از طریق پنجره برنامه کار می کند، یعنی وقتی سعی می کنید دایرکتوری مورد نظر را باز کنید، یک پنجره ورود رمز عبور اضافی ظاهر می شود، به طور کلی، این نوعی محافظت اضافی است.
یکی دیگر از برنامه های تعیین رمز عبور برای یک پوشه، Flash Crypt است
فلش کریپتعلاوه بر این، یک مورد تمام عیار است برنامه رایگان برای تعیین رمز عبور برای یک پوشه .
(1.2 مگابایت، 107 بارگیری)
طبق معمول نصب کنید. شما حتی می توانید تماشا کنید دستورالعمل های دقیقنحوه کار با برنامه ای که در اولین شروع راه اندازی می شود.
چگونه از Flash Crypt استفاده کنیم؟
همه چیز بسیار ساده است. V منوی زمینهساخته شده در آیتم، برای نصب سریعکلمه عبور. تنها چیزی که باید روی پوشه / فایل مورد نظر کلیک راست کرده و Protect with FlashCrypt را انتخاب کنید:

رمز عبور مورد نظر را تنظیم و همچنین انتخاب کنید گزینه های اضافی، در صورت تمایل:

بر اساس گزینه ها:
- فشرده سازی فایل را فعال کنید - فشرده سازی فایل را فعال کنید - یعنی اگر این گزینه را برای رمزگذاری فعال کنید فایل های حجیمپس از آن زمان بسیار بسیار طولانی طول خواهد کشید. در اینجا شما تصمیم می گیرید که چگونه باشید و یکی را انتخاب کنید حفاظت تقویت شدهیا سرعت کار
- فایل های اصلی را حذف نکنید - فایل های اصلی را حذف نکنید
- فعال کردن بازیابی رمز عبورتسهیلات - تسهیلات بازیابی رمز عبور را فعال کنید
از اصلی ویژگی های فلش Crypt - برنامه با یک الگوریتم AES 256 بیتی رمزگذاری می کند، یعنی بسیار حفاظت خوبدر پایان معلوم می شود. اما، به نوبه خود، به دلیل رمزگذاری - فرآیند رمزگذاری، به ویژه، برای مقادیر زیاد داده، می تواند بسیار به تاخیر بیفتد.
ماهیت فرآیند این است که Flash Crypt داده ها را رمزگذاری می کند و داده های اصلی را حذف می کند، در صورتی که چک باکس علامت زده نشود - فایل های اصلی را حذف نکنید.
به این صورت است که نماد داده های رمزگذاری شده توسط فلش اسکریپت به نظر می رسد -
برای دسترسی به اطلاعات رمزگذاری شده، آن را انتخاب کنید -> رمز عبور را وارد کنید

و شما در یک منطقه طبقه بندی شده هستید.
البته برنامه های مشابه بسیار دیگری نیز وجود دارد. در اینجا به برخی از آنها اشاره می کنیم:
- DiskCryptor - این برنامه، به هر حال، برای رمزگذاری پارتیشن های دیسک، از جمله سیستم، رایگان است.
- Crypt4Free- به طور ایمن داده ها را با استفاده از الگوریتم ها رمزگذاری می کند - Blowfish و DESX. یک تابع وجود دارد حذف کاملاطلاعاتی که هیچ کس نتواند آن را بازیابی کند.
- Lock-A-FoLdeR- همچنین یک ابزار نسبتا قابل اعتماد برای محافظت از اطلاعات مهم است.
- دخمه سریع- از الگوریتم AES با کلید 256 بیتی استفاده شده است، یعنی قابلیت اطمینان رمزگذاری بالا.
- قفل پوشه Lite
- تانتال
- آنوید قفل کردن پوشه
- پوشه ها را مخفی کنید
- محافظ پوشه
برنامههایی هستند که فقط دادهها را پنهان میکنند، اما دسترسی به آنها را رمزگذاری نمیکنند، مانند همان نسخه رایگان Wise Folder Hider یا Hide Folders. ولی شما همچنین می توانید فایل ها / پوشه ها را بدون مخفی کردن برنامه های شخص ثالث ، فقط باید "Hidden" را در ویژگی ها قرار دهید و تمام، فایل / پوشه ها قابل مشاهده نخواهد بود. البته یک راه بسیار مشکوک، اما، به عنوان یک گزینه، ممکن است کسی آن را دوست داشته باشد.

برای مشاهده آنها، می توانید از دستور total استفاده کنید، به عنوان مثال، (من دوست دارم از آن استفاده کنم) نمایش فایل های مخفی را علامت گذاری کنید - به "پیکربندی" -> "تنظیمات ..." بروید:


و داده های پنهان با نشان داده خواهد شد علامت تعجب، مثل این:

با این روش، روش نمایش در معمول است Windows Explorerتغییر نخواهد کرد، یعنی افراد ناآگاه داده های پنهان شما را نخواهند دید.
شما می توانید این فایل ها را به طور معمول قابل مشاهده کنید Windows Explorer... برای انجام این کار، به Control Panel -> Folder Options بروید:

به تب "View" بروید، به پایین بروید و مورد "نمایش فایلها، پوشهها و درایوهای مخفی" را در آنجا علامت بزنید:

هر کاربر فایل هایی دارد که دوست دارد آنها را مخفی کند. در این صورت باید روی آن ها رمز عبور قرار دهید تا کسی آنها را باز نکند. اگر نیاز به استفاده از این ویژگی دارید، یاد بگیرید که چگونه از یک پوشه در رایانه ویندوز 7، 8 یا 10 با رمز عبور محافظت کنید.
محافظت از رمز عبور بدون برنامه
RMB در پوشه ای که مخفی کرده اید → ویژگی ها → بلوک "ویژگی ها" → کادر "پنهان" را علامت بزنید → اقدامات را تأیید کنید.
گزینه دوم محدود کردن دسترسی است. اما این روش در صورتی موثر است که برای هر کاربر یک حساب کاربری جداگانه بدون حقوق Administrator بر روی کامپیوتر ایجاد شود.
- RMB در پوشه مورد نظر → ویژگی ها → برگه امنیتی → بلوک "گروه ها و کاربران" → ویرایش → افزودن.

- در پنجره "انتخاب"، نام کاربرانی را که دسترسی برای آنها محدود می شود وارد کنید → بررسی کنید، برای بررسی اشتباهات املایی - اقدامات را تأیید کنید.

- در پنجره «مجوزهای گروه»، کادرهای مربوط به اقداماتی را که ممنوع کردهاید علامت بزنید.

پس از تکمیل عمل برای کاربران، زمانی که آنها تحت خود وارد می شوند حساب، حقوق دسترسی به این فهرست محدود خواهد بود.
بایگانی های WinRar و 7-Zip
اکثر راه سریعحفاظت از رمز عبور - بایگانی کننده WinRarیا 7-زیپ.

اکنون، هنگام باز کردن آرشیو، یک کادر محاوره ای ظاهر می شود که در آن باید رمز عبور را برای اجرا وارد کنید. اقدامات بیشتر. فرآیند تفصیلیبه ویدیو نگاه کنید
برنامه هایی با سطح حفاظت بالا
حداکثر سطح حفاظت برای پوشه های محافظت شده با رمز عبور در ویندوز با استفاده از آن به دست می آید برنامه های ویژه(چه برنامه های دیگری را می توان روی رایانه نصب کرد، مقاله را بخوانید). 
نتیجه
شما می توانید در ویندوز 7، 8 و 10 روی یک پوشه یا فایل رمز عبور قرار دهید به معنی منظم، با استفاده از آرشیوها یا برنامه هایی با سطح بالاحفاظت. دومی ها بر اساس اشتراک افزار ارائه می شوند، اما ارائه می دهند حداکثر سطحمحرمانه بودن
اغلب کاربران در موقعیتی قرار می گیرند که لازم است محتویات یک پوشه یا فایل را از آن مخفی کنند چشم کنجکاو، بنابراین این سوال پیش می آید که چگونه می توان رمز عبور را در پوشه قرار داد.
متاسفانه توسعه دهندگان سیستم عاملویندوز چنین عملکردی مانند تنظیم رمز عبور برای فایلها و دایرکتوریهای کاربر جداگانه ارائه نکرده است.
سیستم عامل را فقط می توان طوری پیکربندی کرد که از استفاده یا مشاهده یک نوع خاص از دایرکتوری ها، فایل ها یا برنامه های کاربران خاص جلوگیری کند.
تنظیم رمز عبور برای یک پوشه ضروری است اگر:
- شما می خواهید فایل های خود را از دسترسی غیرمجاز دیگران به آنها مخفی کنید.
- می خواهید از داده های شخصی خود در برابر کپی یا توزیع غیرقانونی محافظت کنید.
رمز عبور را در آرشیو قرار دهید
با استفاده از این روش، می توانید از یک پوشه با هر نوع فایلی با رمز عبور محافظت کنید، در حالی که می توان این واقعیت را پنهان کرد که آرشیو حاوی فایل هایی با فرمت خاص است.
پنجره وارد کردن کد حتی قبل از باز شدن بایگانی باز می شود، بنابراین اگر کاربر ترکیب را نداند، نمی توان از محتوای آن مطلع شد. رمز عبور برای آرشیو بدون برنامه ساده ترین راه برای محافظت از پوشه ها است.
نصیحت!عملکرد تنظیم رمز عبور برای بایگانی نیازی ندارد پیش نصباضافی نرم افزار، فقط باید به صورت رایگان از قبل نصب شده باشد برنامه های WinRARیا 7-ZIP.
برای اضافه کردن پوشه مورد نظربایگانی کنید و آن را با رمز عبور محافظت کنید، دستورالعمل های زیر را دنبال کنید:
- روی پوشه مورد نظر خود کلیک کنید کلیک راستدستکاری و همانطور که در شکل نشان داده شده است آن را به بایگانی اضافه کنید.
- بلافاصله پس از انتخاب عمل "افزودن به بایگانی"، پنجره ای با آن ظاهر می شود تنظیمات مختلفپارامترهای آرشیو ایجاد شده به برگه با بروید پارامترهای اضافیو دکمه تنظیم رمز عبور را پیدا کنید، در شکل نشان داده شده است.
- روی دکمه ای که به شما امکان می دهد رمز عبور را تنظیم کنید کلیک کنید.
پس از این عمل، یک پنجره ورودی کوچک فورا ظاهر می شود. کد جدیدباید دو بار وارد شود (برای بررسی ورودی صحیح). همچنین می توانید کادر کنار گزینه رمزگذاری نام فایل را علامت بزنید.
بنابراین، کاربران شخص ثالث نمی توانند چیزی در مورد نوع فایل های مخفی پیدا کنند.
فرآیند تنظیم رمز عبور برای آرشیو
پس از تلاش برای باز کردن آرشیو، می بینیم که ابتدا باید کد را وارد کنید و تنها پس از آن می توانید محتوای آن را مشاهده و ویرایش کنید.
این روشنصب کد ساده ترین و موثرترین است. با این حال، برای پیاده سازی آن، به یکی از بایگانی کننده های رایانه خود نیاز دارید.
همچنین در صورت فراموشی یا گم شدن کد، برای بازیابی محتویات آرشیو کافی است. وظیفه چالش برانگیزبرای کاربر به همین دلیل باید نگه دارید پشتیبان گیریفایل های محافظت شده، به عنوان مثال، روشن است فضای ذخیره ابری.
با استفاده از روش فوق، همچنین می توانید بایگانی را در یک درایو فلش USB با رمز عبور محافظت کنید.
با استفاده از PasswordProtect USB
در اینترنت می توانید پیدا کنید مقدار زیادینرم افزار شخص ثالثی که قادر به انجام وظیفه نصب کد بر روی شی سیستم مورد نیاز شما است.
متاسفانه بخش زیادی از چنین برنامه هایی می توانند به فایل های شما آسیب برسانند و از آنها در برابر دسترسی غیرمجاز سایر کاربران محافظت نکنند.
در این مقاله محبوب ترین و رایج ترین انواع نرم افزارهایی که تست شده اند ارائه می شود مقدار زیادکاربران، بنابراین این برنامهها به رایانه و فایلهایی که باید با رمز عبور محافظت یا پنهان شوند آسیبی نمیرسانند.
این برنامه برای دانلود و نصب بر روی کامپیوتر موجود است و با ویندوز 10 سازگار است.
محافظت از رمز عبور USBبه شما امکان می دهد از پوشه ها با رمز عبور محافظت کنید و رمز قبلی را حذف کنید. نرم افزار دارای یک بصری است رابط کاربریبنابراین کار با این ابزار برای کاربر کار سختی نخواهد بود.
شما می توانید فرآیند نصب کد را نه تنها با استفاده از پنجره اصلی برنامه، بلکه با استفاده از دسکتاپ رایانه شروع کنید.
بعد از اینکه این نرم افزار را بر روی سیستم عامل خود نصب کردید، عملکرد نصب در منوی هر پوشه نمایش داده می شود، فقط کافی است مطابق شکل روی آن کلیک راست کنید:
- گام بعدیباید کد را در پنجره باز شده وارد کنید. آن را دو بار وارد کنید تا احتمال خطا از بین برود.
- پس از نصب کد، علامتی بر روی نماد پوشه نمایش داده می شود که نشان می دهد پوشه محافظت شده است. هنگامی که سعی می کنید یک پوشه محافظت شده با رمز عبور را باز کنید، چنین کادر محاوره ای ظاهر می شود. به این ترتیب اغلب روی پوشه های دارای عکس کد می گذارند.
نرم افزار قفل پوشه
این برنامه قادر است از یک پوشه در لپ تاپ یا رایانه شخصی محافظت کند. سیستم عامل های پشتیبانی شده: ویندوز 7، ویندوز 8، ویندوز 10. ابزار خود پوشه را بدون فایل رمزگذاری می کند.
میتوانید کد را روی یک پوشه با هر محتوایی قرار دهید: با فایلها، عکسها و اسناد.
برای نصب آن بر روی یک پوشه با استفاده از این برنامه، دستورالعمل ها را دنبال کنید:
- Folder Lock را دانلود و نصب کنید.
- رمز عبور را در قسمت متن وارد کنید که رمز عبور پوشه خواهد بود.
- روی OK کلیک کنید.
- پوشه مورد نیاز را به پنجره اصلی برنامه بکشید یا از نماد "افزودن" استفاده کنید.
- پس از اضافه شدن پوشه، فورا قفل می شود و تنها شخصی که رمز عبور را می داند می تواند آن را باز کند.
رمز عبور را در پوشه شبکه قرار دهید
همچنین می توانید از رمز عبور محافظت کنید پوشه شبکه... برای این نیز می توانید دانلود کنید برنامه های فردی، مثلا:
شما همچنین می توانید از برنامه استفاده کنید گارد پوشه(
سلام به خوانندگان عزیز. من یک بار در مورد اینکه چگونه این دشوار نیست نوشتم. ولی رمز عبور را روی پوشه ای در ویندوز 7 قرار دهید با وسایل استانداردکار نخواهد کرد. سیستم چنین گزینه ای را ارائه نمی دهد. این شاید یکی از بزرگترین حذفیات توسعه دهندگان ویندوز 7 باشد.مثلاً آسان. اما این مشکلی نیست که قابل حل نباشد، راه حل هایی وجود دارد و ما در مورد دو راه حل این موضوع صحبت خواهیم کرد. روش اول کمی مشکل است، اما به دانشی نیاز دارد، اگرچه به خصوص دشوار نیست. اما هنگام استفاده از آن، می توانید از پوشه ها محافظت کنید کاربران عادی... همه نمی توانند آن را بفهمند راه دوم استفاده است نرم افزار شخص ثالث، یعنی برنامه های زیادی وجود دارد. بیایید با اولی شروع کنیم و خواهیم کرد رمز عبور را روی یک پوشه در ویندوز 7 بدون برنامه قرار دهید.
ما در ویندوز 7 بدون برنامه رمز عبور را روی یک پوشه قرار می دهیم
ما باید یک فایل bat ایجاد کنیم، به اصطلاح "فایل دسته ای" و برای این کار استفاده از آن را توصیه می کنم. البته می توانید آن را در استاندارد ایجاد کنید دفترچه یادداشت ویندوزاما خواهد بود. همه چیز کار خواهد کرد، اما به جای متن معمولی کروکودیل وجود خواهد داشت. بنابراین، Notepad ++ را باز کنید، ایجاد کنید سند جدید Ctrl + N، رمزگذاری OEM را روی 866 تنظیم کنید.

و این کد را به آن اضافه می کنیم: (ویدیو زیر را تماشا کنید)
| 1 2 3 4 5 6 7 8 9 10 11 12 13 14 15 16 17 18 19 20 21 22 23 24 25 26 27 28 29 30 31 32 33 34 35 | cls @ ECHO OFF عنوان پوشه رمز عبور در صورت وجود "Locker" باید باز شود اگر وجود ندارد. باید LOCK اگر% cho% == y باید LOCK اگر% cho% == n باید END اگر% cho% == N goto END echo انتخاب اشتباه است. goto CONFIRM: LOCK ren Private "Locker" attrib + h + s "Locker" echo پوشه قفل است goto End: UNLOCK echo رمز عبور را برای باز کردن قفل پوشه وارد کنید: set / p "pass =:" اگر NOT% pass% == رمز عبور را وارد کنید goto FAIL attrib -h -s "Locker" ren "Locker" Private echo پوشه با موفقیت باز شد! goto End: FAIL Echo رمز عبور اشتباه Goto end: MDLOCKER md پژواک خصوصی پوشه مخفیایجاد goto End: End |
cls @ECHO OFF عنوان پوشه رمز عبور در صورت وجود "Locker" باید باز شود اگر وجود ندارد Goto خصوصی MDLOCKER: تایید اکو آیا می خواهید پوشه را قفل کنید؟ (Y / N) تنظیم کنید / p "cho =:" اگر% cho% == باید LOCK اگر% cho% == y باید LOCK اگر% cho% == n باید END اگر% cho% == N goto END echo انتخاب اشتباه است. goto CONFIRM: LOCK ren Private "Locker" attrib + h + s "Locker" echo پوشه قفل است goto End: UNLOCK echo رمز عبور را برای باز کردن قفل پوشه وارد کنید: set / p "pass =:" اگر NOT% pass% == رمز عبور را وارد کنید goto FAIL attrib -h -s "Locker" ren "Locker" Private echo پوشه با موفقیت باز شد! goto End: FAIL Echo رمز عبور اشتباه Goto end: MDLOCKER md Echo خصوصی پوشه مخفی ایجاد شده goto End: End
به جای کلمات: "رمز عبور" را وارد کنید - رمز عبور خود را تنظیم کنید. نام این فایل مهم نیست. با اجازه خفاش آن را ذخیره کنید. به عنوان مثال lock.bat خوب است. ما آن را در فهرستی قرار می دهیم که پوشه محافظت شده با رمز عبور ذخیره می شود. مثلا روی هارد دیسک. روی این «فایل دستهای» دابل کلیک کنید، پوشهای به نام Private در این فهرست ایجاد میشود که باید آن را در آن قرار دهید. که باید از چشمان کنجکاو پنهان شود. سپس باید 2 بار روی فایل ایجاد شده کلیک کنید. پنجره ای باز خواهد شد خط فرمان، جایی که باید "y" لاتین را بدون نقل قول وارد کنید و Enter را فشار دهید.

پس از آن، پوشه از چشمان کنجکاو پنهان می شود و دوبار کلیک کنیدتوسط فایل پنجره ای باز می شود که در آن باید رمز عبور را وارد کنید. موافقم، هر کاربر نمی تواند آن را باز کند و رمز عبور را ببیند، و اکثر آنها اصلا متوجه نمی شوند که چه نوع فایلی است و برای چیست. یادم رفت بگم که با استفاده از بایگانی 7-zip یا WinRar می تونید روی یک پوشه گذرواژه قرار بدید، اما بعد معلوم شد که ما رمز رو روی آرشیو قرار میدیم نه روی پوشه.
در برنامه ویندوز 7 روی پوشه ای رمز عبور قرار دهید
من خیلی وقته دنبالش بودم برنامه مناسببرای این مورد و نتوانستم یک نمونه معمولی پیدا کنم. تنها چیزی که دوست داشتم این بود برنامه Anvideقفل کردن پوشه... یک برنامه بسیار کوچک به زبان روسی و علاوه بر این، نیازی به نصب ندارد و کاملا رایگان است، می تواند رمز عبور را روی یک پوشه در سیستم ویندوز... و این نه تنها در مورد هفت مورد صدق می کند. در پنجره برنامه باید بر روی علامت مثبت کلیک کرده و پوشه مورد نظر را انتخاب کنید. سپس روی قفل کلیک کرده و رمز عبور را وارد کنید. برای راحتی، یک راهنمایی رمز عبور تنظیم کنید. پس از آن، پوشه موجود در سیستم مخفی می شود.

برای مشاهده مجدد آن، باید روی باز کردن قفل کلیک کرده و رمز عبور را وارد کنید. همانطور که متوجه شدید، برنامه بر اساس همان روش اول با یک فایل دسته ای کار می کند. برای من بهتره بدون برنامه انجام بدم ولی اگه نیاز داشتید میتونید دانلود کنید. شما چی فکر میکنید؟ اگر روش های دیگری برای قرار دادن رمز عبور روی یک پوشه در ویندوز 7 می دانید، آن را به اشتراک بگذارید. و دکمه ها را فشار دهید شبکه های اجتماعی، برای شما سخت نیست، اینطور است؟ 😉 اگر تمایل به دریافت جوایز، هدایا دارید، به تیم خوش شانس بپیوندید.
بسیاری از مردم میخواهند چیزی شخصی داشته باشند که برای هیچکس به جز خود کاربر در دسترس نباشد - تحولات خود, عکس های "ویژه" برای در نظر گرفته نشده اند مشاهده عمومی، اسرار و موارد دیگر.
این به رمز عبور نیاز دارد.
به احتمال زیاد، نیازی به توضیح برای کسی نیست که رمز عبور چیست، همه این را می دانند. اما همه نمی دانند چگونه آنها را تنظیم کنند.
بیایید نحوه قرار دادن رمزهای عبور روی پوشه ها و روی آنها را دریابیم فایل های خاصدر سیستم عامل ویندوز 7، ویندوز 10 و ویندوز XP، و همچنین در مورد برنامه هایی برای رمزگذاری پوشه ها صحبت خواهد شد.
رمزگذاری پوشه ها و فایل ها

لازم است عمق بیت سیستم مورد استفاده را انتخاب کنید.

با کلیک بر روی دکمه دانلود فایل نصب شروع می شود.
پس از دانلود، باید آن را با کلیک بر روی فایل دانلود شده با دکمه سمت چپ ماوس (در گوگل کرومبنابراین).
پس از نصب، برنامه باید باز شود.


به عنوان مثال، پوشه قسمت فصل اول انیمه ناروتو انتخاب خواهد شد.

برای راحتی، دانلود و نصب برنامه آسانتر است، پس از آن، با رفتن به پوشه، کلیک راست کرده و مورد را انتخاب کنید.

پس از آن، باید آرشیو آینده را پیکربندی کنید. ابتدا باید یک نام و قالب را انتخاب کنید و سپس به تب بروید "به علاوه" .

در منو "به علاوه" باید رمز عبور تعیین کنید هر چه طولانی تر باشد، قابل اطمینان تر است، اما در عین حال، فراموش کردن آن آسان تر است.
رمز عبور باید به راحتی به خاطر سپرده شود، اما در عین حال، به طوری که کسی آن را نداند. سپس باید فشار دهید "خوب" .
آرشیو ایجاد شده است و با رمز عبور محافظت می شود. برای اطمینان بیشتر، باید مخفی کاری را به آرشیو اضافه کنید.
برای این کار روی آرشیو کلیک راست کرده و انتخاب کنید "خواص" .

تا زمانی که تابع show در ویندوز فعال نشود، فایل نامرئی خواهد شد فایل های مخفیو پوشه ها
وقتی می خواهید بایگانی را باز کنید، خود بایگانی باز می شود، اما محتویات آن با رمز عبور محافظت می شود.
به عنوان مثال، سری Boruto در آرشیو در تصویر نیاز به رمز عبور دارد. فایل های محافظت شده با رمز عبور با "*" در WinRar مشخص می شوند.

اگر رمز عبور به درستی وارد شود، فایل محافظت شده با رمز عبور شروع می شود و می توانید آن را باز کنید. V در این مورد- ویدیو را ببینید
اگر رمز عبور اشتباه وارد شود، یک پنجره خطا ظاهر می شود. باید آن را ببندید و دوباره سعی کنید رمز عبور صحیح را وارد کنید.

آماده. اما باید به یاد داشته باشیم که هر رمز عبوری را می توان با استفاده از برنامه های هک مختلف شکست.
تنظیم رمز عبور در ویندوز XP
این توسط تعداد زیادی از مردم استفاده می شود. اغلب اوقات این برنامهقبلاً روی سیستم عامل شما نصب شده است.
اگر از این آرشیو استفاده می کنید، توصیه می کنیم آن را دانلود کنید.
گذشته از همه اینها این نرم افزاربه هر حال برای شما مفید است این برنامه همچنین می تواند برای فشرده سازی اطلاعات استفاده شود.
حالا بیایید مستقیماً به دستورالعمل های تنظیم رمز عبور روی یک پوشه با استفاده از بایگانی کننده محبوب winrar برویم.
اینجاست که استفاده از این برنامه با عملکرد متفاوت است سیستم های ویندوز 7 و ویندوز 10.
1 اول از همه، باید پوشه ای را که می خواهید رمز عبور را در آن قرار دهید، انتخاب کنید. در مرحله بعد، باید روی آن کلیک راست کرده و مورد را انتخاب کنید
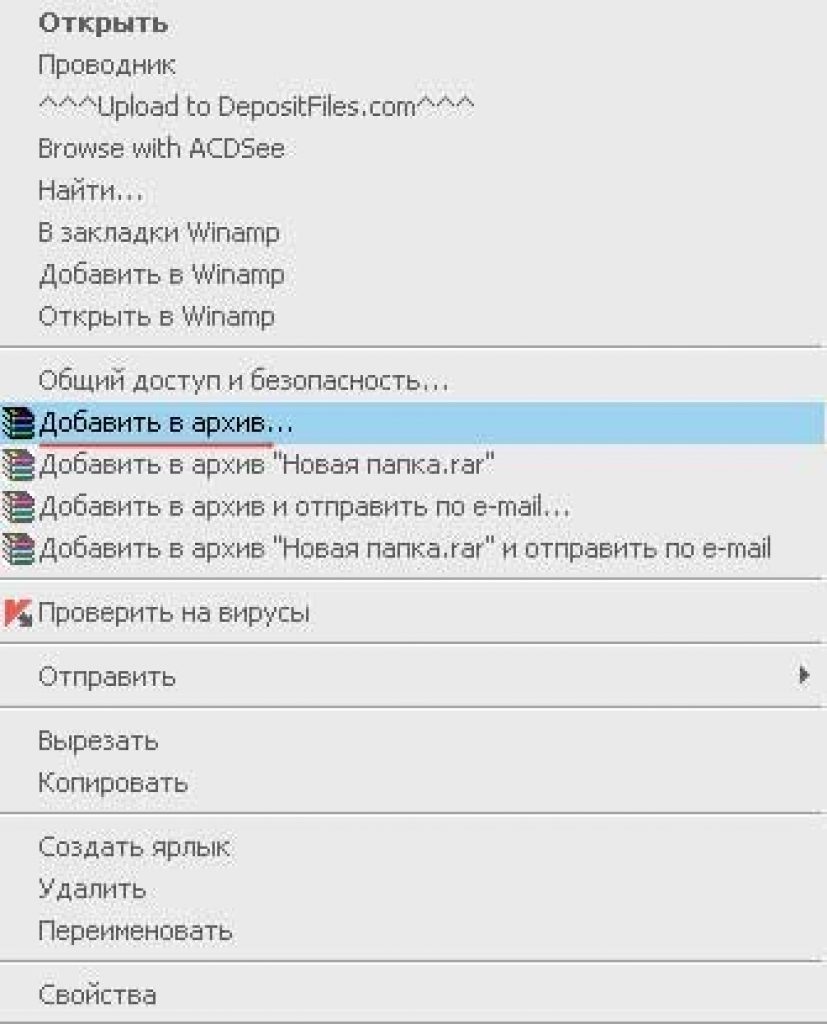
2 بعد، در پنجره باز شده، باید برگه ای به نام پیدا کنید "به علاوه" و با کلیک بر روی دکمه سمت چپ ماوس آن را باز کنید. سپس با دکمه سمت راست ماوس روی آن کلیک کرده و مورد را انتخاب می کنیم همانطور که در تصویر زیر نشان داده شده است.

3 پس از انجام مرحله قبل، باید گزینه ای به نام پیدا کنید "قراردادن رمز عبور" همانطور که در شکل بالا مشخص شده است. با دکمه سمت چپ ماوس روی این تب کلیک کنید.
4 پس از آن، باید رمز عبور را وارد کرده و در فیلد زیر آن را تکرار کنید. تکرار عمل فقط برای جلوگیری از اشتباه ضروری است.
از این به بعد و تا زمانی که شخصاً رمز عبور را حذف نکنیم، وقتی سعی می کنیم یک پوشه را باز یا از حالت فشرده خارج کنیم، همیشه چنین پنجره ای را مشاهده خواهیم کرد:
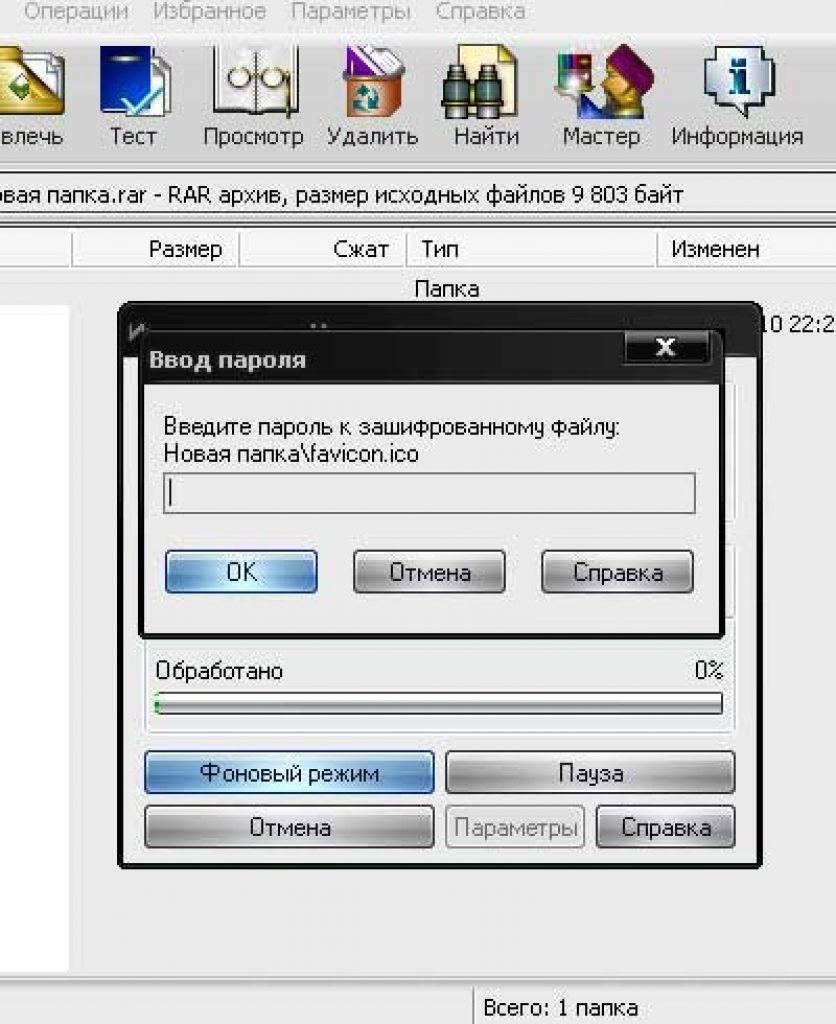
پنجره پاپ آپ



