مشکلات هنگام تغییر از ویندوز به OS X. برداشت از استفاده از iMac بعد از کار طولانیبرای کامپیوترهایی با ویندوز روی برد.
پیش زمینه معرفی و خرید
مدتهاست که به تغییر کامپیوترم فکر می کنم. اولین افکار پس از آزمایش علامت nettop 3Q بودجه ظاهر شد. بلافاصله متوجه شدم که اتاق به طرز مشکوکی ساکت شده است. معلوم شد که "واحد سیستم" قدیمی من بسیار پر سر و صدا بود، سر و صدای کولرها آنقدر آشنا بود که دیگر به آن توجه نکردم. با این حال، شما به سرعت به چیزهای خوب عادت می کنید و پس از بازگرداندن نت تاپ، تفاوت سطح نویز برای "گوش برهنه" قابل شنیدن بود. سپس افکار در مورد "ارتقا" شروع به ظاهر شدن کردند. "واحد سیستم" من حدوداً چهار ساله است؛ زمانی به عنوان یک رایانه بازی خریداری شده بود، اما از آن زمان آب زیادی از زیر پل عبور کرده است و اکنون به سختی با رایانه بازی می کنم.
پس از آزمایش نت تاپ، مشخص شد: جعبههای کوچک و بیصدا که فضای زیادی را اشغال نمیکنند و به اندازه کافی برای کارهای روزمره کارآمد هستند، چیزی است که من به آن نیاز دارم.
از شانس، در توییتر و در وب سایت ظاهر شد اطلاعات مختلفدر مورد OS X، الکساندر زوبکوف "تجربه بزرگ خود در راه اندازی مک مینی" را در همان زمان منتشر کرد. من به نظر ساشا اعتماد دارم؛ از بسیاری جهات، موارد استفاده ما از این مقاله مشابه بود، بنابراین توجه خود را به فناوری اپل معطوف کردم.
واضح بود که اگر بگیریم مک مینی، پس حتما از SSD استفاده کنید تا نگران سرعت کار نباشید. اما من چنین مدل هایی را در هیچ وب سایتی ندیدم (به هر حال، آنها اکنون ظاهر شده اند). مشخص شد که به احتمال زیاد باید خودم دیسک را نصب کنم. من دانش فنی خود را به اندازه کافی ارزیابی کردم و تصمیم گرفتم که اگرچه می توانم SSD را خودم نصب کنم، اما بهتر است به متخصصان مراجعه کنم.
در میان دوستان من فقط یک نفر در این زمینه کار می کرد - الکسی که برخی از شما در توییتر با نام @androidioswp شناخته می شد. من و لشا گفتگوی طولانی در مورد شخصی سازی مک مینی داشتیم: در ابتدا قصد داشتم ارزان ترین نسخه را انتخاب کنم و به سادگی یک هارد دیسک 128 گیگابایتی SSD + 1 یا 2 ترابایتی را در آن نصب کنم. اما معلوم شد که چنین "ارتقای" بسیار گران خواهد بود و سودآورتر بود نسخه مکیک مینی قدیمی (با Core i5 چهار هسته ای + 1 ترابایت HDD) و نصب آسان در آن درایو حالت جامد. بنابراین، برچسب قیمت مک مینی برای پیکربندی مورد نیاز من به تدریج به 35 هزار افزایش یافت.
علاوه بر نت تاپ مانیتور هم میخواستم عوض کنم. آرتم لوتفولین به درستی خاطرنشان کرد که این ابزار اصلی کار است، بنابراین نیازی به صرفه جویی در چشمان شما نیست. او حتی توصیه کرد که به همان مانیتور او توجه کنم. ما در مورددر مورد Samsung SyncMaster مدل S27A850D. ویژگی های اصلی آن ماتریس PLS با رنگ های ملایم و وضوح بالا(2560x1440 پیکسل)، و همچنین پشتیبانی از MiniDisplayPort (و Mac Mini دارای یک اتصال Thunderbolt سازگار است).
بنابراین، هزینه کل کامپیوتر نزدیک به 60 هزار روبل بود. در ادامه بحث، الکسی اشاره کرد که از مکالمات مربوط به مک مینی های سفارشی، مردم اغلب به آی مک می آیند. و سپس متوجه شدم: iMac واقعا بهترین گزینه است، اما من آن را در نظر نگرفتم، با این فرض که بسیار گران است. با این حال، معلوم شد که پیکربندی مورد نیاز من گرانتر از مانیتور ترکیبی Mac Mini + سامسونگ نخواهد بود.
علاوه بر این، iMac دارای چندین مزیت قابل توجه نسبت به این ترکیب است. اولا، این تنها کابل برای اتصال کامپیوتر و مانیتور شما است. ثانیاً بلندگوهای داخلی که باز هم روی تعداد سیم ها تأثیر مثبت دارد. و سوم، البته، باحال ظاهرو مواد. تنها مشکل هارد دیسک بود؛ هیچ نسخه SSD موجود نبود.
الکسی گفت که می توانند نسخه را با آن پیش خرید کنند فیوژن درایو، و به محض رسیدن به انبار بلافاصله به من اطلاع داده می شود. در اینجا ذکر این نکته مهم است که تقریباً هیچ کس درگیر تحویل سفارشی iMac نیست (آنها در زمان نوشتن این مقاله نبودند ، اکنون فروشگاه آنلاین اپل قبلاً ظاهر شده است): به عنوان مثال ، من به "MVideo" و " باد سفید» و آنها حتی در آنجا چیزی از آنها نشنیده بودند. به دلیل قیمت بالا با Re:store تماس نگرفتم. به طور کلی، لیوشا با جزئیات کامل به من توصیه کرد، بنابراین من یک iMac را از www.max-up.ru خریداری کردم.
ذکر این نکته مهم است که من آن را در اواسط فوریه پیشسفارش دادم، اما iMac تنها در پایان آوریل وارد شد. این به دلیل تاخیر در تحویل از نمایندگی رسمی است. تا آنجا که من می دانم، اکنون iMac های سفارشی بسیار سریعتر تحویل داده می شوند. در ضمن با افتتاح رسمی فروشگاه اینترنتی اپلسفارش پیکربندی های سفارشی حتی ساده تر شده است.
من از خواننده بابت چنین معرفی طولانی عذرخواهی می کنم، می خواستم خرید پس زمینه خود را شرح دهم و توجه داشته باشم که با فکر زیاد به iMac آمدم، یعنی خرید تکانشی نبود.
ظاهر، مواد
مونو بلوک در یک بسته بزرگ "ذوزنقه ای" عرضه می شود. جالب است که محموله های جدید اپل از یک جعبه دوتایی استفاده می کنند: مقوای ارزان در بالا و بسته بندی باکیفیت در زیر. من باز کردن بسته بندی را با جزئیات شرح نمی دهم، زیرا چیز خاصی برای گفتن در مورد آن وجود ندارد.
هنگامی که کامپیوتر را از بسته بندی خارج می کنید، بلافاصله متوجه سبکی iMac می شوید، به خصوص اگر با رایانه های شخصی همه کاره دیگر سروکار داشته باشید (وزن آن کمی بیش از پنج کیلوگرم است، در حالی که وزن آنالوگ ها از 8- شروع می شود. 9 کیلوگرم).
با نگاهی به کامپیوتری که به تازگی خریداری شده است، نمی توانید متوجه شوید که بالاخره در اپل، طراحان نان خود را بیهوده نمی خورند. iMac بسیار زیبا به نظر می رسد: ظاهر شیک، بدنه آلومینیومی، قاب سیاه و سفید سخت اطراف صفحه نمایش. بلافاصله مشخص می شود که این رایانه ای است که به گونه ای ساخته شده است که از جمله موارد دیگر، دیدن آن به سادگی دلپذیر بود. من تجربه کار بر روی مونوبلوک های دیگر، در طراحی و مواد سیبآنها را بسیار پشت سر می گذارد. پس از خرید iMac، متوجه می شوید که «پرداخت اضافی برای طراحی و مواد» چیست و چرا توجیه می شود.
سرگئی کوزمین در بررسی خود از iMac 2012 خاطرنشان کرد که کاهش ضخامت نوار آب نبات هیچ مزیت عملکردی ندارد، اما از نظر ظاهری، این راه حل بسیار چشمگیر به نظر می رسد.

به دلیل وزن سبک برای رایانه های شخصی همه کاره و پوشش خوب پایه پشتیبانی از iMac، چرخش به راست/چپ بسیار راحت است، اما باید این کار را انجام دهید، زیرا همه کانکتورها در پشت دستگاه قرار دارند. دستگاه
اگر میخواهید iMac خود را تا آخر حرکت دهید تا به چپ/راست بچرخد، میتوانید شیب آن را با کمی کج کردن مانیتور تنظیم کنید. توجه داشته باشم که در ابتدا صفحه نمایش به راحتی کج می شد، اما با بزرگتر شدن دستگاه کابل های مختلف، بالا بردن/پایین آوردن آن کمی سخت تر شد.
طراحی iMac چیز شگفت انگیزی است، حتی پس از شش ماه استفاده از آن هنوز هم دلپذیر است، میله آب نبات به سادگی دلپذیر است. از جمله ویژگی های کاربردی، من پایه پشتی را دوست داشتم که می توانید برخی از موارد پرکاربرد مانند دفترچه یادداشت یا تلفن را روی آن قرار دهید.

صفحه نمایش
قبل از توصیف صفحه نمایش، می خواهم توجه داشته باشم که قبل از این من از ViewSonic قدیمی با وضوح 1280x1024 پیکسل به عنوان مانیتور اصلی خود استفاده می کردم. ویژگیهای آن برای کار راحت کافی به نظر میرسید، و به لطف نسبت ابعاد مناسب، میتوانم فضای کاری خود را تا حد امکان سازنده مدیریت کنم (در درجه اول، ما در مورد Word و وب گردی صحبت میکنیم).
من تجربه استفاده از چند کامپیوتر همه کاره ویندوز را داشتم، بنابراین فرض کردم میدانم مانیتورهای با کیفیت چگونه هستند. همانطور که معلوم است، من عمیقا در اشتباه بودم.
وقتی iMac را روشن می کنید، بلافاصله متوجه می شوید که چقدر تفاوت کیفیت تصویر بین آن و هر چیزی که قبلاً باید آزمایش می کردید، وجود دارد. به نظر می رسد تصویر از صفحه نمایش شناور است، تصویر به طرز شگفت انگیزی روشن و واضح است. بیخود نیست که به رایانه ها و مانیتورهایی که قبلاً استفاده و آزمایش کرده ام اشاره کردم؛ یک خواننده با تجربه متوجه خواهد شد که در بین آنها نه MBP Pro Retina 13/15 وجود دارد و نه iPad 3/4. انصافاً متذکر می شوم که با هر دو دستگاه سر و کار داشتم، البته برای مدت بسیار کوتاه. و خاطره زودگذر "چه صفحه های شگفت انگیزی دارند" به سرعت از ذهنم محو شد.
چرا این همه معرفی طولانی؟ واقعیت این است که برای من، به عنوان فردی که قبلا از فناوری اپل با نمایشگرهای رتینا استفاده نکرده ام، صفحه نمایش iMac فوق العاده به نظر می رسد: روشن، شفاف، با رنگ های غنی، اما، برای مثال، سرگئی کوزمین دیگر به اندازه کافی خوب به نظر نمی رسد. iPad 4 و MBP Pro Retina 15 تفاوت قابل توجهی در تجربه ایجاد می کند.



همانطور که به یاد دارید، نسل قبلی دو مشکل مهم با صفحه نمایش داشت: گرد و غبار زیر آن فرو رفت و بسیار خیره کننده بود. به هر حال، این یکی از دلایلی بود که من در ابتدا iMac را در نظر نگرفتم: محل کار من نزدیک یک پنجره قرار دارد و خورشید اغلب به صفحه نمایش برخورد می کند. iMac 2012 کارهای قابل توجهی را روی صفحه نمایش انجام داده است شکاف هوامشکل گرد و غبار زیر شیشه را از بین می برد و یک پوشش خاص ضد انعکاس تقریباً تمام تابش و انعکاس را از بین می برد. حتی در نور شدید خورشید، می توانید به راحتی با رایانه کار کنید (البته، خطوط به ندرت قابل توجه صورت شما روی صفحه نمایش قابل مشاهده خواهد بود، اما این به هیچ وجه مشابه همان مونوبلاک ایسر نیست، جایی که در هوای آفتابی است. مانیتور تبدیل به آینه شد).
روشنایی صفحه به راحتی با استفاده از دکمه های صفحه کلید F1/F2 تنظیم می شود. جالب است که در صفحه کلید شخص ثالثاین ترکیب کار نمی کند، اما بیشتر در مورد آن در زیر است. در کار روزانهمن از روشنایی حدود 30٪ استفاده کردم، در هوای آفتابی آن را به 60-70٪ افزایش دادم. صادقانه بگویم، من هرگز شرایطی نداشتم که به 100٪ روشنایی صفحه نیاز داشته باشم، بیش از حد است.
من صفحه نمایش آی مک را خیلی دوست داشتم، با کمال میل یک مانیتور جداگانه از اپل با همان ویژگی ها می خریدم. قبلاً من هرگز نمی فهمیدم که چرا مانیتورهای گران قیمت 30-40 هزار و حتی بیشتر از آن برای 90 به بالا بخرم. با این حال، پس از استفاده از iMac، من می توانم اعتبار چنین تصمیماتی را حتی برای کاربر معمولی ببینم.
سیستم عامل و سیستم عامل
در غیاب، من به OS X بسیار وفادار بودم: بسیاری از نظرات مثبت در اینترنت، که برخی از آنها از افراد بسیار معتبر بود. از نظر ذهنی، من برای تغییرات آماده بودم، یک منطق سیستم عامل متفاوت، زیرا تصور می کردم که این با برخی از عملکردها مرتبط است که قابلیت استفاده از رایانه را بهبود می بخشد. در اینجا ذکر این نکته مهم است که من هرگز خود را یک کاربر محافظه کار نمی دانم: چیزهای جدید همیشه جالب هستند، به خصوص اگر این چیز جدید در نهایت راحت تر باشد.
قبل از شروع به توصیف برداشت هایم از OS X، می خواهم به طور خلاصه در مورد سناریوهای خود برای استفاده از رایانه صحبت کنم:
اول از همه، این یک ابزار برای کار است - یک ماشین تحریر و یک ویرایشگر عکس ساده (به سرعت فایل ها را تغییر نام دهید، چیزی را اصلاح کنید، نه چیزی بیشتر). البته، همه اینها با وب گردی، توییتر، چک کردن ایمیل و سایر فعالیت های معمولی ترکیب می شود. علاوه بر این، من از رایانه به عنوان پخش کننده ویدیو به همراه تلویزیون متصل به آن استفاده می کنم.
به نظر می رسد که OS X باید با چنین اقدامات ساده ای بدون مشکلات غیر ضروری کنار بیاید، اما اینطور نبود. با کار کردن در مک برای چند هفته اول، مستقیماً احساس کردم که چگونه نمیخواهد در محیط معمول من قرار بگیرد. همه چیز با این واقعیت شروع شد که من نمی خواستم به تغییر زبان از طریق Command+Space عادت کنم؛ توییتر بلافاصله راه حلی را در قالب برنامه KeyRemapforMacBook پیشنهاد کرد، اما از شانس و اقبال، ترکیب Alt+Shift می تواند. در آنجا به درستی پیکربندی نشود. در Alt+Tab هم همین اتفاق افتاد. شگفت آور است که چقدر سخت است که برای ترکیب های دیگر بازآموزی کنید: تصور کنید که ده سال طول می کشد تا فرمان ذهنی خود را بالا ببرید دست راستدست راست بلند شد و حالا با همان فرمان دست چپ بالا می رود. اینها تقریباً برداشت هایی است که من از تغییر "کلیدهای فوری" معمولی تجربه کردم. اما بدبختی های من به همین جا ختم نشد. علاوه بر تغییر زبان، من عادت دارم که Enter یک پوشه را باز کند، Backspace شما را به یک بخش برگرداند و F2 مسئول تغییر نام یک فایل باشد. در OS X، Enter مسئول تغییر نام است، Cmd+down یک پوشه را باز می کند، Cmd+up شما را به یک بخش می برد، اما Backspace هیچ گونه ای ندارد. اقدامات مشخص شده. و بله، من میتوانستم همه کارها را از طریق KeyRemap4Macbook به همان روشی که در ویندوز انجام میدهم انجام دهم، اما از اقدامات سریع اختصاص داده شده به اقدامات پیشفرض آنقدر خوشم آمد که آن را انجام ندادم. علاوه بر این، برخی از کاربران در توییتر به طور منطقی خاطرنشان کردند که باید سعی کنید خود را با سیستم تطبیق دهید و سعی نکنید "ویندوز دومی از آن بسازید".
اما چیزی که بیشترین مشکل را برای من ایجاد کرد، نمایشگر داخلی عکس و iPhoto بود. من به چنین برنامه هایی خیلی کم نیاز دارم: یک عکس را باز کنید، نام آن را تغییر دهید (در همان پنجره)، به تصویر بعدی بروید. با این حال، وقتی عکسی را در این نمایشگر باز میکنید، نمیتوانید به سرعت آن را تغییر نام دهید یا به عکس بعدی بروید. در مورد iPhoto هم همینطور است: فقط در صورتی میتوانید نام یک عکس را تغییر دهید که روی نام آن کلیک کنید. به طور کلی، بسیاری از اقدامات غیر ضروری وجود دارد، و من نتوانستم هیچ ترکیب کلیدی را پیدا کنم که باعث تغییر نام سریع شود (مشابه F2 در ویندوز).

من از قبل می گویم که هر دو مشکل را با موفقیت حل کردم، اما دو هفته اول با iMac فقط یک کابوس بود. من به طور جدی به این فکر کردم که آن را بازپس بگیرم، آن را بفروشم یا ویندوز را به عنوان سیستم عامل اصلی خود نصب کنم.
پیام اصلی چنین مقدمه طولانی این است که شما باید به OS X عادت کنید و حتی اگر از نظر ذهنی برای تغییرات آماده باشید، دور از واقعیت است که در مورد فردی شما انتقال به فناوری اپل آسان و آسان باشد. بدون درد (اگرچه موارد زیادی از این دست وجود دارد).
قبلاً به معایب OS X در بالا اشاره کردم، اکنون وقت آن است که به مزایا بروید.
دسکتاپ ها
در OS X می توانید چندین دسکتاپ ایجاد کنید. علاوه بر این، هر کدام از آنها می توانند میزبان برنامه های خاصی باشند. یعنی فرض کنید برای کار به Finder، Pages و CyberDuck نیاز دارم و برای سرگرمی به مرورگر و پخش کننده ویدیو نیاز دارم. من می توانم دسکتاپ ها را طوری پیکربندی کنم که وقتی صفحات را باز می کنم، دسکتاپ دوم بلافاصله باز شود. تصاویر کوچک همه جداول با فشار دادن F3 یا کشیدن انگشت به بالا با چهار انگشت (اگر از صفحه لمسی استفاده میکنید) فراخوانی میشوند.

علاوه بر این، یک دسکتاپ جداگانه با ویجت ها وجود دارد. برای دسترسی به آن، باید چهار انگشت خود را روی صفحه لمسی از چپ به راست بکشید. من از این جدول برای ارسال یادداشت های چسبناک و گاهی اوقات برای مشاهده آب و هوا استفاده می کنم.

اسکرین شات ها
من بسیار دوست داشتم که چگونه این ویژگی در OS X پیاده سازی شود. می توانید یک اسکرین شات از صفحه (Command+Shift+3)، یک اسکرین شات از بخشی از صفحه (Command+Shift+4) و یک اسکرین شات از پنجره فعال ( Command+Shift+4 و سپس spacebar). به طور پیش فرض، همه تصاویر روی دسکتاپ هستند.

زوایای فعال
ویژگی مورد علاقه بسیاری از کاربران OS X. ماهیت آن به این واقعیت خلاصه می شود که وقتی به گوشه ای اشاره می کنید، اقداماتی انجام می شود (به عنوان مثال، پنجره ها به حداقل می رسند). من شخصاً هرگز نتوانستم از آن استفاده کنم، زیرا هر حرکت آشفته مکان نما به سمت گوشه منجر به یک عمل غیر ضروری می شود.


نصب و حذف برنامه ها
OS X سه روش برای نصب برنامه های شخص ثالث دارد. اولین مورد ساده ترین است. شما برنامه را از اپ استور نصب می کنید. پس از دانلود به طور خودکار در لیست برنامه ها ظاهر می شود. با فشار طولانی دکمه سمت چپ روی یک نماد به شما امکان می دهد به راحتی آن را حذف کنید (مشابه iOS).


مورد دوم نصب با استفاده از فایل pkg است. این روش تا حدودی یادآور نصب با استفاده از "فایل های اجرایی" در ویندوز است.

روش سوم این است که فایل برنامه برنامه را مستقیماً در پوشه برنامه کپی کنید. به عنوان یک قاعده، چنین فایل هایی در یک بایگانی dmg بسته بندی می شوند و شما فقط باید نماد فایل را به داخل پوشه بکشید. اگر فایل را در پوشه دیگری کپی کنید، ممکن است تنظیمات و مجوزهای برنامه ثبت نشود.

یاب
در حال حاضر در سطح مدیر فایل، متوجه می شوید که در OS X منطق کاملاً متفاوت است. اینجا هیچ چیز آشنا نیست هارد دیسک، فایل ها بر اساس دسته بندی مرتب شده اند. من واقعاً این روش را دوست دارم، آنها را به همان روش در ویندوز مرتب کردم (پوشه های جداگانه برای فیلم، موسیقی، عکس).

Finder (و همچنین تمام OS X) یک گزینه پیش نمایش مفید دارد. شما روی فایل مورد نیاز خود کلیک کرده و کلید فاصله را فشار می دهید، پس از آن پیش نمایش تصویر انتخاب شده در مقابل شما ظاهر می شود، متن (اگر فایل متنی باشد) یا یک ویدیو شروع به پخش می کند. با استفاده از فلشهای ناوبری میتوانید به سرعت به فایلهای بعدی/قبلی بروید، پیشنمایش نیز در زمان واقعی بهروزرسانی میشود. برای من این فقط یک نجات بود. شما به راحتی می توانید تصاویر را با استفاده از پیش نمایش مشاهده کنید و بلافاصله نام آنها را تغییر دهید Enter را فشار دهید. با این حال، یک مشکل دیگر وجود داشت: هنگام تغییر نام، فایل مورد نیاز من به ابتدای لیست "رفت" و من مجبور شدم از ابتدا کل لیست را مرور کنم. من سعی کردم تنظیمات را طوری تنظیم کنم که بر اساس تاریخ ایجاد مرتب شوند، اما این مرتب سازی فقط برای یک پوشه خاص اعمال می شود و هر بار مجبور بودم آن را به صورت دستی تنظیم کنم. من فکر می کنم یک راه حل ساده برای این مشکل وجود دارد، اما من نتوانستم آن را پیدا کنم.
iTunes
شگفت انگیز است که چقدر تجربه یک برنامه مشابه در سیستم عامل های مختلف متفاوت است. به عنوان مثال، استفاده از iTunes در ویندوز خیلی راحت نیست: برنامه گاهی اوقات کند می شود، گاهی اوقات یخ می زند، گاهی اوقات خراب می شود، به طور کلی، خیلی خوشایند نیست.

اما در OS X هیچ یک از این مشکلات وجود ندارد. برنامه "پرواز"، کاملاً در رابط سیستم عامل قرار می گیرد و هیچ شکایتی ایجاد نمی کند. من با خوشحالی از iTunes به عنوان پخش کننده اصلی موسیقی خود استفاده می کنم. با این حال، مهم است که توجه داشته باشید که منطق iTunes متفاوت است و به احتمال زیاد نمی توانید از مرتب سازی معمول خود بر اساس پوشه ها استفاده کنید. در اینجا آنها با لیست های پخش جایگزین می شوند. البته، ایجاد مجدد لیست پخش آهنگهای مورد علاقهتان ناخوشایند است، اما پس از یک بار انجام آنها، میتوانید به راحتی آنها را با Mac و iPod/iPhone دیگر همگامسازی کنید.

خرید محتوای صوتی و تصویری شایسته توجه ویژه است. من به طور کامل و کاملاً از خرید موسیقی دارای مجوز پشتیبانی می کنم، نکته دیگر این است که بیشتر آهنگ های مورد نیاز من به احتمال زیاد فقط در بخش ژاپنی iTunes فروخته می شوند (جایی که نمی توانید بدون دانستن زبان آن را بفهمید). با این حال، اگر در مورد نوازندگان غربی یا روسی صحبت کنیم، دامنه در اینجا بسیار گسترده است. من از سهولت خرید آهنگ در iTunes خوشم آمد. به نظر من یک فروشگاه موسیقی خوب باید همین باشد: خرید آسان و راحتی گوش دادن.

علاوه بر موسیقی، می توانید فیلم نیز خریداری کنید. خوشحالم که در میان رزولوشن های موجود HD/FullHD و همچنین زیرنویس ها و آهنگ های صوتی به چندین زبان وجود دارد.

من تقریباً آماده بودم که خدمات خرید فیلم را ایده آل بنامم، اگر نه برای تعدادی "اما". اولا، همه فیلم ها دارند حفاظت از DRM، و شما نمی توانید فقط فیلم را در تلفن هوشمند اندرویدی خود کپی کنید. ثانیاً ، هنگام تماشای از طریق iTunes ، نمی توانید اندازه زیرنویس ها را انتخاب کنید؛ برای من این نقطه ضعف تعیین کننده بود زیرا من دوست دارم فیلم هایی را با آهنگ اصلی و زیرنویس روسی تماشا کنم. ثالثاً، همین فیلمها را نمیتوان با پخشکننده شخص ثالث پخش کرد (MPlayerX نمیتوانست)، که در آن من میتوانم اندازه زیرنویسها را تنظیم کنم. چهارم، من واقعاً دوست دارم که همزمان با سینماها یا با تاخیر دو هفته ای، اولین نمایش فیلم در iTunes منتشر شود. فکر میکنم خیلیها مثل من ترجیح میدهند با همین پول به جای رفتن به سینما در خانه فیلم ببینند.
به روز رسانی: در Mavericks اکنون می توانید اندازه زیرنویس ها را سفارشی کنید.
صفحات
در صفحات، من بلافاصله از همگام سازی با iCloud خوشم آمد. هر بار که سندی را در Pages ایجاد می کنم و تغییراتی در آن ایجاد می کنم، یک کپی از آن به طور خودکار در ابر ذخیره می شود. خیلی راحت است. به عنوان مثال، من می توانم کامپیوتر را خاموش کنم، و خود سیستم آخرین تغییرات را در یک نسخه ذخیره می کند. یا مثال دیگری وجود دارد: زمانی داشتم نوشتن را تمام می کردم بررسی دیگریو برق ما ناگهان قطع شد. اینکه بگویم ناراحت شدم، دست کم گرفتن است. پنج دقیقه بعد دوباره چراغ روشن شد، من iMac را بدون امید زیاد راه اندازی کردم... و نظر شما چیست؟ تمام اسناد من آنجا بود، و iMac حتی با مهربانی برنامه هایی را که استفاده می کرد قبل از خاموش شدن باز کرد. در ویندوز چه اتفاقی می افتد؟ او به احتمال زیاد آخرین نسخه ذخیره شده را بازیابی می کند و 2-3 ساعت می تواند از بین برود.

اما من اصلاً از بررسی املا در صفحات خوشم نمی آمد. او حتی ساده ترین اشتباهات را هم اصلاح نمی کند و این البته ناامید کننده است. از غم و اندوه، MS Office را برای Mac 2011 نصب کردم. با این حال، نتوانستم از آن استفاده کنم، زیرا در هنگام وارد کردن متن با تاخیر قابل توجهی مواجه شدم. یعنی "چک" را وارد می کنم و کلمه فقط بعد از چند ثانیه ظاهر می شود.
و یک چیز دیگر: هزینه صفحات 600 روبل است. شما یک بار هزینه برنامه را پرداخت می کنید و تمام به روز رسانی های بعدی را به صورت رایگان دریافت می کنید. برچسب قیمت 20 دلاری صفحات را به خوبی با MS Office مقایسه می کند که دائماً به روز می شود و مقداری مبالغ (5 هزار روبل) برای مجوز خود می خواهد.
به هر حال، من هنوز MS Office را ترک کردم، زیرا با تبلت ها بسیار بهتر از Numbers از اپل کار می کند.
سافاری
قبل از نصب گوگل کرومتصمیم گرفتم به مرورگر داخلی اپل فرصتی بدهم. در نگاه اول، همه چیز عالی بود - فونت های خوب، رابط کاربری خوب، حالت خواندن راحت و موارد دیگر. زوم را برای خودم پیکربندی کردم و شروع به استفاده از سافاری کردم. پس از مدتی مشخص شد که مرورگر تنظیمات مقیاس بندی را ذخیره نمی کند، به این معنی که هر بار باید سایت را به صورت دستی مقیاس کنید. یک راه حل جزئی می تواند تنظیم اندازه فونت در تنظیمات باشد، اما در این شرایط قالب بندی از بین می رود، یعنی حروف بزرگ با تصاویر ریز می بینید. با ناراحتی رفتم گوگل کروم را دانلود کنم.


مدتی بعد، بالاخره خودم را مجبور کردم به Safari سوئیچ کنم، و همه اینها به این دلیل است که رندر فونت در آن بسیار بهتر از کروم است.
iPhoto
در ابتدای بخش، اشاره کردم که iPhoto با نیازهای من مطابقت ندارد، اما، با این وجود، نمی توانم در مورد قابلیت های این برنامه صحبت نکنم. اگر در عکاسی کاملا مبتدی هستید، اما می خواهید این یا آن تصویر را کمی تغییر دهید، iPhoto برای شما مناسب است. با استفاده از یک رابط کاربری ساده و تنظیمات واضح، می توانید به راحتی روشنایی یا سایر پارامترهای عکس را تغییر دهید.


مرکز اطلاع رسانی
درست مانند iOS، در OS X نیز تمام اعلانها از طریق مرکز اطلاع رسانی میشوند. در تنظیمات می توانید ظاهر آنها را تغییر دهید؛ من اعلان ها را به صورت پنجره های پاپ آپ بیشتر دوست داشتم. متأسفانه برای من، فونت استفاده شده در این حباب ها بسیار کوچک است، بنابراین من نتوانستم به طور کامل از کلاینت توییتر لذت ببرم، که بدون استثنا توسط همه کاربران اپل تحسین می شود.

نامه و گنجشک
دو سرویس گیرنده ایمیل عالی برای OS X، یکی داخلی و دیگری شخص ثالث. من عملکرد آنها را با جزئیات توصیف نمی کنم، فقط توجه می کنم که این دقیقاً همان چیزی است که یک "پهلو" باید باشد: زیبا، راحت، کاربردی. من شخصاً با Sparrow رفتم زیرا Mail به شما اجازه نمی دهد اندازه فونت را در ستون Inbox تنظیم کنید.



iMessage
پیام رسان خود برای دستگاه های اپل. بسیار ساده، اما نه کمتر راحت. شما همچنین می توانید همان را متصل کنید گوگل تاک. برای من، مزیت اصلی آن امکان افزودن فوری تصاویر به چت است. خیلی راحت است
لوازم اورجینال
صفحه کلید بی سیم اپل. یکی از زیباترین کیبوردهای بی سیم و یکی از معدود کیبوردهایی که با آن کار می کند با استفاده از بلوتوث. قبل از آن، من روی یک صفحه کلید ساده Genius SlimStar i220 White کار کردم و خیلی به آن عادت کردم. در ابتدا تصور میکردم که تغییر به راهحل اپل مشکلی ایجاد نمیکند؛ صفحهکلید زیبا و راحت به نظر میرسد. اما آنجا نبود. انگشتانم به معنای واقعی کلمه از چیدمان غیرعادی کلیدهای صفحهکلید بیسیم اپل پس از راهحل Genius درد میکردند. تقریباً سه هفته به این صفحه کلید عادت کردم و تنها استدلال به نفع آن این بود: "خب، خیلی زیباست و با ظاهر iMac مطابقت دارد." اکنون تنها چیزی که نیاز دارم فلش های ناوبری کامل و یک پنل دیجیتال جداگانه است. و البته حیف که کیبوردی که هم فلش داره و هم پنل مجزا... سیمی داره!

جادوی اپلموش. حتی قبل از اینکه ماوس اپل را ببینم نسبت به آن تعصب داشتم. در حالی که من به طور کامل از افرادی که از ظاهر صاف آن انتقاد می کردند حمایت می کردم، بلافاصله مشخص شد که نگه داشتن و استفاده از این ماوس ناراحت کننده خواهد بود.

با این حال، در نگاه اول همه چیز مرتب بود. بله، ماوس صاف تر است، اما این مشکل خاصی ایجاد نکرد. اما بعد از نیم ساعت متوجه شدم که اینطور نیست. با توجه به اینکه انگشت اشاره و وسط به جای اینکه روی موس معلق باشد، پس از مدتی دچار خستگی می شوند که در استفاده از ماوس معمولی اینگونه نبود.
با این حال، Magic Mouse مزایای غیرقابل انکاری نیز دارد. به عنوان مثال، حرکات افقی، با کمک آنها می توانید عکس های مشابه را ورق بزنید یا در برخی از عکس های بزرگ در مرورگر پیمایش کنید. علاوه بر این، ماوس از حرکات دو انگشتی نیز پشتیبانی میکند؛ سوایپهای افقی به شما امکان میدهند بین دسکتاپ جابهجا شوید.
صفحه نمایش جادویی. در یکی از سخنرانی ها، من از همکارم در مورد ماوس جادویی ناراحت کننده و همچنین عدم وجود موس های راحت که با طراحی iMac مطابقت دارند، شکایت کردم. او به من پیشنهاد داد که به Magic Trackpad توجه کنم و بسیار متملقانه در مورد آن صحبت کرد. علاوه بر این توصیه، من نیز علاقه خاص خود را به آشنایی با این لوازم جانبی داشتم. راستش من استفاده نکردم لپ تاپ های اپل مدت زمان طولانیو مدتهاست که میخواستند بفهمند چرا تاچپدهای آنها ستایش میشود.

مزیت اصلی آن، البته، حرکات چند لمسی است.
کشیدن انگشت به بالا و پایین با دو انگشت به شما امکان می دهد در یک صفحه وب یا هر صفحه دیگری پیمایش کنید.
کشیدن انگشت با سه انگشت انتخاب یک ناحیه روی صفحه را شبیه سازی می کند.
کشیدن انگشت با چهار انگشت به شما امکان می دهد بین دسکتاپ جابجا شوید.



و با این حال، با وجود راحتی و عملکرد شگفتانگیز تاچپدها، نباید فراموش کنیم که این دستگاهها به عنوان جایگزینی برای ماوس عمل میکنند، بنابراین حتی سادهترین ماوس میتواند راحتتر از پیچیدهترین پد لمسی باشد. شخصاً پیمایش مقالات در مرورگر با استفاده از پد لمسی برای من آسانتر است، اما انتخاب اشیا با ماوس راحتتر است. در نتیجه، من هنوز هم ماوس جادویی و ترکپد جادویی را در کنارم دارم.
کپسول زمان. یکی از دوستانم زمانی به من گفت که هر دستگاه OS X می تواند به عنوان روتر نیز عمل کند. کنجکاو شدم و تصمیم گرفتم این ویژگی را با اندازه گیری سرعت روی روتر قبلی خود آزمایش کنم. تفاوت بین عملکرد روتر من و عملکرد iMac به عنوان یک نقطه دسترسی به سادگی مرا شگفت زده کرد. معلوم شد که روتر سرعت را تقریباً به نصف کاهش داده است، در حالی که iMac آن را بیش از 10٪ کاهش نمی دهد.
پس از چنین آزمایشات غم انگیز (برای روتر من)، تصمیم گرفته شد که آن را با یک کپسول تایم AirPort جایگزین کنم. روتر معمولیاز اپل حدود 5-6 هزار روبل هزینه دارد، اما "کپسول" تنها پنج هزار گرانتر است، اما در عین حال دارای یک داخلی است. هارد دیسک 2 ترابایت (اصلاحاتی با 3 ترابایت نیز وجود دارد). پرداخت اضافی به مبلغ پنج هزار به نظر من مناسب بود و من مدل کپسول تایم به روز شده را که اخیراً اعلام شده بود، گرفتم.

به عقیده خیلی ها کاربران اپل، کل فرآیند راه اندازی کپسول به اتصال کابل اترنت به آن و دو یا سه کلیک روی "Next" در منوی تنظیمات خلاصه شد. در بدترین حالت، باید آدرس IP و سرور DNS را به صورت دستی وارد کنید. البته من خوش شانس ترین بودم. هیچ کدام تنظیم خودکار، و نه کتابچه راهنمای کاربر کمکی نکرد. شاید این تنها تماس یک تکنسین با خانه من در تمام مدتی بود که با ارائه دهنده خود کار می کردم. به هر حال، او به راحتی توانست کپسول را راه اندازی کند، اگرچه او چیزی را روشن کرد و از تنظیم کننده های دفتر خواست که آن را تغییر دهند.
پس از اتصال و پیکربندی کپسول، یک نماد جداگانه برای آن در Finder ظاهر می شود و می توانید به راحتی فایل های ذخیره شده روی آن را کپی و باز کنید. آنها فقط با کمی تاخیر باز می شوند، ظاهراً به دلیل این واقعیت است که کپسول از طریق اتصال بی سیم کار می کند. من تقریباً هیچ چیز را به جز نسخه های پشتیبان روی Time Capsule ذخیره نمی کنم.
نصب ویندوز
شما دو راه برای استفاده از ویندوز در iMac خود دارید. اولین مورد استفاده از Bootcamp است، این ابزار به شما امکان می دهد ویندوز را روی قسمت جداگانه ای از هارد دیسک خود نصب کنید و آن را به عنوان یک سیستم عامل کامل بر روی رایانه خود اجرا کنید. با این حال، در اینجا دو تفاوت وجود دارد. اول اینکه اگر از ویندوز استفاده می کنید، روی هارد نصب می شود و مزایای Fusion Drive را از دست خواهید داد. ثانیا، گرافیک یکپارچه Intel HD 4000 روی ویندوز کار نمی کند، یعنی مونو بلوک نویز بیشتری ایجاد می کند.


گزینه دوم برای استفاده از ویندوز استفاده از برنامه Parallels است. Parallels به شما امکان می دهد ویندوز را در دو حالت اجرا کنید:
- یک شبیه ساز تمام عیار، یعنی شما دارید پنجره جداگانهبا ویندوز در آن
- "حالت پنجره". هر برنامه پنجره جداگانه خود را دارد؛ در واقع می توانید روی OS X کار کنید و در صورت تمایل به پنجره با برنامه مورد نظر سوئیچ کنید. این یک گزینه ایده آل برای کسانی است که از همه چیز در OS X راضی هستند، اما فاقد چند برنامه از ویندوز هستند.



یادداشت مهم: اگر قصد دارید مکررا از Parallels استفاده کنید، بهتر است یک آی مک با 16 گیگابایت رم تهیه کنید.

جالب است که هنگام نصب Parallels، برنامه به طور خودکار یک تصویر سیستم تمیز را دانلود می کند، این بسیار راحت است. Parallels همچنین می تواند ویندوز شما را که از طریق BootCamp نصب شده است "انتخاب کند".
کارایی
من عمدا ساده ترین پیکربندی موجود را سفارش دادم. من به یک کارت گرافیک قدرتمند نیازی ندارم، بنابراین فایدهای در پرداخت هزینه اضافی برای کارت گرافیکی نمیدانم، اما مطمئناً میدانستم که Fusion Drive چیزی است که ارزش پرداخت اضافی را دارد. بنابراین iMac من پیکربندی زیر را دارد:
- کارت گرافیک: NVIDIA GeForce 640M
- حافظه داخلی: Fusion Drive (128 گیگابایت SSD + 1 ترابایت HDD)
- رم: 8 گیگابایت
- پردازنده: Intel Core i5 Quad Core Ivy Bridge
اولین چیزی که بلافاصله پسندیدم: iMac خیلی سریع روشن شد، گویی من تلویزیون را روشن کرده بودم نه کامپیوتر را. کمی بعد متوجه شدم که اپل از یک ترفند هوشمندانه استفاده می کند: به محض روشن کردن دستگاه، یک سیب خاکستری روی پس زمینه سفید با صدای "Ta-dam" ظاهر می شود و شما ناخودآگاه فکر می کنید که رایانه از قبل روشن شده است. . با این حال، این bullseye برای حدود سه تا چهار ثانیه معلق می ماند، در این مدت سیستم همچنان در حال بارگذاری است، اما کاربر مطمئن است که قبلاً بارگذاری شده است.
دوم: رایانه های اپل نیازی به خاموش شدن ندارند، آنها با "زباله" بارگیری نمی شوند و بدون راه اندازی مجدد طولانی، کندتر شروع به کار نمی کنند. در مورد iMac، این، البته، چندان چشمگیر نیست، اما من مطمئن هستم که همه دارندگان مک بوک واقعاً این ویژگی را دوست دارند.
سوم: تقریبا غیبت کاملاگر از یک iMac معمولی سوئیچ کنید، نویز دارد کامپیوتر رومیزی، بلافاصله قابل توجه خواهد بود.
اکنون پیشنهاد می کنم در مورد ویژگی های Fusion Drive صحبت کنیم. در حالت ایدهآل، iMac به طور خودکار فایلهای پرکاربرد را به SSD و فایلهایی که کمتر استفاده میشوند را به HDD منتقل میکند. در واقع تمامی فایل های جدید ابتدا به صورت پیش فرض بر روی SSD نوشته می شوند و سپس با رسیدن به آستانه 4 گیگابایت برای انتقال یکباره، به هارد دیسک منتقل می شوند. صادقانه بگویم، من واقعاً از این روش خوشم نمی آید؛ ترجیح می دهم HDD و SSD دو درایو جداگانه باشند و می توانم به طور مستقل پوشه هایی را که قطعاً روی SSD قرار دارند تعریف کنم.
در مورد عملکرد، هیچ شکایتی در هنگام انجام کارهای روزانه من وجود ندارد (فیلم، مرورگر، توییتر، ایمیل، مرور و حداقل پردازش عکس). تنها چیزی که وجود دارد این است که گاهی اوقات هنگام پیمایش سریع در "پیش نمایش" عکس ها، iMac می تواند برای یک یا دو ثانیه فکر کند. همانطور که دیگر دارندگان مک به من گفتند، اگر عکس ها روی SSD بودند، چنین مشکلی وجود نداشت.
من نمی ترسم که سخت افزار iMac من قدیمی شود، با توجه به اینکه نسخه های جدید OS X حتی بر روی دستگاه هایی با پردازنده های نسل قبلی و کارت های ویدئویی اینتل HD 3000.
وب کم، میکروفون، بلندگو
همانطور که قبلاً در ابتدای مقاله گفتم، مزیت انکارناپذیر مونوبلاک ها حداقل تعداد کابل است. بنابراین، نیازی به اتصال خاص وبکم یا میکروفون خارجی ندارید. با این حال، راحتی و کیفیت اجزای داخلی همیشه نیازهای کاربر را برآورده نمی کند.
به نظر من، iMac دارای بلندگوهای استریو عالی است؛ آنها می توانند به خوبی اسپیکرها را با چند هزار روبل جایگزین کنند. صدا در آنها واضح و بدون خس خس حتی در حداکثر صدا است.
من از میکروفون داخلی بسیار راضی بودم، حساسیت عالی دارد، صدای شما کاملاً شنیده می شود، حتی اگر در فاصله دو متری از مونوبلاک نشسته باشید.
کیفیت وبکم نیز فراتر از ستایش است؛ من به ویژه به این واقعیت اشاره میکنم که در FaceTime بهتر از Skype کار میکند.
نتیجه
من 67 هزار روبل برای پیکربندی iMac که نیاز داشتم پرداخت کردم. الان 62 هزار قیمت دارد. شاید سوال کلیدی که می خواستم به آن پاسخ دهم این باشد: "iMac و OS X چقدر برای یک کاربر معمولی راحت است؟" اگر در مورد خود iMac صحبت کنیم، هیچ شکایتی در مورد آن وجود ندارد: طراحی خیره کننده، صفحه نمایش با کیفیت بالا، مواد بدنه دلپذیر و عملکرد سریع. اما من نمی توانم به صراحت در مورد OS X بگویم. هر کاربر برداشت فردی از آن خواهد داشت، همه اینها بستگی به این دارد که چقدر با نیازهای شما مطابقت دارد. حدود یک ماه طول کشید تا به آن عادت کنم، و نمی توانم بگویم که این انتقال "صاف و بدون درد" بود. اکنون خوشحالم که از OS X استفاده می کنم، زیرا همه برنامه های لازم پیدا شده اند و به تمام ویژگی های سیستم عامل عادت کرده ام. البته OS X نقاط قوت زیادی دارد: همگام سازی عالی اسناد شما با iCloud و سرعت سریعکار می کند، و یک رابط خوب، و پشتیبان گیری آسان از سیستم. اما برخی از عملکردها به سادگی غیرمنطقی به نظر می رسند، به عنوان مثال، چرا باید از ترکیب دو کلید برای باز کردن پوشه ها استفاده کنید، اگرچه این یک عملیات پرکاربرد است، چرا یک کلید میانبر جداگانه برای برش وجود ندارد و غیره. البته، من واقعاً از رویکرد اپل "ما می دانیم بهترین است، همانطور که می گوییم انجام دهید" را دوست ندارم. از طرف دیگر، آنها از یک ترفند هوشمندانه استفاده می کنند: آنها 80٪ از اقدامات سیستم عامل خود را بسیار راحت می کنند و کاربر مجبور است 20٪ باقی مانده را تحمل کند زیرا به طور کلی تقریباً همه چیز برای او مناسب است.
من OS X را از بسیاری جهات راحتتر از ویندوز یافتم، اما در عین حال، میدانم که هر دو سیستم عامل مزایا و معایب خود را دارند. سوال دیگر این است که من از جهتی که ویندوز در حال توسعه در آن است خوشم نمی آید (ما در مورد "هشت کاشی شده" صحبت می کنیم)، اما در OS X تاکنون همه چیز ثابت به نظر می رسد (و من واقعاً امیدوارم که روندهای رنگارنگ از iOS7 روی «Poppy» تأثیر نمی گذارد)
اکنون می خواهم در مورد تنظیمات احتمالی رایانه های خانگی اپل و اینکه به نظر من بهترین است صحبت کنم.
به نظر من منطقی است که iMac 2013 Late را با یک SSD 256 گیگابایتی بردارید و سپس یک عدد اضافی برای آن بخرید. سخت خارجیدیسک به اندازه مورد نیاز شما اکنون مدلهای زیادی (از LaCie تا 3Q) وجود دارد که با فناوری اپل عالی به نظر میرسند. یک مدل با SSD سریعتر از Fusion Drive کار می کند و تمام داده هایی که به ندرت استفاده می شوند را می توان در یک درایو خارجی ذخیره کرد.
گزینه جالب دیگر ترکیبی از مک مینی و هر مانیتور خارجی است. گزینه ایده آل Apple Thunderbolt Display است، اما منطقی است که منتظر بروزرسانی بر اساس خط فعلی iMac باشید.
کمی بیشتر در مورد قیمت: کامپیوتر اپل گران است، به طور متوسط 30٪ گران تر از همتایان ویندوزی خود هستند. بله، از برخی جهات (ظاهر، مواد) برنده می شوند، اما برای کارهای روزمره، قابلیت های یک لپ تاپ ویندوزی/همه در یک کافی است. و آخرین توصیهای که میخواهم به سوییچرهای احتمالی بدهم: بلافاصله از روی خفاش نپرید، اگر تصمیم دارید به OS X بروید، نیازی نیست با یک iMac یا iMac گران قیمت شروع کنید. مک بوک پرورتینا، چیز سادهتری را انتخاب کنید، همان مک مینی یا ایر نسل قبل. هیچ کس نمی تواند از قبل بگوید که آیا شما این سیستم عامل را دوست دارید یا نه.
اوگنی ویلدیایف (
امروزه، کاربران با شنیدن کلماتی مانند Mac یا OS X تعجب نمیکنند - بسیاری از مزایای مکینتاشها میدانند، اما متاسفانه همه نمیتوانند به آن تغییر دهند. پلت فرم جدید. ممکن است دلایل زیادی برای این وجود داشته باشد: برخی می ترسند که نتوانند آنالوگ برنامه های مورد علاقه خود را پیدا کنند، در حالی که برخی دیگر نگران چیز جدیدی هستند. رابط کاربری. مواردی وجود دارد که کاربران پس از خریدهای مکآنها به دلیل برخی چیزهای کوچک ویندوز معمولی را روی رایانه خود نصب می کنند. این نشریه لیستی از نکات مفید را برای کسانی که تصمیم به تغییر به OS X دارند ارائه می دهد.
در صورت بروز شرایط پیش بینی نشده، یک نسخه پشتیبان از کل سیستم ویندوز خود، ترجیحاً در هارد اکسترنال تهیه کنید. برای اطمینان از سازگاری کامل فایل های ذخیره شده با OS X، مطمئن شوید که درایو شما به صورت FAT32 فرمت شده است. (واقعیت این است که NTFS "بومی" است سیستم فایلویندوز - با Mac خارج از جعبه فقط در حالت خواندن کار می کند. به عبارت دیگر، در OS X میتوانید فایلها را از درایو فلش باز و کپی کنید، اما نمیتوانید آنها را تغییر یا حذف کنید. مشکل را می توان با نصب یک درایور NTFS شخص ثالث، با پرداخت حدود 600 روبل برای آن حل کرد.

Migration Assistant، یک ابزار رایگان که با هر مک ارائه میشود، به شما کمک میکند مستقیماً محتویات یک رایانه را به رایانه دیگر منتقل کنید. او به معنای واقعی کلمه همه چیز را کپی می کند: از تصویر پس زمینهو حساب ها پست الکترونیکبه موسیقی، اسناد، مخاطبین در دفترچه آدرسو نشانک ها در مرورگر. شما باید همان ابزار را روی یک رایانه ویندوزی نصب کنید و هر دو رایانه شخصی را به یک شبکه (از طریق Wi-Fi، روتر یا کابل اترنت) متصل کنید. «دستیار مهاجرت» را دانلود کنید و با آن آشنا شوید راهنمای کاملمی توانید آن را در وب سایت اپل پیکربندی کنید.
دو راه برای نصب برنامه ها در OS X وجود دارد: از فروشگاه رسمی برنامه مکاستور (مشابه اپ استور برای آیفون هایی که از همان Apple ID استفاده می کنند)، یا با دانلود توزیع ها از اینترنت. اگر می خواهید به دومی متوسل شوید، کمتر به روشی مطمئن، سپس به خاطر داشته باشید که به طور پیش فرض مک از دانلود برنامه ها از منابع شخص ثالث منع شده است. برای حذف این محدودیت، به «تنظیمات» → «محافظت و امنیت» → «عمومی» بروید و کادر کنار «هر منبع» را برای «اجازه استفاده از برنامههای دانلود شده از» علامت بزنید.

نصب اکثر برنامه ها بسیار آسان است. به عنوان یک قاعده، برای انجام این کار، کافی است تصویر DMG را با دوبار کلیک کردن روی آن در Finder (مشابه با "Explorer" در ویندوز) "mount" کنید و فایل .app را به پوشه Applications بکشید. با این حال، هنگام نصب برنامه های "سنگین" مانند مایکروسافت آفیسیا فتوشاپ، کل فرآیند تقریباً مانند ویندوز خواهد بود.

برای حذف یک برنامه، Finder را باز کنید، .app را در Applications پیدا کنید و روی آن کلیک راست کرده و «Move to Trash» را انتخاب کنید. برای تمیز کردن کامل سیستم، توصیه می شود از ابزارهایی مانند CleanMyMac استفاده کنید که به خلاص شدن از شر نه تنها خود برنامه، بلکه همچنین تمام تنظیمات و سایر عناصر مرتبط با آن کمک می کند.
OS X تقریباً برای هر برنامه کاربردی موجود برای ویندوز XP جایگزینی دارد. با این حال، اگر به نرم افزار خاصی نیاز دارید، یا اغلب بازی می کنید (در سیستم عامل های اپل تعداد بسیار کمی از آنها موجود است)، می توانید از ابزار رایگان استفاده کنید. بوت کمپ. این به شما امکان می دهد XP، Vista، Windows 7 یا 8 را روی Mac نصب کنید و یک پارتیشن جدید روی هارد دیسک خود ایجاد کنید. برای انتخاب یک سیستم عامل دیگر، کلید Option (Alt) را در حین بوت شدن کامپیوتر نگه دارید. اگر می خواهید ویندوز (و همچنین اوبونتو، اندروید، سیستم عامل کروم و غیره) به صورت موازی با OS X کار کنند و بتوانید آزادانه فایل ها را بین برنامه ها بکشید و رها کنید، انتخاب شما یکی از راه حل های مجازی سازی خواهد بود - برای مثال، دسکتاپ موازی
سیستم عامل یونیکس اپل بسیار نزدیک به ویندوز است - در آن می توانید آنالوگ های برنامه های آشنا را به راحتی پیدا کنید. به عنوان مثال، "Finder" مربوط به Finder، "Control Panel" → "System Preferences"، "Flip 3D" (در دسکتاپ Windows 7) → Mission Control (برای دسترسی به آن، F3 را فشار دهید)، "Gadgets" (در ویندوز 7) → Dashboard. (F12 را فشار دهید تا پنل باز شود) مجموعه اداری Office → iWork، Notepad → TextEdit، منوی Start → Launchpad (آن را در Dock پیدا خواهید کرد)، سینی سیستم → نوار منو در گوشه بالا سمت راست، Task Manager → System Monitor، نوار وظیفه → Dock (آیکون های ردیف در پایین صفحه صفحه نمایش)، Windows Live → "پیام ها" و غیره.

همه چیز مربوط به تنظیمات OS X در برنامه System Preferences قرار دارد. از اینجا می توانید حساب های Google خود را متصل کنید، Microsoft Exchangeو توییتر، فایروال، صدا، ماوس و صفحه کلید را پیکربندی کنید، تنظیمات دسترسی به شبکه و برق را تغییر دهید، چاپگرها و اسکنرها را متصل کنید و غیره.

برای فعال کردن فایروال، "تنظیمات" → "محافظت و امنیت" ← تب "دیوار آتش" را انتخاب کنید و روی دکمه "فعال کردن فایروال" کلیک کنید. از این پس، OS X اتصالات ورودی را که شما مجاز نکرده اید مسدود می کند. مک ها فایروال ندارند که اتصالات خروجی را نظارت کند. اما این مشکل با نصب قابل حل است ابزار ویژه- مثلا لیتل اسنیچ.
OS X (شروع با نسخه 10.5 - Leopard) شامل عالی است برنامه زمانماشین برای کپی رزرو کنیدسیستم های. این عملکرد بسیار ساده کار می کند: اگر رایانه درایو متصل به آن را "ببیند"، به طور خودکار از آن به عنوان مکانی برای پشتیبان گیری استفاده می کند. تکراری از عکس ها، اسناد، برنامه ها به طور خودکار هر ساعت ساخته می شود. در مواقع اضطراری، "ماشین زمان" به شما امکان می دهد "به گذشته برگردید" و فایل را به شکلی که در یک نقطه خاص از زمان در آن بوده است بازیابی کنید. تا زمانی که دیسک به طور کامل پر شود، کپی ها ساخته می شوند. اگر فضای بیشتری باقی نماند، TM به طور خودکار فایل های قدیمی را حذف و فایل های جدید را می نویسد.
چیدمان صفحه کلید در مک ها تا حد زیادی شبیه به ویندوز است، اما عادت کردن به آن نیاز به کمی دارد. اکثر دستوراتی که در سیستم عامل مایکروسافت با نگه داشتن دکمه CTRL (کنترل) اجرا می شوند، در OS X با Command (کلید با نماد ⌘) شروع می شوند. برای مثال، برای کپی کردن متن، ⌘ + C و برای جایگذاری، ⌘ + V را فشار دهید. همچنین به خاطر داشته باشید که Mac دکمههای Alt ندارند - آنها با Option (⌥) جایگزین میشوند.

به طور کلی، شما می توانید هر صفحه کلیدی را به مک خود متصل کنید، حتی یک صفحه کلید ویندوز. برای راحتی، عملکردهای کلیدها را می توان دوباره اختصاص داد: به "تنظیمات" → "صفحه کلید" → تب "صفحه کلید" → "کلیدهای اصلاح..." بروید و به عنوان مثال، CTRL را برای صفحه کلید ویندوز خود به فرمان تغییر دهید.
دکمه Delete در کیبورد مک، برخلاف Del در ویندوز، "back" را حذف می کند. برای حذف «Forward» در لپتاپهای مکبوک یا صفحهکلیدهای بیسیم فشرده اپل، دکمه FN را نگه داشته و Delete را فشار دهید. از طرف دیگر، می توانید یک "بزرگ" بخرید صفحه کلید اپل Pro با یک صفحه کلید عددی که دارای چنین کلیدی است.
در نهایت، کیبوردهای مک دارای کلیدهای F اختصاصی برای تغییر حجم صدا، روشنایی صفحه نمایش، کنترل پخش موسیقی iTunes و موارد دیگر هستند. با این حال، هنگامی که یک صفحه کلید ویندوز را متصل می کنید، نمی توانید بدون نصب نرم افزار خاصی از آنها استفاده کنید. بنابراین توصیه میکنیم بر ابزار قدرتمند KeyRemap4MacBook تسلط داشته باشید، که به شما امکان میدهد مطلقاً هر دکمه را در هر دستگاهی یا صفحه کلید سادهتر Maestro را تغییر دهید.
که در اسکرول ویندوزپنجره با استفاده از چرخ ماوس با حرکت انگشت شما مطابقت دارد، اما در OS X (شروع از نسخه 10.7) همه چیز دقیقا برعکس است. اگر رویکرد «پیمایش طبیعی» اپل را دوست ندارید، به Settings → Mouse بروید و علامت «Scroll Direction: Normal» را بردارید. هیچ مشکلی با سایر لوازم جانبی وجود ندارد: چاپگرها، اسکنرها و سیستم های صوتی شما به احتمال زیاد با مک سازگار خواهند بود. با این حال، در برخی موارد، برای اینکه OS X دستگاه را "شناسایی" کند، باید درایورهای خاصی را نصب کنید. می توانید آنها را در وب سایت سازنده دانلود کنید.
مک می تواند بخواند و بنویسد دیسک های سختو "درایوهای فلش" با فرمت FAT 32 (اما نه NTFS) برای ویندوز. این برای همه انواع اتصالات - از طریق USB، FireWire یا Thunderbolt اعمال می شود. اما حتی در این مورد، ممکن است تمام اطلاعات (به عنوان مثال، ابرداده) منتقل نشود. بنابراین، اگر دیگر قصد ندارید از یک درایو خارجی با رایانه ویندوزی استفاده کنید، توصیه میشود آن را برای OS X فرمت کنید. میتوانید این کار را با استفاده از «Disk Utility» همراه با Mac خود انجام دهید.
گاهی اوقات لحظاتی در زندگی هر شخصی پیش می آید که می خواهید چیزی را تغییر دهید: شغل، حرفه، همسر یا کشورتان.
با توجه به این واقعیت که من با شغلم، همسرم و فرزندانم خوش شانس بودم (بقیه را فعلا با درایت ساکت کنیم)، تصمیم گرفتم دینم را از رایانه ویندوزی به رایانه اپل تغییر دهم.
"ما باید تنوع و طراوت احساسات را به زندگی بیاوریم!" - تصمیم گرفتم و دقیقاً در روز تولدم، یک 21.5 اینچی کاملاً جدید از جوانترین مدل (Core i3، 4 گیگابایت رم، دیسک 500 گیگابایت) به خودم دادم.
من مدتهاست که می خواستم Athlon II X2 240 با سرعت 2.8 گیگاهرتز، 2 گیگابایت رم را با چیزی سریعتر ارتقا دهم، در غیر این صورت ویرایش ویدیوی فول اچ دی خانگی اغلب در حین لذت بردن از چای و نان به تفکر در فرآیندها تبدیل می شود. مکینتاش، به نظر من، باید برای چنین کارهایی ایده آل باشد! از این گذشته، اپل محصولات خود را برای کاربران واقعاً خلاق توسعه میدهد، و این دقیقاً همان چیزی است که من خودم را چنین میدانم. :)
iMac یک طراحی کاملا خیره کننده است: بدنه آلومینیومی، صفحه نمایش عالی، روشن (البته براق)، صفحه کلید بی سیمو یک موش فقط یک سیم - برای 220 ولت! فقط برای این واقعیت، همسرم حاضر بود هر هزینه ای برای این دستگاه ببخشد. :) شیک، مختصر و بسیار شیک. علاوه بر این، iMac کاملا بی صدا است. واقعاً بی صدا است و بنابراین هرگز نمی توانید آن را خاموش کنید.

و به این ترتیب، جعبه بزرگی را به خانه آوردم، چیز زیبا را با فریادهای شادی آور بچه ها باز کردم، تنها سیم (!) را به پریز وصل کردم، به سرعت به وای فای و voila خانه وصل شدم! ادغام دقیق با سرویس های ابری مختلف به شما این امکان را می دهد که به معنای واقعی کلمه در هر رایانه ای احساس راحتی کنید. اما علاوه بر گشت و گذار در اینترنت، کامپیوتر خانگیوظایف دیگری نیز وجود دارد یک دوره دردناک عادت کردن به رابط جدید و جستجوی آنالوگ های برنامه های "pisish" آغاز شد. دوستان "عاشقان اپل" با یکدیگر رقابت می کنند - "در چند هفته دیگر هرگز به وندا باز نخواهید گشت!"
1. چه چیزی خوب پیش رفت؟ |
||
روی ویندوز بود |
در سیستم عامل مک موجود است |
خلاصه |
| فایرفاکس. فایرفاکس مورد علاقه من با تمام افزونه های من. |
یک نسخه برای مک وجود دارد | وزوز! |
| مایکروسافت آفیس. بدون او (برای کار) نمی توانید جایی بروید. Open Office و غیره کاملا نامناسب |
یک نسخه برای مک وجود دارد | |
| در حال پخش ویدیو. پخش کننده GOM، پخش کننده VLC. |
VLC برای مک وجود دارد | |
| QIP. من واقعاً کیپ قدیمی را دوست دارم و دوست دارم آن را نگه دارم |
یک آنالوگ QIP - qutIM (رایگان) وجود دارد، اما من Adium را بیشتر دوست داشتم | خوب |
| فرمانده کل. ابزاری برای کار با فایل ها برای هر روز: کپی، حذف، دسترسی به وب سایت های خود از طریق ftp و غیره. |
یک آنالوگ MuCommander (رایگان) وجود دارد. اما با این حال، "به نوعی او اینطور نیست" | قابل قبول |
| WinRAR. Toolza برای هر روز نیست، اما من به طور منظم از آن استفاده می کنم. |
Unarchiver رایگان است، اما ممکن است با آرشیوهای محافظت شده با رمز عبور مقابله نکند؛ علاوه بر این، از خط فرمان(yafshoke!) یا Stuffit Expander (رایگان، بایگانی ها و exe محافظت شده با رمز عبور را باز می کند، اما همچنین مورد انتقاد قرار می گیرد) | قابل قبول |
| اسکنر قدیمی اپسون 3170عکس | رانندگان وجود دارد! | |
2. مشکلات چه بود؟ |
||
| همانطور که معلوم شد، خانه ما درایو RAID WD MyBook Mirror edition() — دوستانه نیستبا مک، به دلیل سیستم فایل. فقط در حالت "فقط خواندنی" کار می کند. | حل شده با امکانات اضافی. به عنوان مثال از شرکت Paragon. آب و برق پرداخت می شود. Paralles و، شاید، دسته ای از توسعه دهندگان دیگر چیزی مشابه دارند. | دوست نداشت |
| تبلت گرافیکی مورد علاقه Wacom Volito2 عدم پشتیبانی کامل از سیستم عامل مک!تبلت قابل مشاهده است، اما هیچ حساسیتی وجود ندارد و اندازه صفحه نمایش مطابقت ندارد. اما من به تازگی یک قلم جدید خریدم (برای سفارش 1200 روبل، 4 هفته صبر کردم!) تا قلمی که توسط فرزندانم خراب شده بود را جایگزین کنم :) |
تلاش برای نصب درایورهای MacOS از مدل های دیگر Bamboo، Graphire و غیره. کمکی نکرد | |
| ویرایش ویدیوی خانگی. جدا دروغ می گوید فایل های ویدئویی AVCHD .mts، فیلمبرداری شده توسط Sony SLT-55 محبوب با فرمت فول اچ دی، نه به iMovie افتخار شده و نه در iMovie وارد نشده است. برش نهایی. |
آنها فقط مستقیماً از یک کارت xSD "تازه گرفته شده" به درستی وارد می شوند، در صورتی که برخی از فایل های سرویس و ساختار پوشه بومی در آنجا وجود داشته باشد. من در حال حاضر یک دسته کامل از این ویدیوها (در MyBook فوق) را بدون هیچ فایل یا ساختار سرویس دارم و منتظر ویرایش هستم. همه اینها قبل از نصب است (برنامه های برقی مورد نیاز است) - البته این یک مشکل در قرن 21 ما است. یک گزینه این است که Adobe Premier را مانند ویندوز نصب کنید. | |
| من گوشی اپل ندارم و احتمالا نخواهم داشت. اما من یک گوشی سیستم عامل دارم اندروید، که از آن راضی هستم. هنگامی که از طریق USB متصل می شود، به عنوان یک دیسک (درایو فلش) شناخته نمی شود، که در ویندوز معمول است. | فقط پس از روشن کردن نوعی "حالت اشکال زدایی" USB در خود تلفن از طریق تنظیمات معلوم شد. | قابل قبول |
3. هنوز باید ویندوز نصب کنی :( |
||
| حداقل به دلیل این واقعیت است که بانک مشتری فقط تحت MS کار می کند اینترنت اکسپلورر. من قبلاً به بانک زنگ زدم و البته داد زدم. ولی اصلا براشون مهم نیست | در مک، می توانید یک ماشین مجازی با محیط عامل ویندوز نصب کنید و آن را به طور موازی مستقیماً از سیستم عامل مک اجرا کنید. | انحراف IMHO |
در میان چیزهای دیگر، موارد زیر واقعاً مرا آزار دادند:
- عدم وجود کلیدهای del، home، end، page up، page down و غیره. خوب، چه کسی تصمیم گرفت که صفحه کلید با اندازه کامل روی دسکتاپ مورد نیاز نیست؟ جاناتان آیو؟
- کلیدهای میانبر. به عنوان مثال، در فتوشاپ، برای ذخیره یک تصویر برای وب، باید کلیدهای ctrl+shift+alt+s را فشار دهید که به راحتی تنها با دست چپ انجام می شود. در مک، ترکیب کاملاً متفاوت است و کلیدها به گونه ای از هم فاصله دارند که انجام آن تنها با دست چپ غیرممکن است یا مهارت لازم است.
- مکان نما تنبل. من فکر می کنم این یک تمسخر مردم است. حداکثر شتاب V تنظیمات سیستمکمکی نمی کند، باید یک ابزار اضافی نصب کنید.
- به دلایلی، دکمه سمت راست ماوس به طور پیش فرض غیرفعال بود. و من در موقعیت های مختلف به منوی زمینه عادت کرده ام.
- ماوس جادویی شیک، زیبا، اما در واقع ناخوشایند است و ارگونومیک نیست. ماوس خیلی صاف است. دست خسته تر می شود. من چرخاندن چرخ را بیشتر از چرخاندن انگشتم روی پشت ماوس دوست دارم.
- رفتار "عجیب" پنجره ها: آنها همانطور که انتظار می رود به حالت تمام صفحه باز نمی شوند.
- یاب برای کار با فایلها ناخوشایند و به نحوی غیرقابل توجیه پیچیده به نظر میرسد با تعصب نسبت به سادگی فرضی. Windows Explorer آشناتر و راحت تر است.
خوب، شاید ایده اتوماسیون فرآیند (Automator) را دوست داشتم. در اینجا نمونه ای از ساده سازی آماده سازی تصاویر برای وب یا ایمیل با اختصاص ویژگی های خاص به یک پوشه خاص است.
در طول هفته ای که با iMac آشنا شدم، ترکیب 3 انگشتی cmd+opt+esc (مشابه ctrl+alt+del در ویندوز) را به خوبی یاد گرفتم زیرا دستگاه دائماً یخ می زد. این اتفاق هم در حین وارد کردن عکسها به Apperture و هم در هنگام وارد کردن ویدیوی خانگی به فاینال کات پر افتخار، در یک مکان غیرمنتظره، در طی دستکاریهای کاملاً بیضرر دیگری رخ داد.
بیش از یک بار یک عکس کاملاً زننده دیدم:
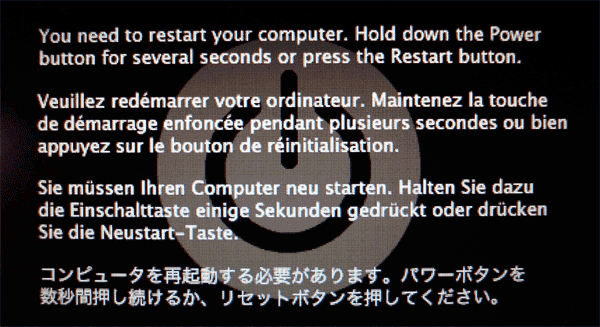
اینگونه زندگی می کردیم، "باد را نریز":

من می گویم که نرم افزار پیش فرض اپل تقریباً همان نرم افزارهای نرم موجود در بسته استاندارد است. به نظر می رسد همه چیز وجود دارد: کار با متن، فیلم، عکس، اما امکانات کافی برای گریه کردن گربه است. و آنهایی که وجود دارند بسیار، ببخشید، بلوند هستند. :)
خلاصه بعد از دو هفته آشنایی با سیستم عامل مک چیزی شبیه به این بود: "به هر حال..."
این چیزی است که ما در مورد آن تصمیم گرفتیم.

جای آن را iCore 5 گرفت پل ماسه ایبا 16 گیگابایت حافظه رم دو کاناله، با یک کارت گرافیک قدرتمند که از Cuda پشتیبانی می کند، دیسک سریع 1 ترابایت، Win 7، مانیتور 23.5 اینچی Dell ماتریس IPS. و با وجود ضررهای حاصل از معامله با بز iMac، هنوز مقداری پول باقی مانده بود.
پس اگر یک دسته سیم آویزان باشد چه؟ اما همه چیز پرواز می کند!
آیا ارزش تغییر به اپل را دارد؟
بیایید بگوییم بله! به همه گیک های لینوکس و کاربران پر زرق و برق (مثل من)! اما من می خواهم به شما هشدار دهم: اگر قبلاً پانزده سال تجربه کار با ویندوز در سطح داشتید کاربر مطمئن- این شبیه مبارزه با غرایز رانندگی یک راننده چپدست روسی خواهد بود که ناگهان خود را پشت فرمان یک ماشین انگلیسی فرمان راست، جایی در مرکز لندن میبیند. :) و خوب است که برای زندگی به آنجا نقل مکان کنیم... اما در مورد تغییر کشور در زمان دیگری. اگر دلیلی دارد.
صفحه 1 از 1 1
کامپیوترهای اپل بسیار بهتر از همتایان ویندوزی خود در نظر گرفته می شوند. از بسیاری جهات این درست است، به همین دلیل است که بسیاری از کاربران به دنبال تغییر رایانه شخصی ویندوز خود به مک هستند. تغییر از سیستم عامل مایکروسافت به macOS چندان دشوار نیست، اما چند نکته وجود دارد که باید در نظر داشت. این نکات برای کسانی است که تازه وارد دنیای اپل شده اند و برای کاربرانی که قبلاً فقط از ویندوز استفاده می کردند.
دسکتاپ
دسکتاپ های ویندوز و macOS تفاوت های زیادی دارند. بر دستگاه های اپلاغلب تمیزتر است، بنابراین اولین باری که آن را راهاندازی میکنید باید زمان بیشتری را صرف آنگونه که دوست دارید بسازید. به خاطر داشته باشید که هیچ گزینه Refresh در دسکتاپ مک وجود ندارد.

یاب
Finder شبیه File Explorer در macOS است، اما در واقع بسیار قدرتمندتر است. در ویندوز، با کلیک بر روی نماد مربوطه یا استفاده از ترکیبی، می توانید به Explorer بروید کلیدهای برد+E، On Mac Finder همیشه باز است و به طور پیش فرض حتی نمی توانید آن را ببندید.

می توانید یک پوشه جدید در ویندوز ایجاد کنید ترکیبی Ctrl+ Shift + N، اما در Mac Cmd + Shift + N مسئول همین عمل است. اگر ترجیح می دهید از ماوس استفاده کنید، در ویندوز باید روی "Create" راست کلیک کرده و "Folder" را انتخاب کنید، در Mac شما باید کلیک راست کرده و "پوشه جدید" را انتخاب کنید.

برای تغییر نام یک فایل در سیستم مایکروسافت، باید راست کلیک کرده و مورد مناسب را در منوی زمینه انتخاب کنید یا فایل را انتخاب کرده و F2 را فشار دهید. در مک، همچنین می توانید نام فایل را از طریق منوی بازشو تغییر دهید یا سند را انتخاب کرده و Enter را در صفحه کلید خود فشار دهید. لطفا توجه داشته باشید که در فایل ویندوزبا فشار دادن دکمه Enter باز می شود، در مک ترکیب Command + O یا Command + فلش در پایین مسئول این عملکرد است.
Finder از برگه هایی پشتیبانی می کند که با فشار دادن Command + T ایجاد می شوند.

علاوه بر این، مک سازماندهی سیستم فایل متفاوتی دارد. کاربران ویندوز به دیدن پارتیشن های دیسک (C، D، E) عادت دارند، اما شما این را در دستگاه های اپل نخواهید دید، زیرا همه داده ها در یک پارتیشن ذخیره می شوند.

اگر یک دستگاه USB خارجی را وصل می کنید، در مک خود باید این کار را انجام دهید مدیر فایلبر روی دکمه "Extract" کلیک کنید.
برای دسترسی به ویژگی های یک فایل یا پوشه در ویندوز، کلیک راست کرده و "Properties" را انتخاب کنید. در مک نیز می توانید کلیک راست کرده و به Properties بروید یا فایل را انتخاب کرده و Command + I را فشار دهید.

کلیدهای میانبر
برای کپی در ویندوز از Ctrl + C استفاده کنید اما در مک Command + C و برای چسباندن به ترتیب از Ctrl + V و Command + V استفاده کنید.
برای برش و چسباندن یک فایل در سیستم مایکروسافت، باید Ctrl + X و سپس Ctrl + V را فشار دهید، در macOS همه چیز کمی پیچیدهتر است - Command + C برای کپی کردن و Command + Option + V برای جابجایی.

Ctrl + A در ویندوز وظیفه انتخاب تمامی فایل ها را بر عهده دارد، همین عملیات در مک نیز با ترکیب Command + A انجام می شود. ویژگی مفیددر دستگاه های ویندوزی این است که فایل ها را انتخاب کنید و Delete را فشار دهید تا به سطل زباله منتقل شوند یا Shift + Delete را به حذف دائمی. اگر می خواهید همین کار را در مک انجام دهید، باید Command + Delete را فشار دهید تا آن را به سطل زباله منتقل کنید یا Command + Option + Delete را برای حذف دائمی آن فشار دهید.
صحبت از دکمه Delete، شایان ذکر است که عملکرد آن در Mac تا حدودی متفاوت است، زیرا به عنوان یک Backspace معمولی عمل می کند. برای حذف متن بعدی، از fn+ Delete استفاده کنید.
Alt + Tab در رایانه ویندوزی کاربران را به اطراف حرکت می دهد برنامه ها را باز کنید، در مک، از Command + Tab استفاده کنید. برای بستن برنامه باید Alt + F4 و Command + Q را به ترتیب فشار دهید.

ژست های صفحه نمایش
در نگاه اول به نظر می رسد که ترک پد مک بوک هیچ تفاوتی با کامپیوترهای ویندوزی ندارد. در واقع، تعداد زیادی حرکات را پشتیبانی می کند.

بر کامپیوترهای ویندوزیعملکرد ترکپد اغلب به پیمایش و بزرگنمایی صفحه محدود میشود، اما در مک از این عملکردها بسیار بیشتر است. کشیدن انگشت به بالا با سه انگشت، Mission Control را باز می کند، جایی که می توانید همه برنامه های در حال اجرا خود را ببینید. اگر در برخی از برنامه ها چندین تب باز دارید، با کشیدن انگشت به پایین با سه انگشت، منوی مشابهی باز می شود، اما در عوض در حال اجرا برنامه های کاربردیبرگه های فعال نمایش داده خواهد شد. اغلب اتفاق می افتد که در حین کار با یک برنامه کاربردی نیاز دارید دسترسی سریعبه دسکتاپ، به عنوان مثال، یک فایل را منتقل کنید. در این حالت می توانید با سه انگشت ژست بگیرید. برای دسترسی به لانچپد، باید حرکتی با چهار انگشت انجام دهید.
نور افکن
Spotlight شباهت زیادی به جستجوی ویندوز دارد. برای راه اندازی جستجو در ویندوز، از میانبر صفحه کلید Win + S استفاده کنید؛ در مک، جستجو با استفاده از Command + Space یا نماد در نوار منو باز می شود.

درست مانند ویندوز، Spotlight در macOS به شما امکان می دهد معانی کلمات را پیدا کنید، جستجوهای وب را انجام دهید، برنامه ها را راه اندازی کنید و محاسبات ساده را انجام دهید.
به دلیل Spotlight، بسیاری از مردم Launchpad را به کلی فراموش می کنند، زیرا جستجو بسیار سریع است و در زمان زیادی صرفه جویی می کند.
از برنامه خارج شوید
با کلیک بر روی X قرمز در یک برنامه در Mac از آن خارج نمی شوید. برای بستن برنامه، باید از ترکیب Command + Q استفاده کنید یا روی نام در نوار منو کلیک کنید و "Exit" را انتخاب کنید. همچنین می توانید روی یک برنامه در Dock کلیک راست کرده و Exit را انتخاب کنید.

چند وظیفه ای
همانطور که قبلا ذکر شد، میتوانید با استفاده از حرکات پد لمسی به حالت چندوظیفهای بروید. macOS از چندین دسکتاپ پشتیبانی می کند؛ در ویندوز، این ویژگی تنها با انتشار "ده ها" ظاهر شد.

اگر می خواهید از چند دسکتاپ در ویندوز استفاده کنید، روی دکمه Task View در نوار وظیفه کلیک کنید و پیش نمایش دسکتاپ های موجود شما در پایین ظاهر می شود. در macOS، باید به Mission Control بروید و پیشنمایشهای دسکتاپ به همان شکل، اما در بالای صفحه نمایش ظاهر میشوند. مایکروسافت کاربران را به استفاده از میانبرها تشویق می کند. به عنوان مثال، برای ایجاد یک جدول جدید، به سادگی می توانید Win + Ctrl + B را فشار دهید، برای جابجایی بین آنها - Win + Ctrl + فلش چپ یا راست، برای بستن - Win + Ctrl + F.
متأسفانه مک در این مورد از میانبرهای صفحه کلید پشتیبانی نمی کند، اما می توانید از سه بار سوایپ به چپ یا راست برای جابجایی بین دسکتاپ ها استفاده کنید.
نصب و حذف برنامه ها
نصب و حذف برنامه ها یکی از رایج ترین کارهایی است که در لپ تاپ انجام می شود. برای نصب برنامه روی ویندوز از فایل نصببا پسوند exe. بر نصب مکفایل دارای پسوند .dmg است. پس از باز کردن آن، پنجره ای ظاهر می شود که در آن فقط باید نماد برنامه را به پوشه ای با همه برنامه ها منتقل کنید که بسیار ساده تر از مراحل نصب در ویندوز است.

حذف برنامه ها در مک به سادگی نصب آنها به نظر می رسد - از طریق Finder به پوشه برنامه ها بروید و Command + Delete را فشار دهید، پس از آن سیستم از شما می خواهد که نام کاربری و رمز عبور خود را وارد کنید.
کار با ویندوز
هر دو سیستم از نمایش دو برنامه در یک صفحه پشتیبانی می کنند، اما ویندوز از این نظر کمی بهتر از macOS است. شما می توانید 4 برنامه را به طور همزمان باز کنید و به طور همزمان با آنها کار کنید. پیش فرض به کامپیوترهای اپلهیچ چیز شبیه آن وجود ندارد، بنابراین شما باید استفاده کنید نرم افزار شخص ثالثمانند Better Touch Tool یا Better Snap Tool.

دستیارهای صوتی
مایکروسافت دستیار صوتی خود را در ویندوز 10 معرفی کرده است - Cortana. اپل نیز از همین روش پیروی کرد و سیری را به مک در macOS Sierra منتقل کرد. در پس زمینه کورتانا سیریبه نظر می رسد کاربردی تر، زیرا، علاوه بر وظایف اساسی، همچنین می تواند اطلاعات مربوط به رایانه را نمایش دهد و تنظیمات را تغییر دهد.
تنها مشکل این است که دستیار اپل نمی تواند دستورات نوشته شده را مدیریت کند، در حالی که کورتانا می تواند هر دو را انجام دهد دستورات صوتیو متن
قالب بندی دیسک ها
اگر از ویندوز استفاده میکنید، به احتمال زیاد سیستم فایل تمام رسانههای خارجی شما NTFS است، اما مک از نوشتن در دستگاههای NTFS پشتیبانی نمیکند. مشکل را می توان با فرمت کردن درایو خارجی به فرمت FAT32 یا exFAT سازگار یا با نصب درایور شخص ثالث مانند Paragon NTFS برای Mac حل کرد.
اسکرین شات ها
اگر متوجه شدید که اغلب از صفحه نمایش عکس می گیرید، مطمئناً macOS را دوست خواهید داشت. اسکرین شات ها در ویندوز با استفاده از ترکیب Win + Print Screen یا یک ابزار کاربردی انجام می شود ابزار برش. مک چندین کلید میانبر دارد: Command + Shift + 3 برای گرفتن اسکرین شات از کل صفحه، Command + Shift + 4 برای گرفتن اسکرین شات از یک منطقه خاص، Command + Shift + 4 + Space برای گرفتن اسکرین شات از پنجره برنامه.
پشتیبان گیری
تهیه نسخه پشتیبان از اطلاعات شما هرگز ایده بدی نیست و باید به طور منظم انجام شود. هر دو macOS و Windows روش های پشتیبان گیری سریع را ارائه می دهند. تنها چیزی که نیاز دارید یک هارد اکسترنال است. ایجاد یک نسخه پشتیبان و بازیابی در مک بسیار ساده است - یک دستگاه خارجی را متصل کنید، به تنظیمات بروید و Time Machine را انتخاب کنید. اگر نیاز به بازیابی اطلاعات دارید، هارد دیسک خود را متصل کنید، روی نماد Time Machine در نوار منو کلیک کنید و "Enter Time Machine" را انتخاب کنید. در مرحله بعد، می توانید انتخاب کنید که کدام فایل ها باید بازیابی شوند.

انجماد برنامه ها
در macOS، به ندرت با خطای «برنامه پاسخ نمیدهد» مواجه میشوید، اما اگر این اتفاق افتاد، Command + Option + Esc را فشار دهید تا نسخه Windows Task Manager باز شود و برنامهای که پاسخگو نیست را ببندید.



