اگر خارجی HDDسیگیت دیگر هنگام اتصال به رایانه شناسایی نمی شود، اولین قدم حذف خطاهای رابط است. سعی کن وصل بشی HDD قابل جابجایی(هارد دیسک) به کامپیوتر دیگری یا کابل را تعویض کنید - گاهی اوقات با این کار مشکل برطرف می شود.
بررسی عملکرد کنترلر
اگر تو داری کامپیوتر ثابت، سعی کنید هارد اکسترنال خود را مستقیماً با استفاده از رابط SATA به مادربرد خود متصل کنید. برای انجام این کار، باید هارد دیسک را از ظرف قدیمی خارج کنید. اگر هارد دیسک به این شکل شناسایی شد، باید کنترلر را تعویض کنید. یک جعبه جدید بخرید و هارد دیسک را از ظرف قدیمی در آن نصب کنید. اگر دیسک حتی هنگام اتصال از طریق SATA کار نمی کند، باید به مؤلفه نرم افزاری آن نگاه کنید - دلیل خرابی در آن نهفته است.
بررسی وضعیت دیسک
HDD را به کامپیوتر وصل کنید و بررسی کنید که آیا توسط سیستم شناسایی شده است یا خیر. ممکن است پیام های خطای زیر ظاهر شود:
- هیچ دسترسی.
- خواندن غیر ممکن است.
- رسانه را قالب بندی کنید
شما نیازی به فرمت HDD ندارید - پس از آن حذف شد قالب بندی عمیقبازگشت اطلاعات دشوار است و خطا تصحیح نخواهد شد. نشانه دیگر از کار افتادن هارد دیسک - نمایش نادرستجلد. برای مشاهده وضعیت HDD، اجازه دهید کمی بیشتر به درون سیستم برویم:
- روی نماد "رایانه" کلیک کنید کلیک راستو بخش "مدیریت" را انتخاب کنید.
- روی تب Disk Management کلیک کنید. هارد اکسترنال متصل خود را پیدا کنید.

HDD اندازه صحیح را نشان می دهد، اما سیستم فایل به صورت RAW شناسایی می شود. دلیل باز نشدن هارد دیسک همین است. برای خلاص شدن از شر RAW، باید دیسک را در سیستم فایل دیگری فرمت کنید. با این حال، ما نمی خواهیم داده های مهم را از دست بدهیم، بنابراین قبل از رفع خرابی، باید تمام اطلاعات مفید را از دیسک استخراج کنیم.
بازیابی فایل
بیایید سعی کنیم از آن خارج شویم دیسک آسیب دیدهتمام فایل ها با استفاده از شما باید آن را دانلود کنید (نسخه آزمایشی به صورت رایگان توزیع می شود) و آن را روی رایانه خود نصب کنید. این ابزار قادر به بازیابی اطلاعات حتی پس از آن است فرمت سریعتوسط هدرها، بنابراین باید بتواند بدون هیچ مشکلی فایل ها را از دیسک آسیب دیده استخراج کند. این برنامه جهانی است: R-Studio هیچ تفاوتی ندارد که کدام دیسک را بازیابی کند - Seagate Barracuda، A-Data یا هر HDD دیگری.
- برنامه را اجرا کنید و HDD متصل شده ای را که می خواهید اطلاعات را از آن بازیابی کنید انتخاب کنید. روی دکمه Scan کلیک کنید. جستجوی خود را بررسی کنید انواع شناخته شدهفایلها را بزنید و روی «اسکن» کلیک کنید.

- پس از اتمام اسکن، فایلهایی را که میخواهید بازیابی کنید (در پوشه Recognized قرار دارند) انتخاب کرده و در درایو دیگری ذخیره کنید.

اگر R-Studio قادر به بازگشت نبود فایل های مورد نیاز، سایر برنامه های بازیابی - Recuva و غیره را امتحان کنید. همه این ابزارها می توانند با یک سیستم فایل آسیب دیده کار کنند و می توان از آنها دریافت کرد دیسک خاماطلاعات مفید.
بازیابی فایل سیگیت
برای دیسکهای سختسیگیت نرم افزار بازیابی فایل خود را به نام سیگیت دارد بازیابی فایل... این می تواند با تمام درایوهای Seagate (Barracuda، NAS، و غیره) و هارد دیسک های تولید کنندگان دیگر کار کند. می توانید این ابزار را در وب سایت رسمی Seagate دانلود کنید.
پس از شروع برنامه، یک سری اخطار روی صفحه ظاهر می شود. شما می توانید آنها را نادیده بگیرید - آنها حاوی اطلاعاتی هستند که نمی توانید فایل ها را به دیسکی که اسکن می کنید بازیابی کنید. فرآیند استخراج اطلاعات از یک رسانه آسیب دیده بسیار ساده است:

برای ذخیره فایل در مکانی دیگر، روی آن کلیک راست کرده و "بازیابی" را انتخاب کنید. محل ذخیره را مشخص کنید. برای انتقال سریع اطلاعات از یک رسانه آسیب دیده می توانید چندین فایل یا کل پوشه را به طور همزمان انتخاب کنید.
چگونه یک دیسک را پشتیبان گیری و اجرا کنیم
اطلاعات ذخیره شده است، اما توصیه می شود هارد دیسک را نیز به آن برگردانید شرایط کار... این کار را می توان با استفاده از ابزار SeaTools انجام داد که به طور خاص برای بازیابی درایوهای Seagate طراحی شده است. می توانید این برنامه را از وب سایت رسمی شرکت دانلود کنید.

اگر دیسک نیست آزمون را قبول خواهد کرد، سپس با استفاده از تست های اضافی سعی کنید آن را بازیابی کنید:
- هارد دیسک آسیب دیده را برجسته کنید.
- بخش "تست های پایه" را باز کنید و "آزمون های اضافی" را انتخاب کنید.

- در پاسخ به اخطاری که ظاهر می شود، F8 را فشار دهید. در پنل بالاییدکمه "تست های اضافی" ظاهر می شود. روی آن کلیک کنید و "Full erase (SATA)" را انتخاب کنید.

- یک هشدار ظاهر می شود مبنی بر اینکه فایل ها به طور کامل پاک شده اند. برای شروع دوباره F8 را فشار دهید.
از آنجایی که تمام اطلاعات قبلاً از هارد دیسک استخراج شده است، در صورت رفع خطاها می توانید با خیال راحت آن را فرمت کنید. پس از پاک کردن، یک آزمایش طولانی انجام دهید تا بررسی کنید که HDD اکنون به درستی شناسایی شده است.
بخش های بد را رفع کنید
اگر تستهای SeaTools نتوانستند Seagate Barracuda یا دیگر هارد دیسک شما را تعمیر کنند، سطح درایو را با استفاده از برنامههایی مانند HDDScan یا هارد ویکتوریا... شما می توانید این برنامه های کاربردی را به صورت رایگان دانلود کنید، بنابراین نیازی به سرمایه گذاری مالی نیست. بیایید ببینیم با استفاده از یک مثال، بازیابی هارد دیسک های Seagate چگونه انجام می شود برنامه های ویکتوریا HDD:

بیشتر اطلاعات دقیقسطح را می توان در سمت چپ پنجره اصلی مشاهده کرد. توجه ویژهسزاوار خط "تعداد بخش تخصیص مجدد" است، که تعداد بخش های بد را نشان می دهد، اطلاعاتی که از آنها به صندلی رزرو... مقدار مرجع 0 است.
اگر بخش های بد زیادی وجود داشته باشد، دیسک کار نمی کند.
برای آزمایش عمیق تر، به تب "تست" بروید. بررسی راه اندازی شده در اینجا زمان زیادی طول خواهد کشید، اما گزارش دقیق تری از وضعیت سطح دیسک ارائه می دهد. حالت "نادیده گرفتن" را انتخاب کنید و کادرهای کنار همه بلوک ها را علامت بزنید (فقط نارنجی، قرمز و آبی را می توان علامت گذاری کرد). برای شروع تست روی "شروع" کلیک کنید. 
در طول آزمایش، شما باید بر تعداد بلوک های قرمز و یافت شده نظارت داشته باشید از رنگ آبی- اینها بلوک های بدی هستند که به دلیل آن هارد دیسک به درستی کار نمی کند. برای حذف آنها، پس از اتمام آزمایش اول، آزمایش دوم را اجرا کنید و حالت را از "نادیده گرفتن" به "Remap" تغییر دهید.
پس از نقشه برداری مجدد بخش های بدرونویسی خواهد شد. اطلاعات ثبت شده روی هارد دیسک را از دست خواهید داد، اما می توانید به طور موقت عمر آن را افزایش دهید. با این حال، استفاده از چنین هارد دیسکی به طور مداوم توصیه نمی شود - اگر بخش های شکستهزیاد بود، هارد دیسک به زودی باید دور ریخته شود.
هارد دیسک های سیگیت مانند هر دیسک دیگری از مشکل مصون نیستند. در نتیجه خطاها، شکست در کار آنها یا در معرض ویروس ها، اطلاعات مربوط به آنها ممکن است در خطر باشد.
اگر فایل های مورد نیاز من دیگر در دسترس نیستند، چه کاری باید انجام دهم؟ آنها را می توان با برنامه های ویژهکه در این مقاله به برخی از آنها خواهیم پرداخت.
مشکلات HDD
وقفه در کار سختدیسک ها ممکن است به دلایل مختلفی ایجاد شوند. آنها را می توان به دو گروه تقسیم کرد - مکانیکی و منطقی. وقتی که هست مشکلات مکانیکیاکثر راه حل بهینهتماس خواهد گرفت مرکز خدماتزیرا آنها می توانند کاملاً جدی باشند.
علائم چنین مشکلاتی عبارتند از:
- بی ثباتی هارد دیسک؛
- افزایش زمان بارگذاری آن؛
- ظاهر سنگ زنی، ضربه زدن و کلیک در حین کار.
خرابی های منطقی (نرم افزاری) نیز منجر به خطاهای مختلفی تا از بین رفتن اطلاعات ذخیره شده روی دیسک می شود. بیایید نگاهی به دو مورد از رایج ترین مشکلات بیندازیم.
فرمت HDD
قالببندی میتواند تصادفی، ناشی از سهل انگاری توسط خود کاربر یا در نتیجه خرابی سیستم باشد. این منجر به از دست رفتن تمام فایل های ذخیره شده در هارد دیسک می شود. در این مورد، ناامید نشوید - داده ها هنوز باید بازیابی شوند. نکته اصلی این است که هارد دیسک را ایزوله کنید و داده های جدید را در آن ذخیره نکنید، زیرا این می تواند منجر به از بین رفتن کامل فایل های ضبط شده قبلی شود.
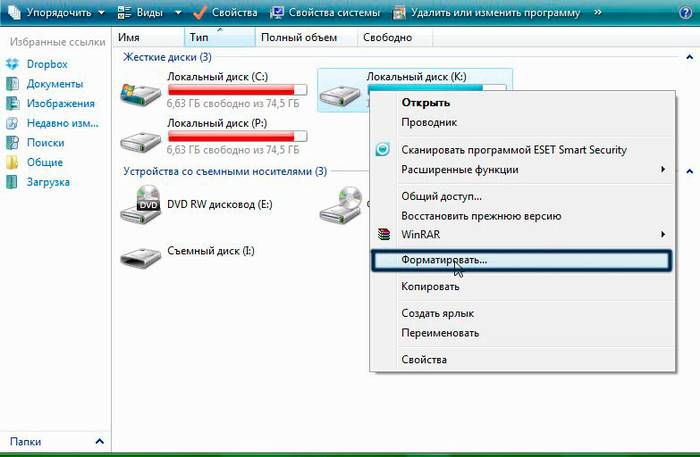
خرابی بلوک بوت
در نتیجه این شکست، نصب شده است سیستم عامل، او چه کار می کند اطلاعات در دسترس نیستروی هارد دیسک ذخیره می شود. ناشی از خطاهای بحرانیسیستم عاملی که می تواند توسط یک عمل فعال شود بد افزار... V در این موردداده ها نیز قابل بازیابی هستند.
SeaTools یک برنامه تخصصی است
برای تست و بازیابی هارد سیگیتیک بسته نرم افزاری به نام SeaTools ایجاد شد. این درمان جهانیبرای اسکن دیسک انواع مختلفخطاها و بازیابی اطلاعات بعدی

ترکیب ابزار
SeaTools یک بسته نرم افزاری است که هر کدام به صورت جداگانه قابل دانلود هستند.
آن شامل:
- امکانات تشخیص HDDبرای ویندوز، به شما امکان می دهد دیسک ها را با رابط های SATA، USB، ATA و SCSI؛
- ابزارهای تشخیصی HDD برای DOS، که به شما کمک می کند هارد دیسک های SATA و ATA را با استفاده از دیسک بوت بررسی کنید.
- Seagate File Recovery یک ابزار بازیابی اطلاعات است.
توجه داشته باشید! Seagate File Recovery در درجه اول به عنوان ابزاری برای کار با درایوهای Seagate توسعه یافته است، اما این بدان معنا نیست که این برنامه فقط از این برند از هارد دیسک ها پشتیبانی می کند. او نه تنها با دیسکهای سختاز تولید کنندگان دیگر، بلکه انواع مختلفحامل ها - درایوهای فلش، کارت های حافظه، هارد دیسک خارجی.
ویدئو: بازیابی سیگیت
نصب برنامه
فرآیند بسیار ساده نصب ابزار بر روی رایانه شخصی را در نظر بگیرید:
- دانلود فایل راه اندازیبرای ویندوز (می توانید این کار را در وب سایت رسمی انجام دهید)؛
- آن را در پوشه انتخاب شده در رایانه ذخیره کنید.
- پس از دانلود کامل - روی فایل دوبار کلیک کنید تا نصب شروع شود.
- دستورالعمل های نصب کننده را دنبال کنید - دایرکتوری را انتخاب کنید که برنامه در آن ذخیره می شود، انتخاب را تأیید کنید.
- در انتظار پایان فرآیند
بررسی دیسک
پس از نصب برنامه، SeaTools را اجرا کنید. ابزار متصل را تشخیص خواهد داد دیسکهای سختو اجرای انواع تست ها را ارائه می دهد.
پس از اسکن، در صورت وجود هرگونه خطایی، می توانید بازیابی خودکار بخش های بدو همچنین اطلاعات دقیقی در مورد هر یک از آنها بدست آورید. همه این توابع از منوی Baseline Tests در دسترس هستند. اگر در مورد کار با برنامه سوالی دارید، می توانید از راهنمای داخلی به زبان روسی استفاده کنید.
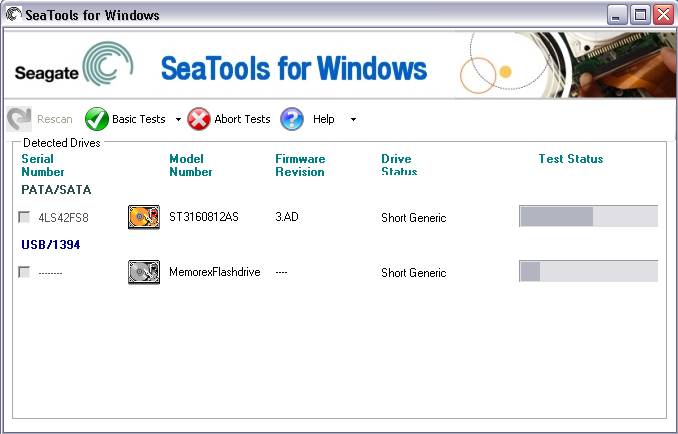
بازیابی اطلاعات با استفاده از Seagate File Recovery
بنابراین، بیایید بازیابی فایل ها را شروع کنیم:
- برنامه را اجرا کنید؛
- به لیست بروید دستگاه های خاص(هارد دیسک، درایو فلش و غیره)؛
- فشار دادن کلید سمت راستماوس را روی رسانه مورد نظر قرار داده و انتخاب کنید "اسکن";
- در پنجره ای که ظاهر می شود، دوباره کلیک کنید "اسکن"و منتظر تکمیل فرآیند جستجوی فایل های حذف شده یا آسیب دیده باشید.
مهم! این فرآیند جستجو ممکن است طول بکشد مدت زمان طولانیبسته به میزان اطلاعات اسکن شده است. در این مدت، برنامه را نبندید و برق را خاموش نکنید.

توجه! فایل های قابل بازیابی را نمی توان در دستگاه اصلی ذخیره کرد. برای آنها باید فضایی را روی هارد یا فلش دیسک دیگری اختصاص دهید.
سایر ابزارهای بازیابی HDD Seagate
علاوه بر SeaTools، بسیاری از برنامه های جهانی دیگر نیز برای این منظور وجود دارند. بیایید نگاهی به برخی از آنها بیندازیم.
Recuva
Recuva قدرتمند است و ابزار سادهاز سازندگان چنین محصول محبوبی مانند CCleaner.
ما شروع به کار با او می کنیم:

آر استودیو
یکی بیشتر برنامه محبوببرای عملیات با فایل های آسیب دیده
کار با آن به شکل زیر است:

مهم! فرآیند اسکن و تعمیر می تواند زمان زیادی را ببرد.
افزایش بازیابی اطلاعات
ابزاری مشابه موارد قبلی، با طیف وسیعی از ابزارها. با کمک آن، می توانید پارتیشن های آسیب دیده را که به طور خودکار شناسایی نمی شوند، پیدا کنید، داده های لازم را اسکن، بازیابی و ذخیره کنید.

اگر انتخاب شما به عهده او بود، پس:

PhotoRec 7
برخلاف نامش، PhotoRec 7 نه تنها عکسها، بلکه به طور کلی هر داده را بازیابی میکند. هم با هارد دیسک و هم با رسانه های دیگر کار می کند.
بیایید کار با آن را شروع کنیم:

به طور کلی، بازگرداندن اطلاعات از دست رفته به دلایلی در هارد دیسک های سیگیت با کار با هارددیسک های تولیدکنندگان دیگر تفاوتی ندارد. برای این کار می توان از آن به عنوان یک بسته تخصصی استفاده کرد. ابزارهای SeaToolsو دیگران برنامه های جهانی... این فرآیند به خودی خود پیچیده نیست و کاملاً امکان پذیر است کاربر معمولی... امیدواریم دستورالعمل های ما در این مورد به شما کمک کرده باشد.
>هارد دیسک های سیگیت مانند هر دیسک دیگری از مشکل مصون نیستند. در نتیجه خطاها، شکست در کار آنها یا در معرض ویروس ها، اطلاعات مربوط به آنها ممکن است در خطر باشد.
اگر فایل های مورد نیاز من دیگر در دسترس نیستند، چه کاری باید انجام دهم؟ آنها را می توان با استفاده از برنامه های خاص بازگرداند که در این مقاله به برخی از آنها خواهیم پرداخت.
عکس: هارد دیسک های سیگیت
مشکلات HDD
وقفه هارد دیسک ممکن است به دلایل مختلفی رخ دهد. آنها را می توان به دو گروه تقسیم کرد - مکانیکی و منطقی. در صورت بروز مشکلات مکانیکی، بهینه ترین راه حل تماس با مرکز خدمات است، زیرا ممکن است بسیار جدی باشند.
علائم چنین مشکلاتی عبارتند از:
- بی ثباتی هارد دیسک؛
- افزایش زمان بارگذاری آن؛
- ظاهر سنگ زنی، ضربه زدن و کلیک در حین کار.
خرابی های منطقی (نرم افزاری) نیز منجر به خطاهای مختلفی تا از بین رفتن اطلاعات ذخیره شده روی دیسک می شود. بیایید نگاهی به دو مورد از رایج ترین مشکلات بیندازیم.
فرمت HDD
قالببندی میتواند تصادفی، ناشی از سهل انگاری توسط خود کاربر یا در نتیجه خرابی سیستم باشد. این منجر به از دست رفتن تمام فایل های ذخیره شده در هارد دیسک می شود. در این مورد، ناامید نشوید - داده ها هنوز باید بازیابی شوند. نکته اصلی این است که هارد دیسک را ایزوله کنید و داده های جدید را در آن ذخیره نکنید، زیرا این می تواند منجر به از بین رفتن کامل فایل های ضبط شده قبلی شود.

خرابی بلوک بوت
در نتیجه این خرابی، شروع به کار سیستم عامل نصب شده متوقف می شود که باعث می شود اطلاعات ذخیره شده در هارد درایو غیرقابل دسترسی باشد. این در نتیجه خطاهای مهم سیستم عامل است که می تواند در اثر عملکرد بدافزار ایجاد شود. در این صورت، داده ها نیز قابل بازیابی هستند.
SeaTools یک برنامه تخصصی است
یک بسته نرم افزاری به نام SeaTools برای تست و تعمیر هاردهای سیگیت ساخته شد. این یک ابزار جهانی برای اسکن دیسک برای انواع خطاها و بازیابی اطلاعات بعدی است.

ترکیب ابزار
SeaTools یک بسته نرم افزاری است که هر کدام به صورت جداگانه قابل دانلود هستند.
آن شامل:
- ابزارهای تشخیص HDD برای ویندوز که به شما امکان می دهد درایوهای دارای رابط SATA، USB، ATA و SCSI را بررسی کنید.
- ابزارهای تشخیصی HDD برای DOS، که به شما کمک می کند هارد دیسک های SATA و ATA را با استفاده از دیسک بوت بررسی کنید.
- Seagate File Recovery یک ابزار بازیابی اطلاعات است.
توجه داشته باشید! Seagate File Recovery در درجه اول به عنوان ابزاری برای کار با درایوهای Seagate توسعه یافته است، اما این بدان معنا نیست که این برنامه فقط از این برند از هارد دیسک ها پشتیبانی می کند. این نه تنها با هارد دیسک های تولید کنندگان دیگر، بلکه با انواع مختلف رسانه ها - درایوهای فلش، کارت های حافظه، هارد دیسک های خارجی نیز کار می کند.
ویدئو: بازیابی سیگیت
نصب برنامه
فرآیند بسیار ساده نصب ابزار بر روی رایانه شخصی را در نظر بگیرید:
- فایل نصب را برای ویندوز دانلود کنید (این کار را می توانید در وب سایت رسمی انجام دهید)؛
- آن را در پوشه انتخاب شده در رایانه ذخیره کنید.
- پس از دانلود کامل - روی فایل دوبار کلیک کنید تا نصب شروع شود.
- دستورالعمل های نصب کننده را دنبال کنید - دایرکتوری را انتخاب کنید که برنامه در آن ذخیره می شود، انتخاب را تأیید کنید.
- در انتظار پایان فرآیند
بررسی دیسک
پس از نصب برنامه، SeaTools را اجرا کنید. ابزار، هارد دیسک های متصل را شناسایی می کند و انجام انواع تست ها را پیشنهاد می دهد.
پس از اسکن، در صورت وجود خطا، می توانید به طور خودکار بازیابی بدسکتورها را انجام دهید و همچنین اطلاعات دقیقی در مورد هر یک از آنها دریافت کنید. همه این توابع از منوی Baseline Tests در دسترس هستند. اگر در مورد کار با برنامه سوالی دارید، می توانید از راهنمای داخلی به زبان روسی استفاده کنید.

بازیابی اطلاعات با استفاده از Seagate File Recovery
بنابراین، بیایید بازیابی فایل ها را شروع کنیم:
- برنامه را اجرا کنید؛
- به لیست دستگاه های خاص (هارد دیسک ها، درایوهای فلش و غیره) بروید.
- روی رسانه مورد نظر کلیک راست کرده و انتخاب کنید "اسکن";
- در پنجره ای که ظاهر می شود، دوباره کلیک کنید "اسکن"و منتظر تکمیل فرآیند جستجوی فایل های حذف شده یا آسیب دیده باشید.
مهم! این فرآیند جستجو بسته به میزان اطلاعات اسکن شده میتواند زمان زیادی طول بکشد. در این مدت، برنامه را نبندید و برق را خاموش نکنید.

توجه! فایل های قابل بازیابی را نمی توان در دستگاه اصلی ذخیره کرد. برای آنها باید فضایی را روی هارد یا فلش دیسک دیگری اختصاص دهید.
سایر ابزارهای بازیابی HDD Seagate
علاوه بر SeaTools، بسیاری از برنامه های جهانی دیگر نیز برای این منظور وجود دارند. بیایید نگاهی به برخی از آنها بیندازیم.
Recuva
Recuva یک ابزار قدرتمند و ساده از سازندگان محصول محبوبی مانند CCleaner است.
ما شروع به کار با او می کنیم:

آر استودیو
یکی دیگر از برنامه های محبوب برای عملیات با فایل های آسیب دیده.
کار با آن به شکل زیر است:

مهم! فرآیند اسکن و تعمیر می تواند زمان زیادی را ببرد.
ابزاری مشابه موارد قبلی، با طیف وسیعی از ابزارها. با کمک آن، می توانید پارتیشن های آسیب دیده را که به طور خودکار شناسایی نمی شوند، پیدا کنید، داده های لازم را اسکن، بازیابی و ذخیره کنید.

اگر انتخاب شما به عهده او بود، پس:

PhotoRec 7
برخلاف نامش، PhotoRec 7 نه تنها عکسها، بلکه به طور کلی هر داده را بازیابی میکند. هم با هارد دیسک و هم با رسانه های دیگر کار می کند.
بیایید کار با آن را شروع کنیم:

به طور کلی، بازگرداندن اطلاعات از دست رفته به دلایلی در هارد دیسک های سیگیت با کار با هارددیسک های تولیدکنندگان دیگر تفاوتی ندارد. برای انجام این کار، می توانید از بسته تخصصی ابزارهای SeaTools و سایر برنامه های جهانی استفاده کنید. این فرآیند به خودی خود پیچیده نیست و برای کاربر معمولی کاملاً قابل انجام است. امیدواریم دستورالعمل های ما در این مورد به شما کمک کرده باشد.
SeaTool for DOS یک ابزار جامع و آسان برای استفاده است ابزار تشخیصی، که به تشخیص سریع دلیل عدم دسترسی به داده ها در رایانه یا لپ تاپ کمک می کند. چندین تست برای تحقیق دارد رسانه فیزیکی v دیسک خوان Seagate یا Maxtor و در درایوها تولید کنندگان شخص ثالث... نسخه های قدیمی (متن) و جدید (گرافیکی) در اینجا مورد بحث قرار می گیرند.
برای استفاده از SeaTools برای DOS، باید یک تصویر برای فلاپی دیسک یا سی دی قابل بوت دانلود کنید.
یک فلاپی دیسک ایجاد کنید
برای ایجاد یک تصویر روی فلاپی دیسک، به یک فلاپی دیسک 1.44 مگابایتی نیاز دارید. روی فایل EXE دانلود شده از وب سایت Seagate کلیک کنید و دستورالعمل های روی صفحه را دنبال کنید.
یک سی دی قابل بوت با یک فایل تصویری ISO. ایجاد کنید
این برنامه کاربردیتشخیص نمی دهد درایوهای خارجی... برای این موارد، از SeaTools برای ویندوز استفاده کنید.
SeaTools برای DOS، نسخه گرافیکی
وقتی بارگیری باز می شود توافقنامه مجوزبا کاربر نهایی

برای ادامه، کافیست روی دکمه قبول دارم کلیک کنید.
صفحه منوی اصلی باز خواهد شد.

در منوی اصلی:
- آزمون کوتاه- تست DST درایوهای Seagate را شروع می کند. اگر دیسک از DST پشتیبانی نمی کند، Seatools یک بررسی خواندن را اجرا می کند. تست تقریبا 2 دقیقه طول می کشد.
- تست طولانی
- تست آکوستیک ( تست آکوستیک) - کاهش چرخش دیسک، که درک اینکه آیا نویز در سیستم با دیسک مرتبط است یا چیز دیگری ممکن است.

توابع پیشرفته
در زیر صفحه پیشرفت و نتایج فرآیند مشاهده می شود.

- شماره مدل و شماره سریالدرایو انتخاب شده
- وضعیت دیسک و ویژگی های پشتیبانی شده
- POH - زمان کار؛ و دمای دیسک بر حسب سانتیگراد
نسخه متنی
پس از دانلود SeaTools، قرارداد مجوز باز می شود.

آن را بخوانید و Y (بله) را برای پذیرش یا N (خیر) را فشار دهید تا برنامه بسته شود. برای پیمایش از کلیدهای Page Up و Page Down استفاده کنید.
پس از پذیرش شرایط توافق نامه، صفحه آزمایشی ظاهر می شود.

- D یا 0-9- دیسکها را تغییر دهید — دیسکها را برای انجام اقدامات انتخاب کنید (به شماره در ناحیه دستگاه مراجعه کنید).
- S - تست کوتاه- خودآزمایی (DST) را برای درایوهای سیگیت اجرا می کند. (اگر درایو از DST پشتیبانی نمی کند، Seatools یک بررسی خواندن انجام می دهد.) آزمایش حدود 2 دقیقه طول می کشد.
- L - آزمایش طولانی- شروع یک اسکن کامل دیسک معمولاً برای یافتن و تعمیر بخش های بد استفاده می شود.
- Z - همه را حذف کنید- پاک کردن اطلاعات از دیسک مناسب برای حذف پارتیشن های آسیب دیده یا غیر استاندارد. تمام پارتیشن ها و داده ها از دیسک حذف می شوند. حذف سریع و آهسته پشتیبانی می شود.
- الف - کاهش دورهای دیسک (برای تست آکوستیک)- کاهش چرخش دیسک، به شما امکان می دهد بررسی کنید که آیا نویز در سیستم مربوط به دیسک است یا به چیز دیگری.
- ج - تنظیم مخزن- به شما امکان می دهد ظرفیت دیسک را تنظیم کنید و محدودیت های معمول 32 و 137 گیگابایت را دور بزنید. همچنین برای دیسک هایی استفاده می شود که ظرفیت آنها توسط تراشه کاهش می یابد.
- V - مشاهده فایل log- فایل لاگ را برای مشاهده استخراج کنید.

در زیر توضیحی در مورد متن رنگی در پایین صفحه آورده شده است.
متن سفید:دستگاه (به عنوان مثال دستگاه 0) و مدل و شماره سریال آن.
متن زرد:مادربرد با چیپ ست
متن هایلایت شده موج دریا:
آیا مادربرد از آدرس دهی بلوک منطقی 48 بیتی پشتیبانی می کند و بیشترین مقدار LBA برای این درایو و همچنین ظرفیت آن.
وضعیت S.M.A.R.T .. اگر SMART غیرفعال است نیازی به تست ندارید. دیسک را تعویض کنید.
متن سبز:وضعیت پشتیبانی DST (Disk Self Test). اگر پشتیبانی DST در دسترس باشد، برای آزمایش استفاده می شود.
متن آبی:دمای کار - جریان و حداکثر. دمای ثبت شده - مفید برای دیدن اینکه آیا گرمای بیش از حد باعث ایجاد مشکل یا خرابی دیسک می شود. معمولی دمای کارراهنمای محصول را ببینید بدترین دما - بیشترین حرارتدر حین کار دیسک
بیشتر اوقات، 253 درجه سانتیگراد نمایش داده می شود. این بدان معنی است که دیسک به سادگی از خوانش دما پشتیبانی نمی کند. هیچ موردی برای نگرانی نیست.
POH = ساعت کار- کل زمان کار دیسک برای کل عمر سرویس.
تست آکوستیک

با انتخاب این گزینه، چرخش دیسک کاهش می یابد و می توانید متوجه شوید که نویز است یا سایر اجزا (مثلاً فن کامپیوتر). دیسک تا زمانی که کاربر دکمه را فشار دهد کند می شود.
پنجره پاپ آپ برای چند ثانیه روی صفحه می ماند تا درایو به سرعت اولیه خود برسد.
نصب ظرف
- اس- تنظیم ظرفیت 32 گیگابایت: هنگام استفاده از درایوهای ATA با قدیمی تر اعمال می شود مادربردها، که اگر دیسک بیش از 32 گیگابایت باشد مسدود می شوند. این دستور حجم دیسک را روی 32 گیگابایت تنظیم می کند. اگر تلفات ظرفیت خیلی زیاد است، نصب یک کنترلر ATA را در نظر بگیرید حمایت کاملدیسک های بیش از 32 گیگابایت
- آر- Revert to Maximum Capacity: برای برگرداندن درایوهای ATA و SATA که (به صورت دستی یا خود به خود) بریده شده اند به حداکثر اندازه استفاده می شود.
- م- نصب دستی: اغلب برای درایوهای ATA و SATA به عنوان جایگزین استفاده می شود تلاش ناموفقبازگشت به حداکثر ظرفیت گاهی اوقات برای تنظیم یک ظرفیت واحد از درایوها استفاده می شود آرایه RAID(اندازه را به عنوان تعداد خاصی از بخش های روی دیسک تنظیم کنید).
- س- بازگشت به منوی اصلی
اطلاعات را به طور کامل پاک کنید
دستورات منوی اصلی: Z-Erase Drive فرمانی برای پاک کردن کامل اطلاعات است.
زیر منوی Zero Fill شامل دستورات زیر است.
- ز- سریع حذف کامل(63 بخش اول دیسک بلافاصله پاک می شوند).
- آ- حذف کامل (تمام بخش های دیسک پاک می شوند، این فرآیند می تواند ساعت ها طول بکشد).
- اف- حذف کامل در زمان، جایی که T زمان را مشخص می کند.
اطلاعات دیسک
متن زرد در پایین پنجره منوی اصلی.
لیست هارد دیسک های شناسایی شده
- شماره دستگاه(شماره دستگاه) - به شما امکان می دهد دیسکی را برای بررسی انتخاب کنید.
- شماره مدل
- SN- شماره سریال
- FW- نسخه سیستم عامل - قابل استفاده برای محصولات SCSI و SATA و محصولات جدید ATA.
- کنترل کننده(کنترل کننده) - چیپست که دیسک به آن متصل است. برای حل برخی مشکلات SATA و ظرفیت استفاده می شود. در چیپستهای قدیمیتر، محدودیت LBA 28 بیتی امکانپذیر است که به همین دلیل فقط از نرخ انتقال SATA1.5 Gbps پشتیبانی میشود.
اگر درایو در این قسمت ظاهر نشد، کامپیوتر را خاموش کنید و مطمئن شوید که به درستی قرار گرفته است.
اطلاعات پیکربندی دیسک از انواع مختلفصفحه راهنمای نصب را ببینید.
ورود به سیستم فایل
فایل log در ذخیره می شود رسانه قابل بوتاگر بتوان آن را در حافظه نوشت یا (هنگام بوت شدن از سی دی) در حافظه. فرمت: شماره سریال.LOG
مثال: 5NF0R4RC.LOG
V. را فشار دهید تا گزارش ورود به برنامه را مشاهده کنید.
Escape را فشار دهید تا نمایشگر گزارش بسته شود.
بررسی وضعیت (در زمان DST)

در طول تست، نوار پیشرفت در بالای صفحه نمایش داده می شود و نتایج در وسط نمایش داده می شود.
پس از اتمام تست، نتایج در وسط باقی می مانند، در حالی که دستورات در بالا ظاهر می شوند.
تصحیح بخش های بد (تست طولانی)
اگر بلوک های بد در طول آزمایش طولانی پیدا شود، پنجره ای ظاهر می شود که از شما می خواهد انتخاب کنید اقدامات بیشتر.
پنجره بعدی در پایان اسکن یا پس از توقف آزمایش توسط کاربر، در صورت یافتن بخش های بد روی دیسک ظاهر می شود. 



