VeraCrypt je besplatni program sa otvorenim izvorni kod, koristi se za šifriranje podataka na tvrdim diskovima. Uz njegovu pomoć možete kreirati zasebnu virtuelni volumen sa podacima ili potpuno šifriranje particije tvrdi disk, uključujući sistem. Koristeći posljednja funkcija korisnik će morati da unese lozinku svaki put kada se računar pokrene. Program također pruža mogućnost da se šifrirani volumen „sakrije“ od znatiželjnih očiju.
VeraCrypt koristi sljedeće algoritme šifriranja: Twofish, Serpent i AES. Podržane su kombinacije svih gore navedenih algoritama: Serpent-AES, AES-Twofish-Serpent, AES-Twofish, Twofish-Serpent i Serpent-Twofish-AES. Lista korištenih kriptografskih hash funkcija uključuje: SHA-256, SHA-512, RIPEMD-160 i Whirlpool. U suštini, VeraCrypt je malo poboljšana verzija TrueCrypt enkriptora. Popravlja ranjivost pokretačkog programa za Windows i takođe koristi mnogo više iteracija prilikom generisanja ključa.
Sve što korisnik koji nije baš dobro upućen u kriptografiju mora znati je da VeraCrypt pouzdano štiti privatne podatke. Kako biste olakšali rad s programom, opremljen je čarobnjakom za kreiranje volumena, zahvaljujući kojem možete podesiti šifriranje u nekoliko koraka. VeraCrypt takođe podržava mogućnost dodeljivanja interventnih tastera raznim operacijama, kao što su automatska montaža sve uređaje, zatvaranje sesija tokena, brisanje keša itd. Oni će vam pomoći u situaciji kada morate hitno sakriti šifrirani volumen i očistiti podatke o radu s njim.
Ključne karakteristike i funkcije
- omogućava kreiranje novih šifriranih volumena sa podacima, kao i šifriranje cijele sekcije tvrdog disk;
- omogućava vam da sakrijete šifrovane volumene;
- koristi pouzdane algoritme šifriranja: Twofish, Serpent i AES;
- uključuje čarobnjaka korak po korak za rad s volumenima;
- je potpuno besplatan i otvorenog koda.
Šta je novo u ovoj verziji?
1.19 (17.10.2016)
- Popravljeno nekoliko problema sa revizijom Quarkslab-a;
- podrška za GOST89 enkripciju je onemogućena;
- PBKDF2 i HMAC kodove sada je lakše analizirati;
- dodani test vektori za Kuznyechik;
- dodano upozorenje o nesigurnoj upotrebi naredbe "tokenpin";
- program sada koristi optimizovani SSE2 Serpent algoritam za Botan projekat (radi 2,5 puta brže na 64-bitnim sistemima);
- riješeni problemi sa tastaturom EFI Boot Loader;
- Urađena su i druga poboljšanja i ispravke.
iz kategorije "Informaciona sigurnost"
Nivo težine: Siguran korisnik
Kratko objašnjenje – Šta je VeraCrypt?
VeraCrypt je besplatan softver, što omogućava šifriranje podataka kako bi se spriječilo da padnu u pogrešne ruke. Ne možete samo šifrirati odvojeni folderi, USB medij, ali i cijelih hard diskova.
VeraCrypt je baziran na TrueCrypt kodu, koji više nije podržan. Real instrukcija korak po korak pomoći će početnicima da razumiju upotrebu VeraCrypt programa i uvelike olakšati njegovu upotrebu.
1. Prvo morate preuzeti VeraCrypt program. To možete učiniti posjetom sljedećem linku https://veracrypt.codeplex.com/. Preuzimanje programa počinje nakon klika na dugme za preuzimanje. IN otvoren prozor Morate odabrati funkciju "Sačuvaj datoteku".


3 U sljedećem prozoru morate odabrati “Da” da biste dozvolili instalaciju programa.

4. Zatim morate prihvatiti uslove i odredbe ugovor o licenci odabirom stavke uključeno engleski jezik"Prihvatam uslove licence." Zatim odaberite dugme "Dalje".

5. Ako je funkcija “Postavke” već odabrana, tada možete prijeći na sljedeći prozor klikom na dugme “Dalje”.

6. Preko dugmeta "Pretraži" može se doneti odluka da li da se sačuva instalacioni fajl. Mi biramo standardne postavke i sačuvajte sve na pogonu C. Da biste to učinili, kliknite na dugme “instaliraj”.

7. Proces instalacije programa je u toku, može potrajati neko vrijeme. Kada se instalacija završi, pojavljuje se poruka "VeraCrypt je uspješno instaliran". Ovo se mora potvrditi pritiskom na dugme "OK".

8. U sljedećem prozoru postoji opcija za uplatu iznosa novca dalji razvoj programe. Ovaj korak možete preskočiti klikom na dugme "Završi".

9. Za korisnike koji još ne znaju ovaj program, moguće je dobiti upute o tome kako ga koristiti. Klikom na dugme "da", sljedeća stranica će se automatski učitati:
Klikom na dugme "ne" prozor se zatvara i instalacija je završena.

10. Dvaput kliknite na ikonu na radnoj površini da otvorite program.

11. Ako kliknete na karticu “Postavke”, otvorit će se meni. Zatim morate odabrati "jezik" sa liste da promijenite jezik.

12. Sa predložene liste jezika izaberite „Ruski“, a zatim potvrdite svoj izbor klikom na dugme „OK“. Sada je cijeli program na ruskom jeziku.

Opciono!
Sprovođenje benchmark analize nije obavezno. Zahvaljujući ovoj analizi, možete jednostavno shvatiti koliko vremena računaru treba da pročita podatke.
13. Da biste izvršili analizu potrebno je odabrati funkciju " dodatna podešavanja" i kliknite na "benchmark analiza".

14. Odabirom funkcije “analiza” počinje benčmark analiza. Njegovo trajanje zavisi od snage računara.

15. Rezultati analize će biti predstavljeni na osnovu razne metode enkripcija podataka. Obično se zasniva na AES, Twofish ili Serpent algoritmu. Koriste se i kombinovane metode. Klikom na "zatvori" dolazite do glavnog menija VeraCrypt-a.
Detaljna objašnjenja različitih metoda šifriranja možete pronaći ovdje:

16. Da biste započeli kreiranjem šifriranog spremnika, trebate odabrati “volumen”, a zatim kliknuti na “kreiraj novi volumen”.

17. U sljedećem prozoru trebate odabrati “kreiraj kontejner šifrovanih datoteka” i kliknuti “dalje” za nastavak.

18. U sljedećem prozoru, također morate kliknuti na “Next” za nastavak.

19. Da biste odlučili gdje treba da se nalazi kontejner za fajlove, potrebno je da kliknete na “fajl...”.

20. U otvorenom prozoru moći ćete odabrati lokaciju za spremanje kontejnera. U našem slučaju, kontejner će biti sačuvan na radnoj površini. Zatim morate odabrati naziv za kontejner (u našem slučaju, "šifrirani kontejner"), zatim morate kliknuti na "spremi". Kontejner se može sačuvati bilo gde (uključujući eksterni čvrsti disk ili USB disk) i imenovati ga drugačije.


22. U sljedećem prozoru mora se odabrati način šifriranja podataka. Ovaj primjer će pokazati enkripciju podataka korištenjem AES algoritma. Za nastavak kliknite na "sljedeće".

23. Sljedeći korak je odabir veličine šifriranog spremnika. On u ovom primjeru koristi se kontejner od 300 megabajta. Da biste to učinili, unesite 300 u polje za tekst i odaberite "MB" pored njega.
Ako je veličina spremnika 2 GB, tada morate unijeti 2 u tekstualno polje i odabrati vrijednost "GB" na desnoj strani.

24. Zatim se mora odlučiti kako se šifrirani kontejner može otvoriti. Moguće je priložiti lozinku na kontejner ili ga zaštititi pomoću ključ fajl, također možete kombinirati ove dvije metode.
Da biste koristili lozinku, morate unijeti lozinku u tekstualno polje i kliknuti na "potvrdi". Da biste otvorili šifrirani kontejner, morate unijeti data lozinka u tekstualno polje.
Budući da je korištenje lozinke vrlo jednostavna sigurnosna opcija i njome svatko može lako savladati, u ovom primjeru ćemo pokazati kako koristiti datoteku ključa. Da biste to učinili, morate označiti kućicu pored "koristite datoteku ključa", a zatim kliknite na stavku "datoteke ključeva...".

25. Ovdje se može koristiti i može se koristiti već postojeći tip datoteke ključa (na primjer, mp3, .jpg, ...) nova vrsta ključ fajl. Da bismo pokazali kako se kreira nova ključna datoteka, mi ćemo odabrati ovu opciju.

26. U sljedećem prozoru potrebno je da pomjerite miša unutar prozora. Preporučuje se da to radite 30 sekundi. Zatim trebate unijeti naziv datoteke ključa u donji okvir teksta.
U našem primjeru, datoteka je nazvana "key file". Trebali biste odabrati drugo ime za datoteku, jer je naziv "keyfile" prilično uobičajen i stoga nesiguran. Nakon što unesete naziv datoteke ključa, kliknite na “kreiraj datoteku ključa...”.

27. U sljedećem prozoru određuje se lokacija na kojoj se čuva ključna datoteka. Najbolje je izabrati manje "uobičajeno" mjesto. Ovdje se ključna datoteka, kao i kontejner, čuva na radnoj površini, što također nije sigurno mjesto. Da biste sačuvali datoteku, morate odabrati lokaciju za spremanje datoteke, zatim kliknite na "OK" i nastavite.


29. Prozor za kreiranje ključnog fajla sada se takođe može zatvoriti.

30. Da biste odabrali kreiranu ključnu datoteku, potrebno je da kliknete na “dodaj datoteku”.

31. Sada možete odabrati sačuvanu ključnu datoteku i kliknuti na “otvori”.

32. Ključni fajl se pojavljuje u posebno mjesto za ključne fajlove. Klikom na "OK" zatvara se ovaj prozor.

33. Pošto je ključna datoteka spremljena i naš primjer ne koristi lozinku, možete kliknuti na “sljedeće”.

34. U sljedećem prozoru može se odabrati sistem datoteka. Za datoteke veće od 4 GB preporučuje se korištenje NTFS-a. Za datoteke veličine oko 300 MB, nije važno koje sistem podataka koristiti. Da biste prešli na NTFS, potrebno je da držite miš iznad prozora 30 sekundi i na kraju kliknite na „format“.

35. Proces će trajati određeno vrijeme. Ako sve prođe kako treba, pojavljuje se poruka. Možete ga zatvoriti klikom na "OK".

36. Kada kliknete na “completed”, proces kreiranja kontejnera je završen.

37. Da biste otvorili šifrovani kontejner, potrebno je da izaberete slovo diska. U našem primjeru odabrali smo B:.


39. U otvorenom prozoru izaberite fasciklu u koju će se ubuduće čuvati fajl kontejner. U našem primjeru je odabrana radna površina, određeni fajl odabrali i potvrdili otvaranje klikom na dugme "otvori".

40. Sada trebate kliknuti na “linking”.

41. Da biste otvorili kontejner, potrebno je da odaberete ključnu datoteku klikom na dugme “key files”.
indikacija
Ako ste prilikom kreiranja kontejnera odabrali lozinku, morate je unijeti u tekstualno polje.

42. U sljedećem prozoru potrebno je odabrati “dodaj datoteku”.


44. Odabranu datoteku morate potvrditi klikom na dugme "OK".

45. U sledećem prozoru takođe treba da kliknete na “OK” Ovisno o veličini datoteke, ovo može potrajati.

46. Ako je sve u redu, prikazuje se novi kontejner.

47. Da biste prevukli fajlove u kontejner, potrebno je da kliknete na dugme Windows-Home, a zatim na „računar“.

48. Ovdje je prikazan kontejner i dvostruki klik miš se prikazuje. Naziv spremnika ovisi o odabranom slovu koje je prethodno korišteno. Pošto smo odabrali slovo B, kontejner je označen (B:).

49. Kako možemo razumjeti, folder je još uvijek prazan.

50. Datoteke se mogu sačuvati u kontejneru i tamo bezbedno pohraniti. U našem primjeru, jedan fajl je sačuvan u kontejner.

51. Da biste bezbedno čuvali datoteke u kontejneru, morate da odvojite kontejner. Da biste to uradili, potrebno je da kliknete na „odvoji“ u prozoru VeraCrypt.

52. Kontejner je sada skriven i može se ponovo otvoriti samo pomoću datoteke ključa (ili unosom lozinke, ako je ova opcija korištena).

Kako bi se spriječio neovlašteni pristup sistemu i podacima, Windows 7/10 pruža mogućnost postavljanja lozinke, uključujući i grafičku, ali se ovaj način zaštite ne može smatrati posebno pouzdanim. Lokalna lozinka račun može se lako resetovati komunalne usluge treće strane, i što je najvažnije, ništa vas ne sprečava da pristupite sistemu datoteka pokretanjem sa bilo kog LiveCD-a sa ugrađenim menadžerom datoteka.
Da biste zaista zaštitili svoje podatke, morate koristiti enkripciju. Ugrađeni BitLocker funkcija, ali je bolje koristiti programi trećih strana. TrueCrypt je dugo vremena bio preferirana aplikacija za enkripciju podataka, ali su 2014. njeni programeri ugasili projekat, rekavši da program više nije siguran. Ubrzo je, međutim, rad na njemu nastavljen, ali sa novim timom, a sam projekat je dobio novo ime. Ovako je rođen VeraCrypt.
U stvari, VeraCrypt je poboljšana verzija TrueCrypt-a i upravo ovaj program predlažemo da koristite za zaštitu vaših podataka. U gornjem primjeru, maksimalno koristimo VeraCrypt, koristeći ga za šifriranje cijelog tvrdog diska sa sistemskim i korisničkim particijama. Ova metoda šifriranja nosi određene rizike - postoji šansa, iako vrlo mala, da se sistem neće moći pokrenuti, pa vam savjetujemo da joj pribjegnete samo kada vam je zaista potrebna.
Instalacija i osnovno podešavanje VeraCrypt-a
VeraCrypt instalacijska procedura se ne razlikuje od instaliranja drugih programa, sa samo jednim izuzetkom. Na samom početku od vas će se tražiti da odaberete između načina instalacije Instaliraj ili Ekstrakt.
U prvom slučaju, program će biti ugrađen u OS, što će vam omogućiti da povežete šifrirane kontejnere i sami šifrirate sistemska particija. Režim ekstrakcije se jednostavno raspakuje izvršne datoteke VeraCrypt, što omogućava da se koristi kao prenosiva aplikacija. Neke funkcije, uključujući šifriranje diska sa Windows 7/10, postaju nedostupne.

Odmah nakon pokretanja idite na meni Postavke – Jezik, pošto je program podrazumevano instaliran na engleskom jeziku.
Šifrovanje diska
Unatoč prividnoj složenosti zadatka, sve je vrlo jednostavno. Odaberite opciju “Šifriranje sistemske particije/diska” iz menija “Sistem”.

U prozoru čarobnjaka koji se otvori odaberite "Normalno" kao metodu (ovo je dovoljno), područje šifriranja je cijeli disk.



Po završetku potrage za skrivenim sektorima (procedura može potrajati dugo vrijeme), naznačite broj operativnih sistema i...

algoritam šifriranja (bolje je ostaviti sve ovdje kao zadano).

Bilješka: ako se tokom potrage za skrivenim Windows sektori prestane da reaguje, prisilno ponovo pokrenite računar i preskočite ovaj korak sledeći put tako što ćete izabrati „Ne“.
Kreirajte i unesite lozinku u polja.

Pomerajući miš nasumično, generišite ključ i kliknite na „Dalje“.


U ovoj fazi, program će ponuditi kreiranje VRD - diska za oporavak i snimanje na fleš ili optički medij.


Kada se od vas zatraži da pokrenete predtestiranje šifriranja sistema, kliknite na Test.

Morat ćete ponovo pokrenuti računar. Nakon uključivanja računara, pojaviće se ekran VeraCrypt pokretačkog programa. Ovdje ćete morati unijeti lozinku koju ste kreirali i PIM - broj iteracija šifriranja. Ako niste nigdje ranije unijeli PIM, samo pritisnite enter, vrijednost opcije će biti postavljena na zadanu vrijednost.

Nakon nekoliko minuta, Windows će se pokrenuti normalan način rada, ali će se na radnoj površini pojaviti prozor Pretest Completed - preliminarno testiranje je završeno. To znači da možete započeti šifriranje. Kliknite na dugme "Šifriraj" i potvrdite radnju.

Procedura šifriranja će započeti. Mogla bi uzeti dugo vrijeme, sve zavisi od veličine diska i koliko je pun podataka, pa budite strpljivi i sačekajte.

Bilješka: ako disk ima šifriranu EFI particija, što je tipično za najnovije verzije PC, na početku šifriranja možete dobiti obavijest „Izgleda da Windows nije instaliran na disku...“. To znači da šifriranje takvog diska sa koristeći VeraCrypt neće raditi.
Nakon što je ceo sadržaj diska šifrovan, prozor VeraCrypt pokretačkog programa će se pojaviti svaki put kada uključite računar i svaki put kada ćete morati da unesete lozinku; ne postoji drugi način da pristupite šifrovanim podacima. S dešifriranjem diska sve je mnogo jednostavnije. Sve što trebate učiniti je pokrenuti program, odabrati opciju “Trajno dešifrirati sistemsku particiju/disk” u izborniku “Sistem” i slijediti upute čarobnjaka.
Prema programerima, VeraCrypt implementira niz sigurnosnih poboljšanja u poređenju sa .
VeraCrypt također podržava mogućnost odbijanja enkripcije, omogućavajući vam da kreirate još jednu unutar šifriranog volumena, “ skriveni volumen" Dodatno, VeraCrypt verzija za Microsoft Windows omogućava vam da kreirate i pokrenete skrivenu instancu operacijske sobe Microsoft sistemi Prozori, čije se prisustvo takođe može uvjerljivo poreći.
Dokumentacija VeraCrypt navodi brojne načine na koje bi ova sposobnost mogla biti ugrožena (na primjer, curenje podataka putem privremeni fajlovi na nešifrovanom disku) i mogući načini boriti se protiv ovog problema.
VeraCrypt podržava paralelni rad na višeprocesorskim i višejezgarnim sistemima. VeraCrypt može koristiti hardversko ubrzanješifriranje dostupno na procesorima koji implementiraju AES-NI skup instrukcija. Ove mjere povećavaju performanse VeraCrypt-a.
VeraCrypt šema enkripcije
- Algoritmi
VeraCrypt može koristiti sljedeće algoritme AES enkripcija, Zmija i Twofish. Dodatno, dostupno je 5 kombinacija ovih algoritama: AES-Twofish, AES-Twofish-Serpent, Serpent-AES, Serpent-Twofish-AES i Twofish-Serpent. U Windows verziji, Camellia, Grasshopper i Magma algoritmi šifriranja su dodatno dostupni.
Koristi se kriptografske hash funkcije: RIPEMD-160, SHA-256, SHA-512 i Whirlpool. U Windows verziji, Stribog hash funkcija je dodatno dostupna.
Predstavite vašoj pažnji novi kurs iz tima The Codeby- "Testiranje penetracije web aplikacija od nule." Opća teorija, priprema radnog okruženja, pasivno fuzzing i otisak prsta, aktivno fuzzing, ranjivosti, post-eksploatacija, Alati, društveni inženjering i još mnogo toga.
A partizan kaže: ne tovarite. Neće me vezati, vidi kako sam šifrovan.
(Dmitrij Gajduk - “O ratu”)
Šta je VeraCrypt?
Šta je kontejner
Međutim, neophodna je vrlo kratka teorijska digresija. U svim uputstvima koristit ću riječ " kontejner" U odnosu na VeraCrypt, kontejner je ljuska u kojoj su sve datoteke pohranjene u šifriranom obliku. Fizički, kontejner je jedna datoteka. Postoji samo jedan način da pristupite datotekama koje se nalaze unutar ljuske kontejnera - unosom ispravna lozinka. Procedura za unos lozinke i povezivanje kontejnera naziva se “ montaža».
Datoteke u VeraCrypt-u nisu šifrirane jedna po jedna, već u kontejnerima. Ovo vam je možda novo, ali je zaista vrlo zgodno. Kada program poveže kontejner (montira ga), kontejner izgleda kao fleš disk - pojavljuje se novi disk. I sa ovim diskom možete raditi bilo koje operacije - kopirati datoteke tamo, otvarati datoteke, brisati datoteke, uređivati datoteke. U ovom slučaju, ne morate razmišljati o šifriranju - sve unutar kontejnera je već sigurno šifrirano i pohranjeno/šifrirano u stvarnom vremenu. I čim isključite kontejner, ulaz u njega će biti sigurno zatvoren.
Instalacija VeraCrypt-a
Instalacija na Windows je vrlo jednostavna - kao i za bilo koji drugi program. Stoga se uopće neću zadržavati na ovom procesu, samo ću dati.
Postoji čitav priručnik za Linux - pogledajte ga na .
Šifrovanje podataka u VeraCrypt-u
Pokrenite program.
Prije svega promijenite jezik programa u ruski. Da biste to učinili, kliknite na izbornik 'Postavke', odaberite 'Jezik...', a zatim odaberite "Ruski".
Sada kliknite na “Kreiraj volumen” (volumen je isti kao i kontejner).
U prozoru koji se otvori odabrana je opcija "Kreiraj spremnik šifriranih datoteka" - to je upravo ono što nam treba. Možete jednostavno kliknuti dalje.

A za znatiželjne, malo pojašnjenje. Opcija "Šifriranje nesistemske particije/disk". Ovo je u slučaju da želite potpuno šifrirati HDD ili fleš disk.
Opcija “Šifriranje particije ili cijelog diska sa sistemom” znači isto kao i druga opcija, odnosno šifriranje cijelog diska, ali za slučaj kada želite da šifrirate disk na kojem je instaliran Windows. Ovo je, inače, zanimljiva opcija. Čak i ako neko dobije pristup vašem računaru, neće moći koristiti nikakve podatke - neće ga moći ni uključiti. Ovo se značajno razlikuje od BIOS lozinke ili Windows lozinka. Pošto oba ova . Ili još jednostavnije - nemojte ništa resetirati, samo uklonite tvrdi disk i kopirajte podatke sa njega na drugi računar, i proučite ih u mirnoj atmosferi: izvucite sve lozinke sa svih web stranica, FTP-a, pogledajte sve podatke itd. . Ovo dobra opcija, ali za sada se neću zadržavati na tome - za sada ćemo samo naučiti kako šifrirati pojedinačne datoteke.
Druga i treća opcija takođe nude opcije kao što su, respektivno, kreirajte skriveni volumen i kreirajte skriveni OS. Ovo je veoma lukav i veoma mudar pristup. Njegovo značenje je da se kreiraju dva kontejnera (iako će i dalje postojati jedan fajl). Ovi kontejneri se otvaraju u zavisnosti od unesene lozinke. Na primjer, prisiljeni ste da date lozinku, onda zaista date lozinku, ali lozinka za spremnik u kojem leži nije baš važna informacija. Svi su sretni: ostali ste sigurni, vaši neprijatelji su primili lozinku i uspjeli su otvoriti kontejner i čak su tamo pronašli neke fajlove koje ste tamo prethodno stavili.
Potpuno isto sa skrivenim operativni sistem: jedan pravi, u kojem se nalazi važna informacija, a drugi je onaj koji se instalira samo za pokrivanje. Učitavanje će se desiti u prvom ili drugom režimu, u zavisnosti od unesene lozinke.
Ove opcije su zanimljive, ali da vas podsjetim da upravo učimo kako šifrirati datoteke. Stoga, kliknite na dalje bez da ništa mijenjate.
Na sljedećem ekranu od nas se traži da izaberemo da li ćemo kreirati skriveni volumen. Ova opcija je po vašem nahođenju, meni je dovoljna obična jačina zvuka.
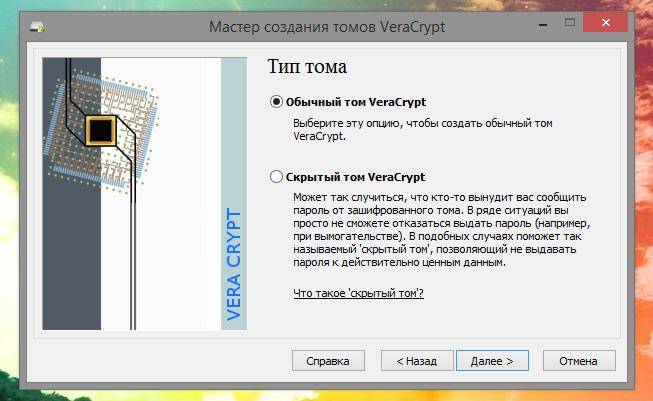
Sada odaberite gdje će se volumen nalaziti i kako će mu biti ime. Naziv datoteke i ekstenzija mogu biti bilo koji - sve je po vašem nahođenju. Možete čak odabrati ekstenziju koju koriste drugi programi, na primjer .mp4, .mkv, mp3, itd., ili čak možete ostaviti datoteku bez ekstenzije.
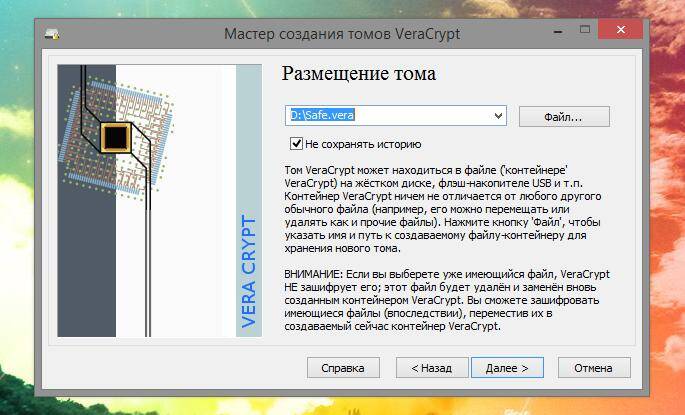
Važno je razumjeti da ako odaberete postojeću datoteku, to ne znači da ćete je sada šifrirati. To znači da će datoteka biti izbrisana i VeraCrypt kontejner će biti upisan na njegovo mjesto. Da bismo šifrirali datoteke, smjestit ćemo ih malo kasnije u kreirani kontejner.
Algoritmi šifriranja i algoritmi heširanja. Već urađeno po defaultu dobar izbor. Možete odabrati drugi algoritam ili odabrati nekoliko algoritama odjednom koji će uzastopno šifrirati iste podatke - sve je po vašem nahođenju.
Zatim odaberite veličinu - sve je vrlo jednostavno veća veličina, što više možete pisati u šifrirani kontejner. Stoga, što je veća odabrana veličina, to će šifrirani kontejner više zauzimati prostora na stvarnom tvrdom disku.
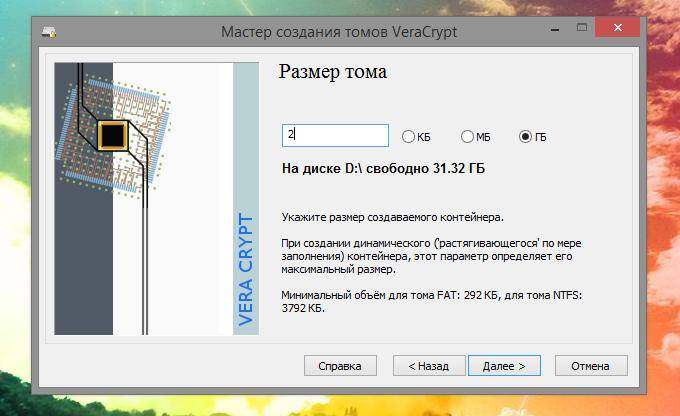
Možda je najvažnija faza smišljanje lozinke. Ako je lozinka jednostavna ili kratka, te je smislena riječ, tada će je moći pogoditi prilično brzo - a vaši podaci će, bez vaše želje, pasti u ruke onima kojima nisu namijenjeni. U isto vrijeme, ako dođete do vrlo složenog i vrlo duga lozinka, a onda zaboravite, podaci će postati nepovratno izgubljeni. Ne znam ni šta je gore. Općenito, lozinka bi trebala biti složena, ali je nikada ne biste trebali zaboraviti - inače će to biti jednako brisanju šifriranog spremnika.

U sljedećem prozoru nudimo nam da igramo zabavnu igru - nasumično pomjerite pokazivač miša. Kada vam dosadi, pogledajte napredne postavke. Možete odabrati sistem datoteka, možete promijeniti klaster, možete učiniti volumen dinamičkim. Dinamički - ovo je onaj koji će se protezati kako se dodaju novi podaci. Dinamički volumen će vam uštedjeti prostor najmanje Dok je u kontejneru malo podataka. Ali u isto vrijeme, dinamički volumen se ne preporučuje iz više razloga: smanjuje kriptografsku snagu, postoji mogućnost oštećenja volumena itd. Općenito, to se ne preporučuje.
Kliknite na "Označi".
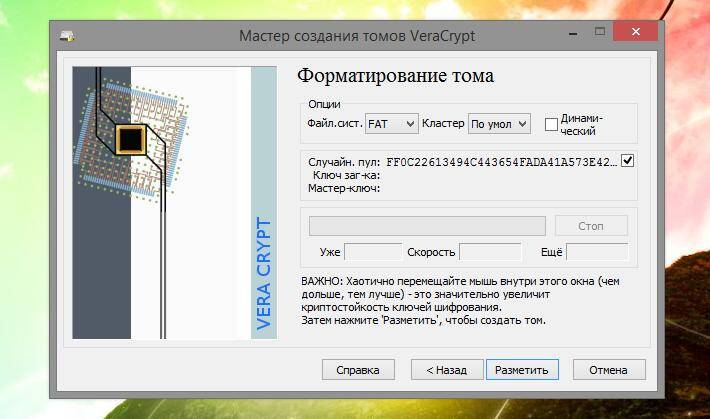
Nakon što je formatiranje završeno, u sljedećem prozoru ćemo biti obaviješteni da je volumen uspješno kreiran - kliknite Izađi.
Kako koristiti VeraCrypt
Ponovo pokrenite program VeraCrypt
Odaberite bilo koje nedodijeljeno slovo, kliknite na dugme Datoteka, pronađite svoj kontejner koji smo upravo kreirali i kliknite na Montiraj.
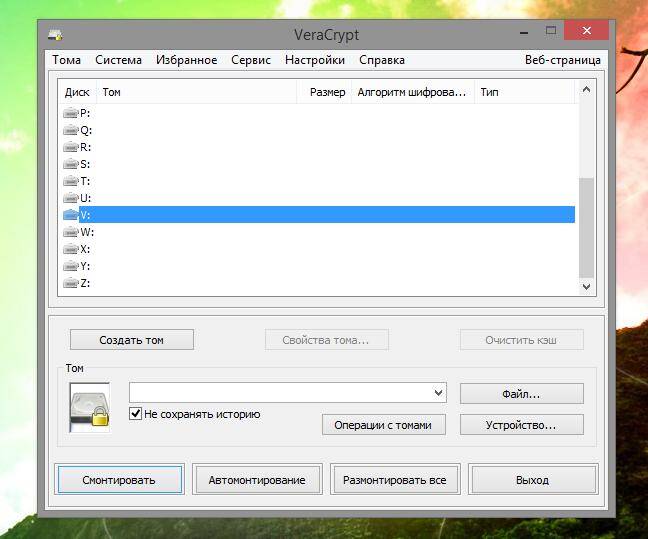
Sada treba da unesemo lozinku i kliknemo OK.

Pojavit će se prozor koji vas upozorava da ovaj proces (montaža) može potrajati dugo vremena a program može izgledati kao da ne reaguje. U stvari, proces nije tako dug - lično, nisam imao vremena ni da napravim snimak ekrana.
Ovako izgleda prozor programa nakon montiranja.
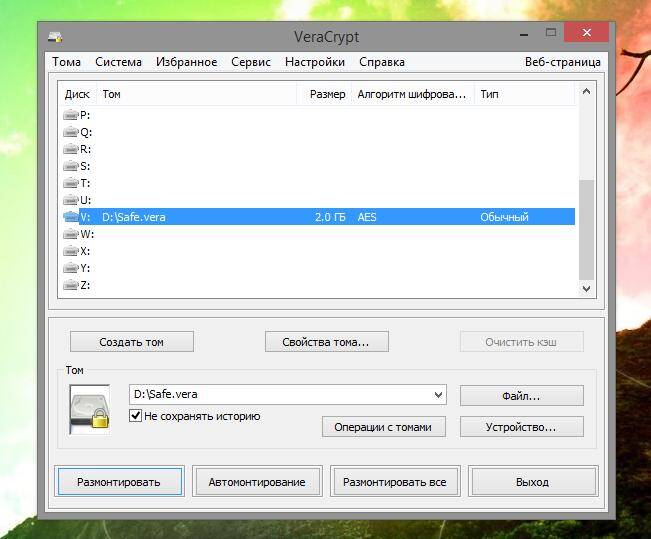
Otvori bilo koji file manager i pogledajte - imate novi disk. Izgleda kao fleš disk.
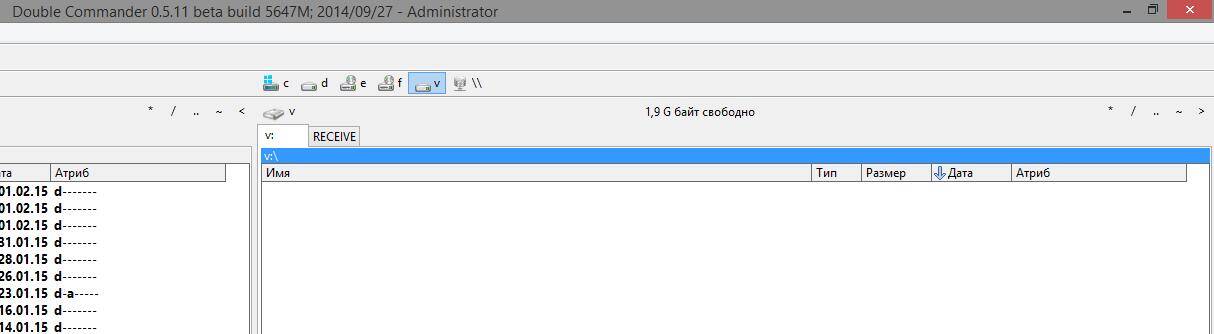
To je sve: samo kopirajte svoje vrijedne podatke u ovaj kontejner. Možete ih otvoriti direktno u kontejneru, mijenjati, brisati, dodavati nove itd. - sve je kao u običan disk ili fleš disk.
Kada završite sa VeraCrypt-om, kliknite na dugme Unmount. Blokirate pristup unutrašnjosti vašeg kontejnera i niko neće moći dobiti vaše datoteke. Kada vam ponovo zatrebaju, montirajte volumen tačno kao što je prikazano gore.
Postavljanje VeraCrypt-a
Većina različite postavke Postoji mnogo VeraCrypt-ova. Ali reći ću vam samo o dva (ostale ne koristim - i nije ih tako teško razumjeti) - ostalo možete pročitati sami ili ću napisati nešto kasnije detaljna uputstva sa naprednim i neobičnim trikovima za korištenje VeraCrypt-a.
IN top meni odaberite " Postavke", i onda " Opcije" Označite kvadratić pored " Automatski isključite volumene kada su neaktivni određeni period» i odaberite željeni broj minuta. Na primjer, postavio sam ga na 30 minuta. One. ako ste poslovno bili daleko od svog računara, ali ste zaboravili da demontirate šifrovane volumene, onda nakon toga određenom periodu, program će to učiniti umjesto vas. Tako da niko slučajno ne dobije pristup njima.

Sada idemo na " Postavke", dalje" Hotkeys" Sada odaberite " Demontirajte sve" i smislite prečicu na tastaturi za ovu radnju. One. ako neko provali u kancelariju, onda jednom kombinacijom tastera demontirate sve kontejnere, odnosno blokirate pristup njima. Ovo može biti korisno češće nego što mislite.

Zaključak
Sada možete šifrirati datoteke tako da ih niko ne može dešifrirati. Čak i modernim superračunarima treba mnogo vremena da pogode lozinku. VeraCrypt je besplatan program koji zauzima vrlo malo prostora na vašem tvrdom disku. Nemojte da vas zavara ova prividna jednostavnost. Imate alat kolosalne snage u svojim rukama - ako je nešto šifrirano ovim programom, onda nema načina da to dešifrujete ako nema lozinke.
Garant je pouzdani posrednik između Učesnika tokom transakcije.



