VeraCrypt este program gratuit cu deschis cod sursa, folosit pentru a cripta datele de pe hard disk. Cu ajutorul acestuia, puteți crea un separat volum virtual cu date sau criptați complet partiția Hard disk, inclusiv cel de sistem. Folosind ultima functie utilizatorul va trebui să introducă parola de fiecare dată când pornește computerul. Programul oferă, de asemenea, capacitatea de a „ascunde” volumul criptat de privirile indiscrete.
VeraCrypt folosește următorii algoritmi de criptare: Twofish, Serpent și AES. Sunt acceptate combinații ale tuturor algoritmilor de mai sus: Serpent-AES, AES-Twofish-Serpent, AES-Twofish, Twofish-Serpent și Serpent-Twofish-AES. Funcțiile hash criptografice utilizate includ SHA-256, SHA-512, RIPEMD-160 și Whirlpool. De fapt, VeraCrypt este o versiune ușor îmbunătățită a criptatorului TrueCrypt. Remediază o vulnerabilitate în bootloader-ul Windows și folosește mai multe iterații pentru a genera cheia.
Tot ce trebuie să știe un utilizator care nu este foarte bun la criptografie este că VeraCrypt protejează în mod fiabil datele private. Pentru confortul lucrului cu programul, acesta este echipat cu un expert de creare a volumului, datorită căruia puteți configura criptarea în mai mulți pași. VeraCrypt acceptă, de asemenea, capacitatea de a atribui taste rapide diferitelor operațiuni, cum ar fi montare automată toate dispozitivele, închiderea sesiunilor de token, ștergerea memoriei cache și așa mai departe. Acestea vă vor ajuta într-o situație în care aveți nevoie urgent să ascundeți un volum criptat și să ștergeți datele despre lucrul cu acesta.
Caracteristici și funcții cheie
- face posibilă crearea de noi volume de date criptate, precum și criptarea întregului despărțiri greu disc;
- vă permite să ascundeți volume criptate;
- folosește algoritmi puternici de criptare: Twofish, Serpent și AES;
- include un expert pas cu pas pentru lucrul cu volume;
- este complet gratuit și open source.
Ce este nou în această versiune?
1.19 (17.10.2016)
- au rezolvat mai multe probleme cu auditul Quarkslab;
- suport dezactivat pentru criptarea GOST89;
- Codurile PBKDF2 și HMAC sunt acum mai ușor de analizat;
- au adăugat vectori de testare pentru Kuznyechik;
- a adăugat un avertisment despre utilizarea nesigură a comenzii „tokenpin”;
- programul folosește acum algoritmul optimizat SSE2 Serpent pentru proiectul Botan (se rulează de 2,5 ori mai rapid pe sistemele pe 64 de biți);
- au rezolvat problemele de tastatură în EFI BootÎncărcător;
- au fost făcute alte îmbunătățiri și remedieri.
din categoria „Securitatea informațiilor”
Nivel de dificultate: utilizator încrezător
Scurtă explicație - Ce este VeraCrypt?
VeraCrypt este gratuit software ceea ce face posibilă criptarea datelor pentru a preveni căderea acestora în mâini greșite. Puteți cripta nu numai foldere separate, Dispozitive de stocare USB dar și hard disk-uri întregi.
VeraCrypt se bazează pe codul TrueCrypt, care nu mai este acceptat în acest moment. Prezentul instrucțiuni pas cu pasîi va ajuta pe începători să înțeleagă cum să folosească VeraCrypt și va facilita foarte mult utilizarea acestuia.
1. Mai întâi trebuie să descărcați Programul VeraCrypt... Acest lucru se poate face accesând următorul link https://veracrypt.codeplex.com/. Descărcarea programului începe după ce faceți clic pe butonul de descărcare. V deschide fereastra trebuie să selectați funcția „Salvare fișier”.


3 În fereastra următoare, trebuie să selectați „Da” pentru a permite instalarea programului.

4. Atunci trebuie să fiți de acord să acceptați termenii acord de licențiere selectând un element pe limba engleză„Accept termenul licenței”. Apoi selectați butonul „Următorul”.

5. Dacă funcția „Setări” a fost deja selectată, atunci puteți trece la următoarea fereastră făcând clic pe butonul „Următorul”.

6. Prin intermediul butonului „Browse” kann se poate lua o decizie dacă se salvează fișier de configurare... Noi alegem setări standardși salvați totul pe discul C. Pentru a face acest lucru, trebuie să faceți clic pe butonul „instalare”.

7. Procesul de instalare este în curs, poate dura ceva timp. Odată ce instalarea este finalizată, apare mesajul „VeraCrypt a fost instalat cu succes”. Acest lucru trebuie confirmat prin apăsarea butonului „OK”.

8. În fereastra următoare există o opțiune pentru a plăti suma de bani pentru dezvoltare ulterioară programe. Puteți sări peste acest pas făcând clic pe butonul „Terminare”.

9. Pentru utilizatorii care sunt încă necunoscuți acest program, este posibil să primiți instrucțiuni despre cum să îl utilizați. Făcând clic pe butonul „da”, se încarcă automat următoarea pagină:
Făcând clic pe butonul „nu”, fereastra se închide și instalarea se termină.

10. Faceți dublu clic pe pictograma de pe desktop pentru a deschide programul.

11. Dacă faceți clic pe fila „Setări” se va deschide un meniu. Apoi, trebuie să selectați din listă „limba” pentru a schimba limba.

12. Din lista de limbi oferite, selectați „rusă”, apoi confirmați alegerea făcând clic pe butonul „OK”. Acum întregul program este în rusă.

Opțional!
Analiza benchmark-ului este opțională. Datorită acestei analize, puteți înțelege cu ușurință cât timp are nevoie computerul pentru a citi datele.
13. Pentru a efectua analiza, trebuie să selectați funcția " setari aditionale„și faceți clic pe „analiza de referință”.

14. Selectarea funcției „analiza” începe analiza benchmark-ului. Durata acestuia depinde de puterea computerului.

15. Rezultatele analizei vor fi prezentate pe baza metode diferite criptarea datelor.De obicei se bazează pe algoritmul AES, Twofish sau Serpent.Se folosesc și metode combinate. Făcând clic pe „închidere”, veți ajunge la meniul principal VeraCrypt.
Explicații detaliate ale diferitelor metode de criptare pot fi găsite aici:

16. Pentru a începe cu crearea unui container criptat, selectați „volum” și apoi faceți clic pe „creați un volum nou”.

17. În fereastra următoare, selectați „creați un container de fișiere criptat” și faceți clic pe „următorul” pentru a continua.

18. În fereastra următoare, trebuie să faceți clic și pe „next” pentru a continua.

19.Pentru a decide unde ar trebui să fie amplasat containerul de fișiere, trebuie să faceți clic pe „fișier...”.

20. În fereastra deschisă, veți putea selecta un loc pentru a salva containerul. În cazul nostru, containerul va fi salvat pe desktop. Apoi, trebuie să selectați un nume pentru container (în cazul nostru, „container criptat”), apoi trebuie să faceți clic pe „salvare”. Containerul poate fi salvat oriunde (inclusiv un hard disk extern sau o unitate USB) și poate fi numit după el.


22. În fereastra următoare trebuie selectată metoda de criptare a datelor. Acest exemplu va demonstra criptarea datelor conform algoritmului AES. Faceți clic pe „next” pentru a continua.

23. Următorul pas este să selectați dimensiunea containerului criptat. Pe acest exemplu se folosește un container de 300 de megaocteți. Pentru a face acest lucru, introduceți 300 în caseta de text și selectați „MB” de lângă acesta.
Dacă dimensiunea containerului este de 2 GB, atunci în caseta de text trebuie să introduceți 2 și să selectați valoarea „GB” din dreapta.

24. În continuare, trebuie decis cum poate fi deschis containerul criptat. Este posibil să legați o parolă la container sau să o protejați folosind fişier cheie, puteți combina și cele două metode.
Pentru a utiliza o parolă, trebuie să introduceți parola în câmpul de text și să faceți clic pe „confirmare”.Pentru a deschide containerul criptat, trebuie să introduceți parola presetataîn caseta de text.
Deoarece utilizarea unei parole este o opțiune de protecție foarte simplă și este ușor de stăpânit de toată lumea, în acest exemplu vom arăta cum să folosiți un fișier cheie. Pentru a face acest lucru, bifați caseta de lângă „utilizați un fișier cheie” și apoi faceți clic pe elementul „fișiere cheie...”.

25. Tipul existent al fișierului cheie (de exemplu, mp3, .jpg, ...) poate fi folosit aici și poate fi folosit și noul fel fişier cheie. Pentru a arăta cum este creat un nou fișier cheie, vom alege această opțiune.

26. În fereastra următoare, mutați mouse-ul în interiorul ferestrei. Se recomandă să faceți acest lucru în 30 de secunde. Apoi este necesar să introduceți numele fișierului cheie în cadrul inferior cu textul.
În exemplul nostru, fișierul este numit „fișier cheie”. Ar trebui să alegeți un alt nume pentru fișier, deoarece numele „fișier cheie” este destul de comun și, prin urmare, nesigur. După ce a fost introdus numele fișierului cheie, faceți clic pe „creați un fișier cheie...”.

27. În fereastra următoare, se stabilește locația pentru salvarea fișierului cheie. Cel mai bine este să alegeți o locație mai puțin „obișnuită”. Aici, fișierul cheie, ca și containerul, este salvat pe desktop, ceea ce, de asemenea, nu este loc sigur... Pentru a salva fișierul, trebuie să selectați o locație pentru a salva fișierul, apoi faceți clic pe „OK” și continuați.


29. Fereastra pentru crearea unui fișier cheie poate fi, de asemenea, închisă acum.

30. Pentru a selecta fișierul cheie creat, trebuie să faceți clic pe „adăugare fișier”.

31. Acum puteți selecta fișierul cheie salvat și faceți clic pe „deschide”.

32. Fișierul cheie apare în loc special pentru fișierele cheie. Făcând clic pe „OK” se închide această fereastră.

33. Deoarece fișierul cheie a fost salvat și în exemplul nostru nu este folosită nicio parolă, puteți face clic pe „următorul”.

34. În fereastra următoare, sistemul de fișiere poate fi selectat. Pentru fișierele de peste 4 GB, se recomandă NTFS. Pentru fișierele de aproximativ 300 MB, nu contează care Sistemul de fișiere utilizare. Pentru a trece la NTFS, trebuie să mutați mouse-ul peste fereastră timp de 30 de secunde și la sfârșit să faceți clic pe „format”.

35.Procesul va dura anumit timp... Dacă totul merge bine, apare un mesaj. Poate fi închis făcând clic pe „OK”.

36. Când faceți clic pe „finalizat”, procesul de creare a containerului se termină.

37. Pentru a deschide un container criptat, trebuie să selectați o literă de unitate. În exemplul nostru, am selectat B :.


39. În fereastra deschisă, este selectat un folder în care containerul de fișiere va fi salvat în viitor. În exemplul nostru, desktopul este selectat, fisier specific deschiderea este selectată și confirmată făcând clic pe butonul „deschidere”.

40. Acum trebuie să faceți clic pe „legați”.

41. Pentru a deschide un container, trebuie să selectați un fișier cheie făcând clic pe butonul „Fișiere cheie”.
indicaţie
Dacă a fost selectată o parolă la crearea containerului, atunci trebuie să o introduceți în câmpul de text.

42. În fereastra următoare trebuie să selectați „adăugați fișier”.


44. Fișierul selectat trebuie confirmat făcând clic pe butonul „OK”.

45. În următoarea fereastră, ar trebui să faceți clic și pe „OK”.În funcție de dimensiunea fișierului, acest lucru poate dura ceva timp.

46. Dacă totul a funcționat, atunci este afișat un nou container.

47. Pentru a trage fișierele în container, trebuie să faceți clic pe butonul Windows-Home și apoi pe „computer”.

48. Containerul este afișat aici și dublu click mouse-ul este afișat. Numele containerului depinde de litera selectată, care a fost folosită anterior. Deoarece am ales litera B, containerul este desemnat (B :).

49. După cum putem înțelege, folderul este încă gol.

50. Fișierele pot fi depozitate în container și depozitate în siguranță acolo. În exemplul nostru, un fișier a fost salvat în container.

51. Pentru ca fișierele să fie depozitate în siguranță în container, trebuie să separați containerul. Pentru a face acest lucru, faceți clic pe „detachează” în fereastra VeraCrypt.

52. Acum containerul este ascuns și poate fi deschis din nou doar folosind fișierul cheie (sau prin introducerea parolei, dacă a fost folosită această opțiune).

Pentru a preveni accesul neautorizat la sistem și date, Windows 7/10 oferă posibilitatea de a seta o parolă, inclusiv una grafică, dar această metodă de protecție nu poate fi considerată fiabilă. Parolă locală cont poate fi resetat cu ușurință utilități terțe, și cel mai important, nimic nu vă împiedică să accesați sistemul de fișiere pornind de pe orice LiveCD cu un manager de fișiere încorporat.
Pentru a vă proteja cu adevărat datele, trebuie să utilizați criptarea. Pentru aceasta, încorporat Caracteristica BitLocker, dar este mai bine de folosit programe de la terți... TrueCrypt a fost multă vreme aplicația de criptare preferată, dar în 2014 dezvoltatorii săi au abandonat proiectul, susținând că programul nu este mai sigur. Curând însă, s-au reluat lucrările la el, dar cu o nouă echipă, iar proiectul în sine a primit un nou nume. Așa s-a născut VeraCrypt.
De fapt, VeraCrypt este o versiune îmbunătățită a TrueCrypt și vă propunem să folosiți acest program pentru a vă proteja informațiile. În acest exemplu, vom folosi VeraCrypt „la maximum”, criptând întregul hard disk cu partițiile de sistem și utilizator cu acesta. Această metodă de criptare are anumite riscuri - există o fracțiune din probabilitatea, deși foarte mică, ca sistemul să nu poată porni, așa că vă recomandăm să o folosiți numai atunci când aveți nevoie de el.
Instalarea și configurarea de bază a VeraCrypt
Procedura de instalare VeraCrypt nu este diferită de instalarea altor programe, cu o singură excepție. La început, vi se va cere să alegeți între modurile de instalare Instalare sau Extrage.
În primul caz, programul va fi încorporat în sistemul de operare, ceea ce vă va permite să conectați containere criptate și să se cripteze singur. partiția sistemului... Modul Extragere doar despachetează fișiere executabile VeraCrypt, permițându-vă să-l utilizați ca aplicație portabilă... Unele funcții, inclusiv criptarea discului cu Windows 7/10, devin indisponibile.

Accesați meniul imediat după lansare Setări - Limbă, deoarece programul este instalat implicit în limba engleză.
Criptarea discului
În ciuda complexității aparente a sarcinii, totul este foarte simplu. Selectați opțiunea „Criptați partiția / discul de sistem” din meniul „Sistem”.

În fereastra expertului care se deschide, selectați „Normal” ca metodă (aceasta este suficient), zona de criptare este întregul disc.



După finalizarea căutării sectoarelor ascunse (procedura poate dura perioadă lungă de timp), indicați numărul de sisteme de operare și...

algoritm de criptare (aici totul este cel mai bine lăsat implicit).

Notă: dacă în timpul căutării pentru ascuns sectoare Windows nu mai răspunde, reporniți forțat computerul și sări peste acest pas data viitoare alegând „Nu”.
Creați și introduceți o parolă în câmpuri.

Mișcând haotic mouse-ul, generați o cheie și faceți clic pe „Next”.


În această etapă, programul va oferi să creeze un VRD - disc de recuperare și să-l inscripționeze pe un suport flash sau optic.


Când ecranul vă solicită să efectuați un pretest de criptare a sistemului, faceți clic pe Testare.

Este necesară repornirea computerului. După pornirea computerului, va apărea ecranul de încărcare VeraCrypt. Aici va trebui să introduceți parola inventată și PIM - numărul de iterații de criptare. Dacă nu ați introdus PIM nicăieri până acum, apăsați pe Enter, valoarea opțiunii va fi setată la implicit.

După câteva minute, Windows va porni Mod normal, dar în același timp va apărea fereastra Pretest Completed pe desktop - testarea preliminară a fost finalizată. Aceasta înseamnă că puteți începe criptarea. Faceți clic pe butonul „Criptare” și confirmați acțiunea.

Procedura de criptare va începe. Ea poate lua perioadă lungă de timp, totul depinde de dimensiunea discului și de plinătatea lui cu date, așa că aveți răbdare și așteptați.

Notă: dacă discul are un cod criptat Secțiunea EFI, ceea ce este tipic pentru ultimele versiuni PC, la începutul criptării, este posibil să primiți o notificare „Se pare că Windows nu este instalat pe disc...”. Aceasta înseamnă că pentru a cripta un astfel de disc cu folosind VeraCrypt nu va funcționa.
După ce întregul conținut al discului este criptat, va apărea fereastra de bootloader VeraCrypt de fiecare dată când porniți computerul și de fiecare dată va trebui să introduceți parola; nu există altă modalitate de a accesa datele criptate. Cu decriptarea discului, totul este mult mai ușor. Tot ce trebuie să faceți este să lansați programul, să selectați opțiunea „Decriptați permanent partiția / discul de sistem” din meniul „Sistem” și să urmați instrucțiunile expertului.
Potrivit dezvoltatorilor, VeraCrypt are o serie de îmbunătățiri de securitate.
VeraCrypt, precum și acceptă posibilitatea de criptare refuzată, permițându-vă să creați altul în interiorul volumului criptat, " volum ascuns". În plus, versiunea VeraCrypt pentru Microsoft Windows vă permite să creați și să executați o instanță ascunsă a sălii de operație sisteme Microsoft Windows, a căror existență poate fi, de asemenea, negata în mod plauzibil.
Documentația VeraCrypt enumeră o serie de moduri în care această capacitate ar putea fi compromisă (de exemplu, scurgerile de date prin fișiere temporare pe un disc necriptat) și modalități posibile lupta cu aceasta problema.
VeraCrypt acceptă munca paralela pe sisteme multiprocesor și multicore. VeraCrypt știe să folosească accelerare hardware criptare disponibilă pe procesoarele care implementează setul de instrucțiuni AES-NI. Aceste măsuri vor crește performanța VeraCrypt.
Schema de criptare VeraCrypt
- Algoritmi
VeraCrypt poate folosi următorii algoritmi Criptare AES, Șarpele și Doi pești. În plus, sunt disponibile 5 combinații ale acestor algoritmi: AES-Twofish, AES-Twofish-Serpent, Serpent-AES, Serpent-Twofish-AES și Twofish-Serpent. În versiunea Windows, sunt disponibili suplimentar algoritmii de criptare Camellia, Grasshopper și Magma.
Folosit funcții hash criptografice: RIPEMD-160, SHA-256, SHA-512 și Whirlpool. În versiunea Windows, funcția hash Stribog este disponibilă suplimentar.
Prezintă-ți atenția curs nou din echipa Codeby- „Testarea de penetrare a aplicațiilor web de la zero”. Teorie generală, pregătirea mediului de lucru, fuzzing pasiv și amprentare, fuzzing activ, vulnerabilități, post-exploatare, Instrumente de scule, Inginerie socială și multe altele.
Iar partizanul zice: nu încărca. Nu mă vor lega nimic, văd cum am fost criptat.
(Dmitry Gaiduk - „Despre război”)
Ce este VeraCrypt
Ce este un container
Cu toate acestea, este necesară o foarte scurtă digresiune teoretică. Pe parcursul acestui tutorial voi folosi cuvântul „ recipient". În legătură cu VeraCrypt, un container este un shell în care toate fișierele sunt stocate în formă criptată. Din punct de vedere fizic, un container este un singur fișier. Există o singură modalitate de a obține acces la fișierele care se află în interiorul containerului de ambalare - prin introducere parola corecta... Procedura pentru introducerea unei parole și conectarea unui container se numește „ montare».
Fișierele din VeraCrypt sunt criptate nu unul câte unul, ci pe containere. Acest lucru poate fi nou pentru tine, dar este într-adevăr foarte convenabil. Când programul conectează containerul (îl montează), containerul arată ca o unitate flash USB - apare disc nou... Și puteți face orice operațiune cu acest disc - copiați fișiere acolo, deschideți fișiere, ștergeți fișiere, editați fișiere. În același timp, nu trebuie să vă gândiți la criptare - totul din interiorul containerului este deja criptat în siguranță și este stocat/criptat în timp real. Și de îndată ce deconectați containerul, intrarea în acesta va fi închisă în siguranță.
Instalarea VeraCrypt
Instalarea pe Windows este foarte ușoară - la fel ca pentru orice alt program. Prin urmare, nu mă voi opri deloc asupra acestui proces, doar îl voi oferi.
Pentru Linux există un manual întreg - consultați-l mai departe.
Criptarea datelor în VeraCrypt
Rulați programul.
În primul rând, schimbați limba programului în rusă. Pentru a face acest lucru, faceți clic pe meniul „Setări”, selectați „Limba…” și apoi selectați „Rusă”.
Acum faceți clic pe „Creați volum” (un volum este același cu un container).
În fereastra care se deschide, este selectată opțiunea „Creați un container de fișiere criptat” - este exact ceea ce avem nevoie. Puteți doar să faceți clic pe următorul.

Iar pentru curioși, o mică explicație. Opțiunea „Criptează partiția/disc non-sistem”. Acest lucru este doar în cazul în care doriți să criptați complet HDD sau o unitate flash USB.
Opțiunea „Criptați o partiție sau întregul disc cu sistemul” înseamnă la fel ca a doua opțiune, adică criptați întregul disc, dar pentru cazul în care doriți să criptați discul pe care este instalat Windows. Apropo, aceasta este o opțiune interesantă. Chiar dacă cineva obține acces la computerul dvs., nu va putea folosi nicio dată - nici măcar nu îl va putea porni. Aceasta este semnificativ diferită de parola BIOS sau de parola Windows... Pentru că ambele. Sau chiar mai ușor - nu resetați nimic, doar scoateți hard disk-ul și copiați datele de pe acesta pe alt computer, iar într-o atmosferă calmă studiați: extrageți toate parolele de pe toate site-urile web, FTP, vizualizați toate datele etc. o opțiune bună, dar deocamdată nu mă voi opri asupra ei - deocamdată vom învăța doar cum să criptăm fișierele individuale.
A doua și a treia opțiune sunt oferite și opțiuni precum, respectiv, creați volum ascuns și creați OS ascuns... Aceasta este o abordare foarte complicată și foarte înțeleaptă. Semnificația sa este că sunt create două containere (deși fișierul va fi în continuare unul). Aceste containere sunt deschise în funcție de parola introdusă. De exemplu, sunteți forțat să emiteți o parolă, atunci chiar furnizați parola, dar parola din container, care nu este foarte Informații importante... Toată lumea este fericită: ați fost în siguranță, inamicii au primit parola și au putut deschide containerul și chiar au găsit acolo câteva fișiere pe care le-ați plasat anterior acolo.
La fel și cu cele ascunse sistem de operare: unul real, care contine Informații importante, iar al doilea este cel care este instalat doar pentru acoperire. Încărcarea va avea loc în prima sau în a doua - în funcție de parola introdusă.
Aceste opțiuni sunt interesante, dar permiteți-mi să vă reamintesc că tocmai învățăm cum să criptăm fișierele. Prin urmare, apăsăm mai departe, fără a schimba nimic.
Pe următorul ecran, ni se cere să alegem dacă să creăm un volum ascuns. Această opțiune este la discreția ta, un volum obișnuit este suficient pentru mine.
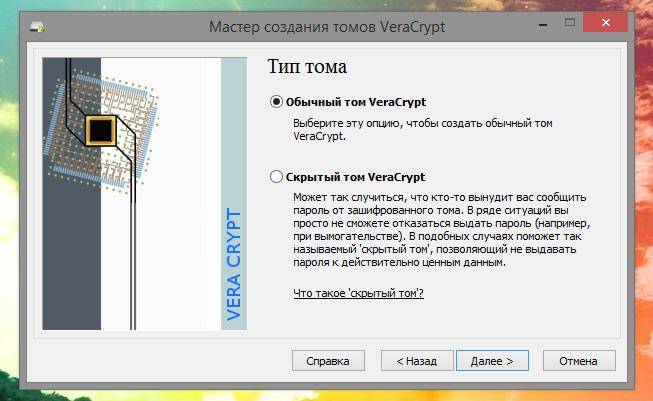
Acum alegeți unde va fi localizat volumul și care va fi numele acestuia. Numele și extensia fișierului pot fi oricare - toate la discreția dvs. Puteți chiar să alegeți extensia care este folosită de alte programe, de exemplu .mp4, .mkv, mp3 etc., puteți lăsa fișierul fără extensie.
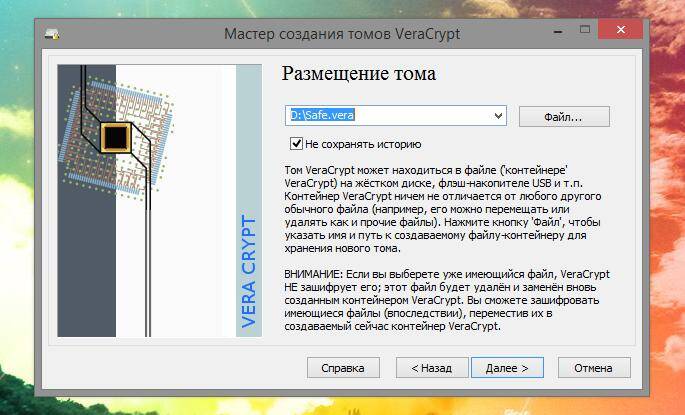
Este important să înțelegeți că, dacă selectați un fișier existent, aceasta nu înseamnă că îl veți cripta acum. Aceasta înseamnă că fișierul va fi șters, iar containerul VeraCrypt va fi scris în locul lui. Pentru a cripta fișierele, le vom plasa în containerul creat puțin mai târziu.
Algoritmi de criptare și algoritmi de hashing. Deja făcută implicit o alegere buna... Puteți alege un alt algoritm sau puteți alege mai mulți algoritmi simultan care vor cripta secvenţial aceleași date - totul la discreția dvs.
Apoi, alegem dimensiunea - totul este foarte simplu decât dimensiune mai mare, cu atât poți scrie mai mult în containerul criptat. Prin urmare, cu cât dimensiunea selectată este mai mare, cu atât containerul criptat va ocupa mai mult spațiu pe hard diskul real.
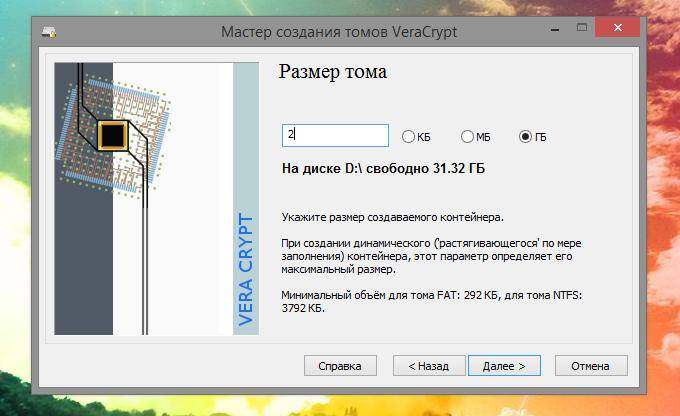
Poate cel mai important pas este crearea unei parole. Dacă parola este simplă sau scurtă, este un cuvânt semnificativ, atunci ei vor putea să o ghicească destul de repede - iar datele tale vor cădea în mâinile celor cărora nu a fost destinată fără dorința ta. În același timp, dacă vii cu un foarte complex și foarte parola lunga, și apoi uitați - atunci datele se vor pierde iremediabil. Nici nu stiu care este mai rau. În general, parola ar trebui să fie complexă, dar nu trebuie să o uitați niciodată, altfel va echivala cu ștergerea containerului criptat.

În fereastra următoare, ni se oferă să jucăm un joc distractiv - să mutăm aleatoriu indicatorul mouse-ului. Când te-ai săturat, aruncă o privire asupra setărilor avansate. Puteți alege sistemul de fișiere, puteți schimba clusterul, puteți face volumul dinamic. Dinamic este cel care se va extinde pe măsură ce se adaugă date noi. Un volum dinamic vă va economisi spațiu macarîn timp ce există puține date în interiorul containerului. Dar, în același timp, un volum dinamic nu este recomandat din mai multe motive: puterea criptografică scade, există posibilitatea de deteriorare a volumului etc. În general, acest lucru nu este recomandat.
Faceți clic pe „March up”.
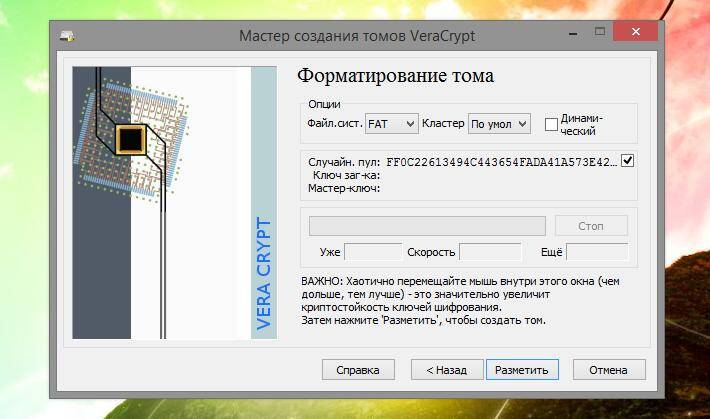
După terminarea formatării, în următoarea fereastră vom fi informați că volumul a fost creat cu succes - faceți clic pe Ieșire.
Cum se utilizează VeraCrypt
Din nou, rulați programul VeraCrypt
Selectați orice literă nealocată, faceți clic pe butonul Fișier, găsiți containerul pe care tocmai l-am creat și faceți clic pe Montare.
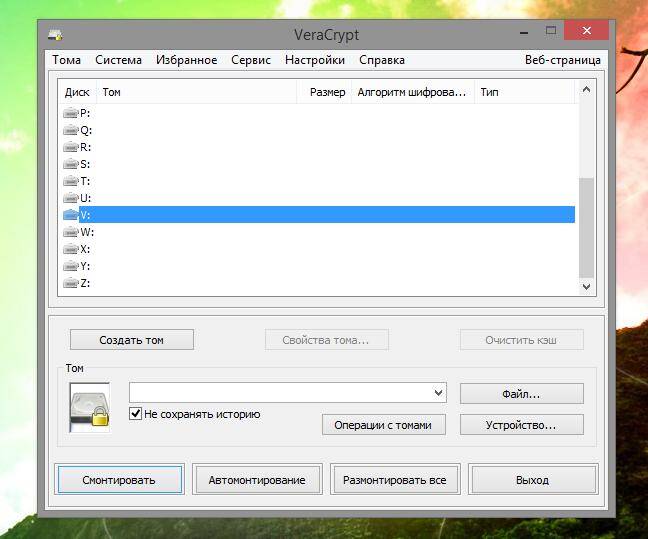
Acum trebuie să introducem parola și să facem clic pe OK.

Va apărea o fereastră, care avertizează că acest proces (montare) poate dura perioadă lungă de timpși poate părea că programul nu răspunde. De fapt, procesul nu este atât de lung - eu personal nici măcar nu am avut timp să fac o captură de ecran.
Așa arată fereastra programului după montare.
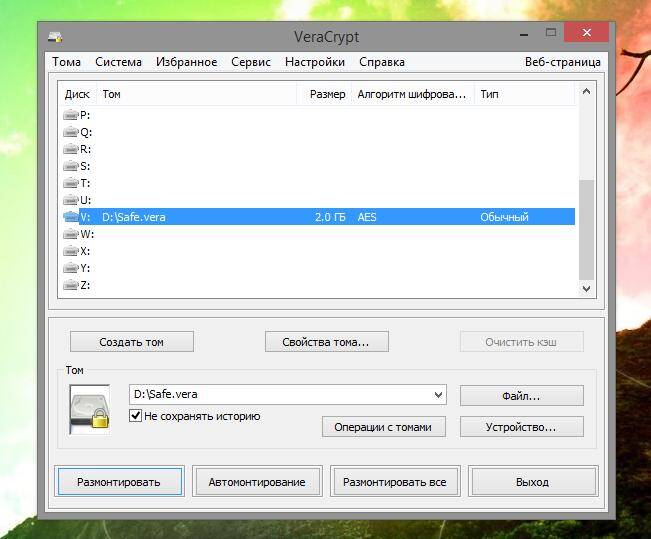
Deschide orice manager de fișiereși uite - ai un disc nou. Arată ca un stick USB.
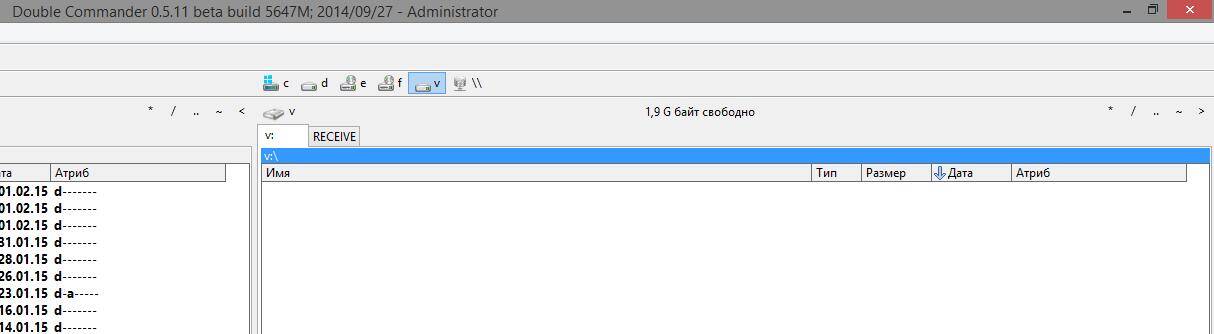
Asta este: doar copiați datele dvs. valoroase în acest container. Le puteți deschide direct în container, le puteți modifica, șterge, adăuga altele noi etc. - totul este ca disc obișnuit sau o unitate flash USB.
Când ați terminat cu VeraCrypt, faceți clic pe butonul Demontați. Veți închide accesul la interiorul containerului și nimeni nu va putea obține fișierele dvs. Când aveți nevoie de ele din nou, montați volumul exact așa cum se arată mai sus.
Configurarea VeraCrypt
Cel mai setări diferite Există o mulțime de VeraCrypt. Dar vă voi spune doar două (nu folosesc altele - și nu sunt atât de greu de înțeles) - vă puteți familiariza cu restul sau voi scrie mai multe mai târziu. instrucțiuni detaliate cu trucuri avansate și neobișnuite pentru utilizarea VeraCrypt.
V meniul de sus Selectați " Setări", și apoi " Opțiuni". Bifați caseta de lângă „ Demontați automat volumele când sunt inactive pentru»Și selectați numărul dorit de minute. De exemplu, am cerut 30 de minute. Acestea. dacă sunteți departe de computer pentru afaceri, dar ați uitat să demontați volumele criptate, atunci după o anumită perioadă, programul o va face pentru tine. Pentru ca nimeni să nu aibă acces accidental la ele.

Acum mergi la " Personalizare", Mai departe " Taste rapide". Acum selectați „ Demontează totul„Și veniți cu o comandă rapidă de la tastatură pentru această acțiune. Acestea. dacă cineva intră în birou, atunci veți demonta toate containerele cu o singură comandă rapidă de la tastatură, adică, închideți accesul la ele. Acest lucru poate fi util mai des decât credeți.

Concluzie
Acum puteți cripta fișierele, astfel încât nimeni să nu le poată decripta. Chiar și supercalculatoarele moderne au nevoie de foarte mult timp pentru a ghici o parolă. VeraCrypt este un program gratuit care ocupă foarte puțin spațiu pe hard disk. Nu vă lăsați păcăliți de această simplitate aparentă. Aveți în mâini un instrument de putere colosală - dacă ceva este criptat de acest program, atunci nu există nicio modalitate de a-l decripta dacă nu există o parolă.
Garantul este un intermediar de încredere între Participanții la tranzacție.



