Driverele de pe computer ajută componentele să funcționeze corect, să nu creeze disconfort și să se adapteze la alte componente în timp util. În acest sens, driverele sunt actualizate ori de câte ori dezvoltatorul este capabil să le lanseze. Acest lucru se datorează ritmului rapid de dezvoltare a tehnologiei: dacă driverul dvs. nu acceptă toate dispozitivele moderne, atunci componenta devine inutilă. Se întâmplă adesea ca șoferul să fie deplasat înapoi. În acest articol veți învăța cum să faceți acest lucru.
De ce să rotiți șoferul înapoi?
Imaginați-vă că după următoarea actualizare a driverului plăcii video, imaginea a devenit brusc estompată, neclară și nu arată deloc unele elemente ale ecranului. Desigur, problema poate fi oriunde, dar este mai logic să asociem acest lucru cu o actualizare a driverului. Componenta dvs. poate fi prea veche sau uzată sau ceva de pe computer creează un conflict între un alt utilitar și noul driver.
Pentru a evita reapariția acestei situații, este mai bine să reveniți driverul la starea inițială și să nu-l actualizați în viitor.
Cum să returnați vechiul șofer
Pentru a retrage driverul, nu aveți nevoie de software terță parte. Totul se poate face în mediul Windows, totuși, rollback-urile și eliminarea driverului sunt destul de periculoase dacă procedura este efectuată de un utilizator neexperimentat. Urmați întocmai instrucțiunile și nu vă abateți de la ele.
- Accesați câmpul „Panou de control” prin meniul Start.


- Setați sortarea secțiunilor pe pagină „după categorie”. Acest lucru se poate face în colțul din dreapta sus al ferestrei.
- Doar faceți clic pe triunghiul albastru și setați valoarea de care aveți nevoie.
- După aceea, găsiți și selectați secțiunea „Hardware și sunet”.


- În fereastra următoare, trebuie să faceți clic pe subsecțiunea „Manager dispozitive”. Dacă nu se deschide o nouă fereastră, atunci cel mai probabil vă aflați într-un cont de invitat.
- Deconectați-vă și conectați-vă la contul dvs. administrativ, repetând toți pașii din nou.


- În Manager dispozitive, observați triunghiurile mici din partea stângă a ferestrei. Faceți clic pe unul dintre ele pentru a extinde subsecțiunea și a privi driverele de dispozitiv.
- Să presupunem că trebuie să derulați înapoi driverul de pe placa video, ceea ce se întâmplă cel mai des.


- Faceți clic dreapta pe placa video și selectați secțiunea „Proprietăți”. Nu confundați plăcile video discrete și integrate, deoarece driverele noi sunt cel mai adesea instalate pe cele discrete.


- În fereastra mică care apare, găsiți fila „Driver”. Printre numeroasele butoane, găsiți „Dezactivați”, iar lângă linia „Dacă dispozitivul nu funcționează după actualizarea driverului...”.
- Faceți clic o dată pe acest buton. De acord cu avertismentul de sistem. Pentru a începe procesul, va trebui să reporniți computerul, în unele cazuri trebuie să o faceți de două sau trei ori.
- Dacă nu aveți un buton „Dezactivați” în această fereastră, atunci nu ați actualizat încă deloc acest driver.


Dacă derularea înapoi nu ajută
Rollback-ul se poate face și complet manual: eliminați complet driverul actual, descărcați versiunea veche a driverului de pe site-ul oficial al componentei și instalați-l. Acest lucru va funcționa dacă punctul anterior nu v-a ajutat.
Accesați aceeași fereastră, dar acum faceți clic pe butonul „Șterge” din partea de jos. Acest lucru poate necesita și o repornire a sistemului.


După aceea, accesați site-ul web oficial al dezvoltatorului și găsiți vechiul driver de care aveți nevoie. Salvați-l pe computer și apoi instalați-l.
Amintiți-vă de această componentă și nu o actualizați în viitor dacă sunteți absolut sigur că noul driver a avut un efect dăunător asupra sistemului. Mai bine așteptați o altă versiune de driver și încercați-o.


Rollback și recuperarea driverului
Cea mai bună practică când vine vorba de drivere hardware este să le ții mereu la zi. De obicei, versiunile mai noi de driver aduc cu ele o compatibilitate mai bună, o stabilitate mai mare și uneori caracteristici noi. De ce nu vrei să actualizezi? Deoarece de mai multe ori după actualizare este posibil să vedeți una dintre acestea:
Ei bine, uneori, noi drivere lansate (în special versiunile BETA ale driverelor) pot cauza de fapt probleme, inclusiv ecrane albastre, blocări și defecțiuni hardware. Dacă vă aflați într-o situație în care ați actualizat recent driverul și ați avut probleme de atunci , nu intrați în panică, această problemă poate fi rezolvată. Mai jos am enumerat două metode pentru a reveni la versiunea anterioară a driverului. Prima metodă utilizează utilitarul Windows Device Manager, iar a doua metodă utilizează Driver Reviver, instrumentul nostru premiat de actualizare a driverelor.
Revenire la un driver utilizând Windows Device Manager
Windows Device Manager este o listă cu toate componentele hardware de pe computer. Puteți găsi dispozitivul pe care îl căutați în această listă pentru a reveni la o versiune mai veche a driverului instalat pentru acesta. 
Pentru a accesa Device Manager, trebuie mai întâi să deschideți Control Panel (puteți accesa prin meniul Start) și apoi să deschideți Device Manager. După ce ați deschis Managerul de dispozitive, trebuie să urmați acești pași pentru a reveni la versiunea anterioară a driverului:
- Găsiți dispozitivul despre care credeți că are probleme, de obicei erorile de ecran albastru sunt cauzate de adaptorul de afișare

- Faceți clic dreapta pe numele dispozitivului

- Selectați Proprietăți. Se va deschide o casetă de dialog pentru acest dispozitiv.
- Deschideți fila „șofer”.

- Faceți clic pe butonul „Roll Back Driver”.
- Aceasta va deschide un mesaj de avertizare de returnare a driverului. Puteți instala oricând o versiune nouă, așa că faceți clic pe „Da”

- Urmează instrucțiunile. Poate fi necesară o repornire a sistemului. Dacă problema persistă, puteți urma aceiași pași și faceți clic pe butonul „Actualizați driver..”
Derularea înapoi a unui șofer utilizând Driver Reviver
Dacă utilizați Driver Reviver pentru a vă actualiza driverele, procesul de downgrade la o versiune mai veche a driverului este și mai ușor. Driver Reviver are o funcție de rezervă care vă permite să restaurați driverul anterior în doar câțiva pași simpli. Iată cum:
- Deschideți Driver Reviver

- Accesați fila „Backup”.

- Faceți clic pe „Începeți recuperarea”

- Aici veți vedea o listă de puncte de restaurare create anterior. Selectați cel în care ați actualizat driverul care cauzează probleme.

- Veți vedea acum o listă de drivere incluse în această copie de rezervă. Selectați doar driverul pe care doriți să îl anulați. Nu trebuie să le rotiți înapoi. Faceți clic pe „Restaurare”

- Este posibil să primiți următorul mesaj despre un driver nesemnat. Selectați „Instalați acest driver oricum”

- Și depinde de tine!

- Dacă doriți să împiedicați acest driver să apară în rezultatele scanării în viitor, puteți rula o scanare cu Driver Reviver după restaurarea driverului. Veți vedea că acest driver este învechit (pentru că am restaurat versiunea veche și căutăm mereu versiuni noi când scanăm). Faceți clic dreapta pe driver și selectați „Excludeți acest driver din scanările viitoare”. Acum nu veți vedea această actualizare și puteți actualiza toate celelalte drivere fără a-l actualiza pe acesta.
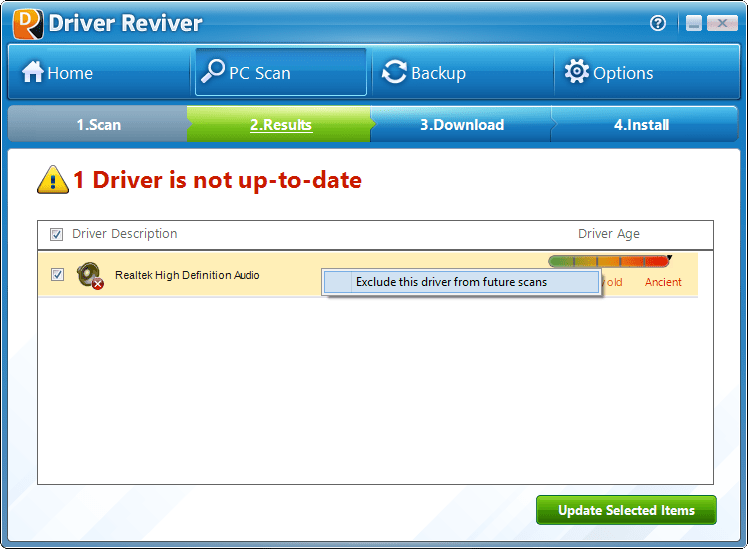
Sper că acest lucru te-a ajutat cu orice problemă cu care te confrunți. Dacă nu, lăsați-mi un comentariu mai jos și voi face tot posibilul să vă ajut.
O placă video este una dintre cele mai importante componente ale oricărui computer, deoarece este responsabilă de afișarea imaginilor pe ecran. Dar acest dispozitiv nu va funcționa stabil și la capacitate maximă dacă sistemul nu are un driver actualizat. Mai mult, în cazuri rare, este o actualizare software care provoacă tot felul de probleme - erori, defecțiuni și pur și simplu funcționarea incorectă a adaptorului grafic. Singura soluție în acest caz este să rulați înapoi driverul, iar în acest articol vă vom spune cum să faceți acest lucru pentru un produs ecologic.
De obicei, totul funcționează astfel - dezvoltatorul lansează o actualizare a driverului, care ar trebui să îmbunătățească performanța adaptorului video, să elimine deficiențele versiunilor anterioare și să elimine posibilele erori. Cu toate acestea, uneori, această schemă bine stabilită eșuează - de exemplu, artefacte apar pe ecran, jocurile se blochează, video-ul încetinește, iar programele cu grafică intensivă nu mai fac față sarcinilor care le sunt atribuite. Dacă au apărut probleme în afișarea conținutului vizual după actualizarea driverului, acesta ar trebui să fie reîntors la versiunea anterioară (stabilă). Cum să faci asta, citește mai jos.
Notă: instrucțiunile pentru retragerea unui driver de placă video sunt universale; ele se aplică nu numai produselor NVIDIA, ci și AMD competiției, precum și adaptoarelor integrate de la Intel. Mai mult, exact în același mod puteți derula înapoi driverul oricărei componente hardware a unui computer sau laptop.
Metoda 1: „Manager dispozitive”
"Manager de dispozitiv" este o componentă standard a sistemului de operare, al cărui nume vorbește de la sine. Toate dispozitivele instalate pe computer și conectate la acesta sunt afișate aici și sunt furnizate informații generale despre acestea. Printre capacitățile acestei secțiuni a sistemului de operare se numără actualizarea, instalarea și derularea înapoi a driverului de care avem nevoie.

Acesta este modul în care puteți derula cu ușurință driverul plăcii video NVIDIA. Acum puteți utiliza computerul la fel de fiabil ca înainte de actualizare. Cel mai probabil, problema care a apărut cu această versiune va fi rezolvată de dezvoltator cu următoarea actualizare, așa că nu uitați să o instalați în timp util.
Metoda 2: „Adăugați sau eliminați programe”
După cum am menționat mai sus, capacitatea de a derula înapoi un driver de adaptor grafic nu este întotdeauna disponibilă în proprietățile sale. Din fericire, în plus "Manager de dispozitiv", există o altă secțiune a sistemului care ne va ajuta în rezolvarea problemei. Mai jos vom vorbi despre „Instalarea și eliminarea programelor”(a nu se confunda cu "Programe si caracteristici"), disponibil pe Windows 10.
Notă: Această metodă nu va funcționa pentru versiunile anterioare ale sistemului de operare.

Această metodă, în comparație cu cea anterioară, este bună prin faptul că necesită puțin mai puțină acțiune din partea utilizatorului. Adevărat, ambele opțiuni au același dezavantaj - în unele cazuri, opțiunea de rollback, atât de necesară, pur și simplu nu este disponibilă.
Toate secțiunile site-ului
Derularea sistemului Windows
Să ne imaginăm următoarea situație: ați achiziționat un dispozitiv, de exemplu o placă de sunet, l-ați instalat în computer și dispozitivul a început să funcționeze, adică să redă sunete.
După ceva timp, ați găsit un alt driver pentru acest dispozitiv pe Internet, ai cărui dezvoltatori promit o extindere semnificativă a funcțiilor plăcii dvs. de sunet.
Dar, din păcate, după reinstalarea driverului, placa de sunet a încetat să funcționeze sau a început să funcționeze prost.
În acest caz, cea mai simplă procedură de derulare înapoi a șoferului va ajuta, cu alte cuvinte, revenirea la șoferul anterior care cel puțin a funcționat cumva.
Iată instrucțiuni pas cu pas pentru derularea înapoi a driverului
1. Deschideți Manager dispozitive și găsiți dispozitivul care nu funcționează corect. Trebuie marcat cu un semn de exclamare.
Figura arată o săgeată roșie, deoarece Managerul de dispozitive indică un dispozitiv care nu funcționează corect.
2. Faceți dublu clic pe acest dispozitiv (în cazul nostru este o placă de sunet Yamaha). Va apărea fereastra de proprietăți (Figura 2).
După cum puteți vedea, aici suntem informați cu amabilitate că lansarea acestui dispozitiv este imposibilă.

Fig. 2 - Fereastra de proprietăți pentru un dispozitiv cu probleme
În astfel de cazuri, cea mai simplă modalitate este de a deplasa înapoi șoferul. Acest lucru se poate face în doar câteva clicuri de mouse.
Asa de...
3. În fereastra de proprietăți a dispozitivului, accesați fila Driver și faceți clic pe butonul Roll Back. Va apărea o fereastră care vă avertizează că derularea înapoi a driverului poate înrăutăți performanța dispozitivului (Figura 3).

Orez. 3. Fereastra de avertizare
4. Deoarece dispozitivul nu funcționează oricum, faceți clic pe butonul „Da”. După câteva secunde, driverul va fi înlocuit cu versiunea anterioară.
5. Închideți fereastra de proprietăți a dispozitivului făcând clic pe OK și vizualizați Manager dispozitive. Acum totul este în ordine cu placa de sunet (Fig. 4).

Orez. 4. Placa de sunet este instalată normal (semnul exclamării galben nu mai este acolo)
După cum ați văzut, derularea driverului poate fi eficientă dacă un driver de dispozitiv este instalat incorect. Acesta este poate cel mai simplu caz de defecțiune dintre toate posibilele.
De asemenea, puteți să vă uitați la discuția despre metodele de eliminare a problemelor mai grave ale sistemului de operare - descrie cel mai simplu lucru care poate fi făcut atunci când apar „eșecuri Windows” - crearea și revenirea la un punct de restaurare a sistemului
Acest articol a folosit materiale din carte
Protecție 100% a computerului: blocări, erori și viruși
Vă rugăm să activați JavaScript pentru a vizualiza
Mulți utilizatori de Windows 10 se confruntă cu problema conexiunilor Wi-Fi instabile. Pentru unii, după instalarea sau actualizarea la Windows 10, adaptorul Wi-Fi nu a apărut deloc în sistem și a fost imposibil să se conecteze la o rețea wireless. Și dacă există o conexiune fără fir, aceasta nu funcționează întotdeauna la nevoie. Laptopul fie nu se conectează la rețelele Wi-Fi, fie se conectează pentru un timp, și cu erori. De asemenea, după instalarea de noi actualizări în Windows 10, mulți oameni au avut probleme cu .
Aproape întotdeauna, problemele descrise mai sus apar din cauza funcționării incorecte a driverului adaptorului Wi-Fi. Fie nu este potrivit pentru Windows 10, fie chiar dacă este potrivit, este instabil. Prin urmare, dacă aveți probleme cu conexiunea wireless, vă sfătuiesc întotdeauna să încercați mai întâi. Dar problema este că nu toți producătorii au lansat deja drivere noi pentru Windows 10. Și pentru unele modele de laptop (adaptoare), astfel de drivere nu mai apar. Prin urmare, dacă actualizarea (reinstalare) nu ajută, puteți încerca să scoateți adaptorul din sistem (va fi instalat din nou), sau înlocuiți driverul din lista celor deja instalate. Am scris despre asta într-un articol.
Și în acest articol vă voi arăta o altă modalitate prin care puteți reînvia adaptorul wireless al laptopului. Aceasta este o retragere a driverului. Singura condiție este ca driverul să fie instalat. Această metodă vă va ajuta dacă aveți probleme la conectarea la rețelele wireless, erori în conexiunea la Internet sau când distribuiți Wi-Fi de pe un laptop.
Revenire la driverul adaptorului wireless. Restaurarea vechii versiuni de driver
Este posibil să aveți o singură versiune a driverului instalată și nu veți putea să reveniți. Să verificăm acum.
Mai întâi trebuie să lansăm Device Manager. Fă-o într-un mod convenabil pentru tine. Puteți pur și simplu să deschideți căutarea și să scrieți „manager de dispozitive”, să selectați elementul necesar în rezultatele căutării.
Apoi, deschideți fila „Adaptoare fără fir”, căutați adaptorul nostru Wi-Fi acolo, faceți clic dreapta pe el și selectați „Proprietăți”. Numele adaptorului wireless va conține cel mai probabil cuvintele „Wireless”, „WLAN”, „Intel”, „Broadcom”, „Qualcomm”. De exemplu, am un adaptor Wi-Fi USB TP-Link. De aceea se numește așa.


Selectați unul dintre motivele pentru a reveni la versiunea veche a driverului și faceți clic pe „Da”.

Sistemul se va gândi puțin, informațiile din managerul de dispozitive vor fi actualizate, iar driverul va fi restaurat. Reporniți computerul și verificați conexiunea wireless. Dacă problemele persistă, atunci uită-te la articolele cu alte sfaturi de pe pagină:.
Și dacă tot nu puteți rezolva problema care a apărut, atunci descrieți-o în detaliu în comentarii. O sa incerc sa recomand ceva. Cele mai bune gânduri!



