Unul dintre avantajele utilizării OS X sau macOS este ușurința sarcinilor comune. Una dintre sarcinile comune pe care probabil le veți întâlni la un moment dat este eliminarea programelor inutile, cunoscute și sub numele de aplicații. Dacă ați trebuit vreodată să dezinstalați o aplicație de pe un MacBook, atunci veți ști că procesul este destul de simplu. Dar, pentru cei care se confruntă pentru prima dată cu această sarcină, am decis să descriem în detaliu 2 moduri de a elimina un program de pe un MacBook!
Modul dificil de a dezinstala un program în Mac OS X și când să-l folosești
În primul rând, ne vom uita la metoda tradițională de dezinstalare pur și simplu a aplicației. Dacă preferați apăsarea tastelor, puteți, de asemenea, să selectați pur și simplu pictograma aplicației și apoi să faceți clic pe Eliminare comandă pentru a muta aplicația în Coșul de gunoi, apoi să ștergeți Coșul de gunoi și aplicația va fi eliminată.
Unele aplicații lasă în urmă și unele fișiere de preferințe și cache-uri, de obicei, acest lucru nu dăunează nimic care trebuie lăsat în urmă, dar dacă doriți să le eliminați, este doar o chestiune de a găsi fișierele de suport pentru aplicații și de a le șterge. Dacă preferați să nu căutați singuri aceste fișiere, puteți accesa aplicația pentru a dezinstala aplicația împreună cu toate fișierele de preferințe împrăștiate asociate, dar pentru cei care ar dori să o facă singuri, de obicei, puteți găsi aceste tipuri de fișiere în următoarele locații.
Metoda 1: Dezinstalați o aplicație folosind Launchpad
Dezinstalarea programelor de pe sistemul de operare macOS folosind aplicația Launchpad este una dintre cele mai simple moduri. Ei bine, pentru a face acest lucru, lansați Launchpad (apăsați F4 de pe tastatură sau pictograma corespunzătoare din bara de andocare). Odată ce Launchpad este lansat, trebuie să apăsați și să țineți apăsată pictograma aplicației până când începe să tremure și o pictogramă „x” apare în colțul din dreapta sus, la fel ca pe iOS. După cum probabil ați ghicit, acum trebuie să apăsați butonul „x” și să confirmați alegerea, după care aplicația va fi ștearsă pentru totdeauna de pe MacBook!
Acordați atenție aplicațiilor care includ utilitare separate de dezinstalare
Fișiere de suport pentru aplicații. Uneori trebuie să căutați numele dezvoltatorului și nu numele aplicației, deoarece nu toate fișierele aplicației sunt identificate după numele lor. Câte articole și forumuri ați citit unde este atât de greu să găsiți că aplicațiile nedorite sunt lăsate în urmă? Dezinstalarea înseamnă că nu trebuie să căutați aceste fișiere. Unde este numele tău în articol? Spuneți că sunteți, așa că data viitoare când veți posta ceva, cititorii vor ști că sunteți o persoană slab educată. Multumesc pentru interventie. Dave spune: Acest site este în general cordial și lipsit de unele prostii, așa că Friedrich trebuie să meargă în altă parte. Apropo, cuvintele: „Postat de: William Pearson” înseamnă probabil că William Pearson este autorul – pumnul tău „prost educat” ar trebui probabil să fie îndreptat spre oglindă. Numiți un sistem de operare care șterge toate aceste fișiere. Toate sistemele de operare lasă aceste fișiere în directorul principal al utilizatorilor. Pe lângă aceste fișiere și foldere, există și multe urme în registru. Toate lasă aceste urme în directorul principal al utilizatorilor. Nu este greu, poți să o faci oricum. . Conceptul de ștergere a unei aplicații a fost în multe sisteme de operare, implementat în principal pentru a lăsa urme, de parcă o nouă versiune a aplicației este instalată în viitor, datele rămase anterior trebuie reutilizate imediat.
Metoda 2: Dezinstalați o aplicație folosind Căutare

Odată ce vă aflați în folderul de aplicații, puteți acum pur și simplu să trageți un program (aplicație) inutil în pictograma coșului de gunoi din bara de andocare. Dacă vă răzgândiți sau ștergeți accidental fișierele greșite, puteți returna aplicația din Coșul de gunoi în dosarul Aplicații. Sau folosiți comanda ⌘ + Z pentru a anula acțiunea. Pentru a elimina definitiv un program de pe MacBook și a elibera spațiu pe disc folosind această metodă, trebuie să faceți clic dreapta pe pictograma Coș de gunoi și să selectați „Golește Coșul de gunoi” din meniul derulant.
Trebuie să examinați procesul tuturor utilizatorilor pentru a vedea dacă vreo aplicație rulează în astfel de procese și trebuie eliminată. Dacă vă răzgândiți și îl eliminați din coșul de gunoi pentru al reinstala, acesta va cere din nou o parolă de administrator.
Procesul devine mai dificil decât în trecut. Majoritatea programelor nu rulează componente de fundal sau nu modifică fișierele de setări ale sistemului, iar lăsarea setărilor vechi și a fișierelor de asistență pe hard disk, de obicei, nu face prea mult rău. Dar dacă încercați să eliminați o componentă veche sau deteriorată, să reinstalați software-ul pentru a schimba numărul de serie sau pur și simplu să eliberați spațiu pe disc, poate fi important să eliminați toate componentele aplicației vechi. Acestea includ aplicațiile în sine, preferințele și elementele de suport și uneori fișiere ascunse sau extensii de kernel.
Poate știți și alte modalități de a elimina programe de pe un MacBook? Dacă da, spune-ne despre asta!
Rămâneți pe fază, mai sunt multe lucruri interesante înainte.
Mai devreme sau mai târziu, pe laptopul tău se vor acumula o mulțime de programe inutile, cu care nu are rost să înfundam memoria. În acest caz, merită să începeți să le ștergeți, dar acest lucru trebuie făcut corect, altfel, în timp, un număr mare de foldere goale și neutilizate se vor acumula în sistem, ceea ce, la rândul său, va încurca computerul și va duce la o scădere. în performanța sa.
Majoritatea programelor sunt pictograme unice, în timp ce altele conțin unul sau mai multe foldere pline cu elemente. De asemenea, uneori puteți găsi aplicații pe desktop dacă le trageți în timpul instalării sau le mutați din dosarul Aplicații.
Ștergeți prin coșul de gunoi
Trageți o pictogramă de program sau un folder în Coșul de gunoi pentru a începe procesul de dezinstalare. Notă: Pictograma pentru majoritatea programelor este de fapt o iluzie. Ceea ce vedeți pe hard disk este un pachet de aplicații plin de fișiere, inclusiv cod de program executabil și fișiere suport.
Dezinstalarea unei aplicații pe Mac OS
Există doar două moduri prin care puteți merge pentru a șterge un program - utilizați metodele care există nativ în sistemul de operare Mac OS sau instalați un program terță parte care este specializat în eliminarea altor programe.
Prin cărucior
Eliminarea programelor pe Mac OS diferă de ștergerea lor pe Windows, deoarece pe computerele cu un sistem de operare de la Microsoft, atunci când ștergeți o comandă rapidă, nu ștergeți programul în sine, dar pe un Macbook este invers:
Dezinstalarea unei aplicații pe Mac OS
Setările aplicației și fișierele de asistență. Există două locuri pe hard disk: ambele sunt unde programele își salvează setările și fișierele de suport. Prima bibliotecă se află la nivelul superior al hard diskului, a doua se află în folderul de acasă. Pentru a elimina complet software-ul, trebuie să eliminați elemente din aceste locații.
Utilizatorii care au început recent să folosească sistemul de operare Apple pot avea inițial o întrebare: cum să eliminați programe pe macOS, deoarece în setările sale nu există niciun element „Adăugați sau eliminați programe”, ca în Windows, care este familiar pentru mulți.
De fapt, pentru a elimina complet orice program de pe un Mac, nu trebuie să căutați fișierul „Dezinstalare” și apoi să curățați folderul „Fișiere de program”, așa cum trebuia să faceți pe sistemul de operare Microsoft. Pe macOS totul este mult mai simplu. Programul este șters ca un fișier sau folder obișnuit, în câteva clicuri.
Mai întâi de toate, deschideți folderul care conține toate programele instalate pe computer. Pentru a face acest lucru, lansați Finder (pictograma sa este întotdeauna situată în partea stângă în panoul Dock al Mac-ului dvs.).

În lista „Favorite” din stânga, găsiți și faceți clic pe elementul de meniu „Programe”.

Selectați programul pe care doriți să îl eliminați de pe Mac din listă și faceți clic dreapta pe el. Din meniul drop-down, selectați pur și simplu „Mutați în coș”.

Gata, programul este șters. Goliți Coșul de reciclare pentru a elibera spațiu liber pe hard disk care este ocupat de program. Pentru a face acest lucru, faceți clic dreapta pe Coșul de gunoi din meniul Dock al MacBook-ului și selectați „Golește Coșul de gunoi”.
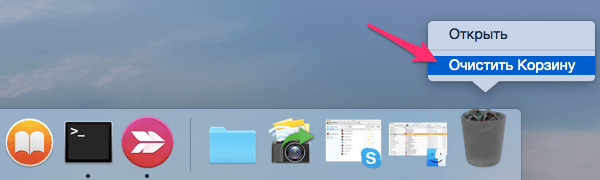
Gata, programul este acum eliminat complet de pe Mac. Nu este adevărat că totul este mai simplu decât în Windows?
Sistemul de operare Apple, ca orice alt produs de acest gen, vă permite să instalați și să dezinstalați aplicații. Astăzi vrem să vă spunem cum puteți dezinstala anumite programe pe macOS.
Dezinstalarea unui program este posibilă utilizând Launchpad sau Finder. Prima opțiune este potrivită pentru aplicațiile instalate din AppStore, în timp ce a doua este universală și poate fi folosită indiferent de sursa software-ului.
Metoda 1: Launchpad (numai programele AppStore)
Instrumentul Launchpad nu numai că vă permite să lansați programe, ci oferă și posibilitatea de a efectua operațiuni de bază cu acestea, inclusiv ștergerea lor.


Terminat – programul selectat va fi șters. Dacă pictograma cu cruce nu apare, înseamnă că programul a fost instalat manual de către utilizator însuși și poate fi eliminat numai prin Finder.
Metoda 2: Finder
Managerul de fișiere macOS are mai multe funcționalități decât omologul său Windows - capabilitățile Finder includ dezinstalarea programelor.
- Deschis Finderîn orice mod disponibil - cel mai simplu mod de a face acest lucru este prin Dock.
- În meniul lateral, găsiți un director numit „Programe”și faceți clic pe el pentru a merge.
- Găsiți-l pe cel pe care doriți să îl ștergeți printre aplicațiile instalate și trageți pictograma acestuia pe care "Coş".

De asemenea, puteți selecta pur și simplu aplicația, apoi utilizați elementele "Fişier" – „Mutați în coș”.
- Dacă programul dorit nu se află în directorul specificat, ar trebui să îl căutați folosind instrumentul În lumina reflectoarelor. Pentru a face acest lucru, faceți clic pe pictograma lupă din colțul din dreapta sus.

Introduceți numele aplicației pe linie. Când apare în rezultate, țineți apăsată tasta Comandași trageți pictograma către "Coş".
- Pentru a dezinstala complet software-ul, deschideți "Coş". Apoi selectați opțiunea "Clar"și confirmați operația.




Vă rugăm să rețineți că dezinstalarea programului nu anulează abonamentele plătite făcute în el. Pentru a preveni debitarea banilor din contul dvs., abonamentele plătite ar trebui să fie dezactivate - articolul de la linkul de mai jos vă va ajuta în acest sens. 
Concluzie
Dezinstalarea programelor în macOS este o sarcină foarte simplă pe care o poate gestiona chiar și un utilizator Mac începător.
Eliminarea programelor inutile de pe un computer care rulează sistemul de operare Mac OS este o procedură foarte simplă. Cu toate acestea, poate fi foarte confuz pentru acei utilizatori care au trecut recent la Mac din Windows și nu au suficientă experiență în noul sistem. Pentru a ajuta utilizatorii începători de Mac, acest articol a fost pregătit despre cum să eliminați un program de pe un Mac.
Spre deosebire de sistemele de operare din familia Windows, pachetul de software pentru gestionarea unui computer Mac OS are o arhitectură fundamental diferită și nu conține un registru în care sunt introduse date despre toate programele instalate. Mac OS nu are, de asemenea, un analog al panoului de control Windows, prin care vă puteți gestiona computerul, inclusiv eliminarea programelor instalate.
Orice program poate fi eliminat dintr-un Mac foarte elegant și ușor în câțiva pași simpli.
- Accesați folderul de programe ( Aplicații) și găsiți-l pe cel pe care doriți să îl ștergeți.
- Trageți pictograma programului cu mouse-ul în coșul de gunoi. Același lucru se poate face făcând clic dreapta pe pictograma programului și selectând elementul din meniul contextual care apare Mutați la coș.
- Goliți Coșul de reciclare pentru a elimina complet programul de pe discul computerului.
Metoda descrisă de eliminare a programelor este universală pentru toate versiunile celei de-a zecea familii.
În ciuda toată versatilitatea sa, mulți utilizatori au preferat și preferă în continuare metode mai interactive de eliminare a programelor, implementate folosind diverse programe speciale de dezinstalare. Cel mai faimos dintre aceste utilitare este AppCleaner.
Principalul avantaj al AppCleaner este că elimină nu numai programul în sine dintr-un folder special pentru aplicații /Aplicații, dar găsește și șterge și toate fișierele asociate programului, cum ar fi setările individuale ale utilizatorului, setările de salvare și starea curentă, precum și fișierele cache.
Puteți elimina un program de pe un Mac folosind AppCleaner, după cum urmează.  Începând cu Mac OS X 10.8 Lion, în sistemul de operare a apărut aplicația Launchpad, cu ajutorul căreia poți șterge aplicațiile într-un mod similar cu cel folosit pe iPad sau iPhone. Acest lucru este implementat după cum urmează.
Începând cu Mac OS X 10.8 Lion, în sistemul de operare a apărut aplicația Launchpad, cu ajutorul căreia poți șterge aplicațiile într-un mod similar cu cel folosit pe iPad sau iPhone. Acest lucru este implementat după cum urmează.  Trebuie remarcat faptul că această metodă poate elimina doar programele instalate pe computer prin AppStore. Toate restul vor fi fără cruci și nu va fi posibilă eliminarea lor folosind metoda indicată.
Trebuie remarcat faptul că această metodă poate elimina doar programele instalate pe computer prin AppStore. Toate restul vor fi fără cruci și nu va fi posibilă eliminarea lor folosind metoda indicată.
Trebuie să eliminați cu atenție programele mari care sunt instalate pe un Mac prin intermediul propriului program de instalare și nu pur și simplu copiate în folderul Aplicații. De regulă, astfel de programe au propriul lor dezinstalare și este mai bine să le eliminați prin intermediul acestuia. Pentru a verifica prezența programului de dezinstalare, accesați folderul Aplicații și verificați prezența acestuia în grupul de fișiere de program.

După cum se poate observa din imaginea prezentată, editorul grafic Adobe Photoshop are propriul său dezinstalare, care poate fi folosit pentru a elimina acest program de pe un Mac dacă este necesar.
Mac OS este un sistem de operare dezvoltat de Apple pentru calculatoarele din familia Macintosh, care este construit pe platforma UNIX, cu performanțe crescute (comparativ cu sisteme similare de la alte companii).
Programele din Mac OS X sunt instalate sub forma unui container cu un pachet de date care conține toate fișierele necesare pentru lucru. Această metodă de stocare a datelor vă permite să utilizați eficient resursele de memorie ale computerului. De exemplu, să încercăm să învățăm cum să eliminați programe de pe un Mac.
Navigare rapidă prin articol
Eliminare folosind metoda Drag-to-Coș de gunoi
Procesul de dezinstalare a programelor în Mac OS X este diferit de procedurile similare din alte sisteme de operare. Mac OS X nu conține un registru (cum ar fi Windows), așa că nu este nevoie de manipulări suplimentare în găsirea și preluarea fișierelor ascunse. Pentru a elimina programul, trebuie să faceți următoarele:
Autorizare ca administrator
Dacă vă conectați cu un alt cont, sistemul va solicita o autentificare și o parolă pentru a elimina programe. Pentru a verifica dacă aveți drepturi de administrator de sistem, trebuie să:
- Introduceți „Setări de sistem” și selectați categoria „Utilizatori și grupuri”;
- Verificați dacă contul se află în lista Administratorilor.
Găsirea și eliminarea unui program
Pentru a elimina un program inutil, trebuie să mergeți la secțiunea „Aplicații”, care afișează toate aplicațiile instalate în prezent. Pentru aceasta este suficient:
- Faceți clic pe „Motor de căutare”;
- În categoria „Locații”, selectați „Aplicații”;
- Găsiți programul de eliminat;
- Apăsați lung pe pictograma aplicației și trageți-o în Coșul de gunoi.
Eliminarea fișierelor suplimentare
În timpul instalării, unele aplicații pot crea setări suplimentare și fișiere de suport pentru programe. Pentru a șterge fișierele aplicației, trebuie să:
- Deschideți „Motorul de căutare” și selectați folderul „Bibliotecă”;
- Găsiți și deschideți folderul „Application Support”;
- Selectați folderul corespunzător cu fișiere de suport și mutați-l în Coșul de gunoi.
Golirea Coșului de gunoi
Coșul de reciclare protejează aplicațiile și fișierele împotriva ștergerii accidentale. Dacă este necesar, puteți restaura datele șterse mutându-le în locația inițială.
Este important să rețineți că, odată ce goliți Coșul de reciclare, fișierele vor fi șterse definitiv. Pentru a elimina complet programul și fișierele aveți nevoie de:
- Faceți clic dreapta pe pictograma „Coș de gunoi”;
- Selectați „Curăţare nedorită”.
În Mac OS Lion, puteți dezinstala programe trăgând o pictogramă din Launchpad direct în Coșul de gunoi. Uneori, pentru a elimina un program, trebuie să utilizați un program de dezinstalare special (acesta poate fi găsit în folderul cu programul instalat).
După parcurgerea tuturor pașilor de mai sus, programul va fi eliminat complet de pe computer.



