Disc optic necesită un tratament atent, pentru că chiar și unul zgârietură adâncă poate face ca unitatea să nu poată citi date de pe suporturi deteriorate. Mai mult decât atât, cauza defectării CD-ului este uneori simpla uzură fizică - în acest caz, informațiile devin și ele ilizibile.
În zilele noastre, DVD-ul și CD-ul nu mai sunt suportul principal pentru stocarea și transferul de date - există unități mai convenabile care folosesc tehnologia memoriei flash. Dar dacă aveți un disc cu fișiere pe care ați dori să le recuperați, atunci știți că acest lucru este posibil, cu condiția să utilizați un software special.
Cum funcționează programele de recuperare
Când sistemul de operare detectează o zonă deteriorată de pe disc, completează procesul de citire și copiere, ștergând partea deja salvată a fișierelor. Utilitati specializate folosesc o metodă de citire diferită, revenind iar și iar la secțiunea deteriorată a SD-ului și încercând să extragă date din aceasta.
Dacă nu este posibilă restaurarea informațiilor în forma sa inițială, atunci programul înlocuiește pur și simplu sectoarele care nu pot fi citite cu zerouri. În practică, acest lucru duce la pierderea datelor: paragrafele dispar într-un document text, zgomotul și golurile apar în fișierele audio sau video în timpul redării. Este posibil ca unele fișiere să nu ruleze deloc, așa că nu ar trebui să vă bazați pe recuperarea fișierelor garantată.
BadCopy Pro
Programul BadCopy este o soluție recunoscută pentru recuperarea fișierelor de pe discuri (CD și DVD), carduri de memorie, dischete, hard disk-uri etc. Versiunea demo a programului nu vă permite să salvați informațiile găsite pe suport, dar timpul pentru testarea discului nu este limitat. Procesul de recuperare se desfășoară automat, sub îndrumarea specialiștilor, nu sunt necesare setări suplimentare.
Fereastra principală a utilitarului este formată din două panouri: în stânga puteți seta tipul media și selectați discul necesar, în dreapta – sunt indicați parametrii de recuperare. Există un total de cinci grupuri media în panoul din stânga:
- Dischete.
- CD și DVD.
- Carduri de memorie.
- Unități flash și unități ZIP.
- Alte medii (inclusiv hard disk-uri).
Deoarece trebuie să recuperați datele de pe suportul optic, selectați partiția CD și DVD. În panoul din dreapta trebuie să specificați opțiunile de recuperare.

Selectați unitatea pe care doriți să o recuperați. Apoi specificați modul:
- Căutare fișiere deteriorate– dacă trebuie să restaurați fișierele care sunt afișate în Explorer, dar nu sunt copiate de pe SD pe computer.
- Căutare fișiere șterse(Modul 1 și Modul 2) – dacă trebuie să returnați datele pierdute sau șterse care nu sunt vizibile pe disc.
După ce faceți clic pe butonul „Următorul”, va apărea o listă cu toate fișierele găsite pe media. Trebuie să selectați datele pe care doriți să le recuperați. Nu puteți selecta un folder întreg simultan - trebuie să îl deschideți și să marcați toate fișierele separat. 
Mai jos există o linie „Opțiuni de recuperare” - aici se recomandă să selectați „Bine” („Date maxime”) pentru a obține adâncimea maximă de scanare sau „Normal”. Recuperarea va începe imediat după ce faceți clic pe butonul „Următorul”. După finalizarea procedurii, va apărea o fereastră care vă va cere să selectați o locație de pe hard disk unde vor fi salvate fișierele recuperate.
IsoBuster
Totuși, programul IsoBuster este shareware distribuit Versiune gratuită contine totul instrumentele necesare pentru recuperarea CD-ului și discuri DVD, deci nu trebuie să plătiți pentru utilitate. IsoBuster funcționează în același mod ca BadCopy Pro:
- Introduceți CD-ul (DVD-ul) în unitate.
- Lansați programul și selectați media instalată.
Panoul din stânga conține aspectul discului; în dreapta - toate fișierele și folderele care au fost găsite pe media. Dacă nu sunt găsite toate datele, puteți să faceți clic dreapta pe pictograma piesei și să rulați „Căutați fișierele și folderele lipsă”. Pentru a restabili un fișier sau un folder, trebuie să faceți clic dreapta pe el și să selectați „Extract”. Apoi trebuie doar să specificați folderul pentru a salva informațiile găsite. 
Dacă în timpul procesului de recuperare, utilitarul întâlnește o parte deteriorată a discului, pe ecran apare fereastra „Sector necitit”. Citirea repetată duce uneori la un rezultat pozitiv, așa că este logic să redirecționați utilitarul către zona deteriorată de câteva ori. Dar dacă eroarea continuă să apară, atunci este mai bine să faceți clic pe „Oriți”, astfel încât programul să continue recuperarea datelor. 
Am examinat doar câteva programe de recuperare a fișierelor care vă permit să preluați informații de pe CD-uri și DVD-uri care nu pot fi citite. Există multe alte exemple de utilități cu funcționalități similare:
- CDRoller.
- Recuperare maximă de date.
- DeadDuskDoctor.
- AnyReader.
- Caseta de instrumente de recuperare pentru CD gratuit etc.
Dacă nu ați reușit să recuperați fișiere de pe un CD folosind unul sau două programe, atunci este puțin probabil ca alte utilitare să vă ajute. Inca cu hard disk sau unități flash, este mai realist să recuperați datele, așa că, dacă este posibil, transferați toate informațiile într-un mai mult mass-media modernă, abandonând CD-urile și DVD-urile.
Există multe motive pentru corupția informațiilor. Cu toate acestea, indiferent de gradul de deteriorare a suprafeței oglinzii, este aproape întotdeauna posibil să salvați datele. Acest lucru se poate face căi diferite. Exista aplicatii specializate, făcând posibilă resuscitarea informațiilor chiar și din spații libere practic ilizibile.
Cauzele deteriorării discului
Cele mai frecvente situații care apar sunt:
- există probleme cu unitatea;
- disponibil pe CD un numar mare de zgârieturi;
- fisuri;
- substratul este deteriorat;
- a avut loc o eroare în timpul înregistrării;
- Spațiul liber RW a fost șters pentru rescrierea ulterioară a acestuia.
În fiecare dintre cazurile de mai sus, conținutul poate fi salvat în diferite moduri. Cea mai ușoară modalitate este să utilizați programe pentru a recupera date de pe CD-uri și DVD-uri. Există, de asemenea, diverse metode mecanice - impactul se efectuează direct pe suprafața ilizibilă.
Probleme cu drive-ul
Adesea problema nu este cu CD-ul, ci cu unitatea.
Există multe motive pentru această situație:
- optică de calitate scăzută utilizată în dispozitiv;
- algoritmul de corecție nu este suficient de puternic;
- Pe lentila de focalizare se află particule de praf sau alte obiecte străine.

Pentru a testa dispozitivele pentru a lucra cu suportul media în cauză, trebuie doar să încercați să citiți unitatea pe o altă unitate. Dacă acest lucru reușește, atunci dispozitivul este de vină. În caz contrar, motivul constă direct în golul în sine. Permite situație similară se poate face prin scăderea vitezei axului - cu cât aceasta este mai mică, cu atât este mai mare probabilitatea de citire cu succes.
Contaminarea suprafeței
Una dintre cele mai frecvente cauze ale problemelor de citire este contaminarea suprafeței. Cel mai adesea există amprente sau cel mai frecvent praf. Confruntarea cu acest tip de poluare este destul de simplă. Este suficient să ștergeți cu atenție suprafața cu șervețele speciale pentru curățarea echipamentelor de birou, apoi repetați procesul cu o cârpă uscată.

Este foarte important să ștergeți nu într-o mișcare circulară de-a lungul căilor, ci de la centrul unității până la marginea acesteia. Deoarece zgârieturile radiale, care pot fi cauzate atunci când un grăunte de nisip sau alt obiect lovește suprafața unei cârpe, vor provoca mult mai puține daune decât cele concentrice.
În niciun caz nu trebuie să utilizați următoarele substanțe pentru a îndepărta murdăria:
- acetonă;
- solvent pentru oje;
- benzină;
- kerosenul.
Substanțele enumerate mai sus pot deteriora materialul din care este realizat CD-ul/DVD-ul.
Zgârieturi
Obținerea accesului la informații este foarte îngreunată de diferite tipuri deteriorare mecanică. În primul rând, acestea sunt cele mai comune zgârieturi. Suprafața lustruită este destul de fragilă, așa că deteriorarea poate fi făcută foarte simplu - este suficient un singur fir de nisip.

Deteriorările mecanice pot fi clasificate în funcție de forma și locația lor:
- îngust;
- lat;
- concentric.
Zgârieturile înguste, de obicei, nu reprezintă un pericol grav datorită numărului mare de diverși algoritmi de corecție. Zgârieturile largi sunt mai periculoase - mașina de citit poate pierde pur și simplu o pistă, în timp ce începe să o citească pe următoarea.
Zgârieturile concentrice cauzează cele mai multe probleme. Deoarece de obicei daunează unui întreg sector de informație. Majoritatea algoritmilor de corecție nu sunt capabili să facă față acestui tip de problemă, deoarece sistemul de poziționare nu poate funcționa în Mod normal. Această situație poate fi rezolvată doar prin lustruirea suprafeței.
Crăpături
O altă mare problemă sunt crăpăturile.

Ele vin în două tipuri:
- din centru;
- de la margine.
Dacă utilizați unitatea în mod frecvent viteze mari Defectele de acest tip nu fac decât să se înrăutățească. Situația poate fi corectată cu ajutorul reparațiilor mecanice și a unui software special pentru resuscitarea informațiilor.
Deteriorarea substratului
Adesea, cauza problemelor este deteriorarea substratului.

Apar defecte de acest tip in urmatoarele cazuri:
- condițiile de depozitare nu sunt îndeplinite;
- semifabricatele sunt de calitate scăzută.
Cel mai adesea, substratul este deteriorat din cauza pătrunderii lichidului între acesta și policarbonat. Acest lucru se întâmplă de obicei din cauza lipsei de acoperire cu lac pe capete sau atunci când unitatea este depozitată într-o cameră cu umiditate ridicată.
Înregistrarea a eșuat
Uneori, un CD/DVD se deteriorează în timpul înregistrării. Acest lucru se întâmplă de obicei din cauza unei erori de software sau a altora acțiuni incorecte utilizatorul însuși.
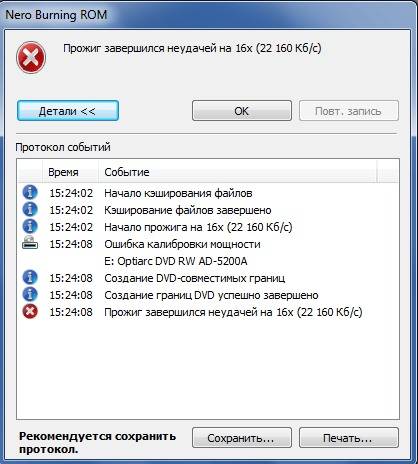
Cel mai simplu mod de a accesa informații este în următoarele cazuri:
- înregistrarea suplimentară a fost efectuată pe medii multisesiuni de tip RW;
- A fost făcută o eroare în timpul sesiunii curente.
Recuperarea datelor de pe un CD în astfel de cazuri nu este de obicei dificilă. Este suficient să folosiți software specializat.
Discul reinscriptibil a fost șters sau suprascris
Uneori este necesar să returnați informațiile pierdute atunci când sunt șterse sau suprascrise.
Astfel de procese pot fi împărțite în următoarele tipuri:
- ștergere rapidă;
- ștergere completă.
Când utilizați ștergerea rapidă, datele pot fi parțial restaurate. Dacă se aplică complet, atunci datele se pierd definitiv.
Video: restaurarea unui CD DVD cu zgârieturi
Metode de recuperare a discului
Pe acest moment Toate metodele de resuscitare pot fi împărțite în următoarele categorii:
- software;
- hardware;
- mecanic.
Program
Există mare alegere o varietate de software pentru resuscitarea mediilor deteriorate.Software-ul de acest tip pur și simplu umple conținutul ilizibil cu biți goale sau face copii din zonele învecinate. Aceasta metoda Nu este potrivit pentru toate tipurile de fișiere.

Fiecare aplicație este destul de eficientă în restabilirea accesului la conținutul pierdut. Dar metoda similara Nu întotdeauna ajută - într-o astfel de situație este recomandabil să recurgeți la o metodă hardware sau mecanică de recuperare a datelor.
Hardware
Pentru a efectua resuscitarea hardware a unității, sunt utilizate utilități care au drivere specializate încorporate. Ele fac posibilă utilizarea citirii grupate - în acest fel puteți evita înghețarea sistem de operareîn timp ce lucrați cu un semifabricat deteriorat. Datorită acestui tip de citire, pierderea de informații poate fi minimizată.
Unii cititori au funcții încorporate:
- focalizare îmbunătățită a fasciculului laser;
- compensare elipsoidală.
Mecanic
Dacă defectele de la suprafață sunt foarte extinse, atunci puteți aplica restaurare mecanică– lustruire. Pentru a efectua această operațiune este nevoie de echipamente speciale, precum și de o vastă experiență. De asemenea, tot felul de zgârieturi sunt reparate în același mod ca fisurile pe geamul mașinii - se face găurire, după care marginile sunt lipite împreună cu polimer.

Metode de copiere și reconstrucție
Metoda de copiere și reconstrucție poate fi utilizată în următoarele cazuri:
- este posibil să citiți TOS, arborele de directoare - dar nu există acces la fișierele și folderele individuale necesare;
- când încercați să citiți unitatea, sistemul de operare se blochează;
- cititorul încearcă să acceseze datele de pe viteze diferite, dar in acelasi timp rezultat pozitiv absent.
Dacă este imposibil să obțineți acces la TOC, puteți utiliza citirea sector cu sector sau procesarea inteligentă. Dacă media nu este recunoscută, atunci este recomandabil să faceți o imagine a acestuia și, ulterior, să reconstruiți zonele deteriorate folosind un software special.
TOC nu poate fi citit, faceți o schimbare la cald
Dacă TOC nu poate fi citit și golul nu este recunoscut de unitate, puteți efectua procesul de schimbare la cald.
Pentru o citire cu succes, sunt necesare doar trei câmpuri TOC:

Procesul de schimb la cald necesită disponibilitatea unui disc similar, complet scris, precum și dezasamblarea dispozitivului pentru citire.
Procesul de schimb la cald în sine este următorul:
- este introdus un nou CD/DVD;
- după citire, TOC este înlocuit cu unul ilizibil (unitatea va trebui să fie dezasamblată);
- un specializat software pentru reconstrucție.
Cum se recuperează datele de pe un CD
Există o cantitate mare de software diferite disponibile pentru resuscitarea unităților de acest tip. Poate fi fie comercial, fie gratuit. De obicei, acest lucru nu îi afectează fiabilitatea.
ISOBuster
Pentru a resuscitaCD/ DVDcu ajutorISOBuster, trebuie să faceți următoarele:
- deschideți utilitarul și selectați dispozitivul din partea stângă a ferestrei;

- în partea dreaptă a ferestrei pe care o numim meniul contextual pe obiectul dorit și faceți clic pe „creați fișierul imagine IBP/IBQ”.

După finalizarea procesului, va trebui să montați imaginea rezultată pentru a lucra cu ea.
WinHex
Pentru a resuscita datele folosindWinHexnecesar:

Întregul proces durează mult. Dar la finalizare, utilizatorul va putea accesa fișierele.
Caseta de instrumente de recuperare pentru CD gratuit
Lucreaza cuRecuperareTrusa de sculepentruCDGratuitefectuate astfel:

Dead Disc Doctor
Reanimare în Dead Disc Doctor:

În unele cazuri, operația durează mult. Nu ar trebui să-l întrerupeți - deoarece va trebui să o luați de la capăt, ceea ce va duce la o pierdere de timp.
CD-urile/DVD-urile sunt destul de nesigure, dar sunt ușor de deteriorat. Cu toate acestea, ele continuă să fie utilizate în mod activ. Problemele de citire pot fi rezolvate în diferite moduri - software sau hardware.
>Program gratuit pentru recuperarea informațiilor de pe CD-uri și DVD-uri care nu pot fi citite.
Spuneți-mi, vă rog, unde stocați fișierele necesare? „Pe computer, desigur! Unde altundeva?”, spui. Și cum rămâne cu filmele, muzica, programele, jocurile, documentele vechi pe care le-ați vizionat? Chiar ai un hard disk fără dimensiuni?!! „Păi, bine, bine, totul este pe discuri :)))...”. Același lucru :).
Uneori avem foarte multă încredere informatie pretioasa medii optice de stocare din mai multe motive: în primul rând, este un cost redus, în al doilea rând, are o capacitate suficientă (de exemplu, un disc DVD cu două straturi poate conține aproximativ 9 gigaocteți de informații) și, în al treilea rând, durabilitatea relativă a discurilor. Dar tocmai ultima rezervă despre relativitate este cea care pune sub semnul întrebării întreaga valabilitate a judecăților noastre!
Problema este că, chiar și cu cel mai atent tratament al discului, după cinci până la șapte ani, acesta va înceta să mai fie lizibil, deoarece după o astfel de perioadă structura sa internă începe să se prăbușească:(.
Desigur că ne putem ocupa de a crea copie de rezervă un astfel de disc, totuși, există și alte situații. De exemplu, din utilizarea frecventă medii optice informațiile sunt acoperite cu numeroase zgârieturi mici (și uneori destul de impresionante). Ca urmare, discul zgâriat începe să fie citit incorect de majoritatea unităților.
Dacă nu mai puteți deschide un singur fișier de pe disc, dar structura acestuia este încă afișată în Explorer, atunci este posibil să salvați nu toate, ci multe fișiere. Și ne vor ajuta cu asta utilitati speciale destinat copierii discuri deteriorate. Aș dori să vă prezint un program numit File Salvage.
Aceasta este o aplicație gratuită de la autorii faimosului (și, de asemenea, gratuit) player media Light Alloy. Cu o dimensiune mai mică de un megaoctet, File Salvage vă permite să utilizați mai mulți algoritmi pentru a recupera fișiere și, de asemenea, afișează în mod constant progresul muncii dvs. În ceea ce privește calitatea „salvare” a datelor, programul poate concura chiar și cu produse comerciale precum popularul BadCopy Pro:
Comparație a programului File Salvage cu analogul plătit BadCopy Pro
Salvarea fișierelor este puțin mai lentă analog plătit, cu toate acestea, spre deosebire de acesta, vă permite să utilizați mai multe unități instalate pe computer pentru recuperare. Pentru a face acest lucru, doar citiți pe o unitate și apoi introduceți discul în a doua. În acest caz, vor fi citite doar sectoarele necitite pe unitatea anterioară, ceea ce va face în cele din urmă posibilă recuperarea mai multor blocuri ilizibile.
Un alt lucru bun este că File Salvage nu necesită instalare. Pentru a începe să lucrați cu programul, ar trebui pur și simplu să îl extrageți din arhivă.
Un avertisment: toate fișierele restaurate vor fi copiate în folderul în care se află fișierul executabil al utilitarului, așa că înainte de a-l extrage din arhivă, este recomandabil să creați un director separat cu o cantitate bună de spațiu pe disc.
Interfață File Salvage
Dacă ați dezambalat deja programul, îl puteți rula:

La pornire, va fi afișată o eroare care nu va afecta calitatea funcționării utilitarului, așa că faceți clic pe „Ok” pentru a scăpa de fereastra de avertizare. Fereastra programului în sine are un aspect destul de non-standard aspectși este realizat în formă de colac de salvare.
În interiorul acestui cerc sunt:
- câmp de selecție fișier (1 buc.),
- bara de progres pentru copiere (1 buc.)
- și butoane de control (3 buc.: începe copierea, setări și opriți programul).
Recuperarea datelor de pe disc
După cum puteți vedea, totul este simplu ;). La fel de ușor când Fișier de ajutor Salvați și recuperați fișiere. Tot ceea ce este necesar este să introduceți discul, să selectați fișierul dorit de pe acesta (dacă aveți încă acces la sistemul de fișiere) și să apăsați butonul „Start” pentru a începe copierea.

Trebuie doar să avem răbdare și să așteptăm ca fișierul selectat să se termine de salvat, ceea ce va fi semnalat de bara de progres:

Viteza de citire a informațiilor de pe un disc depinde de gradul de deteriorare a acestuia, așa că uneori va trebui să așteptați destul de mult (de exemplu, dacă doriți să restaurați un film).
Modul avansat de recuperare
Metoda descrisă mai sus este potrivită în principiu pentru toată lumea, totuși, dacă doriți ca totul să fie sub control, atunci puteți activa modul avansat „Avansat”:

Aici vedem deja familiarul unui simplu utilizator fereastra cu mai multe setari aditionale. În partea de sus există un câmp de selecție a fișierelor, care funcționează pe același principiu ca și în Mod normal. Dar toate instalațiile posibile sunt concentrate sub el.
În secțiunea „Direcție” puteți seta direcția de citire a informațiilor de pe disc (directă sau inversă). „Dimensiunea blocului” vă permite să ajustați dimensiunea blocurilor pentru citire (cu cât este mai mic, cu atât mai precis, dar mai lung).
De Fișier implicit Salvage începe să citească automat informații megaoctet cu mega, totuși, dacă fișierul nu a fost copiat complet, trece la blocuri de 512 KB și rescanează fișierul, micșorând de fiecare dată dimensiunea blocului până când întregul fișier este copiat.
Desigur, fiecare scanare repetată prelungește procedura de salvare, așa că dacă discul este grav deteriorat, uneori este logic să instalați dimensiune mai mică blocuri de scanat.
De asemenea, vă sfătuiesc să acordați atenție elementului „Omiteți regiunile mici”. Activare din acest alineat Aceasta înseamnă că toate blocurile care nu pot fi citite mai mici de 512 de octeți vor fi omise. Când redați un film, absența unui astfel de fragment va fi aproape inobservabilă, dar va dura mult mai puțin timp pentru a-l „salva” în acest mod!
Momentul adevărului a sosit))) Apăsați butonul „Start” și așteptați din nou:

Spre deosebire de modul simplificat, aici putem observa toate acțiunile File Salvage. Pe lângă bara de progres, putem observa în modul grafic după numărul de blocuri recunoscute (afișat verde), și, de asemenea, vedeți sub forma unei liste din dreapta care octeți anumiți au fost deja copiați.
La finalizarea salvării, cu excepția fisierul dorit Veți găsi un alt fișier cu extensia .BAD în același director:

Deschizându-l în Notepad, puteți găsi un raport despre sectoarele „proaste” ale fișierului copiat. Semnul „+” indică octeții recunoscuți, iar semnul „-”, respectiv, indică acei octeți săriți în timpul copierii. Adunând toate „contra”, putem obține suma totală a pierderilor. După care fișierul BAD poate fi pur și simplu șters.
concluzii
File Salvage nu este cel mai rapid, dar destul de algoritm eficient citind discuri deteriorate.
Acest program poate fi folosit în siguranță pentru a recupera orice date, cu toate acestea, dacă doriți să „readuceți la viață” melodia preferată sau orice alt fișier audio, este posibil ca fișierul rezultat să aibă uneori pauze și tot felul de întreruperi în timpul redării .
Acest lucru se datorează faptului că File Salvage înlocuiește fragmentul lipsă cu zero octeți pentru a menține integritatea fișierului salvat. Programul se dovedește a fi instrumentul cel mai ideal atunci când copiați filme, deoarece omiterea fragmentelor mici nu are practic niciun efect asupra calității generale a redării.
P.S. Se acordă permisiunea de a copia și cita în mod liber acest articol, cu condiția să se acorde credit deschis. link activ la sursa și păstrarea paternului lui Ruslan Tertyshny.
Instalarea unităților CD-R/RW devine acum aproape o cerință de sistem pentru computer de acasă. O varietate de software pentru înregistrarea și procesarea datelor, relativ cost scăzut discurile de ambele tipuri în raport cu volumul de informații stocate face utilizarea CD-R/RW pentru stocare și distribuție informatii digitale aproape nicio alternativă la alte media. Scopul acestui articol este de a familiariza utilizatorii cu programele și metodele posibile de recuperare a informațiilor, accesul la care s-ar fi putut pierde fie ca urmare a deteriorării mecanice a discului, fie ca urmare a actiuni eronate utilizator. Următoarele programe au fost luate în considerare de către autorul articolului: CD-R Diagnostic, CDCheck și Isobuster Pro. Vom lua în considerare munca fiecăruia dintre ei folosind exemplul unui defect specific.Zgârieturi pe disc în zona de lucru
Pentru a evalua capacitățile fiecărui program, a fost selectată o colecție mp3 cu adevărat deteriorată a grupului „Kalinov Most” cu o piesă parțial ilizibilă a uneia dintre melodii.Diagnosticare CD-R
Primul program în care am avut încredere pentru a restaura pista a fost Diagnosticare CD-R, o versiune demo cu care eram familiarizat cu un an în urmă și am sperat că este acest program în ea versiunea completa va deveni cel mai bun.

Deși știam exact ce pistă urma să fie restaurată, am decis să încep de la bun început - cu verificare completă disc pentru erori.

Pentru a verifica conținutul discului pentru erori, în meniul Instrumente, selectați Rezumat erori. După care programul ne va oferi de unde alege trei tipuri scanare,

diferă în numărul de sectoare verificate pentru lizibilitate și posibilitatea de recuperare în cazul unei erori de citire. Scanarea rapidă în Ajutor nu este recomandată din cauza numărului mic (aproximativ 500) la întâmplare sectoare scanate. De asemenea, nu este recomandat să verificați discul înregistrat în unitatea în care a fost făcută înregistrarea.
Am selectat Scanare completă și am cronometrat-o. Potrivit Help, o scanare completă ar fi trebuit să dureze aproximativ 20 de minute, iar în acest timp am vrut să repet caracteristicile programului prin Help. Dar în timpul scanării, programul nu mi-a permis să dau clic pe butonul de ajutor. De fapt, scanarea a durat aproape jumătate. Rezultatele scanării au fost următoarele:

- fără a indica locația erorilor. Pentru a afla locația specifică a erorilor, a fost necesar să înțelegem setările implicite. Se pare că implicit este „Nu scrieți erori în fișier”. Găsiți aceste setări în comanda de meniu Fișier/Preferințe... și bifați caseta necesară:

Trebuie să o luăm de la capăt. Odată ce procesul de scanare este finalizat, datele de eroare sunt în sfârșit disponibile ca fisier text, deschis de Notepad.

Există erori numai în acest fișier. Începem procedura de recuperare. Pentru a face acest lucru, faceți clic pe titlul melodiei butonul corect mouse-ul apelează comanda Copy file

După ce a ajuns la primul sector cu date care nu pot fi citite, programul va întreba ce să facă în continuare

Când selectați Accept All, programul intră mod automat va continua să copieze fișierul cu corectarea datelor ilizibile, algoritmul căruia, aparent, este să umple locurile ilizibile cu zerouri. Recuperarea a durat aproximativ o jumătate de oră, după care a devenit posibilă ascultarea fișierului salvat. Programul în timpul procesului de recuperare a funcționat fundal, după ce a fost finalizată recuperarea, nu am putut deschide fereastra programului, deși în bara de activități era un buton de program. Mai mult, a fost chiar și în Task Manager, dar nici nu l-am putut închide prin el. În același timp, a fost lansat a doua copie a programului. Acest lucru poate fi atribuit erorilor în funcționarea CD-R Diagnostic sub WinXP? Pot fi...
CDCheck
Al doilea program care a recuperat acest fișier a fost programul CDCheck.

Observăm imediat prezența unei interfețe multilingve. Începem să lucrăm din nou la erori cu testare completă disc. Remarcăm că, pe lângă bara de progres, este afișat și numele fișierului testat, iar la găsirea dosar spart numele și codul de eroare ale acestuia sunt afișate în fereastra de jos. La sfârșitul testului, este afișat următorul mesaj:

Deși informațiile nu sunt la fel de detaliate ca în cazul precedent, nu puteți nega interfața prietenoasă a acestui program. Să începem acum să restaurăm fișierul.

Spre deosebire de primul program, opțiunile de recuperare sunt personalizabile. În plus, autorul programului explică că, dacă sectorul este complet ilizibil, acest spațiu va fi umplut cu zerouri. Lăsăm opțiunile de recuperare setate la implicit și începem procesul. Din nou, observăm o reprezentare vizuală a procesului în curs și nu numai informatii complete despre erori și corectarea lor (unele sectoare necizibile au fost restaurate complet, iar pentru a restabili unul dintre sectoare a fost nevoie de 53 de încercări pentru a-l citi - acest lucru m-a surprins oarecum, deoarece am crezut că numărul de repetări înainte ca un sector să fie marcat ca necitit trebuie înțeles numărul totalîncercări de citire. Rezultă că dacă un sector a fost citit măcar o dată, programul se încăpățânează să citească acest sector a doua oară. Prin urmare, recomand să setați numărul minim de citiri repetate de sector la unu). Puteți adăuga un buton Pauză pentru confortul programului. Dar cel mai important avantaj al acestui program este că funcționează cu orice dispozitiv din sistem. Din păcate, nu accesează fișierele prin ocolire Sistemul de fișiere, nu poate accesa discurile direct. Prin urmare, în recuperare fișiere șterse ea nu va putea participa.
După cum ne amintim, când CD-R de lucru Diagnosticare a fost imposibil să apelați fișierul de ajutor cu butonul corespunzător, CDCheck vă permite să faceți acest lucru.
Cu normă întreagă Recuperarea fișierului a durat aproape 1 oră și 35 de minute.
IsoBuster Pro 1.2
Al treilea program care a luat parte la recuperarea fișierelor a fost IsoBuster Pro 1.2.

Ca în programele anterioare, am decis să încep cu un test de disc complet. Pentru a face acest lucru, autorii oferă comanda Găsiți fișiere și foldere UDF lipsă în meniul apelat făcând clic dreapta pe mouse:

Programul a scanat rapid o parte a discului care nu conținea erori, dar când a intrat într-o zonă cu erori, problema sa blocat. Deși există un buton Anulare în fereastra de scanare,

Făcând clic pe ea, a dus la apariția unei clepsidre în locul cursorului doar dacă acesta din urmă se afla în acest cadru, iar cuvintele Not Responding apăreau pe bara albastră după cuvintele Scanning for lost UDF data. Mai mult, în acest moment Hyper Snap-DX, ambele versiuni 4 și 5, nu au funcționat. Când am făcut clic pe pictograma de închidere a programului, sistemul a răspuns

Din nou, nu știu ce este aceasta - o eroare sau specificul programului care rulează sub XP. În plus, când am încercat să trag fereastra în timpul scanării și când copiam un fișier pe desktop, acesta a devenit alb. După ce am întrerupt astfel procesul de scanare prelungit (și poate înghețat), am decis să trec imediat la restabilirea lizibilității fișierului. Selectându-l în tabelul de fișiere, din nou dați clic dreapta pentru a afișa meniul și alocați „Extract”...

După atribuirea căii fișierului de copiere, începe extragerea fișierului de pe disc. Ajuns în zona afectată, programul ne pune întrebarea: „Ce să facem în continuare?”

Ținând cont de modul în care s-a încheiat procesul de scanare, am decis să bifez caseta Skip All (presupunând că vorbim doar despre sectoare deteriorate) și am dat clic pe butonul Skip. Presupunerea mea s-a dovedit a fi corectă - judecând după comportamentul discului și procentul de lucru finalizat, programul a făcut mai multe încercări de a citi sectorul și a continuat, iar din nou au apărut dificultăți cu Hyper Snap - a fost imposibil să faci o captură de ecran . O altă ciudățenie a fost că a fost posibil să lanseze o altă copie a programului și, judecând după impulsul care prindea viață, chiar a început să-l recunoască. Timpul total de extragere a fișierului a fost de aproximativ două ore.
rezultate
Pentru a afla dacă cantitatea a crescut în calitate, vom folosi SoundForge 6.0.

Diagramele se referă la același fragment de fișier. Cel de sus este o copie a fișierului recuperat de CDCheck, cel din mijloc este CD-R Diagnostic, cel de jos este IsoBuster Pro. Comentariile, după părerea mea, sunt inutile. Mă voi opri asupra unui alt punct. Pentru a face acest lucru, vom folosi WinAmp 2.80 (WinAmp 3.0, dintr-un motiv necunoscut pentru mine, a refuzat să redea fișierul creat de CDCheck).
O parte din informațiile fișierului original și fișierele create de CD-R Diagnostic și IsoBuster

Și aici sunt informații despre fișierul unei copii a fișierului conform CDCheck

Așa arată sub WinHex 10.6 SR2

În partea de sus este un fragment de cod pentru o copie a fișierului creat de CDCheck, în partea de jos este originalul și o copie a fișierului creat de CD-R Diagnostic.
Ce program ar trebui să preferați? După părerea mea, în această situație, ar trebui preferat CDCheck, iar IsoBuster este inutil în acest caz. Referitor la CD-R Diagnostic, putem spune următoarele: programul, în general, este bun (poate în versiunea sa mai avansată CD-R/DVD Diagnostic, lipsit de unele dintre ciudateniile sale în setările implicite), iar în cazul de deteriorare simultană atât a TOC și poate face față cu ușurință recuperării fișierelor în sine. Am încercat chiar să simuleze această situație - un disc CD-RW supus formatare rapidă cu deteriorări mecanice simultane. Acesta este discul din imagine (rimelul a fost spălat ulterior :))

Recuperarea informațiilor șterse în mod eronat de pe un disc CD-RW
Acest test a implicat discuri formatate de program Înainte InCD 3.51.91.
Pe discuri au fost înregistrate diferite tipuri de informații. Apoi, una dintre unități a fost formatată rapid, iar fișierele de pe cealaltă au fost șterse sistem înseamnă. Nu voi separa aceste două cazuri, deoarece nu există nicio diferență între ele. La efectuarea ambelor acțiuni, numai informațiile din tabelul de alocare a fișierelor sunt suprascrise, fișierele în sine rămân intacte.


Atrag imediat atenția cititorilor neexperimentați că, deși sistemul promite sub forma unui indiciu să restaureze ușor și fără efort fișierele șterse de pe discul RW din coșul de reciclare, în realitate nu este cazul. Deoarece la scrierea unui CD-R/RW se formează un singur tabel de alocare a fișierelor, pentru a restabili accesul la date este necesar accesul direct la disc, ocolind sistemul de fișiere. Permiteți-mi să vă reamintesc că CDCheck nu are această caracteristică, dar va fi înlocuit cu un alt program, deja menționat - WinHex 10.6 SR-2

Și încă o notă. Deoarece activitatea fiecăruia dintre programele în în acest caz, Dacă este nevoie de proprietate exclusivă a resurselor de disc, atunci discul care este restaurat trebuie să fie plasat într-o unitate obișnuită (sau cu InCD dezinstalat).
Diagnosticare CD-R
Să începem din nou recenzia noastră cu CD-R Diagnostic. Imediat după lansarea programului și selectarea unității, începe analiza discului, la finalizarea căreia conținutul discului se va deschide în fața noastră. La fel ca prima dată, acțiunile intuitive duc la o eroare


Schimbăm fereastra, încercăm din nou să setăm comanda Copiere...

Și din nou primim un mesaj de eroare...

Deschidem un alt folder și, în sfârșit, vedem fișierele șterse recent.

Deși Ajutor spune că fișierele posibil deteriorate sunt marcate cu un semn de întrebare, încercăm să extragem un fișier care este suspect de asemănător ca dimensiune cu programul de instalare a driverului de la NVIDIA. După ce am copiat în loc preferatși redenumindu-l din Unnamed_0018 în 41.09.exe, lansați-l și obțineți mult așteptatul

După ce am studiat cu atenție conținutul fiecărui folder de pe ambele discuri, ajungem la concluzia că, pentru a evita problemele cu redenumirea fișierelor după posibila necesitate de a le restaura, este mai bine să folosiți subfolderele. În acest caz, totul se întâmplă automat.

După ce am copiat folderul selectat (discul a fost formatat rapid) obținem

WinHex
Să vedem acum ce fel de ajutor WinHex (bine făcut, cu multe utilitati utile, editor hex). Contine Utilitatea discului Editor, care oferă acces direct la conținutul oricărui disc


Să încercăm să-l folosim pentru a recupera un fișier, al cărui început și sfârșit sunt vizibile cu ochiul liber. O pagină de carte salvată în format html este potrivită în acest scop.


După ce ați selectat acest bloc, salvați o copie a acestuia ca fișier

și deschideți-l în Internet Explorer:

Este clar că această tehnică va funcționa pentru orice tip de fișier, principalul lucru este să găsiți identificatorii începutului și sfârșitului acestuia. Într-o oarecare măsură, dezvoltatorii de programe ne-au ușurat eforturile prin remedierea unora dintre ele în parametrii de comandă personalizați Recuperarea fisierului după Tip

IsoBuster Pro
Dar cea mai plăcută impresie a lăsat-o programul IsoBuster Pro. După ce m-am familiarizat cu capacitățile sale, am fost la fel de încântat ca acum doi ani când am făcut cunoștință cu programul ZipMagic 4.0, care lansa aplicații din arhive fără a le despacheta.


Acesta este cazul IsoBuster Pro - programul nu poate doar copia, ci și rula fișiere de pe discuri care au fost supuse fie formatării rapide, fie ștergerii rapide. Iat-o - lider necondiționat. Să adăugăm la aceasta că poate funcționa cu DVD-uri, precum și cu imagini de disc, inclusiv, a fost capabil să creeze o imagine a discului care a luat parte la acest test după Formatare rapidă fără a pierde date (WinHex a lucrat cu această imagine pentru mai multe comoditate).
Mă voi abține să fac concluzii despre fiecare dintre programe; numerele lor de versiune vorbesc de la sine. Să sperăm că versiunile mai vechi vor scăpa de deficiențele actuale și vor adăuga mai multe funcționalități. Puteți descărca versiuni demo ale programelor de la următoarele adrese(actuală la momentul publicării)
CD-R Diagnostic (1,1 MB) - link
CDCheck - link1 (750 KB), link2 (790 KB)
IsoBuster Pro (1,9 MB) - link
WinHex (680 KB) - link
Restabilirea accesului la informații de pe CD-RW-urile șterse rapid
Pentru ușurința lucrului cu discuri CD-RW într-un număr de programe de înregistrare, inclusiv Înainte Nero Burning ROM, este furnizată comanda Quick Erase, în care doar zona TOC (tabelul de alocare a fișierelor) este ștearsă complet, în timp ce informațiile în sine rămân intacte. Să vedem cât de ușor este să accesezi aceste informații. Imediat după Quick Erase, atât în fereastra Explorer, cât și în orice program care funcționează cu discuri, acest disc va fi indicat ca gol. O căutare în Yandex pentru Recovery Quick Erase CD-RW nu a fost deosebit de productivă. Singura informație care ne-a permis să evaluăm posibilitatea unei astfel de recuperări a fost pe remsoft.newmail.ru.O discuție despre situația cu restaurarea unui CD-RW șters într-unul dintre forumuri a clarificat în cele din urmă situația cu metoda de restaurare a unui CD-RW șters și de ce este posibil acest lucru.
Să notăm Ahead Nero Burning ROM integral în avans CD-RW sters două foldere: primul este exemple pentru pachetul VB.NET, al doilea este materialele sursă pentru scrierea primelor două părți ale acestui articol (modul de înregistrare nu este important, în orice caz fișierele pot fi restaurate complet).

Și ștergeți discul selectând

Am scris deja că dintre programele pe care le-am revizuit care ajută la restabilirea accesului la informații, doar CD-R Diagnostic este capabil să restabilească accesul la informații în timp ce atât TOC, cât și fișierele în sine sunt deteriorate. Avem fișierele în sine, să încercăm să creăm, deși deteriorate, TOC. Pentru a face acest lucru, vom lua sfatul remsoft și vom scrie sesiunea DAO neterminată (disc-o dată) pe un CD-RW șters rapid și puteți lua unul dintre proiectele Nero salvate ca fișier înregistrat.
Dacă v-ați grăbit să întrerupeți sesiunea, sistemul va spune că discul este gol - în acest caz, reinscripționarea discului recuperat în același mod ajută.
Pe „blankul” meu experimental s-au scris doar aproximativ 150 MB înainte de ștergere, așa că nu am vrut să fac o imagine a întregului disc (mai ales că în spatele acestor 150 MB era spațiu neformatat și știam deja cum va reacționa IsoBuster la acest lucru , corectând această eroare după toate experimentele, când am decis să încerc recuperarea în ea - la intrarea într-o zonă neformatată, IsoBuster a estimat timpul de sfârșit la mai mult de 1500 de minute, a înghețat din nou și am reușit să o descarc doar prin intermediul managerului de dispozitive ).
Deoarece pentru WinHex, spațiul neformatat era un obstacol de netrecut (a fost necesar să înlocuim derularea cu adresarea directă către sectorul de interes pentru noi)

Sfârșitul lui este ușor de găsit. În cazul plasării secvențiale a fișierelor cu aceeași extensie, imediat după încheierea secțiunii alocate vom primi începutul următorului fișier restaurat.

Copiați-l în fișier nouși primim carte de vizită CD-R Diagnostic, care ne-a ajutat și de această dată.

Alte fișiere sunt restaurate folosind același principiu.
Apoi, am înregistrat aceleași foldere pe un disc formatat pentru InCD. Deși cu InCD instalat, formatat pentru lucru pe lotÎn principiu, un disc CD-RW nu poate fi șters folosind Ahead Nero Burning ROM - acesta din urmă nu va porni, dar acest lucru este posibil în alte programe de pe sistem. De exemplu, program celebru Alcoolul permite acest lucru, iar InCD nici măcar nu va încerca să o prevină și va stabili că discul a suferit ștergere rapidă doar atunci când discul este încărcat din nou. Ca și în primul caz, copiem din folosind CD-R Conținutul discului de diagnosticare este activat HDDși deschideți-l din nou pentru vizualizare și editare în WinHex. Vedem că în cazul unui disc formatat pentru InCD, există o problemă sub forma etichetelor de serviciu care pot fi citite și a spațiului gol rezervat.
Încercați două - îndepărtarea suplimentară a locurilor găsite ici și acolo constând doar din spații

Este imposibil să spunem că a devenit mai rău - acordați atenție culorii corecte a părții cadrului cu inscripția Sound Forge. În general, la recuperarea de pe un disc atât de mare fisiere grafice(dimensiunea fișierului acestei imagini este de peste 2 MB) va necesita multă muncă manuală și răbdare.
Există multe motive pentru corupția informațiilor. Cu toate acestea, indiferent de gradul de deteriorare a suprafeței oglinzii, este aproape întotdeauna posibil să salvați datele. Acest lucru se poate face în diferite moduri. Există aplicații specializate care fac posibilă resuscitarea informațiilor chiar și din spații libere aproape ilizibile.
Cauzele deteriorării discului
Cele mai frecvente situații care apar sunt:
- există probleme cu unitatea;
- CD-ul are un număr mare de zgârieturi;
- fisuri;
- substratul este deteriorat;
- a avut loc o eroare în timpul înregistrării;
- Spațiul liber RW a fost șters pentru rescrierea ulterioară a acestuia.
Foto: procentaj pierderi de date
În fiecare dintre cazurile de mai sus, conținutul poate fi salvat în diferite moduri. Cea mai ușoară modalitate este să utilizați programe pentru a recupera date de pe CD-uri și DVD-uri. Există, de asemenea, diverse metode mecanice - impactul se efectuează direct pe suprafața ilizibilă.
Probleme cu drive-ul
Adesea problema nu este cu CD-ul, ci cu unitatea.
Există multe motive pentru această situație:
- optică de calitate scăzută utilizată în dispozitiv;
- algoritmul de corecție nu este suficient de puternic;
- Pe lentila de focalizare se află particule de praf sau alte obiecte străine.

Pentru a testa dispozitivele pentru a lucra cu suportul media în cauză, trebuie doar să încercați să citiți unitatea pe o altă unitate. Dacă acest lucru reușește, atunci dispozitivul este de vină. În caz contrar, motivul constă direct în golul în sine. Această situație poate fi rezolvată prin scăderea vitezei axului - cu cât este mai mică, cu atât este mai mare probabilitatea de citire cu succes.
Contaminarea suprafeței
Una dintre cele mai frecvente cauze ale problemelor de citire este contaminarea suprafeței. Cel mai adesea există amprente sau cel mai frecvent praf. Confruntarea cu acest tip de poluare este destul de simplă. Este suficient să ștergeți cu atenție suprafața cu șervețele speciale pentru curățarea echipamentelor de birou, apoi repetați procesul cu o cârpă uscată.

Este foarte important să ștergeți nu într-o mișcare circulară de-a lungul căilor, ci de la centrul unității până la marginea acesteia. Deoarece zgârieturile radiale, care pot fi cauzate atunci când un grăunte de nisip sau alt obiect lovește suprafața unei cârpe, vor provoca mult mai puține daune decât cele concentrice.
În niciun caz nu trebuie să utilizați următoarele substanțe pentru a îndepărta murdăria:
- acetonă;
- solvent pentru oje;
- benzină;
- kerosenul.
Substanțele enumerate mai sus pot deteriora materialul din care este realizat CD-ul/DVD-ul.
Zgârieturi
Obținerea accesului la informații este foarte îngreunată de diferite tipuri de daune mecanice. În primul rând, acestea sunt cele mai comune zgârieturi. Suprafața lustruită este destul de fragilă, așa că deteriorarea poate fi făcută foarte simplu - este suficient un singur fir de nisip.

Deteriorările mecanice pot fi clasificate în funcție de forma și locația lor:
- îngust;
- lat;
- concentric.
Zgârieturile înguste, de obicei, nu reprezintă un pericol grav datorită numărului mare de diverși algoritmi de corecție. Zgârieturile largi sunt mai periculoase - mașina de citit poate pierde pur și simplu o pistă, în timp ce începe să o citească pe următoarea.
Zgârieturile concentrice cauzează cele mai multe probleme. Deoarece de obicei daunează unui întreg sector de informație. Majoritatea algoritmilor de corecție nu pot face față acestui tip de problemă deoarece sistemul de poziționare nu poate funcționa normal. Această situație poate fi rezolvată doar prin lustruirea suprafeței.
Crăpături
O altă mare problemă sunt crăpăturile.

Ele vin în două tipuri:
- din centru;
- de la margine.
Cu utilizarea frecventă a unității la viteze mari, defectele de acest tip nu fac decât să se agraveze. Situația poate fi corectată cu ajutorul reparațiilor mecanice și a unui software special pentru resuscitarea informațiilor.
Deteriorarea substratului
Adesea, cauza problemelor este deteriorarea substratului.

Foto: deteriorarea substratului la contact
Defecte de acest tip apar în următoarele cazuri:
- condițiile de depozitare nu sunt îndeplinite;
- semifabricatele sunt de calitate scăzută.
Cel mai adesea, substratul este deteriorat din cauza pătrunderii lichidului între acesta și policarbonat. Acest lucru se întâmplă de obicei din cauza lipsei de acoperire cu lac pe capete sau atunci când unitatea este depozitată într-o cameră cu umiditate ridicată.
Înregistrarea a eșuat
Uneori, un CD/DVD se deteriorează în timpul înregistrării. Acest lucru se întâmplă de obicei din cauza unei erori software sau a unor acțiuni incorecte ale utilizatorului însuși.

Cel mai simplu mod de a accesa informații este în următoarele cazuri:
- înregistrarea suplimentară a fost efectuată pe medii multisesiuni de tip RW;
- A fost făcută o eroare în timpul sesiunii curente.
Recuperarea datelor de pe un CD în astfel de cazuri nu este de obicei dificilă. Este suficient să folosiți software specializat.
Discul reinscriptibil a fost șters sau suprascris
Uneori este necesar să returnați informațiile pierdute atunci când sunt șterse sau suprascrise.
Astfel de procese pot fi împărțite în următoarele tipuri:
- ștergere rapidă;
- ștergere completă.
Când utilizați ștergerea rapidă, datele pot fi parțial restaurate. Dacă se aplică complet, atunci datele se pierd definitiv.
Video: restaurarea unui CD DVD cu zgârieturi
Metode de recuperare a discului
În prezent, toate metodele de resuscitare pot fi împărțite în următoarele categorii:
- software;
- hardware;
- mecanic.
Program
Există o gamă largă de software pentru resuscitarea mediilor deteriorate.Software-ul de acest tip completează pur și simplu conținutul necitit cu biți goale sau face copii din zonele învecinate. Această metodă nu este potrivită pentru toate tipurile de fișiere.

Fiecare aplicație este destul de eficientă în restabilirea accesului la conținutul pierdut. Dar această metodă nu ajută întotdeauna - într-o astfel de situație este recomandabil să se recurgă la o metodă hardware sau mecanică de recuperare a datelor.
Hardware
Pentru a efectua resuscitarea hardware a unității, sunt utilizate utilități care au drivere specializate încorporate. Acestea fac posibilă utilizarea citirii cluster - în acest fel puteți evita înghețarea sistemului de operare în timp ce lucrați cu un disc deteriorat. Datorită acestui tip de citire, pierderea de informații poate fi minimizată.
Unii cititori au funcții încorporate:
- focalizare îmbunătățită a fasciculului laser;
- compensare elipsoidală.
Mecanic
Dacă defectele de la suprafață sunt foarte extinse, atunci se poate folosi restaurarea mecanică - lustruire. Pentru a efectua această operațiune este nevoie de echipamente speciale, precum și de o vastă experiență. De asemenea, tot felul de zgârieturi sunt reparate în același mod ca fisurile pe geamul mașinii - se face găurire, după care marginile sunt lipite împreună cu polimer.

Metode de copiere și reconstrucție
Metoda de copiere și reconstrucție poate fi utilizată în următoarele cazuri:
- este posibil să citiți TOS, arborele de directoare - dar nu există acces la fișierele și folderele individuale necesare;
- când încercați să citiți unitatea, sistemul de operare se blochează;
- Cititorul încearcă să acceseze datele cu viteze diferite, dar nu există un rezultat pozitiv.
Dacă este imposibil să obțineți acces la TOC, puteți utiliza citirea sector cu sector sau procesarea inteligentă. Dacă media nu este recunoscută, atunci este recomandabil să faceți o imagine a acestuia și, ulterior, să reconstruiți zonele deteriorate folosind un software special.
TOC nu poate fi citit, faceți o schimbare la cald
Dacă TOC nu poate fi citit și golul nu este recunoscut de unitate, puteți efectua procesul de schimbare la cald.
Pentru o citire cu succes, sunt necesare doar trei câmpuri TOC:

Procesul de schimb la cald necesită disponibilitatea unui disc similar, complet scris, precum și dezasamblarea dispozitivului pentru citire.
Procesul de schimb la cald în sine este următorul:
- este introdus un nou CD/DVD;
- după citire, TOC este înlocuit cu unul ilizibil (unitatea va trebui să fie dezasamblată);
- este lansat un software specializat pentru reconstrucție.
Cum se recuperează datele de pe un CD
Există o cantitate mare de software diferite disponibile pentru resuscitarea unităților de acest tip. Poate fi fie comercial, fie gratuit. De obicei, acest lucru nu îi afectează fiabilitatea.
ISOBuster
Pentru a resuscitaCD/ DVDcu ajutorISOBuster, trebuie să faceți următoarele:
- deschideți utilitarul și selectați dispozitivul din partea stângă a ferestrei;

- În partea dreaptă a ferestrei, apelați meniul contextual pentru obiectul dorit și faceți clic pe „creați fișierul imagine IBP/IBQ”.

După finalizarea procesului, va trebui să montați imaginea rezultată pentru a lucra cu ea.
Pentru a resuscita datele folosindnecesar:

Întregul proces durează mult. Dar la finalizare, utilizatorul va putea accesa fișierele.
Caseta de instrumente de recuperare pentru CD gratuit
Lucreaza cuRecuperareTrusa de sculepentruCDGratuitefectuate astfel:
- după lansare, se va deschide o fereastră de selectare a dispozitivului;



