Роутеры для комфортного доступа в сеть Интернет нескольких устройств в последнее время получили широкое распространение. Зачастую аппаратные характеристики ограничены портом WAN, 4-мя портами LAN и Wi-fi. Проводные порты обычно ограничены скоростью 100 Мбит/с, но могут быть и гигабитными.
Функционал маршрутизатора вполне традиционен: подключение через web-браузер, поддержка доступа в Интернет с помощью NAT, поддержка различных вариантов подключения, межсетевой экран и многое другое.
В связи со значительным совершенствованием аппаратной части роутеров их производительность увеличивается при уменьшении стоимости. Львиная доля устройств представлена в нижнем ценовом диапазоне, достойным представителем которого является модель Netgear WNR612.
Комплект и внешний вид
Роутер поставляется в компактной коробке из картона, окрашенной в цвета бренда, а именно оранжевый, зеленый и белый. В связи с локализацией роутера все надписи только на русском языке. Помимо традиционных спецификаций и изображений имеется подробное описание функций и схема подключения.
В комплект поставки входит маршрутизатор, блок питания 7,5В, сетевой кабель, подставка для вертикального расположения, краткое руководство и гарантийный талон.

Поскольку модель весьма свежая, на сайте производителя информации о нем практически нет. Подробнейшее руководство по данному устройству можно скачать с сайта производителя на английском языке. Гарантийный срок роутера составляет 24 месяца, что случается крайне редко на рынке электронных устройств.
Наличие в изделии округлых корпусных углов и применение белого пластика вызывают определенную ассоциацию с устройствами американского яблочного бренда. Хотя производитель Netgear разработал и применяет такой дизайн очень внушительное время. Заметно увеличивает потребительские свойства матовость материала корпуса.
Немаловажным преимуществом маршрутизатора WNR612 от многих конкурентов по праву считается его небольшие размеры (140×95×30мм). Это обусловлено, прежде всего, уменьшением числа проводных портов с 4 до 2. Принимая во внимание, что процент классических рабочих станций снижается, такое решение выглядит вполне оправданным и обоснованным.
На задней панели маршрутизатора расположены:
- 2 порта LAN;
- порт WAN;
- вход для блока питания;
- кнопка сброса.

В связи с использованием беспроводных антенн в данной модели роутера отсутствуют разъемы для внешних антенн.
Индикаторы работы маршрутизатора расположены на лицевой части, а именно:

Активной вентиляции у модели нет, вместо которой имеются отверстия по бокам верхней и нижней панелей. Пассивной вентиляции для этой модели вполне достаточно, так как в процессе работы он греется не существенно. За устойчивость в роутере отвечают 4 прорезиненные ножки.
При желании маршрутизатор можно расположить вертикально. Крепления для расположения маршрутизатора не стене нет. Нижняя поверхность устройства оклеена описанием подключений и прочей полезной информацией.

Подключение роутера
Подключение маршрутизатора Netgear WNR612 может показаться сложным на первый взгляд.
Опишем данный процесс подробнейшим образом:
- извлеките устройство из упаковки и установите в нужном месте;
- подсоедините адаптер питания в необходимый разъем на задней стороне роутера, а другим концом в розетку 220В;
- сетевой кабель интернет-провайдера подсоедините к порту роутера с надписью «Интернет»;
- сетевой кабель, который поставляется вместе с роутером, необходимо одной стороной вставить в любой порт LAN, а другой в сетевую плату рабочей станции.
После подключения роутера важно иметь ясное представление как настроить роутер Netgear WNR612. Для его настройки первоначально нужно осуществить вход в интерфейс роутера.
Видео: Настройка Wi Fi роутера
Вход
Для настройки и обслуживания роутера нет необходимости в наличии специализированных программ. Все управление роутером осуществляются с помощью web-браузера.
Для входа в интерфейс устройства следует осуществить следующие действия:

Настройки протоколов Интернет
В зависимости от поставщика услуг связи и его параметров требуется оптимально возможный вариант подключения.
PPTP
PPTP – это наиболее распространенная разновидность VPN-подключения.

Для настройки данного варианта требуется:
- на стартовый вопрос ответить утвердительно;
- выбрать в следующем списке «PPTP»;
- указать имя пользователя и пароль;
- указать имя VPN-сервера;
- ввести второстепенные параметры, предоставленные в активном окошке;
- выбрать один из двух возможных вариантов подключения: статический или динамический.

Для настройки подключения данного вида следует:
- выбрать соответствующий тип соединения;
- ввести имя пользователя и пароль (взять в договоре);
- в поле «Режим подключения» выбрать «Всегда включено»;
- в следующем поле ввести данные из договора;
- IP-адрес DNS-сервера - выбрать первый вариант;
- MAC-адрес маршрутизатора - выбрать первый вариант;
- оставшиеся опции можно оставить без изменения.
PPPoE
Для настройки данного свособа подключения требуется:

Статический IP-адрес
Последний режим — это фиксированные параметры, которые обычно указываются в документации провайдера.
Для настройки данного режима необходимо:

Wi-fi
Последовательность действий для настройки защиты беспроводной сети следующая:

Как настроить IPTV
Для настройки IPTV необходимо перейти в браузере к вкладке «Параметры Интернет-порта» . В случае наличия потребности просмотра ТВ на рабочей станции или ноутбуке необходимо снять галочку «Отключить IGMP-прокси» . Для использования для просмотра ТВ приставки STB следует выбрать любой локальный порт LAN1 или LAN2. После установки требуемых параметров необходимо подтвердить выбор, нажав на кнопку «Применить».

Прошивка роутера
Нередко возникает ситуация когда требуется обновить прошивку роутера. Несмотря на то, что это очень ответственное мероприятие, если следовать инструкции ниже – то вполне можно самостоятельно обновить прошивку.
Последовательность действий при смене прошивки на NetGear WNR612:

На этом перепрошивка роутера успешно завершена.
По итогам проверки функционирования роутера Netgear WNR612 можно смело рекомендовать данное устройство для организации высокоскоростных подключений к сети Интернет, для которых наличие гигабитных портов является излишеством, как и максимальная скорость Wi-Fi соединения.
Настройка оборудования NetGear WNR612 для подключения к сети Смайл
Предварительно, Вам необходимо подключить все кабели в соответствующие разъемы:
- Питания.
- Приходящий Ethernet кабель провайдера (в соответствующий порт WAN.)
- Ethernet кабель от сетевой карты в любой LAN порт на маршрутизаторе. (обычно обозначаются цифрами.)
Для Windows XP:
Зайдите в меню , ![]() , .
, .
В окне сетевых подключений (рисунок 1) нажмите правой кнопкой мыши на «» и выберите «Свойства ».

Рисунок 1. Окно сетевых подключений в Windows XP.
В окне «Свойства Подключения по локальной сети » (рисунок 2) выберите пункт «Протокол Интернета tcp/ ip Свойства ».

Рисунок 2. Свойства подключения по локальной сети.
В окне «Свойства Протокола Интернета TCP/ IP » (Рисунок 3) выберите:
· «Получить IP-адрес автоматически »
· «Получить адрес DNS-сервера автоматически »
и нажмите кнопку «ОК »

Рисунок 3. Протокол TCP/IP
Для Windows 7:
Зайдите в меню
, ![]() ,
,  ,
,
В окне «Центр управления сетями и общим доступом
» (рисунок 4) нажмите ![]() .
.

Рисунок 4. Окно «Центр управления сетями и общим доступом» в Windows 7.
В окне «Сетевые подключения » (рисунок 5) найдите «Подключение по локальной сети », нажмите на нём правой кнопкой мыши и выберите пункт «Свойства ».

Рисунок 5. Окно «Сетевые подключения» в Windows 7
В окне «Свойства подключения по локальной сети » (рис. 6)) выберите пункт «Протокол Интернета версии 4 (TCP/ IPv4) » (НЕ снимая галочку) и нажмите на кнопку «Свойства ».

Рисунок 6. Свойства подключения по локальной сети в Window 7.
В окне «Свойства: Протокол Интернета версии 4 (TCP/ IPv4) » (рисунок 7) выберите:
· «Получить IP-адрес автоматически »
· «Получить адрес DNS-сервера автоматически »
и нажмите кнопку «ОК »

Рисунок 7. Протокол TCP/IP
Далее для настройки внешнего соединения с интернет требуется зайти на web-интерфейс управления маршрутизатора. Чтобы туда попасть запустите любой доступный WEB-браузер и введите в адресной строке (Рисунок 8) IP-адрес маршрутизатора (IP-адрес по умолчанию - 192.168.1.1 ) или одно из доменных имён (www.routerlogin.com или www.routerlogin.net).
Рисунок 8 Окно Веб-браузера
При входе вас попросят ввести имя пользователя и пароль (Рисунок 9) для доступа к веб-интерфейсу маршрутизатора. Введите их (по умолчанию логин «admin» пароль «password») и нажмите кнопку «Ok ».

Откроется окно веб-интерфейса маршрутизатора.
Настройка с помощью Мастера установки
1. Вам будет предложена помощь в настройке беспроводной сети (Рисунок 10). Выберите «Да, помогите настроить параметры» и нажмите «Далее ».

Рисунок 10. Предложение помощи в настройке машрутизатора
2. Подождите (Рисунок 11).

Рисунок 11. Ожидание
3. Дождитесь окончания выполнения обнаружения типа подключения к Интернету (Рисунок 12).

Рисунок 12. Обнаружение типа подключения
4. В результате будет отображён тип подключения «PPPoE » (Рисунок 13). Нажмите «Далее ».

Рисунок 13. Подключение типа PPPoE
5. Будет предложено ввести сведения о подключении (Рисунок 14). Заполните следующие поля:
· Имя пользователя - ваш логин для доступа в Интернет
· Пароль – пароль для доступа в Интернет
Выставите параметрам «IP-адрес в интернете» и «Адрес DNS» значение «Получить динамически от Интернет-провайдера» и «Получить автоматически от Интернет-провайдера», после чего нажмите «Далее ».

Рисунок 14. Сведение о PPPoE подключении
6. Дождитесь окончания обновления параметров (Рисунок 15).

Рисунок 15. Обновление параметров
7. В следующем окне выберите ваш регион, то есть «Россия » (Рисунок 16).

Рисунок 16. Географический регион
8. Укажите «Имя беспроводной сети » (Рисунок 17) и нажмите кнопку «Сохранить ».

Рисунок 17. Имя беспроводной сети

Рисунок 18. Режим беспроводной связи
10. В следующем окне вам предложат помощь в настройке безопасности беспроводной сети (Рисунок 19), выберите пункт «Да, помогите настроить параметры » и нажмите «Далее ».

Рисунок 19. Предложение повысить безопасность беспроводной сети
11. Теперь выберите вид безопасности беспроводного соединения (Рисунок 20). Мы рекомендуем использовать для современных устройств «Смешанный WPA- PSK (TKIP) + WPA2- PSK (AES) » и «WPA- PSK » для устаревших устройств. Нажмите «Далее ».

Рисунок 20. Вид безопасности беспроводной сети
12. Далее введите «Фразу-пароль WPA- PSK » (Рисунок 21) или другой ключ безопасности, если вы выбрали иной вид безопасности. В дальнейшем данная фраза понадобится для подключения к беспроводной сети. Нажмите «Далее ».

Рисунок 21. Ввод фразы-пароля для доступа к беспроводной сети
13. Перепроверьте, указанные вами ранее, данные и нажмите «Далее » (Рисунок 22). Так же, во избежание потери данных в будущем, вы можете распечатать их, нажав кнопку «Print ».

Рисунок 22. Проверка параметров сети
14. Подождите (Рисунок 23).

Рисунок 23. Ожидание
15. Дождитесь окончания обновления параметров (Рисунок 24).

Рисунок 24. Обновление параметров
16. Настройка маршрутизатора завершена. Нажмите кнопку «Close » (Рисунок 25).

Рисунок 25. Завершение настройки сети
Ваш Интернет маршрутизатор Netgear настроен для приятной работы в сети «Смайл»!
Ручная настройка доступа в Интернет
Зайдите в раздел «Установка» пункт «Основные настройки». В открывшемся окне (Рисунок 26):

Рисунок 26. Ручная настройка подключения к Интернету
1. Пункту «Интернет-провайдер» выберите значение «PPPoE».
2. Введите «Имя пользователя» (ваш логин для доступа в Интернет) и «Пароль» (ваш пароль для доступа в интернет).
3. Для пункта «IP-адрес в интернете» выберите значение «Получить динамический от Интернет-провайдера ».
4. Для пункта «Адрес DNS» выберите значение «Получить автоматически от Интернет-провайдера».
5. Нажмите «Применить» (Рисунок 27).

Рисунок 27. Применение параметров
Ручная настройка беспроводного соединения
Зайдите в раздел «Установка» пункт «Параметры беспроводного соединения». В открывшемся окне (Рисунок 28):
- Пункту «Регион» выберите значение «Россия».
- Поставьте галочку напротив пункта «Включить вещание SSID», если она не стоит.
- Заполните поле «Имя SSID». В дальнейшем вы сможете отличить свою беспроводную сеть от чужих именно по этому параметру.
- Выберите значение для пункта «Режим». От данного значения будет зависеть максимальная скорость передачи данных по беспроводному соединению.
- Выберите значение для пункта «Параметры безопасности». От данного пункта зависит вид защиты и доступа и уровень безопасности вашей беспроводной сети.
- Введите «Фразу-пароль», которая впоследствии будет использоваться для доступа к беспроводной сети. Данный пункт может иметь разный вид, в зависимости от значения пункта «Параметры безопасности».
- Нажмите «Применить».

Рисунок 28. Ручная настройка беспроводной сети
Смена пароля к веб-интерфейсу
Зайдите в раздел «Сохранение» пункт «Установить пароль». В открывшемся окне (Рисунок 29) заполните поля:
- Старый пароль – укажите старый пароль (по умолчанию пароль password )
- Установить пароль – придумайте и введите новый пароль
- Повторить новый пароль – ещё раз введите новый пароль для проверки правильности
Нажмите «Применить ».

Рисунок 29. Смена пароля на доступ к веб-интерфейсу
Состояние маршрутизатора
Зайдите в раздел «Сохранение» пункт «Состояние маршрутизатора». В открывшемся окне (Рисунок 30) Вы можете увидеть:

Рисунок 30. Состояние маршрутизатора
- Версии аппаратных средств, прошивки, языка интерфейса
- Информацию о состоянии интернет соединения (Порт Интернета)
- Состояние локальной сети (Порт LAN)
- Состояние беспроводной сети (Беспроводной порт)
Так же вы можете:
- Вывести статистику по всем портам (Рисунок 31)

Рисунок 31. Статистика
- Вывести информацию о состоянии подключения к Интернету (Рисунок 32)

Рисунок 32. Состояние подключения
Журнал
Вам может понадобится информация из журнала маршрутизатора. Для того что бы её вывести на экран в разделе «Фильтрация содержимого » выберите пунк «Журналы » (Рисунок 33).

Рисунок 33. Журнал
Для того, что бы попасть в веб-интерфейс роутера, необходимо открыть ваш Интернет браузер и в строке адреса набрать 192. 168.1.1. В появившемся окне вводим admin" в качестве имени пользователя и "password" в качестве пароля.
При входе появляется страница проверки обновления ПО.

После обновления, если оно требуется, Вы попадаете в мастер установки. Если до текущего момента маршрутизатор не настраивался или находился в состоянии заводских настроек, то вы увидите страницу мастера настроек. Предлагается на выбор два варианта установки. Мы рассмотрим установку всех необходимых параметров вручную
На вопрос мастера выбираем "Нет. Я хочу настроить маршрутизатор сам(а)." и нажимаем "Далее>".

Смена заводского пароля
В целях безопасности рекомендуется сменить заводской пароль. Для этого необходимо перейти в меню "Установить пароль "и указать в качестве пароля пароль по умолчанию, то есть "password ", а в качестве нового пароля ваш желаемый пароль. И нажать на кнопку "Применить ". После применения новых настроек необходимо снова авторизоваться в системе, введя Ваш новый пароль .

Настройка подключения к Интернет
В зависимости от Вашего провайдера и его настроек необходимо выбрать тот или иной режим подключения. Рассмотрим каждый из них по порядку.
Настройка подключения в режиме DHCP (динамический IP)
Первый режим - режим DHCP, назначающий автоматическое получение настроек сети от провайдера. В этом случае необходимо выбрать "Нет" на вопрос "Требуется ли при подключении к интернету ввести информацию о подключении?" и указать "Получить динамически от поставщика услуг интернета" для поля "IP-адрес в интернете" (на рисунке этого поля не видно) и "Получить автоматически от поставщика услуг интернета" для поля "Адрес сервера DNS (сервера доменных имен)". Если провайдер использует привязку по MAC-адресу, и Вы настраиваете маршрутизатор с ПК, который до этого был подключён к сети интернет, то для поля "MAC-адрес маршрутизатора" укажите опцию "Использовать MAC-адрес компьютера". Если привязка по MAC-адресу у провайдера отсутствует, то оставляем опцию по умолчанию - опцию "Использовать MAC-адрес по умолчанию". И нажимаем кнопку "Применить".
После применения настроек мы можем успешно пользоваться интернетом.

Настройка подключения в режиме статического IP
Второй режим - это статические или по-другому фиксированные настройки, которые обычно указываются в договоре, заключённом с Вашим провайдером. Для настройки данного режима аналогично отвечаем "Нет" на вопрос "Требуется ли при подключении к интернету ввести информацию о подключении?" и указываем опцию "Использовать статический IP-адрес" в поле "IP-адрес в Интернете". Далее необходимо ввести те настройки, которые вам предоставил провайдер. Например, IP-адрес: 10.0.0.100; IP-маска подсети: 255.255.255.0; IP-адрес шлюза: 10.0.0.1 . В поле адрес сервера DNS (сервера доменных имен) указываем "Использовать эти серверы DNS" и вводим: IP-адрес главного DNS и IP-адрес дополнительного DNS, если он у нас есть, например: 10.0.0.1 . Аналогично случаю настройки в первом режиме выбираем использовать MAC-адрес компьютера, если провайдер использует привязку по MAC-адресу. Или оставляем использовать MAC-адрес по умолчанию, если привязка отсутствует. Затем нажимаем кнопку "Применить".

Настройка PPtP (VPN) при автоматическом получении локального IP адреса (DHCP)
Это разновидность VPN-подключения. Для его настройки необходимо выбрать "Да" на вопрос "Требуется ли при подключении к интернету ввести информацию о подключении? и из выпадающего списка поставщиков услуг интернета выбрать "PPTP". Если Вы желаете, чтобы маршрутизатор оставался всегда подключённым к интернету выберите в качестве режима подключения "Всегда включено". В противном случае можно задать интервал бездействия в минутах, после которого маршрутизатор будет автоматически отключаться от интернета. Или можно выбрать полностью ручное подключение через web-интерфейс.
Протокол "PPTP" требует не только обязательного указания имени пользователя и пароля, адрес VPN-сервера для подключения, но так же подразделяется на два распространённых в России варианта. Их разница в том, каким образом назначаются настройки для подключения к локальной сети провайдера: динамически через протокол DHCP или задаются статически пользователем. В обоих случаях Вам необходимо сначала указать логин в поле "Имя пользователя" и пароль интернета в поле "Пароль". Затем нужно указать адрес сервера в поле "Адрес сервера". Адрес сервера может быть в виде IP-адреса, к примеру, 10.0.0.138 или в виде доменного имени, например, vpn.internet.beeline.ru.

Настройка PPtP (VPN) при статическом локальном IP адресе
При наличии доступа к локальным ресурсам провайдера необходимо настроить дополнительные параметры подключения. Если они получаются автоматически или провайдер их Вам не предоставил, то обычно ничего дополнительного вводить не нужно! Если у Вас имеются данные по указанию IP-адреса, маски подсети, шлюза и DNS-серверов, то их необходимо ввести в соответствующие поля: "Мой IP-адрес", "Маска подсети", "IP-адрес шлюза" и "Главный DNS", "Дополнительный DNS" (некоторые поля не видны на рисунке). Если провайдер использует привязку по MAC-адресу, выберите так же опцию "Использовать MAC-адрес компьютера". Затем нажмите кнопку "Применить".
Настройка PPPoE подключения
Режим подключения "PPPoE" по своим настройкам совершенно аналогичен предыдущим режимам. Заполняем графы "Имя пользователя" и "Пароль" (данные берем в договоре с провадйером), "Имя службы" - вводим любое название будущего подключения. "IP адрес в Интернете" - ставим точку на "Получить динамический от поставщика услуг Интернет".


Настройка L2TP подключения
- Тип соединения - L2TP
- Имя пользователя и пароль - логин и пароль из договора
- Режим подключения - Всегда включено
- Адрес сервера - вводим ip-адрес или название vpn-сервера по договору
- IP-адрес DNS-сервера - получить автоматически от провайдера
- MAC-адрес маршрутизатора - использовать адрес по умолчанию
- Остальные параметры можно не менять. Нажимаем Применить .

После выбора режима требуемого подключения к интернету и соответствующих настроек, маршрутизатор должен автоматически подключиться к интернету. В этом можно убедиться зайдя в меню "Состояние маршрутизатора" и нажав кнопку "Состояние подключения".

Настройка Wi-Fi на роутере
Для настройки защиты беспроводной сети необходимо зайти в меню "Параметры беспроводного соединения". Здесь можно задать собственное имя сети, которое будет видно беспроводным wi-fi-устройствам. Регион оставляйте "Россия". Номер беспроводного канала рекомендуется так же оставить без изменений в режиме "авто". А так же надо установить режим подключения и параметры безопасности. В качестве режима подключения рекомендуется использовать максимально возможный режим, если у вас имеются соответствующие беспроводные адаптеры с поддержкой новых стандартов со скоростью работы до 150 или 300 Мбит/c. В противном случае достаточно указать режим до 54 Мбит/с. В качестве режимов безопасности рекомендуется использовать самые современные, например, WPA2-PSK с шифрованием , так как он даёт максимальную производительность и защиту сети. После выбора данного режима необходимо задать фразу пароль, которая будет использоваться для подключения всех беспроводных wi-fi-устройств к маршрутизатору. Постарайтесь использовать сложную фразу и запишите её! Использование комбинаций типа "qwerty" или "1234567" могут быть взломаны злоумышленниками за считанные секунды. После ввода фразы-пароля нажмите кнопку "Применить", и подключайте безопасно Ваши беспроводные устройства, ПК к маршрутизатору, используя данный ключ безопасности.

Переадресация и проброс портов
Заходим в Дополнительно - Переадресация портов / инициирование портов .

Нажимаем Добавить собственную службу . Имя службы - название создаваемой службы Тип службы - выбираете нужный Вам протокол Внешний начальный/коченый порт и Внутренний начальный/конечный порт - диапазон портов IP-адрес сервера - сетевой адрес устройства, на который будет перенаправляться запрос Нажимаем Применить .

Роутеры для комфортного доступа в сеть Интернет нескольких устройств в последнее время получили широкое распространение. Зачастую аппаратные характеристики ограничены портом WAN, 4-мя портами LAN и Wi-fi. Проводные порты обычно ограничены скоростью 100 Мбит/с, но могут быть и гигабитными.
Функционал маршрутизатора вполне традиционен: подключение через web-браузер, поддержка доступа в Интернет с помощью NAT, поддержка различных вариантов подключения, межсетевой экран и многое другое.
В связи со значительным совершенствованием аппаратной части роутеров их производительность увеличивается при уменьшении стоимости. Львиная доля устройств представлена в нижнем ценовом диапазоне, достойным представителем которого является модель Netgear WNR612.
Комплект и внешний вид
Роутер поставляется в компактной коробке из картона, окрашенной в цвета бренда, а именно оранжевый, зеленый и белый. В связи с локализацией роутера все надписи только на русском языке. Помимо традиционных спецификаций и изображений имеется подробное описание функций и схема подключения.
В комплект поставки входит маршрутизатор, блок питания 7,5В, сетевой кабель, подставка для вертикального расположения, краткое руководство и гарантийный талон.

Поскольку модель весьма свежая, на сайте производителя информации о нем практически нет. Подробнейшее руководство по данному устройству можно скачать с сайта производителя на английском языке. Гарантийный срок роутера составляет 24 месяца, что случается крайне редко на рынке электронных устройств.
Наличие в изделии округлых корпусных углов и применение белого пластика вызывают определенную ассоциацию с устройствами американского яблочного бренда. Хотя производитель Netgear разработал и применяет такой дизайн очень внушительное время. Заметно увеличивает потребительские свойства матовость материала корпуса.
Немаловажным преимуществом маршрутизатора WNR612 от многих конкурентов по праву считается его небольшие размеры (140x95x30мм). Это обусловлено, прежде всего, уменьшением числа проводных портов с 4 до 2. Принимая во внимание, что процент классических рабочих станций снижается, такое решение выглядит вполне оправданным и обоснованным.
На задней панели маршрутизатора расположены:
- 2 порта LAN;
- порт WAN;
- вход для блока питания;
- кнопка сброса.

В связи с использованием беспроводных антенн в данной модели роутера отсутствуют разъемы для внешних антенн.
Индикаторы работы маршрутизатора расположены на лицевой части, а именно:

Активной вентиляции у модели нет, вместо которой имеются отверстия по бокам верхней и нижней панелей. Пассивной вентиляции для этой модели вполне достаточно, так как в процессе работы он греется не существенно. За устойчивость в роутере отвечают 4 прорезиненные ножки.
При желании маршрутизатор можно расположить вертикально. Крепления для расположения маршрутизатора не стене нет. Нижняя поверхность устройства оклеена описанием подключений и прочей полезной информацией.

Подключение роутера
Подключение маршрутизатора Netgear WNR612 может показаться сложным на первый взгляд.
Опишем данный процесс подробнейшим образом:
- извлеките устройство из упаковки и установите в нужном месте;
- подсоедините адаптер питания в необходимый разъем на задней стороне роутера, а другим концом в розетку 220В;
- сетевой кабель интернет-провайдера подсоедините к порту роутера с надписью «Интернет»;
- сетевой кабель, который поставляется вместе с роутером, необходимо одной стороной вставить в любой порт LAN, а другой в сетевую плату рабочей станции.
После подключения роутера важно иметь ясное представление как настроить роутер Netgear WNR612. Для его настройки первоначально нужно осуществить вход в интерфейс роутера.
Видео: Настройка Wi Fi роутера
Вход
Для настройки и обслуживания роутера нет необходимости в наличии специализированных программ. Все управление роутером осуществляются с помощью web-браузера.
Для входа в интерфейс устройства следует осуществить следующие действия:

Настройки протоколов Интернет
В зависимости от поставщика услуг связи и его параметров требуется оптимально возможный вариант подключения.
PPTP
PPTP – это наиболее распространенная разновидность VPN-подключения.
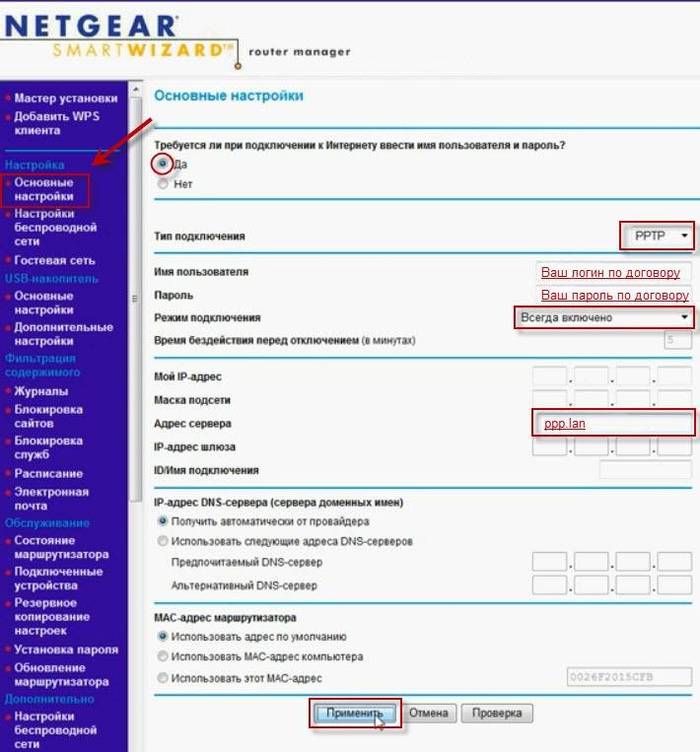
Для настройки данного варианта требуется:
- на стартовый вопрос ответить утвердительно;
- выбрать в следующем списке «PPTP»;
- указать имя пользователя и пароль;
- указать имя VPN-сервера;
- ввести второстепенные параметры, предоставленные в активном окошке;
- выбрать один из двух возможных вариантов подключения: статический или динамический.

Для настройки подключения данного вида следует:
- выбрать соответствующий тип соединения;
- ввести имя пользователя и пароль (взять в договоре);
- в поле «Режим подключения» выбрать «Всегда включено»;
- в следующем поле ввести данные из договора;
- IP-адрес DNS-сервера - выбрать первый вариант;
- MAC-адрес маршрутизатора - выбрать первый вариант;
- оставшиеся опции можно оставить без изменения.
PPPoE
Для настройки данного свособа подключения требуется:

Статический IP-адрес
Последний режим - это фиксированные параметры, которые обычно указываются в документации провайдера.
Для настройки данного режима необходимо:

Wi-fi
Последовательность действий для настройки защиты беспроводной сети следующая:

Как настроить IPTV
Для настройки IPTV необходимо перейти в браузере к вкладке «Параметры Интернет-порта» . В случае наличия потребности просмотра ТВ на рабочей станции или ноутбуке необходимо снять галочку «Отключить IGMP-прокси» . Для использования для просмотра ТВ приставки STB следует выбрать любой локальный порт LAN1 или LAN2. После установки требуемых параметров необходимо подтвердить выбор, нажав на кнопку «Применить».
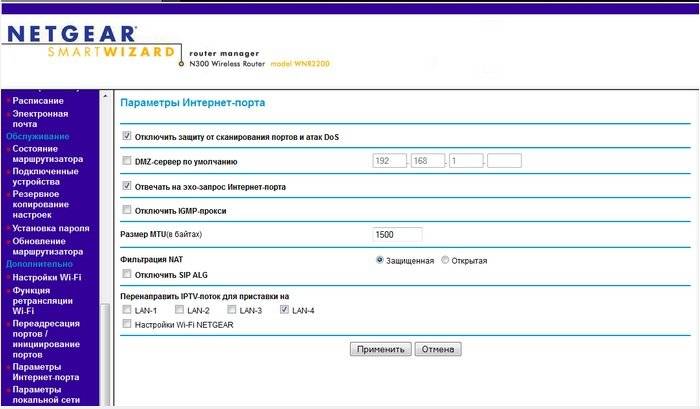
Прошивка роутера
Нередко возникает ситуация когда требуется обновить прошивку роутера. Несмотря на то, что это очень ответственное мероприятие, если следовать инструкции ниже – то вполне можно самостоятельно обновить прошивку.
Последовательность действий при смене прошивки на NetGear WNR612:

На этом перепрошивка роутера успешно завершена.
По итогам проверки функционирования роутера Netgear WNR612 можно смело рекомендовать данное устройство для организации высокоскоростных подключений к сети Интернет, для которых наличие гигабитных портов является излишеством, как и максимальная скорость Wi-Fi соединения.
Для построения домашней беспроводной сети в последнее время часто используются компактные устройства, оснащенные ограниченным количеством разъемом. Подобные устройства отличаются низкой ценой, но при этом позволяют создать стабильное подключение. Роутер Netgear WNR612v2 – как раз из таких маршрутизаторов, не обремененных лишними портами. Давайте посмотрим, как его правильно подключить и настроить.
Подключение устройства
Чтобы настроить роутер Netgear WNR612v2,нужно сначала его правильно установить и соединить с компьютером.
Как видите, подключить маршрутизатор к компьютеру очень просто. Проще только настроить роутер tenda w316r, у которого порт LAN и вовсе лишь один.
Параметры сетевой карты
После успешного соединения роутера и компьютера вам нужно проверить параметры работы сетевой карты.

Веб-интерфейс
После проверки параметров работы сетевой карты можно переходить непосредственно к настройке маршрутизатора. Чтобы попасть в его интерфейс, запустите любой браузер и перейдите по адресу 192.168.1.1. Этот же адрес используется при настройке роутера Netgear N150 и еще целого ряда сетевых устройств.
Этот же адрес используется при настройке роутера Netgear N150 и еще целого ряда сетевых устройств.
Введите логин и пароль; по умолчанию они установлены как admin/admin. Если эти значения не подходят, возможно, стандартная идентификационная пара была изменена. Чтобы вернуть стандартные данные, нажмите и удерживайте кнопку «Reset» на корпусе роутера.
При первом входе в интерфейс появится сообщение,что соединение установить не удалось. Нажмите «Ок». Если соединение по какой-то причине установилось автоматически, вам будет предложено обновить прошивку. Откажитесь от этой процедуры.
Если соединение по какой-то причине установилось автоматически, вам будет предложено обновить прошивку. Откажитесь от этой процедуры.
Новое соединение
Создание нового подключения производится на вкладке «Основные настройки» в меню «Настройка».

Беспроводная сеть
В меню «Настройка» перейдите в раздел «Настройки беспроводной сети».

Осталось указать параметры безопасности сети. Выберите режим аутентификации WPA2-PSK (AES). Он используется при настройке роутер tp link tl wr842nd и еще целого ряда сетевых устройств. Затем укажите пароль и нажмите кнопку «Применить». Настройка Wi-Fi сети завершена.
Интерактивное телевидение
Настройка IPTV на роутере Netgear WNR612v2 производится максимально просто: вам нужно лишь указать, на какой порт будет идти сигнал с приставки.
Перейдите на вкладку «Параметры интернет-порта». Чтобы смотреть IPTV на компьютере, проверьте, что пункт «Отключить IGMP-прокси» не отмечен галочкой. Для просмотра интерактивного телевидения через приставку выберите порт, через который роутер соединяется с ней, и укажите его в поле «Перенаправить IPTV-поток».
Для просмотра интерактивного телевидения через приставку выберите порт, через который роутер соединяется с ней, и укажите его в поле «Перенаправить IPTV-поток».



