Da tempo desideravo scrivere su cosa e come proteggere in modo affidabile le informazioni sul tuo computer, unità flash, laptop... Oggi ho appena avuto del tempo libero, ho bisogno di prendermi una pausa dal lavoro. Quindi, all'interno dell'articolo istruzioni dettagliate come proteggere le informazioni utilizzando un meraviglioso programma “open source”.
Prima di iniziare, devi capire chiaramente che ne hai davvero bisogno perché tutto ha i suoi effetti collaterali. TrueCrypt ha le seguenti funzionalità con cui dovrai fare i conti.
Lieve calo delle prestazioni. Vale la pena capire che tutti i dati verranno costantemente crittografati e decrittografati "al volo". memoria ad accesso casuale e questo consuma tempo della CPU e quanto più complessi e affidabili sono i dati crittografati, tanto maggiori saranno le risorse consumate.
Recupero della password. Questo rende tutto più semplice. Se dimentichi la password, puoi tranquillamente dimenticare tutti i dati protetti da TrueCrypt. È impossibile recuperare le informazioni senza una password principale. Con sufficiente forza crittografica della password, anche nella maggior parte dei casi computer potenti esistenti oggi, la ricerca richiederà anni, decenni.
L'errore tecnico. Se il supporto di memorizzazione si guasta, sarà anche molto difficile, se non addirittura impossibile, recuperare i dati da esso.
In cambio ne riceverai solo uno, ma un vantaggio molto importante: le tue informazioni saranno protetto in modo affidabile. Tuttavia, ci sono un paio di funzionalità qui:
Attenzione! In alcuni paesi è vietato dalla legge archiviare i dati in uno stato crittografato. Possono anche essere arrestati se si rifiutano di fornire una password. D’altro canto, nella maggior parte dei paesi puoi evitare di testimoniare contro te stesso e i tuoi cari.
Non dimenticare che possono ottenere la tua password con la forza, con il ricatto... TrueCrypt ha un paio di trucchi in questo senso, anche se mi sembra che se si tratta di una storia del genere... Beh, sto divagando.
Quindi, come crittografare un disco utilizzando .
Scarica il programma dal sito ufficiale: https://www.truecrypt.org/downloads
E poi lo installiamo.

Successivamente, si apre la Creazione guidata del volume crittografato. Ti aiuterà a configurare e creare un disco crittografato. Seleziona il tipo di crittografia del sistema. Con quello normale, penso che sia tutto chiaro, ma quello nascosto è necessario nel caso in cui ci sia la possibilità che ti venga chiesta una password in modo tale da non poterla rifiutare.

Ora seleziona l'area di crittografia. preferisco crittografia completa, perché non si sa mai dove i programmi possono "ereditare".



Ora arriviamo alla parte più interessante: le impostazioni di crittografia. Preferisco lasciare tutto come predefinito. Ma per sviluppo generale Puoi leggere informazioni su altri metodi di crittografia e valutarne la velocità nei test delle prestazioni.



Adesso dobbiamo generare un “salt” per la nostra password. Non essere troppo pigro per muovere il mouse più a lungo.


Ora dobbiamo creare un disco di riparazione del sistema. È necessario nel caso in cui l'area di avvio del volume crittografato sia danneggiata. Personalmente non masterizzo subito il disco, ma memorizzo l'immagine. Per superare il test, monto semplicemente l'immagine su DAEMON Tools.
Molto importante! Archivia l'immagine o il disco in modo sicuro in più posti. Solo questo aiuterà a ripristinare i dati in caso di guasto imprevisto! Tuttavia, senza conoscere la password è inutile, tienilo a mente. Durante la mia pratica di utilizzo di True Crypt, ho avuto guasto hardware, e solo grazie al disco di ripristino e Programma R-Studio Sono riuscito a recuperare la maggior parte delle informazioni.



Dopo disco di ripristino verrà creato e verificato, dobbiamo selezionare la modalità di pulizia dei dati. Anche questo viene fatto per aumentare la qualità della crittografia e rendere più difficile il recupero dei dati da parte degli aggressori. Va tenuto presente che questo parametro influenzerà in modo significativo la velocità della crittografia del disco. Nessun dato andrà perso.

Il passaggio finale è superare il test di avvio del sistema. Il computer si riavvierà e ti chiederà di inserire una password per la verifica.


Successivamente, inizia la crittografia dei dati. La crittografia richiede molto tempo. Pertanto, è possibile mettere in pausa il processo. Puoi utilizzare il tuo computer durante la crittografia, ma ciò allungherà leggermente la procedura.


Una volta che la procedura guidata ha completato il lavoro, il sistema è completamente pronto per l'uso. L'unica differenza sarà che ora durante il caricamento dovrai inserire una password ogni volta, finché non la inserisci è impossibile anche scoprire quale sistema operativo è installato sul computer.

Come reinstallare Windows su un computer con TrueCrypt?
Per fare ciò, è necessario decrittografare completamente il disco, eseguire manipolazioni necessarie e quindi crittografarlo nuovamente. La procedura di decrittografia è notevolmente più lunga della procedura di crittografia.

Cosa fare se un disco TrueCrypt è danneggiato?
Da quando utilizzo il programma, questo mi è successo solo una volta. E non è colpa di TrueCrypt. La cosa principale qui è non farsi prendere dal panico e non fare nulla di stupido. Qualsiasi programma di ripristino del disco è inutile finché i dati sono crittografati e hanno maggiori probabilità di causare danni. La prima cosa che devi fare è decrittografare il volume utilizzando il disco di ripristino e solo dopo immaginare cosa succede. Se non è presente il disco di ripristino o non si conosce la password, ti consiglio di non perdere tempo.
Attenzione! La decrittografia utilizzando un disco di ripristino è un processo molto lungo; provare a utilizzarlo solo se il sistema operativo non si avvia in nessun caso e non verrà ripristinato se il volume danneggiato è collegato a un altro computer.

Come ho già detto, la decrittazione da parte del disco di ripristino potrebbe richiedere diversi giorni. Per favore sii paziente se l'informazione è importante per te. È possibile mettere in pausa la trascrizione, ma non interromperla in nessun caso arresto improvviso alimentazione, danneggerà sicuramente i dati.
Assicurati di farlo backup, questo ti terrà fuori dai guai. Come sai, tutte le persone sono divise in due tipologie: quelle che non fanno ancora i backup e quelle che già li fanno, non sfidano il destino.
Riassumiamo
Assicurati di averne bisogno.
Assicurati che la password sia complessa, altrimenti tutto questo non ha senso.
Assicurati di ricordare/annotare/salvare la password in modo sicuro in diversi posti.
Assicurati di masterizzare/salvare il disco di ripristino in modo sicuro in più posti.
Eseguire il backup regolarmente.
TrueCrypt. Decifrare una partizione non di sistema senza utilizzare un secondo disco
Dopo aver letto l'articolo su TrueCrypt apparso qualche giorno fa e aver studiato i commenti degli utenti di questo portale Ho deciso completamente di cambiare completamente l'utilità denominata in un'altra. Ma subito è sorto un problema.
Come sai, TrueCrypt non può, o meglio non presuppone, decrittografare una partizione non di sistema. Una ricerca su internet non ha prodotto nulla di adatto. La soluzione classica era trasferire tutte le informazioni su una seconda unità e riformattare la prima. Nel mio caso questo non è stato possibile. Avevo a mia disposizione un sistema criptato HDD, che non è un problema da decifrare ed è esterno. Volume 2TB. Anche completamente crittografato e completo al 60% circa.
Secondo unità esterna Non ne ho uno e non ho intenzione di acquistarne uno nel prossimo futuro. I volumi disponibili semplicemente non mi bastano per trasferire informazioni su altri dischi. E poi ho deciso di implementare uno schema, che una volta ho letto in alcuni commenti sul portale pgpru.com. Ed era il seguente:
- La partizione crittografata sul disco viene compressa il più possibile.
- Nello spazio vuoto viene creata una nuova partizione non crittografata
- Trasferimento delle informazioni da quello crittografato a quello nuovo
- Elimina la partizione crittografata
- Estendere la seconda partizione per coprire l'intero disco
L'idea è interessante, ma ci sono delle sfumature a cui dovevo pensare. Lo schema è semplice solo se è occupata meno della metà del disco. Se è di più, come nel mio caso, allora:
- La particolarità di NTFS è tale che rischiamo di perdere alcuni file, poiché possiamo tagliare parte dei dati nel processo di "riduzione" della partizione, poiché c'è il rischio che i dati vengano scritti da qualche parte nel mezzo o la fine della partizione logica disponibile in quel momento. Nel mio caso la prima compressione è stata decisamente sicura, poiché non ho mai intasato completamente la partizione. Solo i primi 1,2 TB. Da cui concludo che il resto è vuoto.
Tuttavia, il problema della dispersione può essere risolto. Deframmentazione semplice. Va notato che il built-in deframmentatore di Windows, poiché non sposta fisicamente i file. È meglio usarne uno di terze parti. So per esperienza che quasi tutti i deframmentatori commerciali raccolgono i file almeno all'inizio del disco. Oppure, come ultima risorsa, hanno un regime del genere.
- Come ho già scoperto, TrueCrypt stesso non reagisce in alcun modo al fatto che la dimensione della partizione sia cambiata. Cioè, una volta montato, mostra ancora che la capacità completa del mio disco è a mia disposizione. Pertanto, dovrai lavorare alla cieca, concentrandoti sui dati del gestore del disco.
Ciò significa anche che fino alla fine della nostra procedura di decrittazione non sarà possibile scrivere nulla sulla partizione, soprattutto se di grande peso.
SU questo momento Ho fatto quanto segue:
- Ridotto la partizione logica esistente, lasciandola con circa 100 GB di spazio libero, tenendo conto della possibile frammentazione.
- Creato nuova sezione e trasferire i file su di esso. A giudicare dal timer, la procedura richiederà circa diverse ore.
Successivamente nei miei piani devo risolvere il seguente problema: dovrò deframmentare la partizione crittografata, per questo utilizzerò l'utilità che ho nel kit AVG Ottimizzazione, perché per quanto ricordo, quello che fa è raccogliere fisicamente i file all'inizio del disco. Quindi dovrei tagliare un altro pezzo dalla partizione crittografata, approssimativamente uguale allo spazio liberato dal trasferimento. E attacca questo posto alla seconda sezione. Potrebbe sorgere il problema che senza spostare fisicamente la partizione, probabilmente non sarà possibile espanderne il volume, per quanto ne so, ciò richiede spazio fisicamente dopo il disco, e non prima; Lo spostamento di una partizione non è incluso nelle funzionalità integrate. Strumenti di Windows, per quanto ne so. L'utilità più vicina che conosco è Disco Acronis Direttore. Ma ci sono stati problemi in passato; si rifiuta categoricamente di funzionare con GPT. Inoltre, l'installazione di Plus Pack non ha avuto alcun effetto. Forse ho fatto qualcosa di sbagliato, ovviamente. Ma questo viene dopo.
Continua.
TrueCrypt- Questo sistema software per creare e utilizzare un volume crittografato al volo (dispositivo di archiviazione dati). La crittografia al volo significa che i dati vengono automaticamente crittografati o decrittografati durante la lettura o la scrittura, senza interrompere l'utente. I dati archiviati su un volume crittografato non possono essere letti (decrittografati) senza utilizzare la password/file di chiavi corretti o le chiavi di crittografia corrette. Tutto è crittografato file system, inclusi nomi di file e cartelle, contenuto di file, spazi vuoti, metadati e simili).
I file possono essere copiati su e da un volume TrueCrypt montato nello stesso modo in cui vengono copiati su/da qualsiasi disco normale(ad esempio, utilizzando la tecnologia drag-n-drop). I file vengono decrittografati automaticamente al volo (in memoria) quando letti o copiati da un volume crittografato TrueCrypt. È vero anche il contrario: i file scritti o copiati su un volume TrueCrypt vengono crittografati al volo in memoria subito prima di essere scritti su disco. Tuttavia, ciò non significa che l'intero file destinato alla crittografia/decrittografia debba essere completamente archiviato in memoria prima della crittografia/decrittografia. Non richiesto per TrueCrypt memoria aggiuntiva. Il paragrafo successivo illustra brevemente come funziona tutto questo.
Immagina di avere un file .avi archiviato su un volume TrueCrypt e quindi interamente crittografato. L'utente, utilizzando la password corretta (e/o il file chiave), monta (apre) il volume TrueCrypt. Quando l'utente fa doppio clic sull'icona del file video, sistema operativo avvia il programma associato a quel tipo di file, in genere un lettore multimediale. Il lettore multimediale inizia a caricare in memoria la piccola parte iniziale del file video dal volume crittografato TrueCrypt per riprodurlo. Non appena questa piccola porzione viene scaricata, TrueCrypt la decodifica automaticamente in memoria. La parte decifrata del video, ora archiviata in memoria, viene riprodotta dal lettore multimediale. Dopo aver riprodotto questa parte, il lettore multimediale inizierà a caricare in memoria la piccola parte successiva del file video dal volume crittografato TrueCrypt e il processo si ripeterà. Questo processo è chiamato crittografia/decrittografia al volo e funziona con tutti i tipi di file, non solo con i video.
TrueCrypt non memorizza mai dati non crittografati su disco, ma li archivia temporaneamente in memoria. Anche quando il volume è montato, i dati al suo interno vengono archiviati crittografati. Quando riavvii Windows o spegni il computer, il volume viene disabilitato e i file archiviati su di esso diventano inaccessibili e rimangono crittografati. La stessa cosa accade in caso di interruzione improvvisa della corrente (senza spegnere adeguatamente il sistema). Per accedervi nuovamente, è necessario montare il volume utilizzando la password e/o il file di chiavi corretti.
Crittografia e utilizzo di una partizione del disco non di sistema
Passo 1:
Se non l'hai già fatto, scarica e installa TrueCrypt. Quindi avviare TrueCrypt facendo doppio clic sul file TrueCrypt.exe o facendo clic sul collegamento TrueCrypt dal menu Start.
Passo 2:
Dovrebbe apparire la finestra principale di TrueCrypt. Fare clic su Crea volume.
Passaggio 3:

Dovrebbe apparire la finestra Creazione guidata partizione TrueCrypt.
In questo passaggio devi selezionare dove vuoi creare la partizione TrueCrypt. Una partizione TrueCrypt può trovarsi in un file, chiamato anche contenitore, su una partizione del disco o su dispositivo disco. In questa guida sceglieremo la seconda opzione e crittograferemo il dispositivo di archiviazione USB.
Seleziona l'opzione “Non crittografare partizione di sistema/disk" e fare clic sul pulsante "Avanti".
Nota: nei passaggi seguenti, gli screenshot mostreranno solo il lato destro della procedura guidata.
Passaggio 4:

Al passo 4 dobbiamo scegliere quale sarà il nostro tipo di volume. In questo caso ci sono 2 opzioni:
Volume TrueCrypt normale;
Volume nascosto TrueCrypt;
A questo punto, seleziona l'opzione "Volume TrueCrypt normale". PS: ci occuperemo dell'opzione “TrueCrypt Hidden Volume” più tardi (Passaggio 12).
Passaggio 5:

Nel passaggio 5, dobbiamo selezionare il dispositivo che crittograferemo.

Scegliere dispositivo richiesto(V in questo casoè selezionata l'unità F:).

Ora che il dispositivo che desideri crittografare è selezionato, puoi andare su passo successivo cliccando sul pulsante “Avanti”.
Passaggio 6:

A questo punto dobbiamo scegliere una delle due opzioni:
Crea un volume crittografato e formattalo
Crittografa la partizione al suo posto.
Se il dispositivo selezionato nel passaggio 5 contiene informazioni importanti che desideri salvare e crittografare, devi selezionare l'opzione "Crittografa partizione sul posto". Altrimenti (se il dispositivo selezionato non ha Informazioni importanti o non ci sono informazioni al riguardo: seleziona "Crea un volume crittografato e formattalo". In questo caso, tutte le informazioni memorizzate sul dispositivo selezionato andranno perse.) Dopo aver selezionato l'opzione, fare clic sul pulsante "Avanti".
Passaggio 7:

Passaggio 8:

Nell'ottavo passaggio devi assicurarti ancora una volta di aver scelto esattamente il dispositivo che volevi. Una volta che sei sicuro che la tua scelta sia corretta, fai clic sul pulsante “Avanti”.
Passaggio 9:

Questo è uno dei più passi importanti. Qui devi scegliere una buona password per la sezione. Leggere attentamente le informazioni visualizzate nella finestra della procedura guidata su quale sia considerata una buona password. Dopo la selezione buona parola d'ordine, inseriscilo nel primo campo di input. Quindi inseriscilo nuovamente nel secondo campo e fai clic su Avanti. Nota: il pulsante "Avanti" sarà inattivo finché le password in entrambi i campi non corrisponderanno.
Passaggio 10:

Muovi il mouse nel modo più casuale possibile nella finestra Creazione guidata volume per almeno 30 secondi. Più a lungo muovi il mouse, meglio è. Ciò aumenta notevolmente la forza crittografica delle chiavi di crittografia (che a sua volta aumenta la sicurezza). Fare clic su "Marcatura".
Siamo d'accordo con la formattazione della sezione selezionata.

Stiamo aspettando la fine del processo.


Quindi, il volume viene creato. Dopo aver fatto clic su "OK", TrueCrypt ti chiederà di creare 1 altro volume (pulsante "Avanti"). Se desideri interrompere la procedura guidata di creazione del volume, fai clic sul pulsante "Esci".
Passaggio 11:

Ora che il volume è stato creato, devi imparare come usarlo. Tieni presente che durante un normale tentativo di accesso al nostro dispositivo crittografato (Risorse del computer – Dispositivo crittografato), Windows ci chiederà di formattarlo (dopo il processo di formattazione il dispositivo sarà vuoto e non crittografato). Per accedere al nostro volume, devi aprire TrueCrypt e nel modulo principale selezionare il dispositivo che è stato crittografato (nel nostro esempio, questa è l'unità F:). Dopo aver selezionato il dispositivo, dobbiamo selezionare una lettera di unità non allocata (scelgo Z :) e fare clic sul pulsante "Monta".

Inserisci la password creata al passaggio 9.
TrueCrypt ora tenterà di montare la partizione. Se la password non è corretta (ad esempio, l'hai inserita in modo errato), TrueCrypt ti avviserà e dovrai ripetere il passaggio precedente (reinserire la password e fare clic su OK). Se la password è corretta, la partizione verrà montata.

Abbiamo appena montato con successo il nostro dispositivo crittografato come disco virtuale Z:
Il disco virtuale è completamente crittografato (inclusi nomi di file, tabelle di allocazione, posto libero ecc.) e si comporta come un vero disco. Puoi salvare (copiare, spostare, ecc.) i file su questo disco virtuale e verranno crittografati al volo durante la scrittura.
Se apri un file memorizzato su una partizione TrueCrypt, ad esempio, in un lettore multimediale, il file verrà automaticamente decrittografato al volo nella RAM (memoria) durante la lettura.
Importante: tieni presente che quando apri un file archiviato su una partizione TrueCrypt (o quando scrivi/copi un file da/su una partizione TrueCrypt), non ti verrà chiesto di inserire nuovamente la password. È necessario inserire la password corretta solo durante il montaggio della partizione.
Puoi aprire la partizione montata, ad esempio, facendo doppio clic sul testo contrassegnato da un rettangolo rosso, come mostrato nello screenshot qui sotto.
Puoi anche trovare e aprire la partizione montata, come fai di solito per le altre unità. Ad esempio, apri semplicemente "Risorse del computer" e fai doppio clic sul collegamento dell'unità (nel nostro caso, unità Z).


Seleziona la partizione dall'elenco delle partizioni montate nella finestra principale di TrueCrypt (Z: nell'immagine sopra) e quindi fai clic su Smonta.
Decrittazione del dispositivo
Se hai bisogno di decrittografare nuovamente il tuo dispositivo, segui questi passaggi:
Verificare che il dispositivo crittografato sia smontato;
Vai a Risorse del computer;
Trova quello crittografato nell'elenco dei dischi (quello che vogliamo decrittografare);
Clic fare clic con il tasto destro sul disco selezionato;
Seleziona dall'elenco menù contestuale voce “Formato”;
Una volta completata la formattazione, il disco verrà decrittografato e accessibile come prima.
Passaggio 12:
COSÌ….È ora di capire cos'è un volume nascosto. Per fare ciò, ripetere i passaggi 1-3 e nel quarto passaggio selezionare l'opzione "TrueCrypt Hidden Volume".

Puoi saperne di più su cos'è un volume nascosto facendo clic sul collegamento "Che cos'è un "volume nascosto"?" Ma qualcosa può essere descritto qui:
Un volume nascosto viene creato all'interno di un volume regolare già esistente
Accesso a nascosto quello effettuato allo stesso modo di quello normale, solo che quando si monta una corrente normale è necessario inserire la password di quella nascosta contenuta all'interno della corrente normale
Non c'è modo di sapere dell'esistenza di un volume nascosto, che dà protezione aggiuntiva informazioni memorizzate su questo volume
Passaggio 13:

Passaggio 14:

La procedura guidata per la creazione del volume ci chiede di scegliere un metodo per creare un volume nascosto. Sono disponibili due opzioni per creare un volume nascosto:
- « Modalità normale" - selezionando questa opzione, la procedura guidata ti aiuterà prima a creare un volume regolare, dopodiché sarà possibile creare un volume nascosto all'interno di uno normale;
- "Modalità diretta" - crea un volume nascosto su un volume regolare già esistente (che sceglieremo poiché abbiamo già creato un volume regolare sopra);
Passaggio 15:

In questo passaggio, dobbiamo inserire la password utilizzata nel volume normale (esterno). Questa password è stata inserita al punto 9. Dopo aver inserito la password, fare clic su "Avanti".
Passaggio 16:

Notifica sul successo dello studio della mappa del cluster, circa taglia massima volume nascosto.
Passaggio 17:

Qui puoi selezionare l'algoritmo di crittografia e l'algoritmo hash per la partizione. Se non sei sicuro di cosa scegliere qui, puoi utilizzare le impostazioni predefinite e fare clic su Avanti (per ulteriori informazioni informazioni dettagliate vedere il capitolo Algoritmi di crittografia e Algoritmi Hash).
Passaggio 18:

A questo punto, seleziona la dimensione del volume nascosto. Si prega di notare la dimensione massima possibile!
Passaggio 19:

Questo passaggio è simile al passaggio 9. MA!!! La password per il volume nascosto deve essere diversa dalla password per il volume esterno.
Passaggio 20:

Muovi il mouse nel modo più casuale possibile nella finestra Creazione guidata volume per almeno 30 secondi. Più a lungo muovi il mouse, meglio è. Ciò aumenta notevolmente la forza crittografica delle chiavi di crittografia (che a sua volta aumenta la sicurezza). Fare clic sul pulsante "Segna".

Leggiamo attentamente l'avviso su come utilizzare il volume che abbiamo creato e su come rimuovere la crittografia dalla partizione/dispositivo.

La procedura guidata ci avverte che a seguito di un utilizzo improprio del volume esterno, quello nascosto potrebbe danneggiarsi. Per sapere come proteggere un volume nascosto, vedere la sezione "Precauzioni per i volumi nascosti".

Questo è tutto, il volume nascosto è pronto. Per creare un altro volume, fare clic sul pulsante "Avanti". Per interrompere la procedura guidata di creazione del volume, fare clic su "Esci" (nel nostro caso ci bastano 2 volumi; di seguito spiegheremo come lavorare con un volume nascosto).
Passaggio 21:
Lavorare con un volume nascosto è simile a lavorare con un volume esterno. L'unica differenza è che per accedere al volume nascosto è necessario inserire la password del passaggio 19, non 9!!!
La crittografia del disco di sistema viene utilizzata per impedire l'accesso non autorizzato ai dati sul disco. Dopo aver crittografato il disco una volta, puoi stare tranquillo riguardo alle informazioni mentre viaggi con un laptop o durante una grave interferenza da parte delle forze dell'ordine nel buon lavoro dell'ufficio con il successivo sequestro delle apparecchiature informatiche.
Il programma viene utilizzato per la crittografia Truecrypt versione 7.1a. Il supporto per il programma è stato interrotto, le versioni più recenti hanno funzionalità ridotte, quindi è necessario utilizzare solo la 7.1a, che può essere trovata sui torrent. Il programma è gratuito, sono disponibili installazioni per Windows, Linux, Mac.
Truecrypt esegue la crittografia dei dati al volo, quindi azioni preparatorie non richiesto.
Avvia Truecrypt ed esegui il comando Crittografa partizione/unità di sistema: 
Tipo di crittografia del sistema - standard: 
Seleziona Crittografa l'intera unità: 
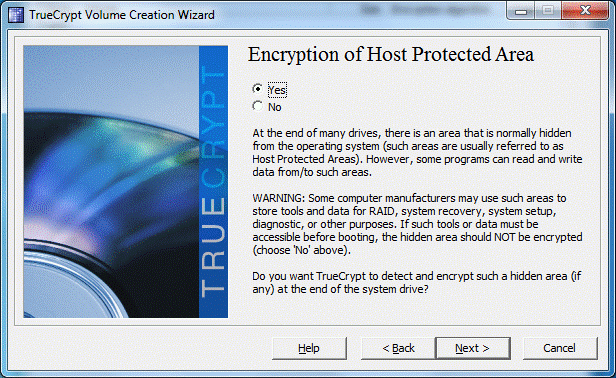
Indichiamo che sul computer è installato un sistema operativo: 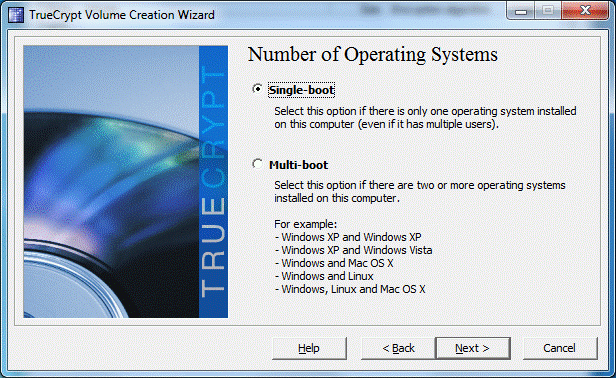
Impostazioni di crittografia: 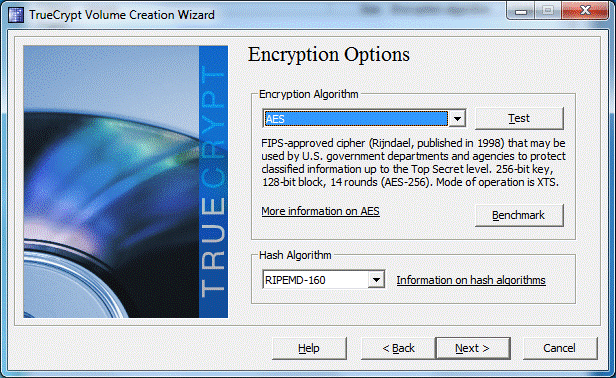
La fase più creativa è specificare la password per il disco crittografato. E quello più difficile, perché... è necessario ricordare questa password. L'opzione migliore, se la password è composta da 25 caratteri (numeri, lettere in casi diversi, caratteri di servizio). 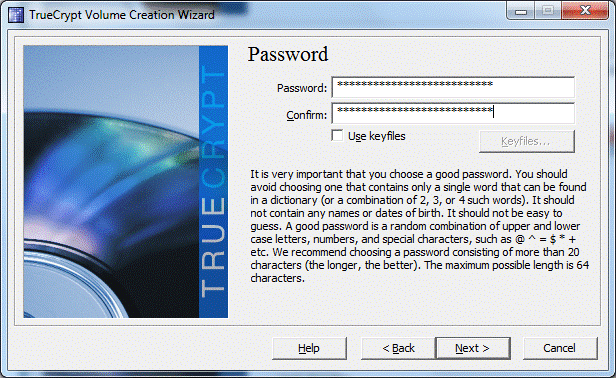
Più caos è, meglio è. Generazione della chiave di crittografia: 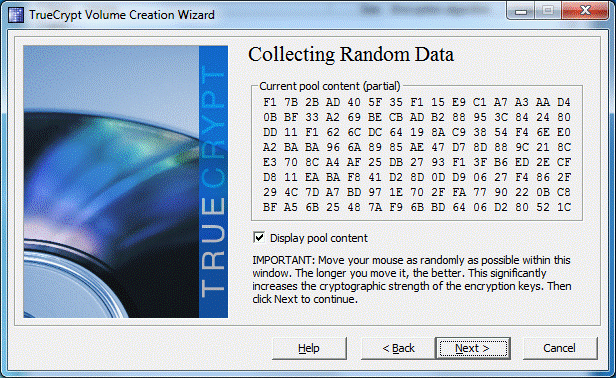
Congratulazioni! Chiavi create: 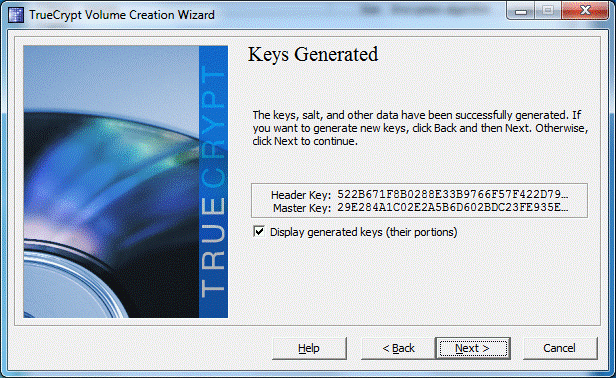
Il passaggio più noioso è la creazione di un disco di ripristino: 
Avrai bisogno di un disco di ripristino Truecrypt in caso di danneggiamento del settore di avvio e per recuperare la password. Il programma crea File ISO, che deve essere masterizzato su CD/DVD. Usare CD/DVD è arcaico, ma non c'è scampo, Truecrypt non ti lascerà andare finché non masterizzerai l'immagine su disco. 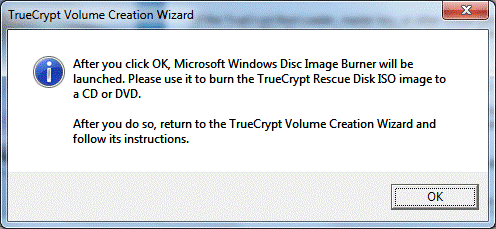
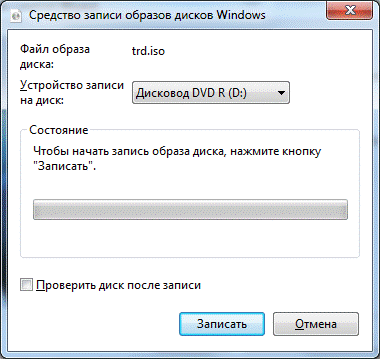
Se provi ad evitare di scrivere un disco di ripristino, Truecrypt interromperà la procedura di crittografia del sistema. L’unica via d’uscita è scrivere. Ma puoi imbrogliare un po': monta il file ISO creato dal programma Truecrypt (che per impostazione predefinita si trova nella cartella Documenti dell'utente) su unità virtuale, ad esempio, utilizzando il programma UltraISO. 
Verifica riuscita del disco di ripristino. Se il disco non è stato registrato, la sua immagine deve essere salvata su un altro computer (unità esterna). 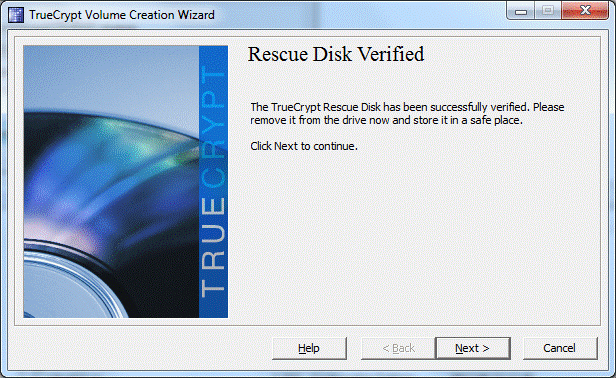
Per evitare che i dati vengano recuperati in condizioni di laboratorio dopo la crittografia, selezionare la modalità Cancella. In questo caso, i cluster fisici del disco verranno sovrascritti più volte e il ripristino dello stato originale del disco diventerà impossibile. 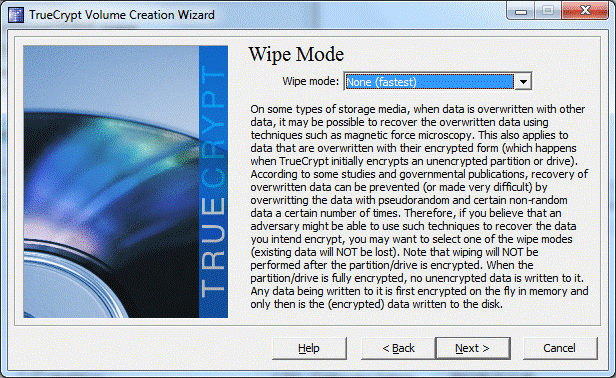
Inizio del test Truecrypt. Il disco non è ancora crittografato. È necessario assicurarsi che Truecrypt possa avviare il sistema e che l'utente non abbia dimenticato la password. 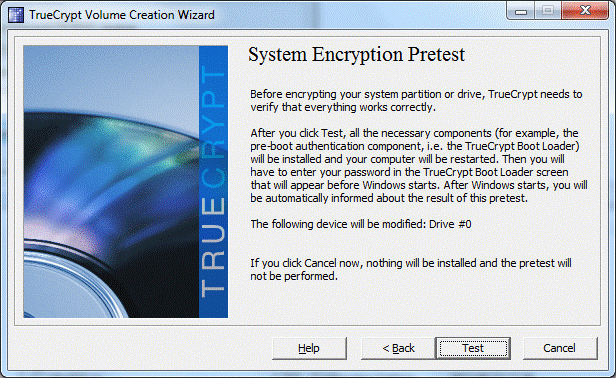
Puoi andare a prendere una tazza di caffè e goderti i piacevoli momenti di lettura del contratto d'uso: 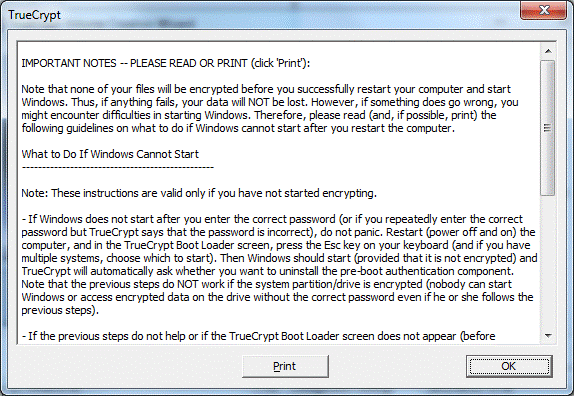
Inviamo il computer a riavviarsi: 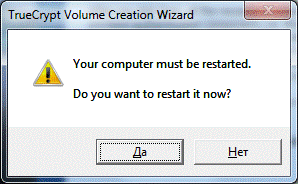
Questo messaggio verrà visualizzato all'avvio del sistema. In questo modo puoi nascondere leggermente l'esistenza di un sistema operativo crittografato.
Oppure: come crittografare i dati?
Ti avverto subito:
meglio pensarci 100 volte prima di crittografare disco di sistema(forse ti basterà crittografare l'unità non di sistema e archiviare tutti i dati su di essa). Se il disco di sistema è danneggiato, la capacità di estrarre dati da esso non è eccezionale (puoi collegarlo a un altro computer, installare TrueCrypt e montarlo nel sistema tramite TrueCrypt. Quindi estrarre i dati). Per me è innanzitutto importante che nessuno abbia accesso in alcun modo al mio computer. Ad esempio, archiviando i dati su un'altra unità, è comunque possibile accedere ai registri della cronologia ancora archiviati sull'unità C:\.
Se perdere informazioni è meno importante per te che lasciarle cadere in altre mani, allora questo articolo fa per te.
1. Supponiamo che tu sia riuscito a installare il programma e, come me, sia riuscito a installare tu stesso l'interfaccia russa (scarica questo file, decomprimilo, mettilo nella cartella con programma installato) .
Programma TrueCrypt assomiglia a questo:

Si può vedere che non esistono dischi crittografati; il disco di sistema non è ancora crittografato.
2. Siamo interessati al menu “Sistema” / “crittografa partizione/disco di sistema” in TrueCrypt:

3. Avviando "Sistema" / "crittografa partizione/disco di sistema" in TrueCrypt, viene avviata la procedura guidata. Io ho scelto “Normale”, anche se puoi scegliere “Nascosto” (cliccando su “Maggiori dettagli” puoi leggere)

4. Selezionare l'area di crittografia. Ho selezionato "Crittografa partizione di sistema Windows":

5. Finestra dei messaggi. Premo “Sì”:

6. Cifratura dell'area protetta. Selezionare "Sì" e fare clic su "Avanti":

8. Cerca settori nascosti. SU macchina fisica richiede 1-2 minuti. Ho usato una macchina virtuale per scrivere questo articolo. Non vedevo l’ora che il processo finisse. Ho dovuto riavviare il computer utilizzando il pulsante Ripristina. In questo caso ho ripetuto tutti i passaggi, ma un passaggio prima di questo punto è apparsa una finestra con un messaggio che indicava che il controllo era già stato eseguito e suggeriva di utilizzare le informazioni ricevute dall'ultimo controllo. Ho accettato :) Spero che tutto vada bene per te. In generale, puoi saltare il controllo.

8. Ho un sistema operativo: Windows 7 x64. Ho selezionato la casella in alto:

9. Password con cui crittograferai il disco (ti consiglio di usare lettere latine).
Puoi (se sai cos'è e come usarlo) usare " File chiave", ma è più semplice e veloce crittografare con una password.


11. Chiavi generate:

12. Creare un disco di ripristino, salvarlo nel percorso specificato nell'immagine ISO del disco di ripristino.

13. Hai bisogno di un CD vuoto. Inseriscilo nell'unità CD e fai clic su "OK":

14. Registrare uno spazio vuoto. Onestamente, sto scrivendo proprio adesso questo manuale utilizzando macchina virtuale. Non ho registrato il disco, ma ho semplicemente montato l'immagine del disco CD-ROM virtuale. Ma ti consiglio di masterizzare un CD fisico.

15. Supponiamo che tu abbia capito il disco. Ulteriore…
16. Scegli COME crittograferemo il disco. Ho scelto il massimo modo rapido- senza pulizia. La pulizia richiederà molto tempo, ma sarà impossibile leggere i dati da un disco del genere. Lo scopo della pulizia è che lo spazio libero sul disco viene riempito con "spazzatura" casuale più volte di seguito. (se interessati, leggere la guida).

Funzione rimozione sicura(wipe) può sembrare inutile, ma se non vuoi che rimangano tracce sul tuo disco rigido e vuoi lavorare solo con dati crittografati, allora è necessario. Questa procedura rimuove in modo efficace i frammenti di file esistenti che potrebbero rimanere sul disco rigido dalle installazioni precedenti. Scegli di cancellare le aree inutilizzate in 3, 7 o anche 35 cicli e verranno sistematicamente sovrascritte.
17. Pre-test della crittografia del sistema.

18. Fare clic su "Sì":

19. Leggi i commenti:

NOTE IMPORTANTI - LEGGERE O STAMPARE (fare clic su "Stampa"):
Nessun file verrà crittografato finché non riavvii correttamente il PC e avvii Windows. Pertanto, se si verifica un errore, non accadrà nulla ai tuoi dati. Tuttavia, se qualcosa va storto, potrebbero verificarsi difficoltà avvio di Windows. Quindi per favore leggi (e stampa se possibile) le seguenti raccomandazioni su cosa fare se Windows rifiuta di avviarsi dopo aver riavviato il PC.
Cosa fare se Windows non si avvia ————————————————
NOTA: queste istruzioni si applicano solo se non hai avviato la crittografia.
- Se inserisci la password corretta e Windows non si avvia (o se quando inserisci la password corretta Password TrueCrypt segnala ripetutamente che la password non è corretta), niente panico. Riavvia (spegni e riaccendi) il computer e quando viene visualizzata la schermata del bootloader TrueCrypt, fai clic su Tasto Esc sulla tastiera (e se hai più sistemi operativi, seleziona quello che devi avviare). Windows dovrebbe quindi avviarsi (supponendo che non sia crittografato) e TrueCrypt ti chiederà automaticamente se desideri rimuovere la funzionalità di autorizzazione di preavvio. Tieni presente che i passaggi precedenti NON funzioneranno se la partizione/unità di sistema è crittografata (avvia Windows o accedi ai dati crittografati senza password corretta nessuno può, anche se completa i passaggi precedenti).
- Se quanto sopra non aiuta o se la schermata del bootloader TrueCrypt non viene visualizzata (prima Avvio di Windows), inserire il disco nell'unità CD/DVD Recupero TrueCrypt (Disco di salvataggio) e riavviare il PC. Se la schermata del bootloader TrueCrypt non viene visualizzata (o se non vedi l'opzione "Opzioni di riparazione" nel gruppo "Controlli tastiera" nella schermata del bootloader TrueCrypt), il BIOS del tuo PC potrebbe essere impostato per avviarsi per primo. disco rigido e solo successivamente da CD/DVD. In tal caso, riavvia il PC, premi F2 o Elimina (non appena vedi schermo di casa BIOS) e attendere finché non viene visualizzata la schermata delle impostazioni del BIOS. Se questa schermata non viene visualizzata, riavvia nuovamente il PC (premi il pulsante Reset), iniziando subito a premere frequentemente i tasti F2 o Canc. Nella schermata che appare Impostazioni del BIOS Configura prima il tuo PC per l'avvio dal CD/DVD (consulta la documentazione della scheda madre/BIOS per sapere come eseguire questa operazione). Riavvia nuovamente il computer. Ora dovrebbe apparire la schermata del disco di ripristino TrueCrypt. Da questa schermata, seleziona "Opzioni di riparazione" premendo F8 sulla tastiera. Dal menu "Opzioni di riparazione", seleziona "Ripristina caricatore di sistema originale". Successivamente, rimuovi il disco di ripristino dall'unità CD/DVD e riavvia il PC. Windows dovrebbe ora avviarsi normalmente (supponendo che non sia crittografato).
Tieni presente che i passaggi precedenti NON funzionano se la partizione/disco di sistema è crittografato (nessuno può avviare Windows o accedere ai dati crittografati senza inserire la password corretta, anche se completa i passaggi precedenti).
Tieni inoltre presente che se perdi il disco di ripristino TrueCrypt e il tuo nemico lo trova, NON sarà in grado di utilizzarlo per decrittografare la partizione o l'unità di sistema a meno che non conosca la password corretta.
20. È necessario riavviare il computer:

21. La mia macchina virtuale è visibile :)
Avrai una finestra simile all'avvio del computer.

22. Inserisci la password:

23. Stiamo aspettando il riavvio del sistema operativo.
Ultima finestra 9a cui prestare attenzione lingua inglese). Dopo aver fatto clic sul pulsante Crittografa, inizierà il processo di crittografia stesso:

Su una macchina fisica Unità SATA 300 GB vengono crittografati per circa 10 ore. In questo caso, il sistema funziona, puoi guardare film, lavorare su Internet. L'unico inconveniente è che rallenta notevolmente sistema di dischi(lo farei ancora!).

25. Supponiamo che tu abbia atteso il completamento della crittografia del disco e riavviato il computer. Inserire la password:

26. Con il sistema avviato, avviare TrueCrypt. Tieni presente che è diventato di nuovo "russo" e nei dischi è apparso un disco di sistema crittografato:

27. Vai al menu TrueCrypt / "Sistema" / "Impostazioni". Inserisci quanto scritto nel mio screenshot:

28. Riavviare nuovamente. Nota come è cambiato il menu di avvio:

In realtà ce l'ho scritto Nessuna unità di sistema(sottile umorismo da amministratore di sistema).
Puoi acquistare un disco rigido da 1-2 TB per i torrent. lavora tranquillamente, distribuisci torrent. Naturalmente, la crittografia/decrittografia influisce sulle prestazioni del sistema. Ma in generale, è quasi impercettibile.
Nel secondo, separato disco fisico Con 160 GB puoi installare Ubuntu, lavorare facilmente su Internet e goderti un'interfaccia comoda e bella.
È possibile impostare l'ordine di avvio dei dischi nel BIOS:
2. Windows (crittografato)
Se premi F8 (menu di selezione di avvio) durante l'avvio, puoi eseguire l'avvio da Windows. Chi non sa che avete un sistema criptato riuscirà quasi al 100% nella truffa proposta.
Se lo desideri puoi raccontarci il tuo modo di nascondere i dati ai curiosi.
Non ci sono post simili...



