Dall'autore: ciao amanti di WordPress e non solo. In questo articolo cercheremo di percorrere il percorso passo dopo passo Installazioni WordPress attraverso Accesso FTP. Tutto ciò di cui abbiamo bisogno per questo è l'hosting con un dominio, una connessione FTP configurata al server e, naturalmente, una distribuzione WordPress. Quindi iniziamo.
E cos'è questo FTP?
Questa è la domanda che puoi porre se non ti sei mai connesso in remoto al server prima. Facciamo un po' di chiarezza su questo termine. FTP è un protocollo speciale per il trasferimento di file, ad esempio, dal tuo computer a un altro computer. IN questo caso al computer host (o spazio sul disco) che noleggi dall'host.
Per lavorare in remoto tramite FTP, abbiamo bisogno di un programma speciale. Ce ne sono molti, ad esempio: FileZilla, Comandante totale, Gestore lontano, WinSCP... Quale scegliere? Ti consiglio di optare per il client FTP FileZilla. È multipiattaforma, estremamente facile da usare, stabile, ha molte funzionalità utili e, soprattutto, è gratuito.
Quindi, vai sul sito ufficiale, scarica la corrente Versione FTP Cliente FileZilla e passiamo procedura standard installazione del programma.

IMPOSTAZIONE ACCESSO FTP
Il programma è installato: è ora di configurare l'accesso FTP al server. Per fare ciò, devi avere a portata di mano tutti i dati necessari: host, username e password. Tutto questo dovrebbe essere arrivato a te in una lettera dopo aver pagato per i servizi di hosting. Se non si dispone di tale lettera, è necessario contattare il supporto tecnico dell'hosting o provare a creare un nuovo utente per l'accesso tramite FTP nel pannello di controllo dell'hosting.
Quindi, per instaurare una nuova connessione, apri la voce di menu Site Manager cliccando sull'icona corrispondente oppure aprendo la voce di menu File. Nella finestra che si apre, clicca sul pulsante Nuovo sito e compila il form delle impostazioni di accesso.

In realtà, come accennato in precedenza, inserire i dati per l'accesso FTP negli appositi campi. Tipo di accesso seleziona Account. Compila il nome del sito e il campo Account a tuo piacimento, ma in modo da capire con quale sito hai a che fare se ne hai diversi.

Dopo aver compilato il modulo, fare clic sul pulsante OK. Ora possiamo provare a connetterci al sito. Per fare ciò, accanto all'icona Site Manager, fai clic sulla freccia che apre l'elenco dei siti e seleziona il sito a cui desideri connetterti.

Se tutto è stato eseguito correttamente, nella parte destra della finestra dovremmo vedere la cartella del server, in cui entriamo dopo la connessione. Successivamente, dobbiamo arrivare a root directory, è qui che installeremo WordPress. Anche in questo caso è necessario fare riferimento alla lettera con le istruzioni dell'hoster, poiché tutto è individuale e per ogni host specifico La cartella principale possono essere nominati diversamente. Molto spesso questa cartella è chiamata public_html o www.
INSTALLAZIONE DI WORDPRESS VIA FTP
Quindi, l'accesso FTP è configurato. Resta da installare WordPress. Per fare ciò, abbiamo bisogno di una distribuzione WordPress. russo Versione WordPress può essere scaricato da questo link. Scarica e decomprimi l'archivio risultante. Successivamente nella finestra di sinistra Programmi FileZilla apri la cartella decompressa con WordPress, come al solito Windows Explorer. Evidenziare il contenuto con una combinazione Tasti Ctrl+ A, fare clic fare clic con il tasto destro passare il mouse sopra la selezione e uscire menù contestuale seleziona Carica sul server.

Inizierà il processo di caricamento sul server, che richiederà del tempo. Al termine del processo di download, nella parte destra della finestra del programma, dovremmo vedere i file e le cartelle scaricati. Presta attenzione alle schede nella parte inferiore del programma, non dovrebbero esserci file nella scheda Trasferimenti non riusciti. Se ci sono file lì, allora WordPress non è stato completamente copiato. In questo caso, vai alla scheda Trasferimenti non riusciti, seleziona questi file e fai clic con il pulsante destro del mouse su di essi per inviarli nuovamente al lavoro.

INSTALLAZIONE DI WORDPRESS
In realtà, questo completa il lavoro con FTP. Dobbiamo passare attraverso il processo della famosa installazione di cinque minuti di WordPress. Per fare ciò, vai al browser pagina iniziale il tuo futuro sito web digitando l'indirizzo del tuo sito web nella barra degli indirizzi. Qui vedremo un messaggio che l'installazione necessita di alcuni dati per connettersi al server di database. Questo dovrebbe essere anche nell'e-mail dell'host. Se non ci sono, dovrai contattare il supporto tecnico dell'hosting o provare a creare un utente del database dal pannello di controllo dell'hosting.

Fare clic sul pulsante Avanti e compilare il modulo nuova pagina inserendo le stringhe appropriate nei campi.

Se l'input è corretto, vedremo un messaggio sulla possibilità di continuare l'installazione. Fare clic su Avvia installazione.

Nella nuova pagina, ci verrà chiesto di inserire i dati dell'amministratore del sito. Prestare attenzione ai seguenti punti:
WordPress ha già generato una stringa casuale che ci offre come password. Non credo che una tale password ti si addice, dal momento che ricordarla è piuttosto problematico. Puoi inventare e inserire la tua password, ma è auspicabile che questa password non sia troppo semplice e in nessun caso scegli una parola dal dizionario: è meglio aggiungere numeri e altri caratteri non alfabetici alla parola.

Dopo il riempimento, continuiamo l'installazione e via pagina successiva dovremmo vedere un messaggio di successo.

WordPress installato. Possiamo accedere e riempire il sito. Nelle parole di WordPress: ti aspetti più passaggi? Come puoi vedere, l'installazione di WordPress tramite FTP è estremamente semplice: configuriamo una connessione, carichiamo i file sul server e avviamo il processo di installazione di WordPress. Se hai ancora difficoltà o qualcosa non è chiaro, sentiti libero di porre domande di seguito. Bene, se vuoi creare propri temi per WordPress, allora ne abbiamo uno per te. Buona fortuna!
WordPress ha la capacità di aggiornarsi automaticamente all'ultima versione minore senza l'intervento dell'utente. Per gli aggiornamenti principali, WordPress mostra una notifica che una nuova versioneè diventato disponibile e richiede all'utente di aggiornare semplicemente facendo clic sul pulsante. Tuttavia, a volte potresti riscontrare una situazione in cui l'aggiornamento dall'amministratore di WordPress non è possibile. In questo articolo, ti mostreremo come aggiornare manualmente WordPress utilizzando un client FTP.
Preparazione del sito per un aggiornamento
La prima cosa che dovresti sempre fare prima di ogni aggiornamento è creare un nuovo backup posto. Se non hai accesso a amministratore di WordPress, quindi il backup può essere eseguito manualmente.
Dopo la creazione del r.k. dovrai scaricare una nuova copia dell'ultimo WordPress dalla pagina WordPress.org sul tuo computer e quindi decomprimere l'archivio. Dentro archivio zip troverai una cartella chiamata i>wordpress.
Se non hai ancora un client FTP installato sul tuo computer, devi scaricarlo e installarlo. Ti consigliamo di utilizzare Filezilla perché è gratuito e funziona sia su Windows che su Mac. In alternativa, considera Total Commander.
Caricamento di file WordPress tramite FTP
Collegati al tuo sito utilizzando un client FTP.
Dopo la connessione, vai alla directory principale del sito. Ora carica tutti i file dalla cartella wordpress sul tuo computer nella directory principale del sito.
Il tuo client FTP inizierà a caricare file dal tuo PC al tuo host web. Durante il processo di aggiornamento Cliente FTP chiede cosa fare con i file già esistenti sul server, sostituirli? Seleziona "Sostituisci" e quindi seleziona la casella di controllo "Applica sempre questa azione".

Aggiornamento database WordPress
Le modifiche al database possono essere apportate nelle nuove versioni di WordPress Dati WordPress, che richiederà un aggiornamento del database. Dopo aver caricato tutti i file sul tuo sito web, vai su pannello amministrativo VP. WordPress ti avviserà che il database deve essere aggiornato.
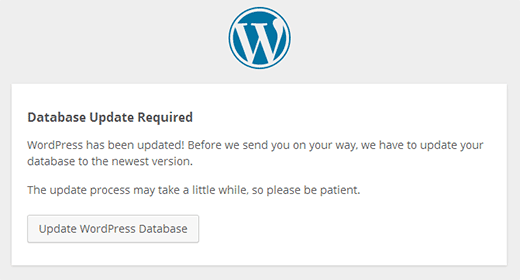
Basta fare clic sul pulsante Aggiorna il database di WordPress(Aggiorna database WordPress) per continuare. CMS ti avviserà che l'operazione è andata a buon fine.
È tutto. Hai aggiornato correttamente WordPress manualmente all'ultima versione.
Ricorda, è sempre una buona idea aggiornare WordPress all'ultima versione aggiornata.
Ci auguriamo che questo articolo ti abbia aiutato a imparare come aggiornare manualmente WordPress sul tuo sito.
Per tutte le domande e feedback, si prega di scrivere nei commenti qui sotto.
Non dimenticare, se possibile, di valutare le tue voci preferite con il numero di stelle a tua discrezione.
FTP ("File Transfer Protocol") è il modo più rapido e semplice per trasferire file da un computer all'altro tramite Internet. In questo articolo, ti mostrerò come caricare file su WordPress usando FTP, usando un plugin come esempio.
Ti mostrerò anche come modificare l'estensione per ogni singolo file. Durante la scrittura di questo articolo, ho utilizzato lo strumento WS_FTP Pro, progettato per il sistema operativo Windows. Ma tutto su ciò che verrà dopo sarà discusso, è applicabile e rilevante anche per molti altri client FTP con un'interfaccia utente grafica.
Circa l'importanza di FTP
A volte, dopo aver scaricato e attivato un plug-in tramite la dashboard di WordPress, si scopre che è incompatibile con altri prima. plugin installati. Succede che questo porta all'emergere dei cosiddetti " schermo bianco morte”, cioè non puoi fare nulla sul sito.
In questi casi, e viene a Aiuto FTP, attraverso il quale è possibile accedere al sito e rimuovere il plug-in inappropriato. Puoi anche bloccare inavvertitamente l'accesso al sito quando incolli il codice da alcune istruzioni nel file del tema funzioni. php. Ciò accade se il codice inizialmente non è corretto o lo metti nel posto sbagliato. Sapendo come utilizzare FTP, puoi risolvere questo problema in pochi minuti.
Di tanto in tanto si verificherà un errore di accesso dopo l'attivazione di un particolare plugin.
L'errore dirà che a causa delle autorizzazioni dei file, il plug-in non può creare la cartella XYZ. È qui che il programma per modificare i permessi dei file - CHMOD - viene in soccorso.
Ultimo ma non meno importante, è possibile utilizzare FTP passo successivo sulla strada dal principiante al professionista. Il client FTP ha molte caratteristiche e capacità che migliorano e velocizzano notevolmente il lavoro di uno sviluppatore web.
Detto questo, entriamo subito nel vivo della questione. Per farlo, guarda questo video:
Non approfondiremo la teoria dei protocolli di trasferimento delle informazioni. Siamo interessati a uso pratico FTP per caricare pagine e file html sull'hosting. In senso pratico, FTP è un modo per trasferire dati tra computer, come in rete locale, così come su Internet. Inoltre, se sul tuo computer è in esecuzione Windows e il server è controllato da Linux o da un altro OS, non ci saranno problemi, il protocollo Standard FTP e generalmente accettato.
Perché è necessario caricare il sito tramite FTP, e non il solito protocollo HTTP? Perché FTP è più comodo e veloce. La differenza è più o meno la stessa tra il trasporto di merci in scatole e scatole da un magazzino a un negozio in auto e il trasporto manuale in sacchi sfusi. In una parola, FTP non è invano popolare su Internet.
Login, password e indirizzo del server FTP
Per configurare una connessione FTP con Server remoto, su cui hai o avrai un sito, il tuo hoster deve comunicarti i seguenti dati: login, password e indirizzo del server FTP. Sono necessari per organizzare la restrizione dell'accesso al tuo sito. In modo che solo tu possa modificare i dati sul sito.
Trasferimento file FTP tramite Internet Explorer
Se non c'è un file manager o un client FTP speciale a portata di mano, un browser lo farà. Internet Explorer o la finestra Risorse del computer, che sono essenzialmente la stessa cosa.
Utilizzando i dati ricevuti dall'hoster, creiamo un collegamento diretto per la connessione tramite FTP al server:
ftp://login:password@indirizzo del server ftp
Login e password sono separati dal carattere di servizio " : ”, dopo la password, prima dell'indirizzo del server ftp, c'è il simbolo del servizio “ @ ". All'inizio del collegamento scriviamo " ftp://", in modo che il browser sia sicuro che il trasferimento del file sarà Protocollo FTP, piuttosto che il più familiare HTTP. Non ci dovrebbero essere spazi nel collegamento.
Per copiare file dal tuo computer su un server ftp, trascina semplicemente il file su finestra aperta connessioni ftp. I file possono essere copiati uno alla volta o in gruppi. Comincerà processo standard copia file:

Al termine della copia, il file sarà sul server. Per verificarlo, apri il tuo sito in un browser e aggiungi il percorso mancante barra degli indirizzi. Se hai copiato il file nell'unità principale, aggiungi semplicemente il nome del file caricato sul server dopo la barra del dominio. Se il file viene aperto (immagine, pagina html) o viene visualizzata una richiesta di download (archivio, programma), il file viene caricato su FTP.
Se devi copiare un file da un server FTP a un altro, dovrai prima caricarlo file desiderato sul tuo computer, quindi carica sul secondo server. Non tutti i server supportano la copia direttamente da un altro server ftp.
Se stai riscontrando l'errore ntldr mancante, ti consiglio di informarti possibili ragioni e modi per eliminarlo sul sito nastroisam.ru.
Modifica le autorizzazioni dei file tramite FTP
Se è necessario modificare i permessi di lettura/scrittura del file (ad esempio, il sistema di gestione dei contenuti lo richiede), non è difficile farlo. Fare clic con il tasto destro del mouse sul file caricato sul server nella finestra di connessione FTP e selezionare la voce "Proprietà" più bassa. Nella finestra che si apre, metti tutti gli uccelli e fai clic su OK.

Non abilitare l'accesso ai file a meno che non sia assolutamente necessario, in particolare i file di script. Se devi modificare le autorizzazioni per un breve periodo di tempo, ricorda di disabilitare la registrazione dopo aver completato i passaggi.
Ad esempio, durante la modifica Modelli WordPress Attraverso il pannello di amministrazione, è necessario impostare i permessi di scrittura per i file del tema. Spesso si dimenticano di restituire tutto com'era, cosa che può causare danni al blog da parte di persone cattive. Stai attento.
Si dovrebbe notare che Da questa parte la copia di file tramite FTP non è l'opzione più conveniente per la maggior parte delle persone. Ma è il più semplice e non richiede installazione programmi speciali. Di solito, per trasferire file e modificare i diritti di accesso tramite FTP, applicare gestori di file(Total Commander, Far, ecc.) o programmi speciali.



