Buona giornata! Sarà utile a tutti gli utenti che intendono iniziare a creare siti Web o blog per imparare cos'è FTP e come utilizzare Filezilla . Il File Transfer Protocol è un metodo per scambiare dati tra un computer locale e un server remoto.
A proposito di Filezilla
FileZilla è uno dei migliori client FTP con licenza gratuita. E in questo caso, la distribuzione gratuita non indica alcuna limitazione del programma. Al contrario, FileZilla è per molti versi superiore anche alla maggior parte delle applicazioni simili a pagamento. E l'enorme popolarità di FileZilla è dovuta al suo sistema di gestione superbamente progettato e all'interfaccia utente estremamente utilizzabile.
Come client FTP, FileZilla ti consente di caricare file di siti web dal disco rigido del tuo computer al server del provider di hosting. Inoltre, FileZilla supporta la modifica, l'aggiornamento, l'eliminazione e l'impostazione delle proprietà dei file del sito su un server remoto direttamente dal desktop di un personal computer.
Quindi, cari webmaster e blogger, ora conoscete FileZilla: che tipo di programma è e potete mettervi al lavoro.
FileZilla: dove trovarlo, come installarlo e come utilizzarlo
Poiché il programma è completamente gratuito, non è necessario cercare i kit di distribuzione su siti casuali e tramite terze parti. Puoi prendere un virus malvagio e distruggere un computer caro al tuo cuore (e al tuo portafoglio). Basta inserire l'ambito indirizzo del sito ufficiale dello sviluppatore FileZilla nella barra di ricerca del tuo browser e scaricare l'ultima versione.
Puoi scaricare FileZilla in diverse versioni, a seconda delle tue necessità.
- Un programma di installazione per installare un programma sul disco del computer.
- Archivio per l'utilizzo in modalità portatile. Puoi decomprimere l'archivio su una chiavetta USB e portare sempre con te un client FTP già configurato e pronto per funzionare con il sito su qualsiasi computer.
- Ottenere il codice sorgente del programma è destinato a programmatori e sviluppatori che desiderano apportare le proprie innovazioni al programma.
Come installare FileZilla sul tuo computer? Scarica il programma di installazione e poi segui le istruzioni del programma. L'installazione è molto ordinaria. Se desideri utilizzare la versione portatile di FileZilla, scarica semplicemente l'archivio in una cartella qualsiasi sul disco del tuo computer e decomprimilo lì.
- Per comodità, crea un pacchetto chiamato FileZilla.
- Per avviare l'applicazione, fare clic sul file esecutivo filezilla.exe.
- Utilizzando il menu contestuale (tasto destro del mouse), creare un collegamento sul desktop.
Se hai Launcher installato sul tuo computer, aggiungi FileZilla all'elenco e assegna i tasti di scelta rapida. Ad esempio: "Win+F".
Iniziare con FileZilla: un inizio facile
Dopo aver installato il programma FileZilla, come utilizzarlo per lavorare con il sito? Prima di poter utilizzare un client FTP, è una buona idea assicurarsi un posto sul server di un provider di hosting. Se non hai ancora deciso le specifiche della tua mega startup, ti consigliamo di registrare un dominio e un hosting gratuiti per esercitarti.
- Dopo esserti registrato all'hosting, riceverai via email i dati per accedere al tuo sito. Conservare queste informazioni in un luogo asciutto e sicuro. Sono queste piccole lettere e numeri blu che ti serviranno quando proverai a pubblicare il tuo sito utilizzando
Quindi, presupponiamo che tu abbia già creato diverse pagine HTML utilizzando un costruttore di siti Web, installato il client FTP FileZilla, come connetterti al server quando tutto è quasi pronto?
Configurazione di una connessione e connessione al server
La popolarità di questo programma è in gran parte dovuta al fatto che la configurazione di FileZilla è già eseguita per impostazione predefinita e non è necessario completare i corsi per webmaster per caricare il tuo sito su un server remoto.

Il secondo metodo è adatto se hai molti siti. Quindi nel menu fare clic su " Gestore del sito”, inserisci lì i dati di connessione e crea un nuovo progetto. In futuro, potrai utilizzare questo Manager per connetterti istantaneamente al sito desiderato senza compilare login e password.

Lavorare con un sito Web utilizzando FileZilla
Di solito, se tutti i dati sono inseriti correttamente, la connessione Internet è normale e il server remoto funziona, la connessione avviene entro un minuto senza problemi.

Lavorare con FileZilla avviene esattamente come in Esplora risorse con cartelle e file locali. Puoi copiare o spostare i file semplicemente trascinandoli con la freccia del mouse o utilizzando il menu contestuale.
Occasionalmente capita che utilizzando FileZilla sia impossibile connettersi al server . Molto spesso, i problemi sorgono a causa di impostazioni errate dell'utente. Ripristina le impostazioni predefinite e inserisci nuovamente i dettagli di connessione.
Il trasferimento dei dati potrebbe non riuscire se l'utente tenta di caricare troppi file sul server contemporaneamente. Si verifica un sovraccarico e la connessione si interrompe. Si consiglia di impostare un limite di trasferimento dati nelle impostazioni del programma FileZilla.
A volte, quando provi a connetterti, viene visualizzata una notifica relativa a una password inserita in modo errato. Ciò accade molto spesso nei casi in cui l'utente si è sempre connesso al server su un computer e quando tenta di accedere al sito da un altro computer si verifica un errore.
Per risolvere il problema, vai al pannello di controllo del sito e cambia la password. Dopodiché la connessione dovrebbe andare bene.
Questo è tutto quello che ho. Arrivederci!
Cordiali saluti, Evgeniy Kuzmenko.
Buon pomeriggio, signori! Oggi ci occuperemo del programma FileZilla: parleremo della configurazione di questo client FTP e parleremo di in quali casi l'utilizzo di FileZilla può ridurre notevolmente tempo e nervi. Quindi andiamo!
Questo protocollo viene utilizzato esclusivamente per il trasferimento di file. In genere, quando si trasferiscono file tramite FTP, non si corre il rischio di danneggiarli in alcun modo. Il processo verrà completato con successo o fallirà e ti verrà richiesto di riprovare.
Nelle realtà moderne, FTP viene spesso utilizzato quando si lavora con server virtuali remoti (gli stessi webmaster o liberi professionisti). Puoi saperne di più nell'articolo su cos'è una connessione FTP e quali opzioni di connessione esistono.
In questo stesso articolo, come ho detto all'inizio, parleremo di uno dei client FTP più popolari: FileZilla.
FileZilla – Client FTP gratuito
FileZilla è un client FTP gratuito per il trasferimento di file utilizzando lo stesso protocollo. Il programma è distribuito gratuitamente ed è disponibile per il download dal sito ufficiale. Occupa uno dei posti principali tra tutti i client FTP.
E non è solo così: l'applicazione è molto comoda e multifunzionale. FileZilla è un piacere da usare. Un'interfaccia intuitiva, una varietà di strumenti e funzioni diversi: questi non sono tutti i vantaggi di Filezilla.
Installazione del programma
Puoi scaricare Filezilla in modo assolutamente gratuito. Per fare ciò basta andare sul sito ufficiale, dove il pulsante desiderato sarà subito disponibile nel menu principale.

Qui è disponibile anche la documentazione per principianti, che ti spiegherà come lavorare con questa applicazione.
Dopo aver cliccato su "Scarica FileZilla", verremo immediatamente indirizzati alla pagina di download, dove saranno disponibili versioni per diversi sistemi operativi.

Seleziona la versione desiderata (molto probabilmente Windows x64), quindi scarica il file di installazione sul tuo computer.
Importante! Se usi Linux, non devi scaricare l'immagine dell'applicazione dal sito ufficiale; puoi installare il programma dai repository.
Subito dopo aver scaricato ed eseguito il pacchetto di installazione (in formato exe per Windows), vedrai un programma di installazione standard.

Non dovrebbero esserci problemi nell'installazione di FileZilla su Windows, basta fare clic su “Accetto”, quindi su “Avanti” - “Avanti” - “Continua”. Dopo l'installazione, sul desktop e nell'elenco dei programmi verrà visualizzato il collegamento all'applicazione.
Configurazione di un client FTP
Dopo aver avviato Filezilla, vedrai una finestra come questa. Questa è l'opzione di configurazione standard che avrai immediatamente dopo l'installazione. Se lo desideri, puoi modificare la visualizzazione di finestre specifiche utilizzando le icone che compaiono nella seconda riga dopo il menu principale (indicate da una freccia).

L'interfaccia qui corrisponde alla lingua del sistema (la mia è in russo), ma se lo desideri puoi modificarla nelle impostazioni (Modifica - Impostazioni - Lingua).

Qui, appena sopra, puoi modificare il tema delle icone, il formato di data e ora e molto altro. Nella sua configurazione standard, FileZilla è abbastanza utilizzabile: puoi connetterti facilmente all'host per trasferire file. Questo non richiede alcuna configurazione particolare, tutto è intuitivo e semplice.
Aspetto dell'applicazione
Diamo uno sguardo più da vicino all'interfaccia di FileZilla. Sebbene sia estremamente semplice, può essere un po’ difficile per i principianti. Filezilla stesso (la sua finestra principale) è diviso in 6 componenti. Ognuno di loro è importante ed è responsabile di un'azione specifica. Questo è quello che sembra.

Qui puoi vedere:
- Menu principale: accesso alle impostazioni e alle funzionalità dell'applicazione.
- Blocco di icone degli strumenti: con il loro aiuto puoi controllare gli elementi dell'interfaccia, nonché riprodurre qualsiasi azione per gestire il trasferimento dei file.
- Campi di autorizzazione: qui inserisci le informazioni per accedere al server (il server host stesso, nome utente e password e porta, se necessario).
- File manager sul server remoto (quando ti connetti all'host).
- Gestore file sul tuo PC.
- Stato delle operazioni (file in lavoro, trasferimenti in errore, ecc.)
Questi sono i componenti con cui lavorerai. Qui (nello screenshot) non ho contrassegnato il registro dei comandi. Si trova immediatamente sotto i campi di autorizzazione: lì puoi osservare tutte le azioni che verranno eseguite quando si lavora con il programma.

Usando quelle stesse icone, puoi disabilitare tutti gli elementi non necessari dell'interfaccia, lasciando solo i file manager per il trasferimento dei file dal tuo computer al server e viceversa. Il loro aspetto, tra l'altro, può essere modificato nelle impostazioni: Modifica – Impostazioni – Interfaccia – Temi.

Funzione di gestore del sito
Per evitare di inserire ogni volta le informazioni di connessione, puoi utilizzare il gestore del sito. Una funzione abbastanza comoda per automatizzare le connessioni ai server tramite FTP. Qui non solo puoi inserire tutti i dati per la connessione automatica in un clic, ma anche raggrupparli in cartelle, creando impostazioni individuali per ciascun sito o gruppo di siti.

Comodo, no? Presta attenzione a "Protocollo" nella scheda "Generale". Qui puoi scegliere quale protocollo connettere a un determinato sito. Oltre all'FTP standard, puoi utilizzare SFTP e Storj. Ognuno di loro ha i suoi vantaggi.
Puoi anche configurare la crittografia e persino scegliere il colore di sfondo per ogni sito (per non confonderti).
Come utilizzare un client FTP
Connessione al server/host
Ora è il momento di passare all'argomento principale di questo materiale: come utilizzare il client FTP FileZilla e, soprattutto, come creare una connessione FTP al server.
Innanzitutto, dobbiamo capire come scoprire esattamente l'host del sito per FileZilla. Qui Beget hosting verrà utilizzato come esempio. Andiamo sul sito ufficiale dell'hoster e registriamo lì un account, subito dopo ci verranno inviati via email tutti i dati necessari per l'accesso tramite FTP.

Se vogliamo creare accessi separati per ogni sito (se ce ne sono più su un account), allora, come si può vedere dalle informazioni nello screenshot, dobbiamo solo andare nella sezione apposita.
In questo caso, collegandoci a un server FTP, vedremo solo i file del sito a cui abbiamo creato un accesso separato. Avrò accesso a tutti i siti sul mio account, perché accedo tramite l'accesso predefinito.
Per accedere abbiamo bisogno dei seguenti dati:
- ospite (server),
- Nome utente (accesso),
- parola d'ordine.
Li ho tutti (screenshot sopra), tu avrai il tuo. Inserisci i dati negli appositi campi in Filezilla e clicca su “Connessione rapida”.

Se hai disabilitato anche gli elementi dell'interfaccia non necessari (utilizzando le icone), questa è esattamente la finestra che vedrai dopo una connessione riuscita. Come puoi vedere, il campo "Sito remoto" contiene file che si trovano attualmente sul mio host remoto. Posso scaricarli, modificarli e modificarli in qualsiasi momento utilizzando FileZilla.
Quando siamo connessi a un server remoto, possiamo trasferire file avanti e indietro. Il modo più semplice per farlo è trascinarlo tenendo premuto il pulsante sinistro del mouse.

Tuttavia, se lo desideri, puoi utilizzare il menu contestuale, a cui puoi accedere facendo clic con il pulsante destro del mouse.

Se abiliti la finestra delle attività, potrai vedere quando e quali file sono stati trasferiti.

Un elenco di file che non è stato possibile trasferire sarà disponibile nella scheda successiva.
È possibile trasferire file in batch. Seleziona semplicemente il numero richiesto di file e/o cartelle con il mouse, quindi trascinali nella finestra adiacente.
Per modificare un file, ad esempio codice PHP o qualsiasi altro, non è necessario scaricarlo manualmente sul tuo computer. È sufficiente fare clic con il pulsante destro del mouse sul file desiderato e quindi selezionare "Visualizza/Modifica".

Si aprirà immediatamente automaticamente nel tuo solito programma. Immediatamente dopo aver modificato e salvato il file, ti verrà richiesto di aggiornarlo sull'host remoto.

In questo caso, il documento in fase di modifica non verrà salvato sul computer. Ha uno stato temporaneo e viene eliminato dopo un riavvio.
Puoi modificare la maggior parte dei file in questo modo.
Cerca file
A volte ci sono innumerevoli file su un host remoto. In questo caso, lo strumento di ricerca integrato con un tipo di impostazioni avanzate può aiutarci. Come puoi vedere nello screenshot, ci sono davvero molte possibilità qui.

I file possono essere ricercati per chiave nel nome e per contenuto. Attraverso questo strumento puoi anche cercare sul tuo PC locale se gli strumenti standard del tuo sistema operativo non riescono a far fronte alle attività.
Altro
Con l'aiuto dei file manager, puoi riprodurre qualsiasi azione con file e cartelle: rinominare, creare directory e molto altro.
Conclusione
FileZilla è un'ottima applicazione che si adatta perfettamente ai suoi scopi. Con il suo aiuto, puoi scaricare e caricare vari file da server remoti. La versatilità di Filezilla ti permetterà di dimenticare gli inconvenienti. Molte cose in questo client FTP sono semplicemente automatizzate, quindi dovresti assolutamente provarlo.
A proposito, se vuoi guadagnare sui siti, allora sei il benvenuto nel nostro.
Un saluto a tutti i lettori e ospiti del sito. Anton Kalmykov è con te.
Prima di tutto, scopriamo cos'è FTP e perché è necessario.
FTP è un protocollo di trasferimento file che ti consente di caricare vari oggetti sul tuo server, eliminarli, modificarli e, naturalmente, eseguire il backup del tuo blog. Senza queste manipolazioni, attualmente è impossibile immaginare un unico blogger di successo.
Quando ho iniziato a lavorare al nostro progetto, inizialmente ho provato ad armeggiare con il codice nel pannello WordPress, ma era scomodo e pericoloso. Mi chiedi perché? Sì, perché quando salvavo eventuali modifiche e queste non portavano al risultato sperato, dovevo fare un backup.
Ora ho creato due directory sul mio computer. Nella prima, utilizzando Filezil, copio i file originali dall'hosting e nella seconda scarico i file con cui conduco tutti i miei esperimenti.
Cos'è Filezilla e da dove cominciare?
Quindi, diamo uno sguardo più da vicino al mio client FTP preferito, e non solo al mio, FileZilla. Questo è uno dei client FTP gratuiti più comuni e convenienti nella blogosfera.
Download e installazione del programma
Per prima cosa devi scaricare e installare il programma sul tuo computer. Puoi farlo seguendo questo link http://filezilla.ru/get/ al sito Web ufficiale dello sviluppatore e selezionare la versione appropriata.
Dopo l'installazione, devi connetterti al tuo hosting facendo clic sulla scheda File → Gestione sito.

Nella finestra che si apre, clicca sul pulsante “Nuovo sito” (1) e inserisci il nome del tuo sito (2).

Successivamente, nel campo “Host” (3) inserisci l'indirizzo IP del tuo server. Ti viene fornito quando acquisti il tuo hosting, molto spesso tramite e-mail. Indicherà anche “Utente” e “Password” (5)

A proposito, per attivare i campi login e password nel campo “Tipo di accesso” (4) nel menu a discesa, seleziona “Normale”. Bene, per connetterti, non dimenticare di fare clic sul pulsante “Connetti” (6).
Se hai fatto tutto correttamente, nella prima finestra vedrai che "La connessione è stata stabilita".

Interfaccia e funzionalità di Filezilla
Ora diamo uno sguardo più da vicino all'interfaccia del nostro programma. Visivamente è diviso in due parti.
La prima parte è il sito locale (2, 3). In esso vedi il contenuto del tuo computer (dischi, cartelle, file). La seconda parte è il Sito remoto (sezione 4, 5). In essi vediamo gli oggetti del tuo hosting.
Per un principiante, prima di iniziare, consiglierei di creare una copia di backup di tutti i contenuti del blog sul tuo computer.
Come creare un backup
Per fare ciò, su qualsiasi disco, tranne quello su cui è installato il sistema operativo, crea una directory e copia in essa tutti i file dal server remoto.
Diamo un'occhiata a come farlo in modo più dettagliato e allo stesso tempo impariamo come lavorare con il programma.

Fare clic con il cursore su qualsiasi file o cartella nella finestra n. 5. Successivamente, utilizzando la combinazione di tasti Ctrl+C, seleziona l'intero contenuto della finestra 5. Successivamente, premi il tasto destro del mouse e apparirà un menu a tendina, utilizzando la funzionalità del quale puoi copiare, creare, eliminare tutto ciò che ritieni sia non necessario, aggiungi all'attività, ecc.
Vorrei avvisare subito gli utenti inesperti che dopo aver eliminato un file dal server non sarà più possibile ripristinarlo, perché FileZilla non ha una funzionalità di cestino come Windows.
Quindi, in qualche modo ho deviato dal nostro programma educativo, nel menu a discesa selezioniamo "Download". Allo stesso tempo, non dimenticare di controllare che la directory creata in precedenza sia aperta nella finestra n. 3.
Nel mio caso, questo è "Test" sull'unità D (questo può essere visto nella finestra n. 2 e n. 3). Bene, ora abbiamo creato una copia di backup del nostro sito e allo stesso tempo abbiamo imparato a scaricare i file dal nostro hosting sul nostro disco di lavoro.
Esempio di lavoro con i file
Vorrei sottolineare che il trasferimento dell'oggetto richiesto al server deve essere effettuato nello stesso ordine, l'unica differenza è che la selezione avviene sul lato sinistro (area Sito locale).
Molti si chiederanno, a cosa serve tutto questo, perché scaricarlo su un computer, cosa mi darà?
Diamo un'occhiata a un piccolo esempio: devi correggere il codice index.php. Lo troviamo sul server e lo scarichiamo nella nostra cartella sul computer.
Nota: Tieni presente che non dovresti utilizzare il programma Blocco note standard di Windows per modificare i file, perché Durante il salvataggio, la codifica potrebbe cambiare e il contenuto potrebbe non essere visualizzato correttamente. Per modificare il codice, consiglio di utilizzare Notepad++.
Puoi leggerne una descrizione più dettagliata sul nostro blog in uno dei seguenti articoli. E per non perdere -
Se l'apertura è avvenuta in un altro programma, troviamo il nostro file sul nostro disco, nel mio caso clicco sul menu Start → Computer, seleziono Disco locale D e vado alla nostra cartella “Test”. Successivamente, faccio clic con il pulsante destro del mouse su index.php e seleziono "Apri con" dal menu a discesa.

Nella finestra che appare, trova Blocco note, selezionalo, inoltre non dimenticare di selezionare la casella "Utilizza il programma selezionato per tutti i file di questo tipo" e fare clic su "OK".

Ora puoi lavorare in sicurezza con questo oggetto.
Ti dirò più in dettaglio come lavorare con Blocco note nei seguenti articoli.
Una volta modificato il file, salvalo e trascinalo semplicemente nella zona 5.

Poiché il file esiste già sul server, il programma chiarirà le tue azioni. Non allarmarti, nella finestra che appare, seleziona semplicemente “Sovrascrivi” e fai clic su OK.

Bene, ora abbiamo capito cos'è un client FTP e come può essere utilizzato quando lavori con il tuo blog.
Spero di essere riuscito a raccontarvi tutto questo in un linguaggio accessibile. Per favore, non giudicarmi duramente, perché questo è il mio primo articolo :). Se avete commenti o suggerimenti scriveteli nei commenti.
Ecco un altro paio di programmi utili:
Anton Kalmykov
Ciao a tutti!
Oggi vi mostrerò... Filezilla (filezilla) è un client ftp o anche chiamato gestore ftp che ti consente di connetterti al server del tuo hoster. Quei ragazzi che ora sentono parlare per la prima volta del client FTP e di come usarlo, francamente, rimarranno scioccati quando scopriranno quanto rende più semplice la vita di un web master! Inoltre, il programma filezilla è distribuito in modo assolutamente gratuito!
Con filezilla, il tempo di elaborazione, spostamento, download, modifica, eliminazione dei file... sul tuo hosting sarà ridotto notevolmente! Ora ti mostrerò come funziona questo meraviglioso gestore ftp.
Sono sicuro che ognuno di voi che gestisce i propri blog o siti Web ad un certo punto ha dovuto, se non modificare, ma certamente caricare alcuni file sul server del proprio hoster. Per chiarezza e confronto, diamo un'occhiata a un esempio specifico di come tutto ciò accade. Diciamo che devi caricare un'immagine nella cartella delle immagini con il tema del tuo blog. Cosa farai?
Apri il tuo browser, vai al pannello di controllo del tuo hosting, apri la cartella in cui sono archiviati tutti i file della tua risorsa. Suona familiare? Penso che ogni blogger abbia riscontrato questo problema e alcuni continuano a lavorare nella stessa modalità fino ad oggi. Ma non è tutto! Successivamente, vai alla directory principale. Per scaricare il file, dovrai andare nella stessa cartella delle immagini. Fare clic sul pulsante “Carica file”, quindi fare clic sul pulsante “Sfoglia”, specificare il percorso del file e fare clic su “Carica”! E solo dopo il tuo file sarà nel posto giusto!
Riesci a immaginare quante azioni diverse devi eseguire per caricare una sola immagine? Molti ora diranno che tutto questo è fatto in un minuto! Sì, sono d'accordo, soprattutto quando ti imbatti spesso in questo genere di cose! Facevo esattamente come ho descritto sopra e non mi preoccupavo affatto. Mi è sembrato che non ci volesse molto tempo.
Ma più la mia risorsa iniziava a svilupparsi, più dovevo modificare e aggiungere vari file al server. E quando carichi un file sul server di hosting, è una sciocchezza, ma quando devi caricarne 20-30? Ma qui ci vorrà molto tempo! Quando ho conosciuto il client ftp filezilla, il tempo trascorso a lavorare con i file è diminuito in modo significativo.
Ora faccio tutti i passaggi sopra descritti utilizzando solo il client ftp filezilla e ti dirò onestamente, tutto viene fatto molto più velocemente che tramite un browser! Quindi lascia che ti mostri come funziona.
Come usare filezilla
Per prima cosa devi scaricarlo. Questo può essere fatto. Scarica l'ultima versione per il tuo sistema operativo e installala sul tuo PC. L'installazione non richiede conoscenze particolari, tutto è più che elementare. Premi, prosegui oltre, attendi l'installazione del programma, quindi avvia il programma.
Dopo aver avviato il programma, dovrai andare su “Gestione sito” e una volta inserito dati come: “Host”, impostare “Tipo di accesso: Normale”, “Nome utente” e “Password”. Il tuo hoster avrebbe dovuto fornirti questi dati dopo aver pagato per l'hosting. Per chiarezza, ho fatto uno screenshot, guardando il quale ti sarà chiaro tutto:

Ora, dopo aver cliccato sul pulsante “Connetti”, nella finestra in basso a destra vedrai la stessa cartella principale della tua risorsa come nel pannello di controllo dell'hosting:
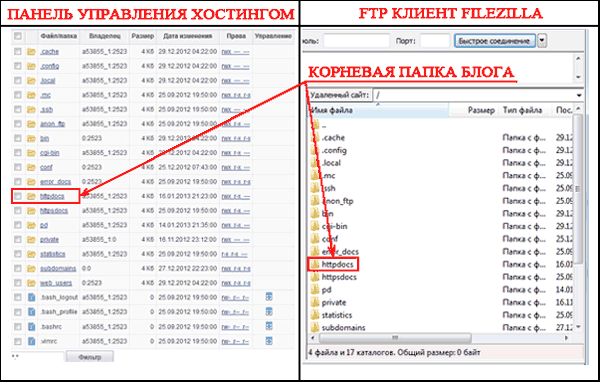
Questo è tutto, la connessione è stabilita e possiamo iniziare a modificare i file. Minimo di azioni diverse, massimo di benefici. Ora, quando devi andare alla cartella principale, tutto ciò che devi fare è avviare il client ftp di filezilla, aprire il gestore del sito e connetterti al server facendo clic sul pulsante "Connetti".
Ora confrontiamo quante azioni devono essere eseguite per spostare la stessa immagine che ho descritto sopra nella cartella delle immagini. Avvia il gestore ftp, fai clic su Connetti, vai alla cartella delle immagini e trascina semplicemente l'immagine tenendola premuta con il pulsante sinistro del mouse. Non è necessario specificare ogni volta il percorso del file. Tutto è fatto in modo molto più semplice.
Ciò è particolarmente utile quando devi modificare molti file. Un altro esempio: devi modificare cinque file. Come avverrà la modifica tramite il browser nel pannello di controllo dell'hosting? Dovrai scaricare ciascun file uno per uno sul tuo PC, modificarlo e uno per uno caricarlo nuovamente sul server!
La modifica utilizzando un client ftp è molto più piacevole. Seleziona tutti i file che ti servono nella finestra del client ftp e spostali con un solo movimento nella cartella desiderata. Si modifica e, allo stesso modo, si selezionano tutti i file e li si sposta nuovamente sul server. Bene, ti piace questo programma? Credetemi, questo è un programma super, lo consiglio a tutti, non ve ne pentirete!
Come usare fillezilla ormai lo sai, e presto ne scriverò un altro molto dettagliato, che può semplificare anche la vita di un web master! Non perdertelo, iscriviti agli aggiornamenti del blog! Ora che hai imparato a usare fillezilla, la tua produttività aumenterà in modo significativo!
Premiazione dei vincitori del cruciverba sul sito n.3
Bene, è il momento di annunciare i vincitori. Ogni volta ci sono sempre più partecipanti, il che è una buona notizia. Grazie a tutti per tale attività. Non mi dilungherò troppo, incontriamo i nostri vincitori:
I vincitori del cruciverba per il sito n. 3 sono:
1° posto - Sergey ( [e-mail protetta]) - 200 rubli
2 ° posto - Mishuta () - 100 rubli
3o posto - Konstantin () - 50 rubli
Bravi ragazzi. Congratulazioni a tutti i vincitori. Invia i numeri del tuo portafoglio e prendi i tuoi meritati premi. E con questo vi saluto e ci vediamo presto.
Ti piace l'articolo? Utilizzi un client FTP nel tuo lavoro? Non vedo l'ora dei tuoi commenti!



