(condivisione). Inoltre, ci sono alcuni Cerberus più semplici (gratuiti), così come un curioso progetto ST FTP-Service (gratuito) in lingua russa. Il processo di creazione di alcuni di questi programmi sarà brevemente esaminato di seguito.
GuildFTPd 0.999.5
Server potente, facilmente personalizzabile, con un'interfaccia user-friendly e un'eccellente implementazione del file system virtuale (VFS).
Installazione e finestra principale
Installare il programma è banale. Hai installato il programma sul tuo computer, lo hai lanciato e guardi con interesse la finestra principale del programma:
Impostazione del programma.
1. Configurazione delle impostazioni di base del server(numero di porta, numero massimo di connessioni, numero di connessioni da ciascun ip, ecc.) viene eseguito nella finestra in basso a destra. Se si esegue questa operazione per il gruppo Sistema, tutti i gruppi di livello inferiore erediteranno queste impostazioni. Per qualsiasi gruppo tu scelga, queste impostazioni predefinite possono essere sovrascritte. In particolare, a volte ho utilizzato numeri di porta diversi per nomi utente diversi.
2. Voce di menu Admin -> Opzioni -> Server: inserisci il nome del tuo server e riduci leggermente il dettaglio dei messaggi del server (spostando il cursore "Livello registro" verso sinistra), altrimenti i file di registro accumuleranno rapidamente centinaia di megabyte:
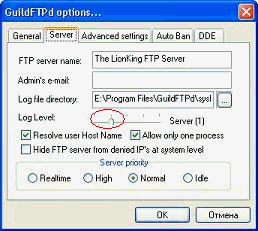
3. Configurazione dell'accesso al server. La struttura della gerarchia degli utenti in GuildFTPd è tale che qualsiasi utente deve essere assegnato a un gruppo. In questo caso, hai due modi principali:
- costruire FTP sulla base di accessi personali;
- creazione di un server basato sull'accesso diretto alla directory desiderata.
3.1. Creazione di FTP sulla base di accessi personali.
Supponiamo che tu decida di concedere ai tuoi amici l'accesso alla directory Documenti, e ognuno di loro avrà bisogno di vedere un insieme univoco di directory (cioè, dovresti creare un file system virtuale per ogni utente).
L'algoritmo è molto semplice:
a) creare un gruppo, diciamo, Team, e creare immediatamente una directory radice comune (root) per il gruppo:

Chiaramente, deve già esistere su disco. Presta attenzione: virtuale della directory selezionata "\". Quindi assegnare i diritti appropriati. Otteniamo quanto segue:

Confronta le ultime due immagini tra loro e non avrai più domande.
Inoltre, ci sono convenzioni generalmente accettate per i nomi delle directory che si trovano nella radice, in particolare: \pub - ecco i dati disponibili per il download pubblico (anonimo); \upload - verrà caricato qui per te; \incoming e alcuni altri. Penso che per un server privato non sia necessario seguire queste convenzioni.
b) iniziare a riempire il gruppo di utenti (Admin -> Aggiungi utente):

c) creare un VFS per ciascuno (vedi a)):

E ottieni:

Nota. Puoi condividere l'intero disco, diciamo, in questo modo:

La directory fisica K:\FTP è la directory principale e le unità fisiche sono directory. Quindi nel client ftp vedrai quanto segue:

Il file picture1.jpg si trova nella directory K:\FTP e puoi vederlo di nuovo se segui il percorso fisico di questa directory.
3.2. Creazione di un server basato sull'accesso diretto alla directory desiderata.
Qui non è necessario creare molti accessi. Ne crei uno (o addirittura usi un login anonimo, per il quale inserisci il nome anonimo, e lasciare vuoti i campi della password), ma nei diritti della directory principale, deselezionare la voce "elenco". E poi aggiungi le directory lì. Senza conoscere il nome completo, non puoi entrare nella directory.
Su questo il tuo server è pronto per funzionare, per avviarlo/arrestare premi il pulsante “on”, oppure seleziona il menu Admin -> Consenti Login.
4. Facoltativo. Configurazione dei messaggi del server: Admin -> Messaggi del server

5. Facoltativo. Installazione dei plugin. Consiglio di installare un plugin per la visualizzazione delle statistiche (sul sito degli autori):

6. Facoltativo. Divieto di accesso al server: Visualizza -> Visualizza elenco divieti. Per sbarazzarti di un utente fastidioso, aggiungi il suo indirizzo all'elenco dei ban.
Molti di voi sono interessati alla domanda su come creare un server FTP. Voglio portare un po' di chiarezza. Affinché tutti possano capire di cosa si tratta, scopriamo di cosa si tratta? Per non addentrarmi nelle terre selvagge, dirò semplicemente che questo è un repository di grandi volumi di file su Internet. Inoltre, questo server è talvolta chiamato programma.
Esistono molti software specifici che fanno di un server FTP un semplice computer. Questi programmi possono tenere traccia di tutte le richieste dei clienti in arrivo e quindi inviare una risposta a ciascuna di esse. Durante l'installazione, si specifica il percorso desiderato, dopodiché la directory selezionata sarà disponibile per i client appropriati. Ecco come funziona il server FTP di Windows.
Ora soffermiamoci su di cosa si tratta: è progettato per trasferire file su Internet. Per fare ciò, utilizzano varie trasmissioni di rete di dati e comandi tra il server e il client. Cioè, questo protocollo consente lo scambio di file attraverso la comunicazione con un dispositivo remoto. Assolutamente tutte le aziende che forniscono servizi di hosting danno ai propri clienti questa opportunità.

Quindi, come In primo luogo, è necessario un accesso con una password. Quando utilizzi servizi di hosting, l'azienda deve fornirti i dati FTP dopo la registrazione, che di solito arrivano nella tua casella di posta elettronica. Se ciò non accade, è necessario contattare il servizio di supporto appropriato. Cioè, la risposta alla domanda su come creare un server FTP è molto semplice: avviene automaticamente sull'hosting.
Se si desidera dare accesso ai dati del proprio sito ad alcune persone (ad esempio per modificare modelli), è possibile creare un account aggiuntivo in cui definire il percorso della sola directory richiesta. In questo modo, la persona avrà accesso solo a ciò che consenti.

Come farlo? Prendi qualsiasi provider di hosting. Passare alla scheda FTP nel Pannello di controllo. Quando lo fai, vedrai immediatamente una finestra che ti permetterà di effettuare le impostazioni necessarie. La directory principale sarà chiamata "sayt/public_htm" lì. Se lo specifichi, otteniamo l'accesso completo a tutti i file del sito.
Per creare un account separato, è necessario inserire una password con un login, nonché un percorso per la directory. Ad esempio, se sarà un tema, scrivi prima "sayt/public_htm" (directory principale), quindi "/wp-content" (cartella contenente temi, plugin e altri dati), quindi "/themes", dove definisci i temi del nome. Scrivi questo percorso nella finestra e seleziona la funzione "Crea".
Se il tuo account non è stato ancora creato, puoi farlo in base al materiale sopra descritto. Questo non ti presenterà alcuna difficoltà. Ecco, in linea di principio, l'intera procedura di configurazione. Ora capisci come funziona e sai anche come creare un server FTP. Penso di aver spiegato tutto in modo chiaro e comprensibile in questo articolo. Come puoi vedere, non c'è nulla di complicato e soprannaturale in questa materia. Nel caso in cui anche i tuoi amici o conoscenti siano interessati a questo argomento, parlagliene o lascia che leggano questo materiale. Grazie a tutti per l'attenzione.
Spesso gli utenti del sistema operativo Windows si chiedono cos'è un server FTP e come configurarlo? Se sei interessato anche all'installazione e alla configurazione di un server FTP su Windows 10, sei nel posto giusto. In questo argomento, daremo uno sguardo dettagliato al processo di configurazione di un server FTP.
A cosa serve un server FTP?
FTP è un protocollo di trasferimento file di rete basato sul principio client-server. Un server FTP è una sorta di archiviazione di file su Internet, ovvero un normale PC con installato Windows 7 e sistema operativo superiore, che ha diversi dischi rigidi e può ospitare molti file di utenti diversi. Un programma è sempre installato su un computer del genere, ad esempio FileZilla Server. Qualsiasi utente a cui è stato concesso l'accesso dall'amministratore può accedere a determinati file tramite questo programma. Dopo la connessione al server FTP, l'utente può caricare su di esso qualsiasi file (film, musica, foto, documenti, ecc.) e anche scaricare i materiali archiviati.
Come configurare un server FTP su Windows 10?
Come implementazione software del server FTP, l'articolo presenterà il programma FileZilla Server, che verrà installato su una macchina con Windows 7 (per Windows 10, le azioni dettagliate saranno identiche).
IMPORTANTE! Per configurare un server FTP, devi scaricare FileZilla Server e FileZilla Client. Allo stesso tempo, installiamo il file del server su Windows 7, che fungerà da server, e installiamo la versione client del programma su Windows 10, da cui otterremo l'accesso. Il principio di installazione del programma client è standard.

Considera il principio di installazione di FileZilla Server. Scarica ed esegui il programma sul tuo PC. Accettiamo i termini del contratto di licenza.

Lasciamo tutti i segni come sullo schermo.

Scegli una posizione per decomprimere i file del programma.

Anche il numero di porta non cambia.

Facciamo clic su "Installa".


Dopo aver installato il software, apparirà una piccola finestra in cui è necessario inserire l'indirizzo locale del server FTP e fare clic su OK. Non tocchiamo il porto.

Dopo aver inserito questi dati, vale la pena effettuare alcune impostazioni. Inizialmente, fai clic su "Modifica", "Utenti".

Apparirà una piccola finestra. Seleziona il ramo "Generale" e fai clic su "Aggiungi" (aggiungi un utente).

Imposta un nome utente.

Di fronte alla voce “Password”, spuntare la casella e inserire la password per il nuovo utente.


Specificare la cartella pre-creata "FTP01".

Seleziona la cartella aggiunta e specifica i diritti di accesso per essa:
- Lettura - sola lettura;
- Scrivi - registra;
- Elimina - elimina;
- Aggiungi - cambia i file in questa cartella.
Dopo aver scelto le autorizzazioni, fare clic su "OK".

Ora, per determinare l'indirizzo IP, vale la pena digitare il comando "ipconfig" al prompt dei comandi con diritti di amministratore.


Ora passiamo a Windows 10 e installiamo il client. Inizialmente, accettiamo i termini del contratto di licenza.

Seleziona "Apri solo per me". Le parentesi indicheranno l'utente che hai creato in precedenza.


Seleziona una cartella per decomprimere i file del programma.

Iniziamo l'installazione del programma.

Connettiamoci al server FTP tramite la riga di comando. Avviamo la console. Immettere il comando "ftp", quindi scrivere "open 192.168.1.4", dove "192.168.1.4" è l'indirizzo IP del server FTP. Specificare il nome utente e inserire la password. La password non viene visualizzata durante la digitazione. "Acceduto" significa che abbiamo effettuato l'accesso al server FTP.

Creiamo una cartella "My_Backup_win10" sul server FTP inserendo il comando "mkdir My_Backup_win10". È possibile visualizzare l'elenco delle cartelle utilizzando il comando "is".
Pertanto, ci colleghiamo al server FTP utilizzando la riga di comando. Tuttavia, se non sei riuscito a connetterti tramite la riga di comando, puoi utilizzare Total Commander per connetterti.
In questo post, ti dirò come installare e configurare un secure FTP server (protocollo FTPS) su Windows Server 2003 (l'installazione e la configurazione per altri sistemi operativi non è diversa).
Non confondere il protocollo FTPS con protocollo Protocollo di trasferimento file SSH (SFTP), protocollo FTPS protocollo incompatibile Secure Shell (SSH).
Assicurati che il tuo server non sia in esecuzione FTP IIS servizio. Se il servizio è in esecuzione, disabilitalo, perché utilizza le porte standard FTP protocollo.
Scarica l'ultima versione di FileZilla Server. Al momento, l'ultima versione è la 0.9.39.
Dopo aver scaricato il file, eseguire l'installazione del programma.
Nel menu visualizzato, seleziona il tipo di installazione "Standard" e fai clic su "Avanti>".
Verranno installati il servizio del server FileZilla e la GUI di amministrazione.


Dopo aver installato il server, iniziamo a configurarlo. Avvia la console di amministrazione e connettiti a 127.0.0.1, che è localhost, sulla porta 10050 (l'hai specificato durante l'installazione del server). 

Effettuare le impostazioni del server in base alle immagini. Parlano da soli.
Di conseguenza, otterremo un server FTP sicuro installato sulla porta 21, utilizzata per impostazione predefinita dai server FTP. 
Imposta il tuo messaggio di benvenuto da visualizzare quando un nuovo utente si connette. Attiva l'opzione "Nascondi messaggio di benvenuto nel registro". Questa opzione disabilita la scrittura di un messaggio di benvenuto nei registri del server, riducendone le dimensioni.
Nota. Quando scrivi il tuo messaggio di benvenuto, puoi utilizzare caratteri speciali e variabili: %v- la variabile contiene Versione del server FTP, e la costruzione %% - sarà sostituito da %

Utilizzare il carattere "*" per fare in modo che il server FTP sia in ascolto su tutti gli indirizzi IP del sistema. Se disponi di più indirizzi IP, specifica solo quelli su cui devi ascoltare.

Per rendere più sicuro il tuo server FTP, blocca tutti gli indirizzi in entrata aggiungendo solo gli indirizzi dai quali le connessioni dovrebbero essere escluse. Gli indirizzi IP devono essere separati da uno spazio. In questo esempio ho consentito la connessione dall'indirizzo locale e da google.com (209.85.229.103).

Regolare le seguenti impostazioni in base alle immagini:




Attiva la registrazione della connessione. Puoi anche abilitare la cancellazione automatica del log di connessione dopo un certo periodo e impostare un limite alle sue dimensioni.


Qui puoi impostare i limiti di velocità di download e upload. Queste impostazioni sono globale e può essere riconfigurato per ciascun utente separatamente.


Questa è la parte principale del tutorial in cui imposteremo un certificato SSL per utilizzare FTPS. È possibile utilizzare un certificato pubblico, che deve essere acquistato separatamente. Ma in questo tutorial useremo il generatore di certificati integrato.

Compila tutti i campi con i tuoi dati per analogia con l'immagine.
Nel campo "Nome comune", inserisci il tuo indirizzo IP o nome di dominio, se ne hai uno. E quindi fare clic sul pulsante "Genera certificato"

Tornare alle impostazioni SSL/TLS e specificare il percorso del file del certificato e del file della chiave.

Infine, imposta i parametri per il blocco automatico degli utenti sospetti.

IMPORTANTE! Prima di testare la connettività, assicurati di aver impostato le eccezioni del firewall per le porte 21, 990 e 3000-4000.
Quello che non è venuto fuori per l'uso conveniente dei computer e di Internet.
Ogni utente può ora installare programmi per creare un vero e proprio server a casa, al quale sarà possibile connettersi tramite FTP. Non è così difficile da fare, basta usare il programma gratuito FTP FileZilla Server.
Come creare un server FTP sul tuo PC? È possibile scaricare il programma necessario sul sito Web Filezilla-project.org.
Dopo averlo installato e configurato, puoi creare tutti gli utenti che vuoi in modo che possano connettersi al tuo computer tramite FTP e scambiare informazioni. Questo è conveniente per il trasferimento dei dati.
Crea un server FTP su Windows 7
Non parleremo di come viene installato il programma FTP FileZilla Server, poiché lì tutto è semplice. Soprattutto, non modificare nulla e fare semplicemente clic su "Avanti".
Dopo l'installazione e il primo avvio del programma, viene visualizzata una finestra per la connessione locale al PC. È necessario specificare l'indirizzo del server 127.0.0.1 e la porta 14147 al suo interno:

Tutte le impostazioni vengono effettuate tramite la voce di menu Modifica>Impostazioni. Vai ad esso e si aprirà la seguente finestra:

Diverse impostazioni sono disponibili nel menu principale, non è necessario concentrarsi su di esse, ma è meglio capire:
- La porta per connettersi al tuo server.
- Il numero massimo di connessioni.
- Numero di thread.
- Impostazioni di timeout.
Per motivi di interesse, puoi accedere ad altre sezioni delle impostazioni per familiarizzare con la funzionalità. Per creare un server FTP sul tuo computer, non è necessario modificare nulla.
Per procedere alla configurazione del server, sarà necessario creare i profili, e ciò avviene tramite la stessa voce Modifica:

Qui sono disponibili anche varie impostazioni, per creare una nuova connessione che le persone utilizzeranno per accedere ai tuoi file, devi fare clic su Aggiungi:

Apparirà una finestra in cui dovrai specificare un nome utente e selezionare un gruppo (non lasciare nessuno):

Quando un profilo viene aggiunto, apparirà nell'elenco e quando lo selezioni, puoi configurare l'accesso (ad esempio, impostare una password):

Abbiamo finito di creare un profilo di connessione, ora configureremo le cartelle a cui si accederà. Per fare ciò, vai alla sezione delle impostazioni successiva e fai clic su Aggiungi:

Dopo aver selezionato le cartelle, fai clic su OK e ora è tutto pronto. Gli utenti possono utilizzare o utilizzare qualsiasi altro file manager. Di cosa hanno bisogno per questo? Diamo un'occhiata al modulo di connessione.



