Modalità di fusione in Photoshop
Un saluto a tutti gli appassionati del programma Photoshop!
Questa volta ti parleremo delle modalità di fusione.
Nella versione inglese del programma, le modalità di fusione sono chiamate "Modalità di fusione" e se traduciamo esattamente questa frase, otteniamo l'espressione "Modalità di fusione".
L'accuratezza di questa traduzione è confermata dall'algoritmo di lavoro, che consiste nel mescolare i colori e/o la luminosità delle immagini originali e sovrapposte.
Ma per più di 25 anni di storia del programma, data la traduzione presentata nella versione russa, tutti sono abituati al nome di questa funzione come "Modalità di sovrapposizione".
I grafici e gli artisti digitali che creano il loro lavoro con Photoshop usano spesso i metodi di fusione nella loro pratica.
Sebbene alcuni di essi siano stati creati per imitare processi fotografici reali.
Ad esempio, la modalità Moltiplica corrisponde alla visualizzazione di due diapositive sovrapposte e la modalità Schermo è il risultato dell'esposizione totale di due negativi.
Altri metodi di fusione non hanno vere controparti fotografiche, ma l'uso dei loro algoritmi di lavoro espande le possibilità di elaborazione delle fotografie.
Sfortunatamente, una descrizione dettagliata di come funzionano i metodi di fusione è molto difficile da trovare e il punto centrale dell'utilizzo di questi metodi si riduce alla scelta dell'opzione di fusione che meglio si adatta all'effetto desiderato.
Pertanto, in questo materiale di recensione, cercherò di fornirvi tutta l'assistenza possibile nella comprensione di quelli più comunemente usati metodi di fusione in Photoshop.
Per accedere all'elenco dei metodi di fusione presentati in Photoshop, è necessario creare una copia del livello principale o una sorta di livello di regolazione, ad esempio "Livelli".

L'elenco completo dei metodi di fusione può essere visualizzato se, nel pannello Livelli, fai clic sulla freccia della riga di testo situata a sinistra del parametro Opacità.

Come puoi vedere, tutti i metodi di fusione sono divisi in sei gruppi. Questi gruppi hanno nomi convenzionali che riflettono abbastanza bene l'essenza degli effetti che hanno i metodi di fusione che contengono.

Siamo d'accordo che chiameremo l'immagine principale "originale" e quella che si trova in alto "correttiva". Ad esempio, prendiamo un'istantanea delle montagne nella città di Rosa Khutor sulla costa di Sochi del Mar Nero come immagine originale e una copia come immagine correttiva.

L'applicazione di metodi di fusione o fusione dei livelli in combinazione con la modifica dell'opacità o delle impostazioni di riempimento del livello di regolazione, nonché l'utilizzo di maschere di livello, può darci risultati molto interessanti che non possono essere raggiunti utilizzando gli strumenti standard, e ciò avviene rapidamente, senza l'uso di miglioramenti manuali. Scoprendo le possibilità creative dei metodi di fusione nella modifica e nel ritocco delle foto, puoi risparmiare molto del tuo tempo prezioso.
Naturalmente, nelle attività quotidiane, non è necessario conoscere le azioni e gli usi di tutte le modalità di fusione!
È stato notato in precedenza che tutte le modalità di fusione, se non si prendono in considerazione le modalità "Normali" più in alto, sono divise in cinque gruppi principali. E se sei direttamente coinvolto nel fotoritocco, anche in questo caso, solo cinque modalità utilizzate di frequente possono essere distinte da questi cinque gruppi: una dal gruppo di scurimento, una da schiarimento, una modalità di lavoro con contrasto e due dal gruppo di modalità componente. Non incontrerai molto spesso modalità di confronto, oppure potresti decidere di non usarle affatto, ma in ogni caso puoi impararle tu stesso.
E adesso i cinque metodi di fusione più comunemente usati.
Quali sono queste modalità? Questi sono Moltiplica, Schermo, Sovrapposizione o Luce soffusa, Colore e Luminosità. Se impari come e quando usare queste modalità, il tuo lavoro in Photoshop diventerà molto più semplice!
Modalità di fusione "MULTIPLICA"
Questa modalità è nel gruppo delle modalità di attenuazione. È una delle modalità più importanti e ampiamente utilizzate in Photoshop. Il principio del suo funzionamento si basa sulla moltiplicazione dei colori dai livelli di origine e regolazione, che è simile alla visualizzazione di due diapositive sovrapposte l'una all'altra. Questo rende l'immagine più scura.
Vediamo come funziona la modalità di fusione Moltiplica.
Per dimostrare, ho creato un layout di un documento PSD da due livelli. Ho riempito il livello inferiore con il verde e sul livello superiore ho posizionato un gradiente dal nero al bianco e tre quadrati riempiti in ordine inverso con bianco, 50% grigio e nero.

Nel pannello dei livelli, tutto appare così:

Nella modalità di fusione "Normale", vediamo l'immagine così com'è, ad es. su uno sfondo verde sfumato in bianco e nero e tre quadrati.
Ma non appena cambiamo la modalità di fusione in Moltiplica,

quando all'improvviso tutto è cambiato.

Come notato sopra, i colori dei due livelli sono stati moltiplicati e sono diventati PIÙ SCURI sovrapponendo il verde più scuro dell'immagine originale con il bianco più chiaro dell'immagine di correzione. Anche il quadrato grigio 50% e l'area del gradiente si sono scuriti e il nero non può essere più scuro del nero.
Diamo un'occhiata all'effettiva applicazione della modalità di fusione "Moltiplica".
In pratica, le proprietà di questa modalità vengono utilizzate principalmente per esaltare le zone d'ombra dell'immagine, meno spesso per l'oscuramento diretto, ad esempio, per l'elaborazione in fase di ripristino di fotografie vecchie e sbiadite.
Il primo modo è duplicare il livello dell'immagine. Impostalo su Modalità di fusione Moltiplica.

Otteniamo un'immagine più scura. Il grado di influenza della modalità può essere regolato in base all'opacità.

Il secondo modo è aggiungere un livello di regolazione all'immagine principale, ad esempio "Livelli".

Oltre a modificare il grado di influenza, questo livello di regolazione ci dà la possibilità di controllare le posizioni dei punti di bianco e nero.

Modalità di fusione SCHERMO
La modalità di fusione dello schermo è la sorella della modalità Moltiplica, solo non una gemella, ma è l'esatto opposto. Se la modalità "Moltiplicazione" scurisce l'immagine, "Schermo", al contrario, la illumina.
Vediamo come funziona la modalità di fusione sul nostro documento PSD sperimentale. Questa volta, cambia la modalità del livello superiore su Schermo.

Abbiamo ottenuto il risultato opposto della modalità di fusione Moltiplica. C'è un CHIARIMENTO dell'immagine dovuto al fatto che le aree più scure sono meno proiettate sullo schermo rispetto a quelle chiare. Pertanto, il nero è sovrapposto al verde più chiaro, il 50% del grigio è mescolato al verde e il bianco stesso è il più luminoso.

In pratica, la modalità di fusione schermo viene spesso utilizzata per schiarire le immagini sottoesposte.

e per applicare qualsiasi effetto schiarente, come le alte luci.

Puoi trovare tutorial su come applicare le luci ed elaborare le foto scattate in controluce utilizzando la modalità di fusione dello schermo nelle pagine del sito.
Modalità di fusione OVERLIGHT o SOFT LIGHT
Queste due modalità appartengono al gruppo di modalità che influiscono sul contrasto dell'immagine. Perché ho notato due modalità di questo gruppo contemporaneamente, ma perché il loro effetto è molto simile, tranne per il fatto che la modalità "Sovrapposizione" ha un effetto UNIFORM sui mezzitoni e la modalità "Luce soffusa", insieme ai mezzitoni, riprende anche le ombre. La modalità a cui dare la priorità dipende dal tuo desiderio e dall'attività specifica nel processo di ritocco delle foto.
Vediamo come funziona. Cambia la modalità di fusione del livello con il gradiente e tre quadrati in "Sovrapposizione".

Si ottiene il risultato, che ci dimostra la conferma della teoria circa l'influenza in misura maggiore sui mezzitoni dell'immagine. Possiamo vedere che il quadrato grigio si è fuso con il verde del livello sottostante.

Trattando i metodi di fusione del gruppo di contrasto, è chiaro che l'immagine originale può sia scurire che schiarire. E dipende dalla luminosità dell'immagine correttiva, se la sua luminosità è inferiore al livello medio (128), l'immagine viene scurita, se è superiore, quindi viceversa.
Cioè, si può vedere che quando si fondono le aree scure del gradiente situato a sinistra del livello 128 centrale, l'immagine si scurisce rispetto alla luminosità dell'immagine originale e il lato destro del gradiente si illumina.

E un'altra prova che i metodi di fusione "Sovrapposizione" e "Luce soffusa" sono simili, ma poiché "Luce soffusa" tiene conto delle ombre oltre ai mezzitoni, la fusione è più uniforme e il contrasto è più morbido.

La portata dei metodi di fusione "Sovrapposizione" e "Luce soffusa" è molto ampia.
Prima di tutto, si tratta, ovviamente, di apportare correzioni ai mezzitoni dell'immagine. È questa gamma tonale che influisce favorevolmente sulla nostra percezione dell'immagine, poiché presenta la gamma cromatica e le variazioni di luminosità più ampie.

Un altro degli usi più comuni è impostare un livello di regolazione su Sovrapponi mentre si aumenta la nitidezza per ridurre l'effetto fantasma della maschera di contrasto.
Penso che tutti conoscano questa organizzazione della struttura del livello quando si affila attraverso il filtro "Contrasto colore".

Ma quando si ritocca usando il metodo Scherma e brucia e quando si applica un motivo in bianco e nero ai volti dei ritratti, usano un livello riempito con un colore grigio neutro al 50% nella modalità di fusione Luce soffusa.


Molto spesso, la modalità "Sovrapposizione" viene utilizzata per il perfezionamento manuale della maschera, aumentando il contrasto tra l'area selezionata e quella mascherata.
"Sovrapposizione" e "Luce soffusa" vengono utilizzate anche quando si applica il rumore, per migliorare luci e ombre e molte altre applicazioni.
Modalità di fusione COLORE
E ora abbiamo raggiunto le modalità componente.
Non so onestamente perché questo gruppo abbia avuto un tale nome, ma la mia comprensione personale è che tutte le modalità di fusione di questo gruppo sono componenti, cioè componenti del modello HSB.
Sappiamo che per descrivere un colore è necessario impostare i parametri della tonalità (Tonalità), della saturazione (Saturazione) e della luminosità (Luminosità).
Quindi Chroma è il risultato dell'aggiunta di tonalità e saturazione.
La modalità di fusione "Croma" viene utilizzata quando è necessario modificare il colore e non influire sulla luminosità, ad esempio quando si regola il bilanciamento del colore con il livello di regolazione "Curve".

Un altro degli usi più popolari della modalità di fusione Colore è la colorazione di fotografie in bianco e nero.
Qui, ad esempio, abbiamo cercato di ripristinare una vecchia foto degli anni della guerra.

E poi abbiamo deciso di dipingerlo. Cominciamo con l'uniforme. Crea un nuovo livello vuoto sopra e riempilo con un colore che ricorda il colore dell'uniforme militare dell'esercito sovietico. Quindi, usando la maschera, dipingi sopra la tunica.

Si può vedere che si è rivelato non molto bene, perché invece di una tunica si è rivelata una normale macchia colorata.
Ma se cambiamo la modalità di fusione del livello riempito di colore in "Croma", otterremo un'immagine dettagliata tridimensionale con un motivo in bianco e nero.

E per confermare che il colore è composto da tonalità e saturazione, crea un livello di regolazione Tonalità/saturazione e cambia il colore dell'uniforme con l'uniforme da campo kaki.

Modalità di fusione "Luminanza"
La nostra quinta e ultima modalità di fusione, spesso utilizzata nel fotoritocco, è Luminosità. Questa modalità è nello stesso gruppo delle modalità Tonalità, Saturazione e Croma, ma è una modalità completamente opposta in termini di effetto. Questa modalità di fusione viene utilizzata nei casi in cui devono essere lasciate solo le modifiche alla luminosità dai risultati della correzione e le modifiche al colore devono essere eliminate.
Tale esigenza sorge spesso nel processo di ritocco con un aumento del contrasto di luminosità dell'immagine, che determina la sensazione visiva del volume. Ma allo stesso tempo sorge un problema: l'aumento del contrasto influisce sul colore, ovvero c'è un aumento della saturazione, in particolare delle tonalità rosse e blu.
Facciamo una foto di un tavolo a te riservato in un ristorante :-)

Ora proviamo ad aumentare il contrasto usando il livello di regolazione Curve (una tecnica ben nota), come segue, ma per maggiore chiarezza alzerò eccessivamente il contrasto.

Ora confrontiamo l'immagine originale e quella, ma dopo aver aumentato il contrasto.

Penso che tu possa vedere che aumentando il contrasto della curva a forma di "S", oltre a schiarire le alte luci e ombreggiare le aree scure dell'immagine, ha portato ad un aumento della saturazione delle tonalità rosse.
Ora cambia la modalità di fusione del livello di regolazione Curve in Luminosità.

E ora confrontiamo l'immagine con un contrasto maggiore nella normale modalità di fusione del livello di regolazione e nella modalità "Luminosità".

È evidente che la sovrasaturazione del colore rosso è scomparsa.
Di conseguenza, osserviamo l'immagine originale e l'immagine finale ottenuta durante l'elaborazione.

Bene, va tutto bene! La modalità di fusione "Luminanza" ha evitato l'effetto della correzione delle curve sulla saturazione del colore, il contrasto è aumentato e anche in modo significativo e la saturazione è rimasta nello stato normale.
Nell'angolo in alto a sinistra della tavolozza dei livelli è presente un menu a discesa elenco delle modalità di fusione. Forse ci hai già cliccato con il mouse e sei riuscito a farti spaventare dal loro numero, dalle modalità di schiarimento all'oscuramento e oltre a quelle che, a prima vista, non fanno nulla.
Ad esempio, se uno strato si sovrappone a un altro, quello superiore può coprire completamente quello inferiore oppure gli strati possono in qualche modo sovrapporsi l'uno all'altro.
Photoshop ha molti posti in cui puoi incontrarli, ad esempio:
- nella finestra di dialogo Stile livello, dove puoi aggiungere effetti come ombre, bagliori, ecc.;
- nelle finestre di dialogo di alcuni filtri;
- nelle finestre di dialogo Riempimento e Traccia;
- nella barra delle opzioni quando si utilizza uno strumento che può essere utilizzato per dipingere: Pennello, Riempimento, Pennello correttivo, Matita, Timbro, Pennello archivio, Sfumatura, Sfocatura, Contrasta e Dito;
- nelle finestre di dialogo Calcoli e Canale esterno.
Quando si lavora con i metodi di fusione, è conveniente pensare ai colori che compongono i livelli come costituiti da tre elementi:
- colore di base - con cui hai iniziato a lavorare, quello che è già nell'immagine;
- colore sovrapposto - che aggiungi al colore di base aggiungendo un'immagine al documento su un nuovo livello o disegnando con lo strumento Pennello su un altro livello (diverso da quello di base);
- il colore risultante - che si ottiene dopo aver miscelato la base e i colori sovrapposti in una modalità di fusione specifica.
Per aiutarti a risolverlo, le modalità sono raggruppate in categorie in base al loro colore neutro, ovvero il colore che non comporta modifiche. Ad esempio, alcuni ignorano il bianco, altri il nero e così via.
Considera tutti i tipi di metodi di fusione e il modo in cui la loro applicazione influisce sull'immagine nel suo insieme
Quindi ecco due immagini. Applicherò a turno tutti i metodi di fusione su quello in alto, così possiamo osservare l'interazione dei livelli.
Modalità di fusione Normale e Dissolvi
Sono in cima alla lista ed ecco cosa fanno:
Normale
Installato di default e non prevede alcun overlay; i pixel sopra oscurano completamente quelli sotto di loro.
Scorciatoia da tastiera: Maiusc+Alt+N
Dissolvenza o dissolvenza (dissolvenza)
Trasforma i pixel traslucidi in una serie di punti, come se fossero spruzzati da una bomboletta spray (se non ci sono pixel traslucidi nell'immagine, non cambierà). Non molto utile, a meno che non sia necessario rendere l'ombra dell'oggetto ruvida anziché liscia.
Scorciatoia da tastiera: Maiusc+Alt+I

Modalità di sfumatura scurimento
Oscurano la tua immagine. Quando si utilizzano queste modalità, viene selezionato uno più scuro dai colori di base e sovrapposti, in base al quale viene creato quello risultante.Sono utili quando è necessario sostituire uno sfondo chiaro con uno più scuro. Il colore neutro nella categoria è il bianco, il che significa che il bianco non ha alcun effetto sulla sovrapposizione e tutte le parti dell'immagine dipinte con questo colore scompaiono.
Blackout (scuro)
Photoshop analizza i colori di base e di fusione e crea il colore risultante in base ai componenti più scuri. Qualsiasi colore sul livello superiore, se è più scuro del colore sul livello sottostante, rimane invariato e tutti i colori più chiari del livello inferiore scompaiono.
Scorciatoia da tastiera: Maiusc+Alt+K



Moltiplicare
Photoshop aumenta il colore di base della quantità del colore sovrapposto. Questa modalità può essere immaginata come l'applicazione di due strati di inchiostro durante la stampa, poiché il colore risultante sarà sempre più scuro di quello principale. Può essere utilizzato per eseguire molte attività interessanti, inclusa la correzione di immagini sottoesposte o sovraesposte (a volte indicate come "tramortire").
Scorciatoia da tastiera: Maiusc+Alt+M

Scurire la base (Color Burn)
Oscura l'immagine, aumentando il contrasto generale. Se utilizzato con il 50% di grigio, aumenterà l'intensità del colore degli strati sottostanti.
Scorciatoia da tastiera: Maiusc+Alt+B

Un esempio di applicazione di un overlay è:

Dimmer lineare (Linear Burn)
Infatti, combina Moltiplica e Scurisci la base. Photoshop scurisce l'immagine riducendo la luminosità. Burner lineare produce il colore risultante più scuro di tutti i metodi di fusione di scurimento, sebbene un contrasto leggermente maggiore rispetto agli altri.

Ha la tendenza a oscurare i pixel scuri ed è quindi ideale per collage disordinati e strutturati come quello qui sotto.

Scorciatoia da tastiera: Maiusc+Alt+A
Più scuro (colore più scuro)
Questo confronta i colori di base e sovrapposti e lascia quei pixel che sono più scuri. Non si verifica alcuna sovrapposizione: i colori più chiari scompaiono.

Modalità di fusione schiarenti
Sostituzione della luce (schiarisci)
Photoshop confronta tutti i componenti dei colori di base e sovrapposti e conserva quelli più chiari, da cui forma il colore finale.

I componenti più scuri vengono ignorati, quindi è ottimo per rimuovere gli sfondi neri.
Scorciatoia da tastiera: Maiusc+Alt+G

Schermo
In questa modalità, Photoshop moltiplica i colori opposti della base e li sfuma, ottenendo colori risultanti molto più chiari, come se una bottiglia di candeggina fosse stata versata sull'immagine. Questa modalità è ottima per correggere immagini troppo scure o sottoesposte (ad esempio, se il flash della fotocamera non si è attivato.
Scorciatoia da tastiera: Maiusc+Alt+S

Schiarire la base (Colore scherma)
L'immagine viene schiarita riducendo il contrasto. La modalità tende a sbiancare i pixel chiari, ma a differenza di altre modalità di schiaritura, mantiene i pixel neri, quindi le parti scure dell'immagine non vengono interessate. Questa modalità, insieme al 50% di grigio, può essere utilizzata per aggiungere lucentezza ai capelli, ad esempio.
Scorciatoia da tastiera: Maiusc+Alt+D

Scherma lineare (Aggiungi)
Illumina l'immagine aumentando la luminosità. Combina i metodi Schermo e Scherma colore in uno e quindi illumina l'immagine più di qualsiasi altro metodo di fusione. Ma poiché tende a rendere bianchi tutti i pixel luminosi, l'immagine risultante potrebbe sembrare innaturale.
Scorciatoia da tastiera: Maiusc+Alt+W

Colore più chiaro
Photoshop confronta i colori di base e di sovrapposizione e lascia solo pixel più chiari. A differenza di Sostituisci luce, non unisce i colori, lascia solo quelli più chiari.

Modalità di fusione illuminanti
A differenza delle modalità di schiarimento e oscuramento, modalità di fusione illuminanti scurisci e schiarisci leggermente l'immagine, aumentando il contrasto. Il loro colore neutro è grigio al 50%, che non influisce sul colore risultante; semplicemente scompare.
Sovrapposizione
Se il colore sovrapposto è più scuro del 50% di grigio, Photoshop moltiplica il valore del colore per il valore del colore di base. Se il colore sovrapposto è più chiaro del 50% di grigio, moltiplica il valore del colore per il reciproco del valore del colore di base. E se il colore sovrapposto è grigio al 50%, non ha alcun effetto sul colore risultante. Può essere utilizzato per aumentare il contrasto o colorare un'immagine in scala di grigi.
Scorciatoia da tastiera: Maiusc+Alt+O

Luce soffusa (luce soffusa)
Come suggerisce il nome, illumina le immagini con una luce soffusa. Di conseguenza, le aree chiare diventano più chiare (come se fossero schiarite) e le aree scure diventano più scure (come se fossero scurite). Dipingere con il nero scurirà l'immagine sottostante, dipingendo con il bianco la schiarirà.
Scorciatoia da tastiera: Maiusc+Alt+F

Luce dura (luce dura)
Combina Moltiplica e Schermo: se il colore sovrapposto è più chiaro del 50% di grigio, l'immagine diventa più chiara; se il colore sovrapposto è più scuro, l'immagine diventa più scura. Se vuoi davvero evidenziare i dettagli dell'immagine, puoi utilizzare questa modalità insieme al filtro Rilievo.
Scorciatoia da tastiera: Maiusc+Alt+H

Luce vivida
Photoshop applica l'ombreggiatura del colore per aumentare il contrasto dei colori che sono più scuri del 50% di grigio e la schiaritura del colore per ridurre il contrasto dei colori che sono più chiari del 50% di grigio. Utilizzare questa modalità se si desidera "spremere" un'immagine o aggiungere texture ad essa.
Scorciatoia da tastiera: Maiusc+Alt+V

Luce lineare
Combina le modalità Dimmer lineare e Scherma lineare: la prima viene utilizzata per ridurre la luminosità dei colori più scuri del 50% di grigio; il secondo è aumentare la luminosità dei colori più chiari del 50 percento di grigio.
Scorciatoia da tastiera: Maiusc+Alt+J

Pin Luce
Combina le modalità Schiarisci e Brucia: se il colore della sovrapposizione è più chiaro del 50% di grigio, le aree dipinte con un colore di base più scuro del 50% di grigio cambiano colore alla sovrapposizione; e quei pixel che sono più chiari del 50 percento di grigio non cambiano affatto. Ma se il colore miscelato è più scuro del 50 percento di grigio, sostituisce il colore delle aree più chiare con il colore miscelato e le aree più scure non vengono interessate. Questa modalità è usata raramente, poiché dà risultati strani (o potrebbe non darli affatto), ma vale comunque la pena sperimentarla, specialmente in combinazione con i filtri.
Scorciatoia da tastiera: Maiusc+Alt+Z

Mix duro
Riduce drasticamente il numero di colori in un'immagine (un effetto noto come posterizzazione), quindi ti ritroverai con grandi aree dipinte in rossi, verdi e blu molto luminosi. In questa modalità, Photoshop analizza la somma dei valori di colore sovrapposti e li aggiunge al colore di base. Ad esempio, se il valore dei canali rosso, verde o blu è 255, viene aggiunto al colore di base; se il valore è inferiore a 255, viene aggiunto 0. L'azione della modalità può essere attenuata diminuendo nella parte superiore della tavolozza dei livelli.
Scorciatoia da tastiera: Maiusc+Alt+L

Modalità di fusione comparativa
Questa categoria dovrebbe essere chiamata "regimi psichedelici". Le due modalità incluse sono simili ed entrambe producono strani risultati, adatti solo per creare locandine di film horror o collage "sporchi". Tuttavia, come vedrai presto, a volte possono essere utili. Il colore neutro è il nero.
Differenza
La luminosità dei colori di base e sovrapposti viene analizzata e sottratta ai pixel più luminosi. Se il colore sovrapposto è bianco, il programma inverte il colore di base, trasformando l'immagine in un negativo. Se il nero è sovrapposto all'immagine, non succede nulla. È improbabile che lo utilizzerai.
Scorciatoia da tastiera: Maiusc-t-Alt+E

Esclusione
Simile a Difference, ma il risultato è leggermente meno contrastato. La sovrapposizione del colore bianco inverte il colore di base, la sovrapposizione del nero non comporta modifiche.
Scorciatoia da tastiera: Maiusc+Alt+X

Modalità di fusione basate sulla tonalità del colore
Tinta
Conserva i valori di luminosità e saturazione (intensità del colore) del colore di base e aggiunge la tonalità del colore di sovrapposizione. Se vuoi cambiare il colore di un oggetto senza schiarirlo o scurirlo, usa questa modalità. Tuttavia, non può aggiungere un colore che non è presente nell'immagine e quindi non è applicabile per colorare le immagini in scala di grigi.
Scorciatoia da tastiera: Maiusc+Alt+U

Saturazione
Preserva la luminosità e la tonalità del colore di base e aggiunge saturazione al colore di sovrapposizione. Se vuoi migliorare l'intensità del colore della tua immagine, ti aiuterà. Può anche essere usato per desaturare un'area di un'immagine dipingendola di nero. Poiché il nero non ha valore di saturazione, riduce la saturazione dei colori a cui viene applicato.
Scorciatoia da tastiera: Maiusc+Alt+T

Colore
Photoshop conserva la luminosità del colore di base e ne sostituisce la tonalità e la saturazione con i corrispondenti valori di colore di sovrapposizione. È molto utile per colorare le immagini in scala di grigi.
Scorciatoia da tastiera: Maiusc-bAlt+C

Luminosità
Preserva la tonalità e la saturazione del colore di base e aggiunge luminosità al colore di sovrapposizione. Usalo per rendere più nitida un'immagine o quando usi i livelli di regolazione Livelli e Curve.
Scorciatoia da tastiera: Maiusc+Alt+Y

Sottrarre
Sottrae semplicemente i valori di colore a 8 bit su ciascun canale da ogni pixel di ogni livello. Se il risultato è negativo, il colore sarà nero. Se sovrapponi un'immagine su se stessa in questa modalità, diventerà nera.

Dividere
Divide il valore a 8 bit di ciascun livello l'uno dall'altro.

Quindi, riassumendo tutto quanto sopra, giungiamo alla conclusione che le modalità di fusione sono necessarie per risparmiare tempo durante l'elaborazione. Con il loro aiuto, puoi apportare correzioni difficili da eseguire con l'aiuto dei livelli di regolazione.
Notato un errore nel testo: selezionalo e premi Ctrl+Invio. Grazie!
Il metodo di fusione specificato nella barra delle opzioni controlla l'effetto sui pixel di un'immagine quando si utilizza un particolare strumento di disegno o modifica. I seguenti termini di colore vengono utilizzati per descrivere gli effetti visivi del metodo di fusione.
Colore principaleè il colore originale nell'immagine.
Colore combinatoè un colore applicato con uno strumento di disegno o modifica.
Colore risultanteè il colore risultante dalla sovrapposizione.
Descrizioni della modalità di fusione
Scegli Modalità dal menu a comparsa nella barra delle opzioni.
Nota.
- Nel menu a comparsa della modalità di fusione, puoi visualizzare in anteprima come appariranno le diverse impostazioni nella tua immagine. Photoshop visualizza un'anteprima interattiva dei metodi di fusione sull'area di lavoro.
- Per le immagini a 32 bit, sono disponibili solo i seguenti metodi di fusione: Normale, Dissolvi, Scurisci, Moltiplica, Schiarisci, Scherma colore lineare (Aggiungi), Differenza, Tonalità, Saturazione, Colore, Luminosità, Più chiaro e Più scuro.
Solito
In questa modalità, ogni pixel viene modificato o dipinto per dare il colore risultante ai pixel. Questa modalità è applicata per impostazione predefinita. (Quando si lavora con un'immagine bitmap o un'immagine con colori indicizzati, la modalità "Normale" viene definita Soglia.)
Scioglimento
In questa modalità, ogni pixel viene modificato o dipinto per dare il colore risultante ai pixel. Ma il colore risultante è il risultato della sostituzione casuale del colore dei pixel con il colore di base o composito, a seconda del valore di opacità nella posizione del pixel.
Substrato
In questa modalità, la modifica o il disegno viene eseguito solo sulla parte trasparente del livello. Questa modalità si applica solo ai livelli in cui è deselezionata l'opzione Blocca trasparenza ed è la stessa di dipingere sul retro di aree trasparenti di un foglio di tavola da disegno trasparente.
pulizia
In questa modalità, ogni pixel viene modificato o disegnato e convertito in trasparente. Questa modalità è disponibile per gli strumenti Forma (quando è selezionata un'area di riempimento), lo strumento Riempimento , lo strumento Pennello , lo strumento Matita , il comando Riempimento e il comando Traccia. Per utilizzare questa modalità, devi passare a un livello che ha il suo Blocca trasparenza deselezionato.
Sostituzione oscura
Questa modalità esamina le informazioni sul colore in ciascun canale e sceglie il colore di base o il colore di fusione come risultato, a seconda di quale sia il più scuro. I pixel con un colore più chiaro della fusione vengono sostituiti, mentre i pixel con un colore più scuro della fusione rimangono invariati.
Moltiplicazione
Questa modalità esamina le informazioni sul colore in ciascun canale e moltiplica il valore del colore di base per il valore del colore composito. Il colore risultante è sempre il colore più scuro. Moltiplicando qualsiasi valore di colore per un valore di nero si ottiene il nero. Come risultato della moltiplicazione del valore di qualsiasi colore per il valore del bianco, il colore rimane invariato. Quando si dipinge con colori diversi dal nero o dal bianco, i tratti successivi applicati con lo strumento pittura creano colori progressivamente più scuri. Questo effetto è simile al disegno di un'immagine con più marcatori.
Oscuramento della base
Questa modalità esamina le informazioni sul colore in ciascun canale e sostituisce il colore di base con uno più scuro per riflettere il colore abbinato aumentando il contrasto tra i due colori. La miscelazione con il bianco non comporta alcun cambiamento.
Dimmer lineare
Questa modalità esamina le informazioni sul colore in ciascun canale e sostituisce il colore di base con uno più scuro per riflettere il colore composito risultante dalla riduzione della luminosità. La miscelazione con il bianco non comporta alcun cambiamento.
Sostituzione della luce
Questa modalità esamina le informazioni sul colore in ciascun canale e sceglie il colore primario o il colore di fusione come colore risultante, a seconda di quale sia più chiaro. I pixel più scuri del colore di fusione vengono sostituiti, mentre i pixel più chiari del colore di fusione rimangono invariati.
Alleggerimento
Questa modalità esamina le informazioni sul colore in ciascun canale e moltiplica i reciproci dei colori di fusione e di base. Il colore più chiaro viene sempre utilizzato come colore risultante. Una volta chiarito con il nero, il colore rimane invariato. Quando viene ricoperto di bianco, il colore diventa bianco. L'effetto risultante è simile alla sovrapposizione di immagini di numerose diapositive fotografiche con l'aiuto di un proiettore.
Schiarimento di base
Questa modalità esamina le informazioni sul colore in ciascun canale e sostituisce il colore di base con uno più luminoso per riflettere il colore composito riducendo il contrasto tra i due colori. La miscelazione con il nero non comporta alcun cambiamento.
Scherma lineare (aggiungi)
Questa modalità esamina le informazioni sul colore in ciascun canale e converte il colore di base in un colore più chiaro per riflettere il colore composito come risultato dell'aumento della luminosità. La miscelazione con il nero non comporta alcun cambiamento.
sovrapposizione
In questa modalità, i colori vengono moltiplicati o schiariti a seconda del colore di base. Motivi o colori si sovrappongono ai pixel esistenti, lasciando invariate le parti chiare e scure del colore di base. Il colore di base non viene sostituito, ma unito al colore composito per riflettere la presenza di aree chiare o scure del colore originale.
luce diffusa
In questa modalità, i colori diventano più scuri o più chiari a seconda del colore combinato. L'effetto risultante è simile all'illuminazione dell'immagine con un riflettore sfocato. Se il colore composito (sorgente di luce) è più chiaro del 50% di grigio, l'immagine diventa più chiara, come dopo lo schiarimento. Se il colore composito è più scuro del grigio al 50%, l'immagine diventa più scura, come dopo l'oscuramento. Dipingere con il nero o il bianco puro crea aree distinte, più scure o più chiare, ma il nero o il bianco puro non funzioneranno.
luce direzionale
In questa modalità, i colori vengono moltiplicati o schiariti a seconda del colore combinato. L'effetto risultante è simile all'illuminazione dell'immagine con un riflettore duro. Se il colore composito (sorgente di luce) è più chiaro del 50% di grigio, l'immagine diventa più chiara, come dopo lo schiarimento. Questo effetto può essere utilizzato per aggiungere luci a un'immagine. Se il colore composito (sorgente di luce) è più scuro del 50% di grigio, l'immagine diventa più scura, come dopo la moltiplicazione. Questo effetto può essere utilizzato per aggiungere aree scure a un'immagine. Disegnando in nero puro o bianco puro si ottiene un nero puro o bianco puro.
Luce luminosa
Questa modalità scurisce o schiarisce il colore aumentando o diminuendo il contrasto a seconda del colore di fusione. Se il colore composito (sorgente di luce) è più chiaro del 50% di grigio, l'immagine diventa più chiara a causa del contrasto ridotto. Se il colore composito (sorgente di luce) è più scuro del 50% di grigio, l'immagine diventa più scura a causa dell'aumento del contrasto.
Luce lineare
Questa modalità scurisce o schiarisce il colore aumentando o diminuendo la luminosità a seconda del colore combinato. Se il colore composito (sorgente luminosa) è più chiaro del 50% di grigio, l'immagine diventa più chiara a causa dell'aumento della luminosità. Se il colore composito (sorgente di luce) è più scuro del 50% di grigio, l'immagine diventa più scura a causa della riduzione della luminosità.
riflettore
L'applicazione di questa modalità provoca la sostituzione del colore in base al colore combinato. Se il colore corrispondente (sorgente luminosa) è più chiaro del 50% di grigio, i pixel con un colore più scuro di quello corrispondente vengono sostituiti e i pixel con un colore più chiaro rispetto a quello corrispondente rimangono invariati. Se il colore corrispondente (sorgente di luce) è più scuro del 50% di grigio, i pixel con un colore più chiaro di quello corrispondente vengono sostituiti e i pixel con un colore più scuro di quello corrispondente rimangono invariati. Questa modalità può essere utilizzata per aggiungere effetti speciali a un'immagine.
Miscelazione rigida
Aggiunge i valori del canale rosso, verde e blu del colore composito ai valori RGB del colore di base. Se il totale di qualsiasi canale è 255 o superiore, il canale viene impostato su 255; in caso contrario, 0. Pertanto, per tutti i pixel di colore misto, i valori dei canali rosso, verde e blu saranno 0 o 255. Tutti i pixel vengono sostituiti con i colori additivi primari (rosso, verde o blu), bianco , o nero.
Nota.
Per le immagini CMYK, Fusione dura cambia tutti i pixel in colori sottrattivi primari (ciano, giallo o magenta), bianco o nero. Il valore massimo del colore è 100.
Differenza
Questa modalità esamina le informazioni sul colore in ciascun canale e sottrae il colore composito dal colore di base o il colore di base dal colore di fusione, a seconda del colore con il valore di luminosità più elevato. La miscelazione con il bianco comporta l'inversione dei valori cromatici di base, la miscelazione con il nero non comporta alcuna modifica.
Un'eccezione
Questa modalità crea un effetto simile alla modalità Differenza, ma con un contrasto inferiore. La miscelazione con il bianco provoca l'inversione dei valori del colore di base. La miscelazione con il nero non comporta alcun cambiamento.
Sottrazione
Questa modalità esamina le informazioni sul colore in ciascun canale e sottrae il valore del colore di sovrapposizione dal valore del colore di base. Nelle immagini con una profondità di colore di 8 e 16 bit, tutti i valori negativi vengono sostituiti da zero.
Separazione
Questa modalità esamina le informazioni sul colore in ciascun canale e ottiene il valore del colore di sovrapposizione dividendo il valore del colore di base.
Tono
Questa modalità crea un colore risultante con la luminosità e la saturazione del colore di base e la tonalità del colore di fusione.
Saturazione
Questa modalità crea un colore risultante con la luminosità e la tonalità del colore di base e la saturazione del colore di fusione. Dipingere in questa modalità in un'area priva di saturazione, ovvero una saturazione di 0 (ovvero un'area con un colore grigio), non comporta alcun cambiamento.
Colore
Questa opzione crea un colore risultante con la luminosità del colore di base e con la tonalità e la saturazione del colore di fusione. Questa opzione preserva i livelli di grigio nell'immagine e può essere utilizzata per colorare immagini monocromatiche e aggiungere tinta alle immagini a colori.
incandescenza
Questa modalità crea un colore risultante con la tonalità e la saturazione del colore di base e la luminosità del colore di fusione. Questa modalità crea l'effetto di invertire la modalità colore.
Accendino
Confronta la somma di tutti i valori del canale per i colori compositi e primari e visualizza il colore con il valore più alto. La modalità Più chiaro non crea un terzo colore, che potrebbe essere il risultato di Schiarisci sovrapposizione, poiché per creare il colore risultante vengono selezionati i valori di canale più alti sia dei colori di base che di quelli compositi.
Più scuro
Confronta il valore totale di tutti i canali per i colori compositi e primari e visualizza il colore con il valore più basso. La modalità Più scuro non produce un terzo colore, che potrebbe essere il risultato della sovrapposizione Scurisci, perché per creare il colore risultante vengono selezionati i valori di canale più bassi sia dei colori primari che dei colori compositi.

La stratificazione è una delle funzionalità più potenti di Photoshop. Nessun ritocco serio è completo senza lavorare con i livelli.
Le modalità di fusione dei livelli sono un argomento grande e complesso. In questo articolo, puoi familiarizzare con i metodi di fusione dei livelli e la loro descrizione. L'articolo interesserà principalmente i principianti e coloro che hanno appena iniziato a studiare l'argomento dei livelli in Photoshop, sarà utile anche come cheat sheet sui metodi di fusione.
Per prima cosa, diamo un'occhiata al pannello dei livelli.

Sopra il menu dei livelli, seleziona il metodo di fusione, l'opacità (Opacità) e il riempimento (Riempimento).
Nota. Mi viene spesso posta la domanda: in che modo Opacity differisce da Fill. La risposta è questa: il riempimento influisce sulla trasparenza solo dei pixel del livello, ma Opacità influisce sull'opacità dei pixel e sugli effetti del livello.
- Blocca le aree trasparenti: puoi modificare solo le aree piene di pixel.
- Blocca pixel immagine: impedisce che i pixel vengano modificati dagli strumenti di disegno.
- Blocca posizione - Impedisce lo spostamento dei pixel.
- Blocca l'intero livello.
Fondo del pannello:
- Collegamento di livelli: è possibile collegare tra loro due o più livelli o gruppi. Diversamente dalla selezione di più livelli, i livelli collegati mantengono il collegamento finché non lo deselezionate.
- Applicare effetti ai livelli - apre la scelta degli effetti e il loro controllo.
- Aggiunta di una maschera al livello: viene creata una normale maschera bianca e se tieni premuto Alt e fai clic sul pulsante, viene creata una maschera opaca.
- Creazione di un livello di regolazione - a differenza di una regolazione normale, ad esempio Curve - un livello di regolazione può essere modificato in qualsiasi momento.
- La creazione di una cartella per i livelli è molto comoda quando si lavora con un numero elevato di livelli, raggruppandoli.
- Crea un nuovo livello.
- Rimozione di uno strato.
Ora passiamo alle modalità di fusione dei livelli.
Modalità di fusione dei livelli
Inizialmente, abbiamo una tale immagine del paesaggio. Sopra abbiamo un livello con il 50% di opacità, sotto due livelli con il 100% di opacità. Due opachi in modo da poter vedere la differenza contro il cielo e contro lo sfondo dell'erba.

Base - Gruppo base

Normale- I pixel dello strato superiore sono opachi e quindi oscurano lo strato inferiore. La modifica della trasparenza del livello superiore lo renderà semitrasparente e lo farà fondere nell'altro livello.

Sciogliere- Combina il livello superiore con quello inferiore utilizzando un motivo a pixel. Non ci sarà alcun effetto se il livello superiore ha un'opacità del 100%. Abbassare l'opacità per mostrare l'effetto.
Scurisci - Gruppo di oscuramento

Oscura— Confronta due sorgenti e sostituisce i valori dei pixel chiari con quelli scuri.

Moltiplicare— Scurisce l'intera immagine. Utile quando necessario per aumentare la densità delle alte luci e dei mezzitoni. Moltiplicare è come visualizzare due diapositive impilate l'una sull'altra. Se lo strato superiore è bianco, non ci saranno modifiche.

bruciare il colore— Consente di ottenere un'immagine più scura con un contrasto maggiore. Se lo strato superiore è bianco, non ci saranno modifiche.

Bruciatura lineare- Una combinazione "più forte" delle modalità di fusione Moltiplica e Brucia colore, i pixel scuri vengono convertiti in neri. Se lo strato superiore è bianco, non ci saranno modifiche.

colore più scuro- Simile alla modalità Scurisci, tranne per il fatto che funziona su tutti i livelli contemporaneamente e non su uno. Quando si fondono due livelli, solo i pixel scuri rimarranno visibili.
Schiarisci - Gruppo schiarente

alleggerire- L'opposto della modalità Scurisci, scurisce i pixel scuri con quelli più chiari.

Schermo- Illumina l'intera immagine. Usalo per schiarire le aree scure di un'immagine, oltre a far risaltare i dettagli nelle immagini sottoesposte.

schivare il colore- La modalità Scherma colore è simile a Schermo, ma notevolmente più forte nelle aree luminose a causa della comparsa di colori più saturi e contrastanti del livello inferiore. Basato sul lavoro dello strumento Scherma, che simula la sottoesposizione nel processo fotografico.

Scherma lineare (Aggiungi)- Combinazione di modalità Schermo e Scherma colore; i valori di luce vengono convertiti in bianco. Se lo strato superiore è nero, non ci sarà alcun effetto.

Colore più chiaro- Confronta i valori di tutti i canali di entrambi i livelli e visualizza pixel più chiari.
Contrasto — Gruppo di aumento del contrasto

sovrapposizione- Scurisce i pixel scuri (Moltiplica) e schiarisce (Schermo) quelli chiari, il che porta ad un aumento del contrasto senza troncare ombre e luci. Se lo strato superiore è grigio al 50%, non ci sarà alcun effetto.

luce soffusa- Una combinazione della modalità Scherma, che schiarisce i pixel chiari, e della modalità Brucia, che scurisce i pixel scuri. Aumenta leggermente il contrasto rispetto alle modalità Sovrapposizione e Luce intensa. Se lo strato superiore è grigio al 50%, non ci sarà alcun effetto.

luce forte- Utilizza lo stesso metodo della modalità Sovrapponi, ma l'effetto è più forte. Se lo strato superiore è più chiaro del 50% di grigio, lo strato superiore viene illuminato tramite Schermo e, se è più scuro, viene oscurato tramite Moltiplica. Se lo strato superiore è grigio al 50%, non ci sarà alcun effetto.

Luce vivida- Se lo strato superiore è più chiaro del 50% di grigio, lo strato superiore viene schiarito riducendo il contrasto (Color Burn) e se è più scuro, viene scurito aumentando il contrasto (Color Dodge). Se lo strato superiore è grigio al 50%, non ci sarà alcun effetto.

Luce lineare- Simile alla modalità Luce vivida. Se lo strato superiore è più chiaro del 50% di grigio, lo strato superiore viene illuminato attraverso un aumento della luminosità (Linear Burn) e se è più scuro, viene scurito attraverso una diminuzione della luminosità (Linear Dodge). Se lo strato superiore è grigio al 50%, non ci sarà alcun effetto.

luce a spillo- Combina le modalità Scurisci e Schiarisci per sostituire i valori dei pixel. Se il livello superiore è più chiaro del grigio al 50%, i pixel vengono schiariti tramite la modalità Schiarisci e se è più scuro del grigio al 50%, la modalità Scurisci viene oscurata. Se lo strato superiore è grigio al 50%, non ci sarà alcun effetto.

mix duro- Schiarisce i pixel chiari e scurisce i pixel scuri ai valori di soglia. Questo porta a un'estrema posterizzazione. Il bagliore dello strato superiore si fonde con il colore del fondo.
Comparativo - gruppo di confronto

Differenza- Rappresenta pixel identici come neri, pixel simili come grigio scuro e pixel opposti come invertiti. Se lo strato superiore è nero, non ci saranno modifiche. Un'applicazione pratica di questa modalità può essere vista nell'articolo sulla sostituzione dello sfondo.

Esclusione- Simile alla modalità Differenza, ma fornisce meno contrasto. La sovrapposizione sul nero non comporta alcun cambiamento, mentre la sovrapposizione sui pixel bianchi inverte i valori confrontati, facendoli apparire grigi.
HSL — Gruppo di componenti immagine

Tinta- Combina la luminanza (Luminanza) e la saturazione (Saturazione) dello strato inferiore con la tonalità di colore (Tonalità) di quello superiore.

Saturazione Combina la Luminanza e Tonalità del livello inferiore con la Saturazione del livello superiore.

colore- Combina tono (Tonalità) e saturazione (Saturazione) dello strato superiore e bagliore (Luminanza) dello strato inferiore.

Luminosità— L'opposto della modalità Colore. Combina Luminanza (bagliore) dello strato superiore e Tonalità (colore) e Saturazione (fluttuazione del colore) dello strato inferiore.
PS
Queste descrizioni ti aiuteranno a capire cosa succede quando mescoli i colori. Nel prossimo articolo parleremo di livelli e maschere di regolazione.
Se hai già utilizzato Photoshop, probabilmente conosci i metodi di fusione ( Modalità di fusione) è un modo semplice ed efficiente per personalizzare il modo in cui due o più livelli si impilano uno sopra l'altro e interagiscono tra loro.
I metodi di fusione possono essere utilizzati per creare effetti creativi, ma sono spesso utilizzati anche nel ritocco fotografico. Ad esempio, la modalità "Schermo" ( Schermo) schiarirà una foto sottoesposta, mentre Moltiplica ( Moltiplicare) viene utilizzato per scurire le fotografie. Modalità sovrapposizione ( sovrapposizione) aumenta istantaneamente il contrasto nelle immagini in cui è necessario enfatizzare i dettagli.
Potresti anche aver usato la funzione Unisci livelli di Photoshop. L'unione dei livelli ha molti grandi vantaggi, poiché aiuta a mantenere in ordine i livelli nel pannello e riduce il peso del documento finale. Inoltre, a volte può essere necessario unire i livelli prima di continuare a modificare un'immagine.
Ma a volte accadono cose strane, specialmente se stiamo cercando di unire più livelli con diverse modalità di fusione. Il risultato è un'immagine completamente diversa da quella che era prima della fusione. Nell'articolo di oggi, conosceremo questo problema, capiremo perché si verifica e impareremo come aggirarlo!
Difficoltà nella combinazione dei metodi di fusione
Per chiarire il problema, ho creato rapidamente una composizione utilizzando tre diverse foto e diversi metodi di fusione. Se dai un'occhiata al mio pannello dei livelli, puoi vedere che ho già aggiunto tutte e tre le foto al documento e ognuna di esse utilizza un livello separato:
Pannello Livelli con ogni foto su un livello separato
Esaminiamo tutte le foto, partendo dal basso. Disattivo la visibilità dei due livelli superiori:
![]()
Nascondi temporaneamente i primi due livelli in un documento
Questa procedura ci consente di vedere solo lo strato inferiore. Questa è la foto che userò come punto di partenza nel processo di composizione:

Immagine dal livello inferiore
Poiché questo è l'ultimo livello nella composizione, lascio la sua modalità di fusione " Normale»(Normale, modalità standard):

Lascia la modalità di fusione "Normale" sul livello inferiore
![]()
Fare clic sull'icona di visibilità sul secondo livello (Livello 2)
Ecco la nostra seconda foto. Per risparmiare tempo, l'ho già ritagliato e posizionato per adattarlo alla nostra composizione:

Foto dal livello centrale
Ora anche la modalità di fusione di questo livello è impostata su "Normale", quindi si sovrappone completamente all'immagine sottostante. Affinché queste due foto interagiscano normalmente tra loro, devi prima fare clic su "Livello 2" nel pannello dei livelli.
Quindi, è necessario modificare la modalità di fusione da "Normale" a "Moltiplica" ( Moltiplicare). Inoltre, dovresti ridurre " Opacità»( Opacità) fino al 60%:

Cambia il metodo di fusione in Moltiplica e riduci l'opacità al 60%.
Questo è il risultato della miscelazione di due strati:

Effetto di fusione del livello 1 e del livello 2
Passiamo ora alla terza immagine ( nello strato più alto). Lo riportiamo al piano di lavoro cliccando sull'icona di visibilità:
![]()
Fare clic sull'icona di visibilità per il livello 3
Ecco la nostra immagine in alto. Per risparmiare tempo, l'ho tagliato in anticipo e l'ho posizionato sul piano di lavoro:

Immagine dal livello superiore
Per unire questa foto con quelle sottostanti, fai clic su "Livello 3" per selezionarlo, quindi cambia la modalità di fusione da "Normale" a "Sovrapposizione" ( sovrapposizione):

Cambia la modalità di fusione dell'immagine in alto in Sovrapponi
Questo è ciò che accade quando mescoli tutti e tre i livelli. Non male, dato che abbiamo dovuto cambiare le modalità di fusione solo un paio di volte e abbassare l'opacità del livello centrale per ottenere questo effetto:

Il risultato di mescolare tutte e tre le immagini
Siamo già contenti del risultato, ma dobbiamo fare alcuni aggiustamenti. Prima di fare ciò, uniamo i livelli insieme. Ora, potresti pensare che tutto ciò che dobbiamo fare è semplicemente unire i due livelli superiori, poiché sono gli unici a cui sono state modificate le modalità di fusione. Controlliamo cosa succede se uniamo solo i due livelli superiori.
Ci sono diversi modi per combinarli. Uno di questi è la squadra Unisci con il precedente» ( Unisci giù) che unisce il livello attualmente selezionato con quello sottostante. Selezioniamo il livello superiore ( Strato 3), quindi vai al menu "Livelli" ( Strati) e seleziona la voce " Unisci con il precedente»:

Livelli> Unisci con il precedente (Livello> Unisci in basso)
Otteniamo questo risultato dopo aver unito il livello superiore, la cui modalità di fusione è impostata su "Sovrapposizione" con il livello sottostante ( con modalità di fusione "Moltiplica"). Come puoi vedere, qualcosa è andato storto. L'immagine ha immediatamente perso contrasto ed è diventata molto più scura di prima:

Il risultato dopo aver usato il comando " Unisci con il precedente»
Diamo un'occhiata al pannello dei livelli e proviamo a capire cosa c'è che non va. Puoi vedere che i primi due livelli si sono fusi in un unico "Livello 2", ma cosa è successo alla modalità di fusione "Sovrapposizione"? È scomparso! Tutto ciò che resta è l'effetto della modalità Moltiplica. Questo spiega perché l'immagine è diventata più scura:

La modalità di fusione Sovrapposizione è scomparsa. L'unica cosa rimasta è la modalità "Moltiplicazione".
Bene, quel metodo non ha funzionato, quindi purtroppo premo Ctrl+Z ( Vincita) o Comando+Z ( Mac) per annullare l'ultima azione. Un altro modo per unire i livelli è con il comando Unisci livelli ( Unire i livelli). Con il livello più in alto selezionato, premo il tasto Maiusc e faccio clic sul livello intermedio. Ciò consente di selezionare entrambi i livelli contemporaneamente:

Seleziona entrambi i livelli con diverse modalità di fusione
Quindi vai al menu " Livelli"Nella parte superiore dello schermo e fai clic sull'elemento" Unisci livelli"( Unire i livelli):

Menu Livelli> Unisci livelli (Livelli> Unisci livelli)
Ma neanche quello ha funzionato. Certo, il risultato è diverso da quello dell'ultima volta, ma non è ancora lo stesso. Le prime due immagini sono unite, ma cosa è successo alla terza immagine ( sullo strato inferiore)?
È completamente scomparso:

Il risultato dopo aver applicato il comando Unisci livelli
Guardando nel pannello Livelli, puoi vedere che Photoshop ha unito nuovamente i due livelli superiori, ma questa volta ha annullato i metodi di fusione da solo e li ha riportati nella loro posizione originale ( modalità di fusione "Normale"). Pertanto, il livello risultante blocca completamente l'immagine sottostante:

Il comando "Unisci livelli" ha annullato i metodi di fusione su entrambi i livelli
Perché non riesco a combinare le modalità di fusione?
Allora cosa sta succedendo? Perché non possiamo semplicemente unire i livelli con diversi metodi di fusione senza modificare la composizione generale? Buona domanda. È così buono che ti costringe a trovare almeno tre buoni motivi per cui questi metodi non funzionano.
Il primo motivo è esattamente cosa fanno i metodi di fusione di Photoshop, o meglio, cosa non fanno. I metodi di fusione non cambiano i pixel in un'immagine. Cambiano semplicemente il modo in cui i pixel dei diversi livelli interagiscono tra loro. Dopo aver modificato la modalità di fusione, non vediamo altro che un'anteprima di questa interazione. I pixel stessi non cambiano.
Per illustrarlo visivamente, premi Ctrl+Z ( Vincita) / Comando+Z ( Mac) e annulla l'ultima azione. Quindi, cambia la modalità di fusione del livello superiore ( Strato 3) da "Sovrapposizione" a "Normale":

Riporta la modalità di fusione del livello superiore su Normale.
"Normale" significa che il livello non interagirà affatto con altri livelli. Pertanto, vediamo che l'immagine sul livello non è cambiata. Modificando la modalità di fusione in Sovrapponi, stavo solo cambiando il modo in cui i pixel su questo livello avrebbero interagito con i pixel sul livello sottostante. Se imposti una modalità di fusione diversa, il risultato sarà diverso, ma le modifiche rimarranno comunque solo sulla superficie.
L'immagine originale nel livello non cambia mai:

I metodi di fusione non cambiano l'immagine stessa
Il secondo motivo è che un livello in Photoshop può avere solo un metodo di fusione. Ciascuna modalità è responsabile di come si comporteranno esattamente i pixel del livello, ma può essere utilizzata solo una modalità. La modalità di fusione Sovrapponi, ad esempio, aumenta il contrasto di un'immagine, mentre la modalità Moltiplica la scurisce. Devi scegliere uno dei tanti. Non funzionerà che lo stesso livello sia oscurato e abbia un contrasto aumentato allo stesso tempo.
Il terzo motivo per cui non puoi unire i metodi di fusione dei livelli è che la composizione stessa non è solo il risultato della combinazione dei due livelli. Il risultato è ottenuto dall'interazione di tutti e tre i livelli, compreso quello inferiore, la cui modalità di fusione è impostata su "Normale". Ricorda che questi strati sono mescolati non solo tra loro, ma anche con l'ultimo, terzo strato. Ciò significa che se vuoi mantenere lo stesso risultato dopo la fusione, devi unire tutti i livelli.
Trucco da tastiera nascosto
In effetti, non puoi fare quello che ho cercato di fare inizialmente. Posso unire i livelli con "Sovrapponi" e "Moltiplica", ma ciò influenzerà l'aspetto dell'immagine. Ora almeno capiamo perché questo sta accadendo! Il problema era che ci siamo sempre dimenticati dell'ultimo strato. Il risultato è formato non solo dai due strati superiori, ma da una combinazione di tutti e tre gli strati. Per ottenere il risultato, devi unire tutti e tre i livelli.
L'unica cosa che davvero non voglio fare è appiattire l'immagine. Voglio che tutti i livelli siano disponibili. Fortunatamente, Photoshop ha un "nascosto" trucco da tastiera che ci permetterà di fare proprio questo! Innanzitutto, seleziona il livello superiore nel pannello dei livelli:
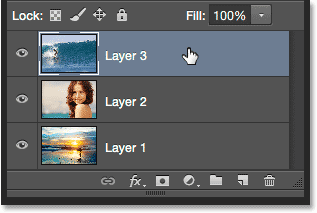
Selezione del livello superiore
Tieni premuti i tasti Maiusc, Alt e Ctrl ( Vincita) / Maiusc , Opzione e Comando ( Mac), e premere il tasto E. Photoshop acquisisce uno screenshot dell'aspetto attuale dell'immagine ( con tutte le modalità di fusione abilitate) e quindi mette l'immagine su un nuovo livello sopra tutti gli altri. Se osserviamo il pannello dei livelli, vedremo che è apparso il quarto livello (Livello 4):




