(Disco a stato solido). IN questo dispositivo ci sono molti aspetti positivi, ma non senza i suoi inconvenienti. Dopo il passaggio da magnetico duro HDD su un disco che non ha parti mobili, il tuo computer ne trarrà vantaggio nuova vita. Noterai immediatamente un notevole aumento della produttività. Ad esempio, il sistema si avvierà quasi istantaneamente, lo stesso con le applicazioni. Molti programmi di grafica e i giochi pesanti si apriranno più velocemente che con l'HDD.
A uso corretto Con le unità SSD sentirai la velocità del tuo computer aumentare più volte, otteniamo il massimo da questo dispositivo.
Utilizzo di un SSD come unità di sistema
Per utilizzare un SSD in modo efficace, è necessario tenere conto del fatto che può essere installato come disco di sistema, in altre parole, eseguirà Windows o un altro sistema operativo. Poiché il sistema accede spesso al disco su cui è installato, durante l'utilizzo Tempo SSD le richieste diminuiranno più volte.
Sebbene gli SSD siano molto dispositivi veloci, hanno un volume limitato. Il prezzo per gigabyte è molto alto, puoi verificarlo tu stesso se vai in qualsiasi negozio che vende SSD. Molti utenti non possono permettersi nemmeno la versione da 250 GB.
Un altro svantaggio è la riduzione delle prestazioni del disco a causa della piena capacità. Questo è il tipo di tecnologia. Pertanto, ti consiglio di lasciare almeno il 30% o il 40% del volume totale.
Anche se non riempi tu stesso il disco con alcuni file, il sistema stesso può farlo a tua insaputa. Ad esempio, quando si scaricano file da Internet, vengono salvati nella cartella "Download" situata sull'unità di sistema. Se non ti prendi cura di questo, prima o poi il disco sarà pieno.

Come raccomandazione, suggerisco l'installazione solo su SSD sistema operativo e diversi programmi importanti, tutto il resto può essere archiviato su un normale disco rigido. Questa soluzione è la più ottimale; a causa della scarsa capacità dell'SSD non potrete comunque archiviare i file grande taglia. Lascia che tu abbia un altro disco rigido da 500 GB o più.
Nel caso di un laptop, esiste un'opzione di sostituzione duro interno disco su SSD. Se disponi di un'unità disco, puoi utilizzarla. Se non è presente un'unità disco, ovviamente puoi sostituire l'HDD esistente con uno più veloce, ma meno SSD sfuso, anche se in termini di qualità spazio di archiviazione aggiuntivo Per archiviare i dati dovrai utilizzare entrambe le unità flash. Questo metodo ha lo svantaggio di poter dimenticare l'unità esterna da qualche parte in qualsiasi momento.
Trasferimento del software
Abbiamo capito tutte le sfumature della memorizzazione dei dati su un SSD. Passiamo al trasferimento dei programmi su un altro disco. E poi sorge la domanda: come farlo? Se spostiamo alcuni programmi da un disco all'altro, non funzioneranno più correttamente. Naturalmente, questo può essere fatto con alcuni software, ma ci sono troppe eccezioni.
Voglio dire che Windows permette comunque di trasferire programmi senza conseguenze, per questo esistono dei “segni simbolici” che vengono creati per indicare a Windows dove si trova effettivamente programma installato. Ad esempio, hai un programma o un gioco installato su C:\ProrgammFiles. Prendiamo questo software da lì e lo trasferiamo su un SSD con lo stesso nome, quindi il percorso sarà simile a questo: H:\ProrgammFiles. Ora stiamo lanciando riga di comando e usa il comando mklink. È necessario inserire quanto segue:
| mklink /d C:\ProrgammFiles H:\ProrgammFiles |

Ora si scopre che il programma è sull'unità C, ma il sistema penserà che sia sull'unità H.
Spostamento delle cartelle di sistema
Esistono le cosiddette librerie in cui sono archiviati file di un tipo o dell'altro, ad esempio le cartelle "Musica", "Video", "Download", "Documenti". Queste cartelle sono cartelle di sistema, ma la loro posizione può essere facilmente modificata.
In genere le cartelle si trovano lungo il percorso C:\Users\Username. Qui troviamo queste cartelle, fare clic su ciascuna di esse fare clic con il tasto destro mouse e vai a "Proprietà", vai alla scheda "Posizione". Fare clic sul pulsante "Mossa" e seleziona il disco richiesto.

Pulizia della spazzatura su SSD
Abbiamo scoperto come trasferire i file su nuovo disco. Vorrei sottolineare che col tempo il disco si riempirà sempre di più ed è improbabile che tu possa fare qualcosa al riguardo. Ad esempio, possiamo citare vari file temporanei del browser: cache, file dei driver di una scheda video, ad esempio Nvidia, vengono salvati nella cartella Nvidia, che si trova sull'unità di sistema.
Come pulitore di tutti i tipi di rifiuti e file temporanei il programma è buono Voci obsolete in, cartelle vuote e avanzi da programmi remoti verrà distrutto utilizzando questa utility.
Ultimi momenti
In generale, per chi non lo sapesse, c’è un altro punto in cui gli utenti abbandonano gli SSD: è il numero di cicli di riscrittura. La durata di un'unità a stato solido è molto limitata; una volta raggiunto il limite di sovrascrittura, l'unità smetterà di funzionare. Naturalmente, i produttori stanno cercando di eliminare questo problema aumentando ogni volta il ciclo di riscrittura. Ora gli SSD possono funzionare facilmente per 5-6 anni senza interruzioni, penso che non ci sia nulla di cui preoccuparsi.Per ridurre l'usura del disco, è possibile limitare l'utilizzo del disco da parte di alcuni software o specificarne un altro come buffer.
C'è un'opinione secondo cui non è necessario per un SSD, ma è vero, non dovrebbe essere eseguito in nessun caso, poiché ciò ridurrà la durata del disco. È solo che questa operazione comporta più cicli di lettura/scrittura, il che è molto pericoloso.
Penso che questo sia il punto in cui concluderò questo articolo. Ora sai come utilizzare correttamente un SSD, come trasferire file da un'unità all'altra e anche come aumentare la durata di un'unità.
Le unità a stato solido sono molto più veloci e silenziose rispetto ai tradizionali dischi rigidi. Ora puoi ottenere un disco del genere praticamente gratuitamente. Tutto ciò di cui hai bisogno sono alcune unità flash e un po’ di perseveranza.

Se hai qualche unità flash USB inutilizzata, hai già quasi tutto ciò di cui hai bisogno auto-creazione il suo supporto di memorizzazione ad alta velocità, poiché essenzialmente le “unità flash” si basano sulla stessa tecnologia degli SSD, ovvero la memoria flash. Anche il volume dovrebbe essere abbastanza sufficiente, poiché i PC moderni di solito hanno fino a 14 porte USB, la maggior parte delle quali spesso non vengono utilizzate. I costi principali saranno l'acquisto dei cavi necessari. Puoi acquistarli in negozi specializzati al prezzo di circa 150-200 rubli.
Ti diremo come trasformare le tue unità flash in un'unità SSD che puoi utilizzare in Windows e installare qualsiasi software su di essa. Offriamo due configurazioni: per aumentare la capacità di memoria e per ottenere le massime prestazioni. In questo modo, otterrai un'unità in grado di sovraperformare qualsiasi difficile disco. Inoltre, ti spiegheremo come incorporare un'unità USB con strumenti nel tuo PC. Ripristino di Windows in modo da averli sempre a portata di mano.
RAID DP: capacità SSD
Se desideri ottenere il massimo volume con le tue unità flash, il programma FlexRAID è la soluzione migliore per te. Questo strumento collega tutte le "unità flash" in un'unica unità di grandi dimensioni (RAID DP). Vantaggio questa opzione Il punto è che non è necessario disporre di supporti di pari capacità: i dati non vengono distribuiti tra loro quando vengono salvati, ma vengono scritti in sequenza. Quando una delle “unità flash” è piena, l'utilità passa automaticamente a quella successiva. Troverete il programma FlexRAID sul nostro DVD.
La configurazione con il suo aiuto non è del tutto ovvia e viene eseguita principalmente dalla riga di comando, ma i comandi necessari sono abbastanza semplici, il che consente di configurare tutto abbastanza rapidamente. È importante che i componenti FlexRAID siano installati nell'ordine corretto, altrimenti l'utility fallirà con un messaggio di errore.
Prima di tutto, devi disabilitare l'UAC in Windows Vista o 7, poiché dovrai eseguire tutte le azioni con diritti di amministratore. Per fare ciò, vai su Start | Pannello di controllo | Conti utenti." Quindi, nel menu Opzioni controllo account utente, sposta il dispositivo di scorrimento nella posizione inferiore. Non dimenticare di restituirlo una volta completata la configurazione dell'unità USB.
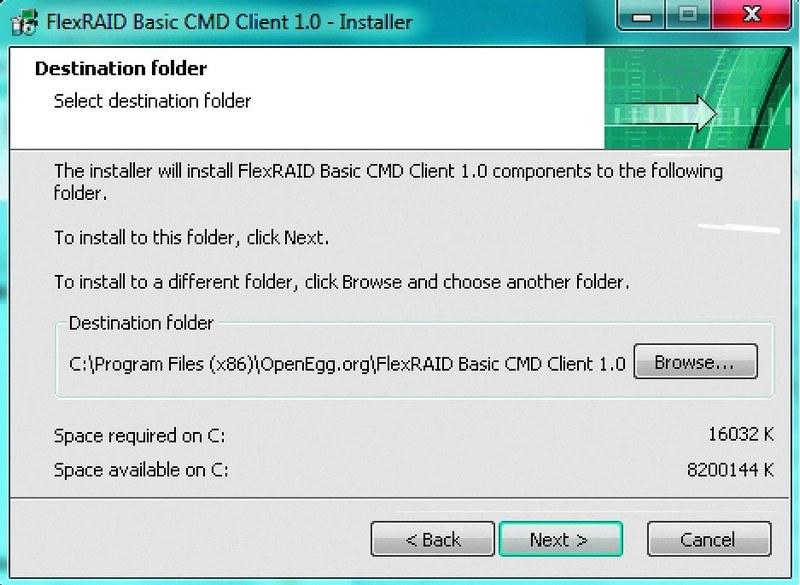
Produrre configurazione iniziale sistema utilizzando FlexRAID-client e FlexRAID-host Successivamente, avviare l'installazione di FlexRAID-host, durante la quale è necessario selezionare la casella di controllo "Come servizio", che consentirà al programma di avviarsi automaticamente all'avvio di Windows. Ora puoi procedere con l'installazione di FlexRAID Basic CMD Client in una modalità simile. Prima di iniziare la configurazione, assicurarsi che la cartella FlexRAID sia scrivibile. Passare alle directory Basic CMD Client e Basic Host Service, che in genere si trovano nella cartella C:ProgamFilesOpenEgg.org e aprire le relative Proprietà. La casella di controllo accanto alla voce "Sola lettura" nella sezione "Attributi" deve essere deselezionata. Salva le modifiche e confermale per tutte le sottocartelle e i file nella finestra di dialogo visualizzata. Riavvia il PC e avvia FlexRAID. Si aprirà una finestra del prompt dei comandi in cui è necessario inserire il comando "localhost" per connettersi a FlexRAID. A questo punto l'installazione è quasi completata: non resta che inserire il comando “visualizza installazione” e riavviare il computer.
Se hai installato Windows 7, dopo aver riavviato il PC dovrai installare due patch. Per fare ciò, inserisci "patch install view-sys-patch" e "patch install view-cl-patch" nella riga di comando.
Esecuzione dello script: integrazione di unità flash
Ora puoi integrare unità flash in FlexRAID. Per indicare al programma quali utilizzare, avrai bisogno di uno script, che dovrà essere inserito nella cartella “Basic Host Service”. Per fare ciò, fare clic con il tasto destro su spazio vuoto in questa directory, selezionare “Crea | Documento di testo" e denominare il file creato "ViewConfig".

Il file di configurazione fornisce ampie opzioni di personalizzazione, ma per lavoro regolareÈ sufficiente comprendere i principi di base della sua struttura (vedi screenshot).
La prima riga indica l'unità virtuale in cui sono combinate le "unità flash" - nel nostro esempio le viene assegnata la lettera Y:. Nella seconda riga, inserisci le lettere dei volumi sotto i quali il media viene visualizzato in Explorer (nel nostro caso sono G: e I:). È possibile specificare un numero qualsiasi di percorsi e "unità flash", per i quali è necessario separarli con punto e virgola (;).
Ora riscrivi tutte le altre righe dal nostro screenshot fino a "REMOVABLE=false". Combina le "unità flash" in un disco virtuale sotto la lettera Y:. Nel nostro caso non volevamo solo combinare i supporti di memorizzazione, ma anche definire per essi una cartella specifica. Se vuoi, ad esempio, creare una raccolta musicale su unità flash e posizionarla in una directory specifica su un disco virtuale, inserisci “|-

L'unità virtuale è ora pronta per un'esecuzione di prova. Aprire il client FlexRAID e inserire i comandi "localhost" e "view start". Il volume FlexRAID-View (Y:) viene visualizzato in Explorer. Affinché FlexRAID si avvii automaticamente in futuro e l'unità si connetta senza problemi all'avvio del sistema operativo, sarà necessario eseguire alcuni semplici passaggi in più. Aprire la cartella FlexRAID Basic Host Service e creare al suo interno il file Autostart.txt. In esso devi solo inserire un valore che determina il numero di millisecondi dal momento Avvio di Windows prima di avviare il programma. I produttori del programma consigliano di impostare lì il valore "5000", ma per il nostro PC di prova questo si è rivelato troppo piccolo, motivo per cui FlexRAID ha provato ad allegare volume virtuale anche prima del lancio Servizi Windows. Per il nostro computer, il numero ottimale si è rivelato essere “12.000”. Dopo aver salvato il file e riavviato il PC, il volume Y: verrà visualizzato automaticamente in Explorer.
RAID0: SSD con velocità massima
Con FlexRAID, puoi fare in modo che Windows consideri più unità flash come un'unica unità di grandi dimensioni. Ma, se vuoi ottenere risultati dalle tue unità flash massima performance, dovrai creare un array RAID0.
Questo metodo consente di distribuire un file su tutte le unità, aumentando così la velocità di lettura e scrittura: utilizzando le unità flash convenzionali, siamo riusciti a raggiungere una cifra di circa 50 MB/s, nonostante il fatto che per ciascuna di esse separatamente fosse solo 20 MB /Con. Tuttavia, per creare il RAID0 avrete bisogno di unità della stessa dimensione, altrimenti la capacità totale dell'SSD sarà limitata dalla capacità dell'unità più piccola utilizzata. La soluzione più semplice è creare macchina virtuale, installa il sistema operativo Linux su di esso, crea un array RAID0 da unità flash e rendilo disponibile in Windows come archiviazione di rete, poiché il sistema operativo Microsoft non dispone di strumenti per creare array RAID da dispositivi USB.
Purtroppo la macchina virtuale ha i suoi inconvenienti: richiede almeno 512 MB di RAM e alcune risorse del processore, quindi non è la soluzione più soluzione adatta per i PC più vecchi. Come il massimo mezzi convenienti per gestire la macchina virtuale si consiglia di utilizzare Lettore VMware(scaricabile dal sito ufficiale www.vmware.com). IN Distribuzione Linux Ubuntu(www.ubuntu.com e sul nostro DVD) hanno già tutto fondi necessari per creare un array RAID0, quindi la configurazione sarà il più semplice possibile. Per installare il sistema operativo su una macchina virtuale, salva l'immagine ISO sul tuo disco rigido e seleziona "Crea una nuova macchina virtuale" nell'interfaccia di VMware Player. Nella procedura guidata di installazione, seleziona "File immagine disco di installazione" e specifica il percorso dell'immagine ISO. Per installare il sistema sarà sufficiente disco virtuale Capacità 4 GB. Non dimenticare di installare "VMware Tools", altrimenti non sarai in grado di integrare le unità flash nel sistema.
Dopo aver installato Ubuntu, dovrai aggiornare il sistema in modo che non si verifichino errori durante l'ulteriore configurazione. Per fare ciò, apri il Terminale (lo trovi nel menu Applicazioni | Accessori) e inserisci il comando: sudoapt-getupdate Se durante il processo compaiono messaggi di errore, puoi riprendere l'aggiornamento utilizzando il comando: sudoapt-getupdate— fix-missing Quindi esegui un aggiornamento software: sudoapt-getupgrade Riavvia la macchina virtuale. Successivamente è necessario integrare le “unità flash”, ovvero attivare questi supporti Programma VMWare Player (voce di menu “Macchina virtuale | Dispositivi rimovibili”) e utilizzare il Terminale per trovare il punto di montaggio: dmesg|grep “AttachedSCSI” 
Creazione di RAID0. Per scrivere lo script RAID corretto, devi scoprire come la tua "unità flash" è stata rilevata dal sistema. Il risultato sarà simile a questo: "2:0:0:0 Disco rimovibile SCSI allegato". Informazioni importanti racchiuso in parentesi quadre- nel nostro caso è “sdb” (come si può vedere nello screenshot). Ora installa strumenti necessari per creare un array RAID: sudoapt-getinstallmdadm Non resta che configurare il RAID. Nel nostro esempio, abbiamo combinato due "unità flash" da quattro gigabyte in un array, che sono stati identificati dal sistema come "sdb" e "sdc": mdadm—create—verbose /dev/md0—level=0—raid-devices =2/dev/sd(b ,c) Ora hai un unico supporto di memorizzazione creato da due. È necessario formattarlo. Poiché Windows non accede direttamente al disco, è possibile utilizzare invece NTFS, che è più adatto per lavorare File Linux Sistema EXT4. La formattazione può essere avviata direttamente dal terminale: sudomkfs.ext4/dev/md0 Successivamente, determinare il punto di montaggio del volume: sudomount/dev/md0/mnt Se l'installazione ha avuto successo, l'array RAID0 ad alta velocità è pronto per l'uso. È inoltre necessario creare uno script che consenta al sistema di riconoscere l'unità dopo un riavvio senza riconfigurarla. Per fare questo, dovrai determinare un numero identificativo carrier (UUID): puoi trovarlo utilizzando il comando: mdadm—detail/dev/md0 Successivamente, crealo sul desktop file di testo ed entra in esso seguenti righe: #!/bin/bash mdadm—verbose—A/dev/md0—uUUID_of_your_media 
Integrazione delle cartelle. Per utilizzare il tuo SSD in Windows, apri semplicemente l'accesso alla rete, salva il file, fai clic con il pulsante destro del mouse per aprire le sue proprietà e nella scheda "Autorizzazioni", seleziona la casella di controllo "Consenti l'esecuzione del file come programma". Ora non devi inserire comandi: basta eseguire lo script.
E ultimo passo- collocamento accesso alla rete al supporto, che ti consentirà di accedervi da Windows. Crea una cartella nella directory principale dell'unità, fai clic con il pulsante destro del mouse su di essa e seleziona "Condivisione", dopodiché verrà visualizzata una finestra di dialogo. Durante il processo di configurazione dell'accesso alla rete, Ubuntu installerà automaticamente i pacchetti Samba richiesti. Dopo aver riavviato la sessione, accedere nuovamente al menu accesso pubblico nella cartella e completare la configurazione. Ora questa directory dovrebbe apparire tra cartelle di rete Su Windows.
Nel caso tu sia un vigile del fuoco: stiamo creando mezzi per il recupero
Problemi con Windows? Non riesci ad accedere ai tuoi dati? Questa soluzione offre funzionalità di ripristino in caso di situazioni impreviste.
Se sulla scheda madre sono rimaste ancora alcune intestazioni USB inutilizzate, è possibile utilizzarle. Prendi due unità flash e copia i file da disco di installazione"sette" e, dall'altro, una sorta di distribuzione Linux. Successivamente, non dovrai cercare strumenti di ripristino del sistema: saranno già pronti per l'uso.
Per Avvio di Windows da un'unità flash avrai bisogno di un supporto con una capacità di almeno 4 GB, DVD di installazione e utilità HP Archiviazione USB Strumento di formato(disponibile sul nostro DVD), con il quale è possibile formattare la chiavetta in FAT32. Successivamente, copia semplicemente i file dal disco di installazione del sistema operativo su di esso. Per Linux è sufficiente un'unità flash gigabyte, che deve anche essere formattata utilizzando HP USB Formato di archiviazione Attrezzo.

Installazione del sistema. UNetbootin ti consente di creare immagine di avvio con due clic avvia l'utility UNetbootin (disponibile sul nostro DVD) e specifica il percorso dell'immagine del disco di installazione di qualsiasi distribuzione Linux. Per eseguire da un'unità flash dovrai cambiarla Impostazioni del BIOS l'ordine dei dispositivi da cui avviene il download.
Attenzione. Durante l'installazione non confondere i supporti, altrimenti rischi di perdere dati importanti.
Con i lettori di "KV" sull'esperienza di acquisto in un'asta eBay utilizzando una carta plastica Visa. Ora è il momento di parlare della mia esperienza nella creazione di uno stato solido disco rigido basato su un adattatore CompactFlash-miniIDE del produttore cinese noname e una scheda CompactFlash da quattro gigabyte.
È passato un po' di tempo dall'ultima volta che ho riparato il mio Dell Latitude LS, ma il disco rigido del mio vecchio computer da lavoro Compaq 3250 è guasto. Il problema con la riparazione si è rivelato che per un laptop così vecchio (Pentium120 prodotto nel 1996) era impossibile trovare un disco rigido da 4 o 6 GB (il BIOS 3250 non supportava una capacità del disco maggiore).
Una soluzione intermedia al problema è stata trovata semplicemente: il laptop è stato rimosso dalle forniture di vecchia data Disco rigido IDE 540 MB, un sistema con un minimo di programmi necessari e la memoria aggiuntiva viene realizzata utilizzando una scheda CF da 4 GB collegata tramite un adattatore CF-PC Card Type II. Andrebbe tutto bene, ma il buon vecchio disco rigido da 540 MB si è rivelato estremamente rumoroso per un laptop.
Sperando di trovare SSD duro piccolo disco per sostituire il suo fratello rumoroso, mi sono rivolto a Internet. Ricerca rapida tra i negozi su shop.open.by non ho trovato nulla, mi sono dovuto rivolgere a eBay.com.
Non c'erano dischi rigidi a stato solido a un prezzo accessibile, ma durante la ricerca ho trovato un venditore cinese di vari adattatori dalle schede di memoria standard alle interfacce miniIDE e IDE. Tra gli adattatori c'era l'adattatore CF-miniIDE per 2USD. Notando che mancavano solo pochi minuti alla fine dell'asta, senza esitazione, ho fatto clic sul pulsante "Fai un'offerta" e mi sono rivelato il felice acquirente di questo dispositivo.
Il problema del pagamento è emerso poco dopo, quando ho scoperto che il venditore cinese accetta solo PayPal e la mia Visa International non mi aiuta, poiché PayPal fondamentalmente non funziona con i cittadini bielorussi.
Per qualche tempo ho dovuto dimenticare il mio acquisto, ma il servizio eBay mi ha ricordato attentamente la necessità di adempiere agli obblighi dell'acquirente. Dopo aver cercato un po' su Google, ho trovato l'ufficio WMBelarus.com, che fornisce servizi di intermediazione, compresi gli acquisti su eBay tramite PayPal.
Ho compilato il modulo d'ordine sul sito web dell'intermediario, con riluttanza ho fornito la password del mio conto, ho pagato l'ordine tramite WebMoney e poche ore dopo ho ricevuto un'e-mail con il numero di transazione PayPal andata a buon fine. Questo numero è stato inserito nel campo per risolvere i conflitti di pagamento tra venditore e acquirente, dopo di che ho ricevuto un messaggio gioioso che l'acquisto era in arrivo.
Una settimana dopo ho ricevuto una notifica dall'ufficio postale che il pacco poteva essere ritirato. Sulla busta con l'adattatore c'erano dei timbri con l'ora di spedizione e di arrivo del pacco. Si è scoperto che il pacco ha viaggiato dalla Cina per 24 ore ed è stato controllato dalla nostra dogana per circa 5 giorni.
Dopo aver armeggiato un po' con un adattatore miniIDE-IDE e un adattatore CF-miniIDE, sono riuscito a collegare una scheda CF da 4 GB al mio computer desktop. Lo sciamanesimo prevedeva la rimozione di una gamba in più sull'adattatore CF-miniIDE, a causa della quale l'adattatore si rifiutava di essere inserito nel blocco (questo fatto indica che i cinesi hanno già varcato la soglia della massimizzazione del costo dei dispositivi - con duemila gambe hanno potrebbe risparmiare quasi un chilogrammo di rame: ).
La scheda è stata immediatamente identificata come disco rigido PATA, il che ha permesso di formattarla come avviabile senza problemi Disco DOS per il sistema FAT32. L'unità flash era caricata anche con la distribuzione Windows95.
Il sistema si è avviato alla grande grande computer, tuttavia, il vecchio laptop si rifiutava di funzionare con il nuovo disco rigido SSD. Utilizzando il metodo del "poke scientifico", l'unità flash è stata inserita in un Dell Latitude LS, dove ha funzionato a meraviglia.
Per me quello che è successo si è rivelato una piccola sorpresa; mentre cercavo una soluzione al problema, mi sono imbattuto in un fatto interessante in Internet: le schede CF contengono controller non del tutto compatibili con le versioni precedenti dell'IDE, simili a quelle nei dischi rigidi di grandi dimensioni. E maggiore è la velocità della scheda CF (la mia è contrassegnata come 133x), minore è il numero di dispositivi che la supportano.
Nonostante il parziale guasto, ho testato le prestazioni del mio SSD. Sotto Windows95, la velocità di installazione e funzionamento del sistema risultava leggermente inferiore rispetto a un disco rigido standard. Quando si lavora con molti file di piccole dimensioni o si caricano file di grandi dimensioni, l'HDD SSD fatto in casa ha iniziato a "rallentare" notevolmente.
Concludendo una breve escursione nel mondo dei dischi rigidi a stato solido fatti in casa, vorrei sottolineare lo straordinario silenzio che accompagna il funzionamento del Dell Latitude LS con un HDD SSD. Se non fosse per il LED di attività del disco rigido, a volte potresti pensare che il computer sia bloccato. Per quei lettori che osano ripetere il mio esperimento, ti consiglio di scegliere una scheda di memoria con la massima velocità disponibile per il tuo disco rigido silenzioso. Auguro buona fortuna e dirigo le mani agli sperimentatori!
Dmitry SPITSYN
L'installazione di unità a stato solido per impostazione predefinita su laptop e computer è iniziata solo di recente e un dispositivo acquistato solo 1-2 anni fa è molto probabilmente dotato di HDD normale SATA.
Anche questa opzione non è male, soprattutto se utilizzata interfaccia SATA III, invece, per garantire le massime prestazioni del convenzionale dischi rigidi incapace.
Cosa ti servirà per installare un'unità SSD
Un utente che desidera velocizzare l'accesso alle informazioni avrà bisogno di:
- acquistare un SSD con capacità e prezzo adeguati (un dispositivo da 60–128 GB è sufficiente per lavorare con documenti e programmi di base; per attività che richiedono più risorse, dovresti considerare l'acquisto di un dispositivo da 500–1000 GB);
- accendere Modalità AHCI per lavorare con azionamenti ad alta velocità (se ciò non è stato fatto prima);
- smontare il computer e installare un'unità SSD. Per un laptop, potrebbe essere necessario rimuoverlo vecchio HDD(per ulteriore installazione utilizzando un adattatore e un'unità CD). I PC desktop di solito hanno spazio sufficiente per un SSD.
Di conseguenza, l'utente riceve:
- Aumentare la velocità di lavoro con i dati;
- Consumo energetico e peso ridotti (importante per i laptop);
- Non è necessario deframmentare il disco.
Suggerimento: se il tuo computer è abbastanza vecchio ( processore a core singolo, meno di 4 GB di memoria e una scheda madre rilasciata 5-6 anni fa), non ha senso installare un SSD. In questo caso, anche l'aggiornamento dell'hardware non aiuterà a velocizzare il sistema. E dovrai cambiare l'intero dispositivo.
Installazione di un SSD su un computer
Taglia standard unità a stato solido - 2,5 pollici.
Furono prodotte anche versioni da 3,5 pollici, ma poiché venivano spesso installate sui laptop, rimanevano solo le unità più piccole (compresi i formati da 1,8 pollici e M2).
Ciò significa che per l'installazione su un PC, un SSD richiede l'uso delle cosiddette guide o binari, dispositivi per fissare il disco all'interno degli scomparti destinati a HDD standard e unità disco.
E, anche se, a causa della leggerezza dell'unità a stato solido, pesa poco e può essere montata solo su un lato del case unità di sistema, non dovresti farlo: è più sicuro acquistare un piccolo adattatore da 3,5 a 2,5 pollici.
L'installazione del disco viene eseguita in più fasi:
- Il computer si spegne;
- L'alimentazione viene disattivata tramite un pulsante sul retro dell'unità di sistema;
- Il pulsante di accensione viene tenuto premuto per diversi secondi. In questo caso, un computer diseccitato, naturalmente, non si avvierà, ma con scheda madre e altre parti verranno rimosse elettricità statica;
- Il case del PC viene smontato (di solito per questo viene rimosso solo un pannello, molto spesso quello sinistro, ma a volte è necessario smontare quasi completamente l'unità di sistema;
- L'SSD viene installato sul posto (per un PC non è necessario rimuovere l'HHD già presente) utilizzando un adattatore a slitta e fissato con viti. Gli elementi di fissaggio sono inclusi con il dispositivo;
- Disco installato si connette con scheda madre tramite un cavo SATA e lo slot corrispondente sulla scheda madre;

- Il disco e l'alimentatore del computer sono collegati;
- Assemblare l'unità di sistema e configurare l'SSD.
Di norma, le massime prestazioni dell'unità saranno garantite solo quando è collegata a un connettore SATA 3.0 o superiore con velocità fino a 6 GB/s.
Sulla scacchiera solitamente si distingue dagli altri per il colore nero e i segni. Se non sono presenti designazioni per SATA 3.0, dovresti leggere la documentazione della scheda madre.
Vale la pena notare che le unità SSD non tollerano il riscaldamento alte temperature.
Pertanto, quando si aggiunge una nuova unità, vale la pena occuparsi del miglioramento del sistema di raffreddamento.
A questo scopo è possibile prevedere, ad esempio, frigorifero aggiuntivo Dimensioni 80x80 o 120x120 sul lato dell'unità di sistema.
Un tale ventilatore raffredderà perfettamente non solo lo stato solido, ma anche conservazione regolare.

Impostazione del lavoro
Dopo aver installato il disco, devi prima configurarne il supporto. prestazione ottimale e aumento della durata:
- Vai al BIOS (o UEFI) utilizzando uno dei metodi disponibili nel tuo sistema operativo. Il modo più semplice per farlo è per Windows 7 facendo clic su Riavvia tasto funzione(sì diversi produttori la scheda madre o il laptop utilizzano lettere diverse);
- Installa il disco Innanzitutto l'SSD nell'elenco dei dispositivi (se non è l'unica unità);

- Salva le modifiche e riavvia il computer.
Ora puoi trasferire il sistema su un'unità a stato solido in modo da non installarlo nuovamente.
Oppure lascia il vecchio sistema operativo se l'SSD non verrà utilizzato come unità di sistema.
Quando scegli la prima opzione, dovresti utilizzare il built-in Strumenti di Windows(sono disponibili nei sistemi a partire dalla versione 7 e successive) o applicazioni come Acronis Immagine vera.
Nel secondo caso, quando il sistema rimane sull'HDD, lo stesso disco rigido dovrebbe essere lasciato per primo nell'elenco di avvio del BIOS.
Installazione su un laptop
L'installazione di SSD su un laptop è leggermente diversa.
Innanzitutto perché c'è meno spazio all'interno del case del computer portatile e, molto probabilmente, per collegare la seconda unità l'utente dovrà rimuovere la prima.
Ma dopo l'installazione, il laptop funzionerà più velocemente e la durata della batteria praticamente non diminuirà, anche se ricolleghi il vecchio HDD.
Per l'installazione, l'utente avrà bisogno di un SSD standard e di un adattatore per unità. Le principali fasi di installazione includono:
- Spegnere il portatile (rimuovendo la batteria);
- Apertura copertina posteriore e rimuovere con attenzione l'HDD. In questo caso il cavo e il cavo di alimentazione sono scollegati;

- Reinstallazione del disco rigido Unità SSD con collegamento via cavo;
- Installazione dell'HDD utilizzando un adattatore;
- Rimettere il coperchio del laptop al suo posto;
- Accensione del portatile e configurazione del sistema.
Installazione dell'HDD
Si consiglia di reinstallare il disco rigido nei casi in cui il sistema rimane su di esso.
O se Dimensioni dell'SSD insufficiente per accogliere tutti informazione necessaria e l'unità SSD stessa viene utilizzata solo per l'archiviazione file di sistema e sistema operativo.
Allo stesso tempo, la velocità di trasferimento dati dell'unità ottica è abbastanza sufficiente da mantenere Funzionamento dell'HDD.
E per garantire efficacia utilizzando SSD in questo modo non funzionerà più.
Pertanto, un disco rigido portatile standard viene inserito nell'adattatore e l'unità viene rimossa, soprattutto perché oggi non viene praticamente utilizzata.
Adattatore per Collegamenti dell'HDD selezionato in base allo spessore del disco, che può essere pari a 12,7 o 9,5 mm. Successivamente, vengono eseguite a turno le seguenti azioni:
- L'unità è installata all'interno dell'adattatore;
- Unità ottica viene rimosso dal laptop (nella maggior parte dei modelli è fissato da una vite). Per fare ciò, è necessario aprire l'unità (di solito basta premere un ago sottile sul pulsante all'interno foro speciale sul pannello davanti al pulsante;

- Il pannello viene rimosso dal vassoio dell'unità e installato sull'adattatore in modo che la sostituzione non influisca aspetto dispositivi;
- HDD nell'adattatore è posizionato al posto dell'unità;
- La vite che ora fissa l'HDD è serrata.
Configurazione del sistema
Dopo aver restituito il disco rigido e averlo installato sistema a stato solido dovrebbe rilevare automaticamente il tipo di nuovo dispositivo e installare tutto il necessario Software.
Un'altra utility come Migrate OS to SSD potrebbe essere necessaria se è necessario spostare il sistema operativo da un vecchio disco a uno nuovo.
Ora puoi passare ai passaggi principali per ottimizzare il sistema. Questi includono:
- inclusione Funzioni TRIM;
- fermare deframmentazione automatica disco;
- vietando l'indicizzazione dei file e consentendone la memorizzazione nella cache.
La funzione TRIM, necessaria per rilevare tempestivamente lo spazio rimasto dopo aver eliminato i file, è inclusa in Windows a partire dalla versione 7.
Se è disabilitato, le prestazioni del disco peggioreranno nel tempo.

Per verificare la funzionalità della funzione, aprire un prompt dei comandi come amministratore e immettere il comando fsutil behavior query disableeletenotify.
Se il risultato è 1, TRIM non funziona. Puoi abilitarlo richiamando nuovamente la riga e inserendo fsutil behavior query|set DisableDeleteNotify = 0.
Disabilitare la deframmentazione
Deframmentazione - completamente funzione aggiuntiva per unità SSD. Inoltre, in alcuni casi, l'esecuzione frequente del processo può addirittura ridurre la durata dell'azionamento.
Per evitare che ciò accada, la deframmentazione è disabilitata utilizzando il menu Esegui (Win + R) e il comando dfrgui. Nella finestra che si apre, l'ottimizzazione della pianificazione è disabilitata.

Disabilitare l'indicizzazione
Per disattivare l'indicizzazione:
- Apri la finestra “Risorse del computer”;
- Fare clic con il tasto destro sul nome del disco e selezionare “Proprietà”;
- Rimuovere la casella di controllo che consente l'indicizzazione del contenuto del file.

Memorizzazione nella cache
È possibile abilitare la memorizzazione nella cache, che consente al disco di elaborare i file più velocemente, immettendo il comando devmgmt.msc nel menu Esegui.
Successivamente, si aprirà Gestione dispositivi, dove è possibile aprire le proprietà il disco desiderato e consentire la memorizzazione nella cache dei file nella scheda delle politiche.

Figura 11. Abilita la memorizzazione nella cache
Devi capire chiaramente: questo dispositivo fondamentalmente diverso dal solito disco rigido. E affinché l'SSD duri il più a lungo possibile, cerca di evitare le stesse cose che hai fatto con un normale disco rigido. Diamo uno sguardo più da vicino a cosa evitare.
Se dentro file system La deframmentazione del disco FAT32 era ancora necessaria, quindi con il passaggio a NTFS questo processo non più necessario. E non dovresti nemmeno pensare di deframmentare un'unità SSD.
Il fatto è che disco a stato solido hanno un ciclo di lettura-scrittura limitato, quindi sovrascrivere i contenuti non ne aumenterà in alcun modo la durata. Ovviamente SSD moderni il numero di cicli è abbastanza sufficiente, ed è improbabile che venga superato dalla deframmentazione. Il motivo è semplice: per un'unità a stato solido la procedura di deframmentazione in senso classico non ha senso.
Il disco rigido è dotato di componenti meccanici (la testina) che si muovono fisicamente lungo il disco. Pertanto, se le informazioni sono sparse sul disco, la testa dovrà accontentarsi gran numero movimenti fisici. Non ci sono parti in movimento in un SSD: l'accesso a qualsiasi posizione è altrettanto veloce.
Non utilizzare un sistema operativo precedente a Windows 7
Avendo installato deposito moderno, assicurati che sul tuo computer sia installato un sistema operativo moderno. Windows Vista e altro ancora prime versioni non supportano la funzione TRIM, che cancella completamente le informazioni dal disco. Questo comando Indica all'SSD che i file sono stati eliminati e che lo spazio precedentemente occupato da essi deve essere liberato.

Nel caso in cui si utilizzi un sistema operativo precedente, dopo l'eliminazione, i dati rimangono fisicamente sul disco ed esiste la possibilità che siano . Inoltre, l'utilizzo di un SSD in un sistema senza supporto per la funzione TRIM rallenta il computer: il sistema operativo cancella prima le informazioni esistenti prima di scrivere i dati, il che porta ad una diminuzione della velocità di lettura-scrittura.
Non scrivere i dati sull'SSD "a capacità"
Per quanto strano possa sembrare, ma per lavoro a tutti gli effetti Un'unità a stato solido deve essere riempita di informazioni per non più del 75% della sua capacità. Il fatto è che quando rimane poco sull'SSD spazio libero, vengono visualizzate le celle parzialmente riempite di dati. Durante la scrittura dei dati, le informazioni di queste celle vengono prima scaricate nella cache e quindi riscritte.

In altre parole, la scrittura dei dati su una cella vuota è molto veloce, ma la scrittura dei dati su una cella parzialmente piena è lenta, a causa della necessità di eseguire operazioni ausiliarie. È stato stabilito sperimentalmente che per ottimale Prestazioni dell'SSD deve essere mantenuto pieno per non più del 75%.
Utilizza correttamente il tuo SSD
Conservare disco a stato solido file multimediali: non il massimo migliore idea. Per guardare film e ascoltare subito musica alta qualità La velocità di un normale disco rigido è abbastanza. L'SSD dovrebbe memorizzare il sistema operativo, nonché i dati a cui è necessario accedere. accesso veloce: programmi, giochi, ecc. E se lo spazio non lo consente, per una libreria multimediale domestica dovresti acquistare un disco rigido esterno Interfaccia USB 3.0, questo sarà più che sufficiente.




