VeraCrypt je besplatni program s otvorenim izvorni kod, koristi se za šifriranje podataka na tvrdim diskovima. Uz njegovu pomoć možete stvoriti zasebnu virtualni volumen s podacima ili potpuno šifriranje particije tvrdi disk, uključujući i onaj sustav. Korištenje posljednja funkcija korisnik će morati unijeti lozinku svaki put kada se računalo pokrene. Program također pruža mogućnost "skrivanja" šifriranog volumena od znatiželjnih očiju.
VeraCrypt koristi sljedeće algoritme šifriranja: Twofish, Serpent i AES. Podržane su kombinacije svih gore navedenih algoritama: Serpent-AES, AES-Twofish-Serpent, AES-Twofish, Twofish-Serpent i Serpent-Twofish-AES. Korištene kriptografske hash funkcije uključuju SHA-256, SHA-512, RIPEMD-160 i Whirlpool. Zapravo, VeraCrypt je malo poboljšana verzija TrueCrypt enkriptora. Popravlja ranjivost u pokretaču sustava Windows i koristi mnogo više iteracija za generiranje ključa.
Sve što korisnik koji nije baš dobar u kriptografiji mora znati je da VeraCrypt pouzdano štiti privatne podatke. Za praktičnost rada s programom, opremljen je čarobnjakom za stvaranje volumena, zahvaljujući kojem možete konfigurirati enkripciju u nekoliko koraka. VeraCrypt također podržava mogućnost dodjele prečaca različitim operacijama, npr automatska montaža sve uređaje, zatvaranje sesija tokena, brisanje predmemorije i tako dalje. Oni će vam pomoći u situaciji kada hitno trebate sakriti šifrirani volumen i očistiti podatke o radu s njim.
Ključne značajke i funkcije
- omogućuje stvaranje novih šifriranih volumena podataka, kao i šifriranje cijele pregrade tvrde disk;
- omogućuje vam sakrivanje šifriranih volumena;
- koristi jake algoritme šifriranja: Twofish, Serpent i AES;
- uključuje čarobnjaka korak po korak za rad s svezama;
- potpuno je besplatan i otvorenog koda.
Što je novo u ovom izdanju?
1.19 (17.10.2016)
- popravljeno nekoliko problema s Quarkslab revizijom;
- onemogućena podrška za GOST89 enkripciju;
- PBKDF2 i HMAC kodove sada je lakše raščlaniti;
- dodani testni vektori za Kuznyechik;
- dodano upozorenje o nesigurnoj upotrebi naredbe "tokenpin";
- program sada koristi optimizirani algoritam SSE2 Serpent za projekt Botan (radi 2,5 puta brže na 64-bitnim sustavima);
- popravljeni problemi s tipkovnicom u EFI pokretanje Utovarivač;
- napravljena su neka druga poboljšanja i popravci.
iz kategorije "Informacijska sigurnost"
Razina težine: samouvjereni korisnik
Kratko objašnjenje - Što je VeraCrypt?
VeraCrypt je besplatan softveršto omogućuje šifriranje podataka kako bi se spriječilo da padnu u pogrešne ruke. Možete šifrirati ne samo odvojene mape, USB uređaji za pohranu ali i cijelih tvrdih diskova.
VeraCrypt se temelji na TrueCrypt kodu koji trenutno više nije podržan. Sadašnjost upute korak po korak pomoći će početnicima razumjeti kako koristiti VeraCrypt i uvelike olakšati njegovu upotrebu.
1. Prvo morate preuzeti Program VeraCrypt... To se može učiniti posjetom sljedećoj poveznici https://veracrypt.codeplex.com/. Preuzimanje programa počinje nakon klika na gumb za preuzimanje. V otvoren prozor morate odabrati funkciju "Spremi datoteku".


3 U sljedećem prozoru morate odabrati "Da" kako biste dopustili instalaciju programa.

4. Zatim morate pristati prihvatiti uvjete licencni ugovor odabirom stavke na Engleski jezik"Prihvaćam uvjete licence". Zatim odaberite gumb "Dalje".

5. Ako je funkcija "Postavke" već odabrana, tada možete prijeći na sljedeći prozor klikom na gumb "Dalje".

6. Putem gumba "Pregledaj" može se donijeti odluka hoće li se spremiti datoteku za postavljanje... Mi biramo standardne postavke i spremite sve na disk C. Da biste to učinili, trebate kliknuti na gumb "instaliraj".

7. Proces instalacije je u tijeku, može potrajati. Nakon dovršetka instalacije pojavljuje se poruka "VeraCrypt je uspješno instaliran". To se mora potvrditi pritiskom na tipku "OK".

8. U sljedećem prozoru postoji mogućnost plaćanja iznosa novca daljnji razvoj programe. Ovaj korak možete preskočiti klikom na gumb "Završi".

9. Za korisnike koji su još uvijek nepoznati ovaj program, moguće je dobiti upute kako ga koristiti. Klikom na gumb "da" automatski se učitava sljedeća stranica:
Klikom na gumb "ne" prozor se zatvara i instalacija završava.

10. Dvaput kliknite na ikonu na radnoj površini za otvaranje programa.

11. Ako kliknete na karticu "Postavke", otvorit će se izbornik. Zatim morate s popisa odabrati "jezik" da biste promijenili jezik.

12. S ponuđenog popisa jezika odaberite "Ruski", a zatim potvrdite svoj izbor klikom na gumb "U redu". Sada je cijeli program na ruskom.

Izborno!
Benchmark analiza nije obavezna. Zahvaljujući ovoj analizi, lako možete razumjeti koliko dugo računalo treba da čita podatke.
13. Da biste izvršili analizu, morate odabrati funkciju " dodatne postavke"i kliknite "benchmark analiza".

14. Odabirom funkcije "analiza" pokreće se referentna analiza. Njegovo trajanje ovisi o snazi računala.

15. Rezultati analize bit će prikazani na temelju različite metode enkripcija podataka. Obično se temelji na algoritmu AES, Twofish ili Serpent. Također se koriste kombinirane metode. Klikom na "zatvori" dolazite do glavnog izbornika VeraCrypt.
Detaljna objašnjenja različitih metoda šifriranja mogu se pronaći ovdje:

16. Za početak stvaranja šifriranog spremnika odaberite "volumen", a zatim kliknite "napravi novi volumen".

17. U sljedećem prozoru odaberite "napravi spremnik šifriranih datoteka" i kliknite "dalje" za nastavak.

18. U sljedećem prozoru također morate kliknuti na "Next" za nastavak.

19. Da biste odlučili gdje bi se spremnik s datotekama trebao nalaziti, trebate kliknuti na "datoteka ...".

20. U otvorenom prozoru moći ćete odabrati mjesto za spremanje spremnika. U našem slučaju, spremnik će biti spremljen na radnu površinu. Zatim morate odabrati naziv za spremnik (u našem slučaju, "šifrirani spremnik"), zatim morate kliknuti na "spremi". Spremnik se može spremiti bilo gdje (uključujući vanjski tvrdi disk ili USB pogon) i nazvati po njemu.


22. U sljedećem prozoru mora se odabrati način šifriranja podataka. Ovaj primjer će pokazati enkripciju podataka prema AES algoritmu. Kliknite "Dalje" za nastavak.

23. Sljedeći korak je odabir veličine šifriranog spremnika. Na ovaj primjer koristi se spremnik od 300 megabajta. Da biste to učinili, unesite 300 u tekstni okvir i odaberite "MB" pokraj njega.
Ako je veličina spremnika 2 GB, tada u tekstualni okvir morate unijeti 2 i odabrati vrijednost "GB" s desne strane.

24. Zatim se mora odlučiti kako se šifrirani spremnik može otvoriti. Moguće je vezati lozinku na spremnik ili ga zaštititi korištenjem ključna datoteka, također možete kombinirati te dvije metode.
Za korištenje lozinke morate unijeti lozinku u tekstualno polje i kliknuti na "potvrdi". Da biste otvorili šifrirani spremnik, morate unijeti unaprijed postavljena lozinka u tekstualni okvir.
Budući da je korištenje lozinke vrlo jednostavna zaštitna opcija i svima je lako svladati, u ovom ćemo primjeru pokazati kako koristiti ključnu datoteku. Da biste to učinili, potvrdite okvir pored "koristite datoteku ključa", a zatim kliknite na stavku "ključne datoteke ...".

25. Postojeća vrsta datoteke ključa (na primjer, mp3, .jpg, ...) se može koristiti ovdje i također se može koristiti nova vrsta ključna datoteka. Da bismo pokazali kako se stvara nova ključna datoteka, odabrat ćemo ovu opciju.

26. U sljedećem prozoru pomaknite miš unutar prozora. Preporuča se to učiniti u roku od 30 sekundi. Zatim je potrebno unijeti naziv datoteke ključa u donji okvir s tekstom.
U našem primjeru, datoteka je nazvana "ključna datoteka". Trebali biste odabrati drugi naziv za datoteku, jer je naziv "datoteka ključa" prilično uobičajen i stoga nesiguran. Nakon što unesete naziv datoteke ključa, kliknite na "napravi ključnu datoteku ...".

27. U sljedećem prozoru određuje se mjesto za spremanje datoteke ključa. Najbolje je odabrati manje "uobičajeno" mjesto. Ovdje se ključna datoteka, kao i spremnik, sprema na radnu površinu, što također nije sigurno mjesto... Da biste spremili datoteku, trebate odabrati mjesto za spremanje datoteke, zatim kliknite na "OK" i nastavite.


29. Prozor za kreiranje datoteke ključa također se sada može zatvoriti.

30. Za odabir kreirane datoteke ključa potrebno je kliknuti na "dodaj datoteku".

31. Sada možete odabrati spremljenu ključnu datoteku i kliknuti na "otvori".

32. Ključna datoteka se pojavljuje u posebno mjesto za ključne datoteke. Klikom na "OK" zatvara se ovaj prozor.

33. Budući da je ključna datoteka spremljena i u našem primjeru nije korištena lozinka, možete kliknuti na "sljedeće".

34. U sljedećem prozoru može se odabrati datotečni sustav. Za datoteke veće od 4 GB preporučuje se NTFS. Za datoteke od približno 300 MB, nije važno koje sustav datoteka koristiti. Za prebacivanje na NTFS potrebno je pomaknuti miša preko prozora 30 sekundi i na kraju kliknuti na "format".

35. Proces će trajati Određeno vrijeme... Ako sve prođe kako treba, pojavit će se poruka. Može se zatvoriti klikom na "OK".

36. Kada kliknete na "dovršeno", proces izrade spremnika završava.

37. Da biste otvorili šifrirani spremnik, trebate odabrati slovo pogona. U našem primjeru odabrali smo B :.


39. U otvorenom prozoru odabire se mapa u koju će se spremnik datoteka spremati u budućnosti. U našem primjeru odabrana je radna površina, određenu datoteku otvaranje se odabire i potvrđuje klikom na gumb "otvori".

40. Sada trebate kliknuti na "vezati".

41. Da biste otvorili spremnik, trebate odabrati ključnu datoteku klikom na gumb "ključne datoteke".
indikacija
Ako je pri izradi spremnika odabrana lozinka, morate je unijeti u tekstualno polje.

42. U sljedećem prozoru trebate odabrati "dodaj datoteku".


44. Odabranu datoteku morate potvrditi klikom na gumb "OK".

45. U sljedećem prozoru također trebate kliknuti na "OK". Ovisno o veličini datoteke, to može potrajati.

46. Ako je sve uspjelo, prikazuje se novi spremnik.

47. Da biste povukli datoteke u spremnik, trebate kliknuti na tipku Windows-Home, a zatim na "računalo".

48. Ovdje je prikazan spremnik i dvostruki klik miš se prikazuje. Naziv spremnika ovisi o odabranom slovu koje je ranije korišteno. Budući da smo odabrali slovo B, spremnik je označen (B :).

49. Kako možemo razumjeti, mapa je još uvijek prazna.

50. Datoteke se mogu pohraniti u spremnik i tamo sigurno pohraniti. U našem primjeru, jedna datoteka je spremljena u spremnik.

51. Kako bi datoteke bile sigurno pohranjene u spremniku, trebate odvojiti spremnik. Da biste to učinili, kliknite na "odvoji" u prozoru VeraCrypt.

52. Sada je spremnik skriven i može se ponovno otvoriti samo pomoću datoteke ključa (ili unosom lozinke, ako je ova opcija korištena).

Kako bi se spriječio neovlašteni pristup sustavu i podacima, Windows 7/10 pruža mogućnost postavljanja lozinke, uključujući i grafičku, ali se ovaj način zaštite ne može smatrati pouzdanim. Lokalna lozinka račun može se lako resetirati komunalne usluge treće strane, i što je najvažnije, ništa vas ne sprječava da pristupite datotečnom sustavu dizanjem s bilo kojeg LiveCD-a s ugrađenim upraviteljem datoteka.
Da biste uistinu zaštitili svoje podatke, morate koristiti enkripciju. Za to je ugrađena Značajka BitLocker, ali je bolje koristiti programe trećih strana... TrueCrypt je dugo vremena bio preferirana aplikacija za enkripciju, ali su 2014. njeni programeri odustali od projekta, tvrdeći da program nije sigurniji. Ubrzo je, međutim, rad na njemu nastavljen, ali s novim timom, a sam projekt je dobio novo ime. Ovako je rođen VeraCrypt.
Zapravo, VeraCrypt je poboljšana verzija TrueCrypt-a i predlažemo korištenje ovog programa za zaštitu vaših podataka. U ovom ćemo primjeru koristiti VeraCrypt "maksimalno" šifriranjem cijelog tvrdog diska sa sistemskim i korisničkim particijama s njim. Ova metoda enkripcije nosi određene rizike - postoji djelić vjerojatnosti, iako vrlo male, da se sustav neće moći pokrenuti, pa preporučamo da je koristite samo kada vam je to stvarno potrebno.
Instalacija i osnovna konfiguracija VeraCrypt-a
Postupak instalacije VeraCrypt ne razlikuje se od instalacije drugih programa, uz samo jednu iznimku. Na samom početku od vas će se tražiti da odaberete između načina instalacije Instalirati ili Ekstrakt.
U prvom slučaju, program će biti ugrađen u OS, što će vam omogućiti povezivanje šifriranih spremnika i samo šifriranje sistemska particija... Način izvlačenja samo se raspakira izvršne datoteke VeraCrypt, što vam omogućuje da ga koristite kao prijenosna aplikacija... Neke funkcije, uključujući šifriranje diska u sustavu Windows 7/10, postaju nedostupne.

Idite na izbornik odmah nakon pokretanja Postavke - Jezik, budući da je program prema zadanim postavkama instaliran na engleskom jeziku.
Šifriranje diska
Unatoč naizgled složenosti zadatka, sve je vrlo jednostavno. Odaberite opciju "Šifriranje particije sustava / diska" iz izbornika "Sustav".

U prozoru čarobnjaka koji se otvori odaberite "Normalno" kao metodu (ovo je dovoljno), područje šifriranja je cijeli disk.



Nakon završetka potrage za skrivenim sektorima (postupak može potrajati Dugo vrijeme), naznačite broj operativnih sustava i ...

algoritam šifriranja (ovdje je sve najbolje ostaviti kao zadano).

Bilješka: ako tijekom potrage za skrivenim Windows sektori prestanite odgovarati, prisilno ponovno pokrenite računalo i sljedeći put preskočite ovaj korak odabirom "Ne".
Napravite i unesite lozinku u polja.

Kaotično pomičući miš, generirajte ključ i kliknite "Dalje".


U ovoj fazi, program će ponuditi stvaranje VRD - diska za oporavak i snimanje na flash ili optički medij.


Kada vas zaslon zatraži da izvršite predtestiranje šifriranja sustava, kliknite Test.

Potrebno je ponovno pokretanje računala. Nakon uključivanja računala, pojavit će se zaslon VeraCrypt pokretača. Ovdje ćete morati unijeti svoju izmišljenu lozinku i PIM - broj iteracija enkripcije. Ako niste nigdje prije unijeli PIM, samo pritisnite enter, vrijednost opcije bit će postavljena na zadanu vrijednost.

Nakon nekoliko minuta, Windows će se pokrenuti normalni mod, ali u isto vrijeme na radnoj površini će se pojaviti prozor Pretest Completed - preliminarno testiranje je završeno. To znači da možete početi šifrirati. Kliknite gumb "Šifriraj" i potvrdite radnju.

Započet će postupak šifriranja. Ona može uzeti Dugo vrijeme, sve ovisi o veličini diska i njegovoj napunjenosti podacima, stoga budite strpljivi i pričekajte.

Bilješka: ako disk ima šifriranu EFI odjeljak, što je tipično za najnovije verzije PC, na početku šifriranja, možete dobiti obavijest "Izgleda da Windows nije instaliran na disku ...". To znači da za šifriranje takvog diska s koristeći VeraCrypt neće raditi.
Nakon što je cijeli sadržaj diska šifriran, prozor VeraCrypt bootloadera pojavit će se svaki put kada uključite računalo i svaki put kada ćete morati unijeti lozinku; ne postoji drugi način za pristup šifriranim podacima. S dešifriranjem diska sve je puno lakše. Sve što trebate učiniti je pokrenuti program, odabrati opciju “Trajno dešifrirati sistemsku particiju / disk” iz izbornika “Sustav” i slijediti upute čarobnjaka.
Prema programerima, VeraCrypt ima niz sigurnosnih poboljšanja.
VeraCrypt, kao i podržava mogućnost odbijene enkripcije, što vam omogućuje stvaranje još jednog unutar šifriranog volumena, " skriveni volumen". Osim toga, VeraCrypt verzija za Microsoft Windows omogućuje stvaranje i izvršavanje skrivene instance operacijske sobe Microsoftovi sustavi Windows, čije se postojanje također može uvjerljivo poreći.
Dokumentacija VeraCrypt navodi brojne načine na koje bi ova sposobnost mogla biti ugrožena (na primjer, curenje podataka kroz privremene datoteke na nešifriranom disku) i mogući načini boriti se protiv ovog problema.
VeraCrypt podržava paralelni rad na višeprocesorskim i višejezgrenim sustavima. VeraCrypt zna koristiti hardversko ubrzanješifriranje dostupno na procesorima koji implementiraju AES-NI skup instrukcija. Ove mjere će povećati performanse VeraCrypt-a.
VeraCrypt shema šifriranja
- Algoritmi
VeraCrypt može koristiti sljedeće algoritme AES enkripcija, zmija i dvije ribe. Dodatno, dostupno je 5 kombinacija ovih algoritama: AES-Twofish, AES-Twofish-Serpent, Serpent-AES, Serpent-Twofish-AES i Twofish-Serpent. U verziji za Windows dodatno su dostupni algoritmi šifriranja Camellia, Grasshopper i Magma.
Korišteno kriptografske hash funkcije: RIPEMD-160, SHA-256, SHA-512 i Whirlpool. U verziji za Windows dodatno je dostupna i Stribog hash funkcija.
Predstavite vašoj pozornosti novi tečaj iz tima The codeby- "Testiranje penetracije web aplikacija od nule". Opća teorija, priprema radnog okruženja, pasivno fuzziranje i otisak prsta, aktivno fuzziranje, ranjivosti, post-eksploatacija, Alati za alat, društveni inženjering i više.
A partizan kaže: ne tovarite. Neće me ništa vezati, vidim kako sam bio šifriran.
(Dmitrij Gaiduk - "O ratu")
Što je VeraCrypt
Što je kontejner
Međutim, potrebna je vrlo kratka teorijska digresija. U ovom vodiču koristit ću riječ " kontejner". U odnosu na VeraCrypt, kontejner je ljuska u kojoj su sve datoteke pohranjene u šifriranom obliku. Fizički, spremnik je jedna datoteka. Postoji samo jedan način da pristupite datotekama koje se nalaze unutar omotača - unošenjem ispravna lozinka... Postupak za unos lozinke i povezivanje spremnika naziva se " montaža».
Datoteke u VeraCryptu nisu šifrirane jedna po jedna, već po spremnicima. Ovo vam je možda novo, ali je stvarno vrlo zgodno. Kada program poveže spremnik (montira ga), spremnik izgleda kao USB flash pogon - pojavljuje se novi disk... I s ovim diskom možete napraviti bilo koju operaciju - kopirati datoteke tamo, otvarati datoteke, brisati datoteke, uređivati datoteke. Istodobno, ne morate razmišljati o enkripciji - sve unutar spremnika je već sigurno šifrirano i pohranjeno / šifrirano u stvarnom vremenu. I čim odspojite spremnik, ulaz u njega bit će sigurno zatvoren.
Instalacija VeraCrypt-a
Instalacija na Windows je vrlo jednostavna - baš kao i za svaki drugi program. Stoga se uopće neću zadržavati na ovom procesu, samo ću ga dati.
Za Linux postoji cijeli priručnik - pogledajte ga na.
Šifriranje podataka u VeraCrypt
Pokrenite program.
Prije svega, promijenite jezik programa u ruski. Da biste to učinili, kliknite na izbornik "Postavke", odaberite "Jezik...", a zatim odaberite "Ruski".
Sada kliknite na "Create Volume" (volumen je isti kao i spremnik).
U prozoru koji se otvori odabrana je opcija "Stvori spremnik za šifriranu datoteku" - to je upravo ono što nam treba. Možete samo kliknuti dalje.

A za znatiželjne, malo objašnjenje. Opcija "Šifriranje nesustavne particije / diska". Ovo je samo u slučaju da želite potpuno šifrirati HDD ili USB flash pogon.
Opcija “Šifriranje particije ili cijelog diska sa sustavom” znači isto kao i druga opcija, odnosno šifriranje cijelog diska, ali za slučaj kada želite šifrirati disk na kojem je instaliran Windows. Usput, ovo je zanimljiva opcija. Čak i ako netko dobije pristup vašem računalu, neće moći koristiti nikakve podatke – neće ga moći ni uključiti. Ovo se značajno razlikuje od lozinke za BIOS ili od Windows lozinka... Jer oba ova. Ili još lakše - nemojte ništa resetirati, samo izvadite tvrdi disk i kopirajte podatke s njega na drugo računalo, te u mirnoj atmosferi proučite: izvucite sve lozinke sa svih web stranica, FTP-a, pogledajte sve podatke itd. dobra opcija, ali za sada se neću zadržavati na tome - za sada ćemo samo naučiti kako šifrirati pojedinačne datoteke.
Druga i treća opcija također su ponuđene opcije kao npr. stvoriti skriveni volumen i stvoriti skriveni OS... Ovo je vrlo lukav i vrlo mudar pristup. Njegovo značenje je da se kreiraju dva spremnika (iako će datoteka i dalje biti jedan). Ovi spremnici se otvaraju ovisno o unesenoj lozinki. Na primjer, prisilno ste prisiljeni izdati lozinku, tada zaista dajete lozinku, ali lozinku iz spremnika, što nije baš važna informacija... Svi su sretni: bili ste na sigurnom, neprijatelji su primili lozinku i uspjeli su otvoriti spremnik, pa čak i tamo pronašli neke datoteke koje ste tamo prethodno stavili.
Isto tako i sa skrivenim operacijski sustav: jedan pravi, koji sadrži važna informacija, a drugi je onaj koji je instaliran samo za poklopac. Učitavanje će se dogoditi u prvom ili drugom - ovisno o unesenoj lozinki.
Ove opcije su zanimljive, ali dopustite mi da vas podsjetim da upravo učimo kako šifrirati datoteke. Stoga pritišćemo dalje, ne mijenjajući ništa.
Na sljedećem zaslonu od nas se traži da odaberete hoćemo li stvoriti skriveni volumen. Ova opcija je po vašem nahođenju, meni je dovoljna obična količina.
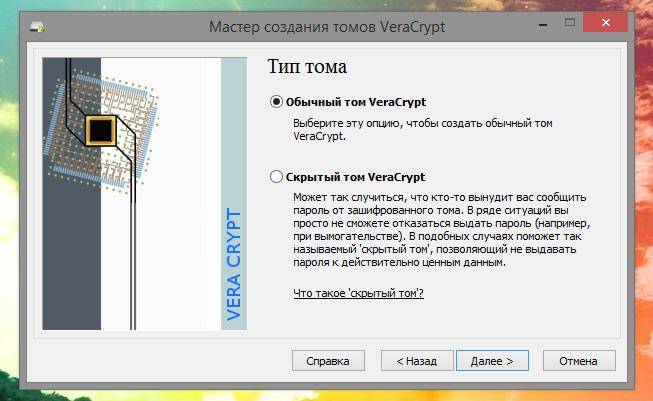
Sada odaberite gdje će se volumen nalaziti i kako će se zvati. Naziv i ekstenzija datoteke mogu biti bilo koji - sve po vašem nahođenju. Možete čak odabrati ekstenziju koju koriste drugi programi, na primjer .mp4, .mkv, mp3, itd., možete ostaviti datoteku uopće bez ekstenzije.
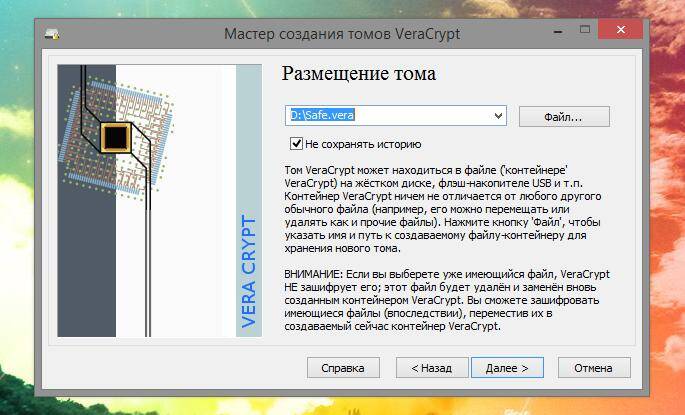
Važno je razumjeti da ako odaberete postojeću datoteku, to ne znači da ćete je sada šifrirati. To znači da će datoteka biti izbrisana, a VeraCrypt spremnik će biti upisan na njegovo mjesto. Da bismo šifrirali datoteke, smjestit ćemo ih u kreirani spremnik malo kasnije.
Algoritmi šifriranja i algoritmi za raspršivanje. Već urađeno prema zadanim postavkama dobar izbor... Možete odabrati drugi algoritam ili odabrati nekoliko algoritama odjednom koji će uzastopno šifrirati iste podatke - sve prema vlastitom nahođenju.
Zatim biramo veličinu - sve je vrlo jednostavno od veća veličina, što više možete napisati u šifrirani spremnik. Stoga, što je veća odabrana veličina, to će šifrirani spremnik više zauzimati prostora na stvarnom tvrdom disku.
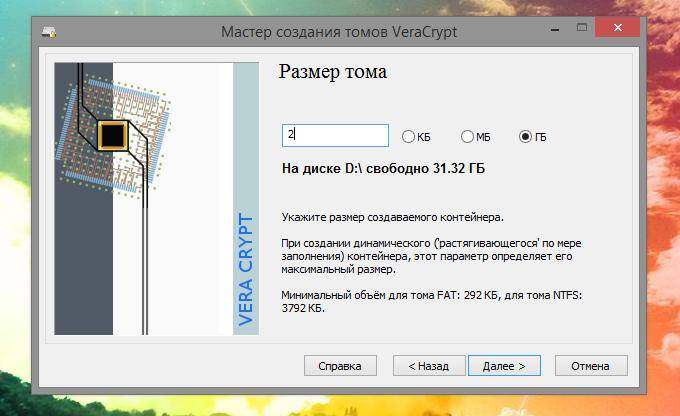
Možda je najvažniji korak smišljanje lozinke. Ako je lozinka jednostavna ili kratka, to je suvisla riječ, onda će je moći pokupiti prilično brzo - a vaši će podaci, bez vaše želje, pasti u ruke onima kojima nije namijenjena. U isto vrijeme, ako dođete do vrlo složenog i vrlo duga lozinka, a zatim zaboravite - tada će podaci biti nepovratno izgubljeni. Ne znam ni što je gore. Općenito, lozinka bi trebala biti složena, ali je nikada ne biste trebali zaboraviti, inače će to biti jednako brisanju šifriranog spremnika.

U sljedećem prozoru nudi nam se igranje zabavne igre - nasumično pomicanje pokazivača miša. Kad vam dosadi, pogledajte napredne postavke. Možete odabrati datotečni sustav, možete promijeniti klaster, možete učiniti glasnoću dinamičkim. Dinamički je onaj koji će se protezati kako se dodaju novi podaci. Dinamičan volumen će vam uštedjeti prostor barem dok je unutar spremnika malo podataka. No, u isto vrijeme, dinamički volumen se ne preporučuje iz više razloga: kriptografska snaga se smanjuje, postoji mogućnost oštećenja volumena itd. Općenito, to se ne preporučuje.
Kliknite "Označi".
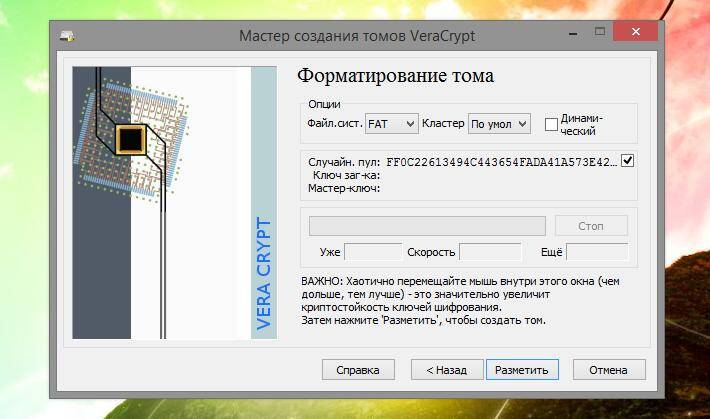
Nakon završetka formatiranja, u sljedećem prozoru bit ćemo obaviješteni da je volumen uspješno kreiran - kliknite Izlaz.
Kako koristiti VeraCrypt
Opet pokrenite program VeraCrypt
Odaberite bilo koje nedodijeljeno slovo, kliknite gumb Datoteka, pronađite svoj spremnik koji smo upravo stvorili i kliknite Montiraj.
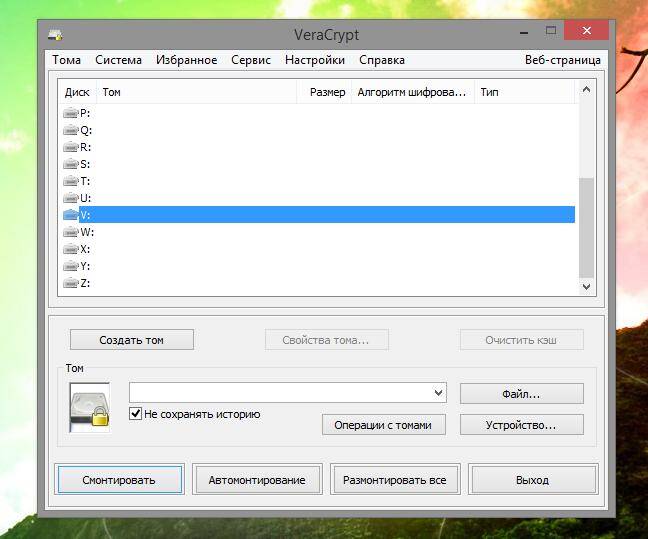
Sada moramo unijeti lozinku i kliknuti OK.

Pojavit će se prozor koji upozorava da ovaj proces (montaža) može potrajati dugo vremena i može se činiti da program ne reagira. Zapravo, proces nije tako dug - ja osobno nisam imao vremena ni napraviti snimku zaslona.
Ovako izgleda prozor programa nakon montiranja.
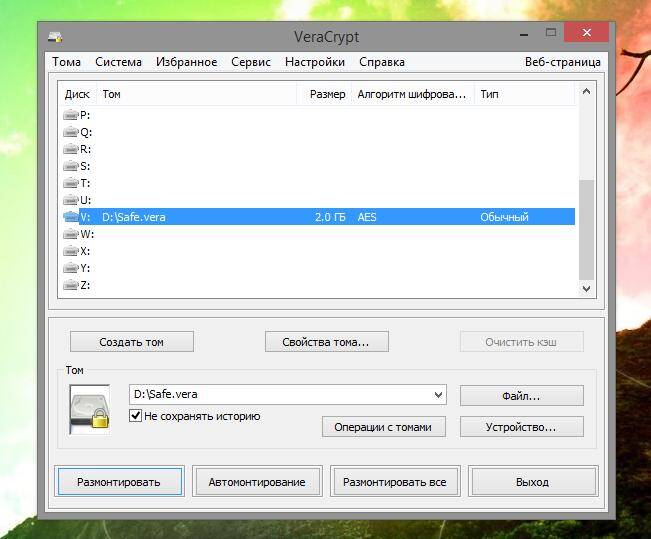
Otvori bilo koji upravitelj datoteka i pogledajte - imate novi disk. Izgleda kao USB stick.
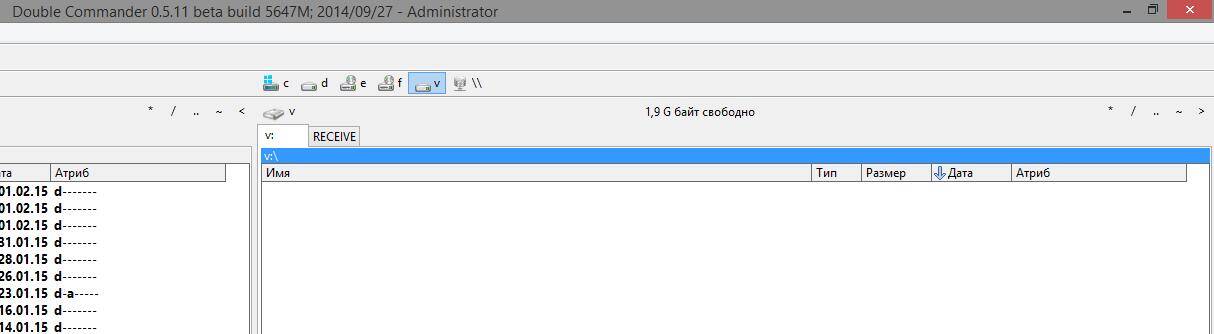
To je to: samo kopirajte svoje vrijedne podatke u ovaj spremnik. Možete ih otvoriti direktno u kontejneru, mijenjati, brisati, dodavati nove itd. - sve je kao obični disk ili USB flash pogon.
Kada završite s VeraCryptom, kliknite gumb Unmount. Zatvorit ćete pristup unutrašnjosti vašeg spremnika i nitko neće moći dobiti vaše datoteke. Kad ih ponovno zatrebate, montirajte glasnoću točno kako je prikazano gore.
Konfiguriranje VeraCrypt-a
Najviše različite postavke VeraCrypta ima puno. Ali reći ću vam samo dva (druge ne koristim - i nije ih tako teško razumjeti) - možete se upoznati s ostalima ili ću kasnije napisati više. detaljne upute s naprednim i neobičnim trikovima za korištenje VeraCrypt-a.
V gornji izbornik Izaberi " Postavke", i onda " Parametri". Označite okvir pored " Automatski isključite volumene kada su neaktivni za»I odaberite željeni broj minuta. Na primjer, tražio sam 30 minuta. Oni. ako ste poslovno daleko od računala, ali ste zaboravili demontirati šifrirane sveske, onda nakon određeno razdoblje, program će to učiniti umjesto vas. Kako im nitko slučajno ne bi došao.

Sada idi na " Prilagodba", dalje" Prečice". Sada odaberite " Demontirajte sve"I smislite tipkovnički prečac za ovu radnju. Oni. ako netko provali u ured, tada ćete sve kontejnere demontirati jednim prečacem na tipkovnici, odnosno zatvoriti im pristup. Ovo može biti korisno češće nego što mislite.

Zaključak
Sada možete šifrirati datoteke tako da ih nitko ne može dešifrirati. Čak i modernim superračunalima treba jako puno vremena da pogode lozinku. VeraCrypt je besplatan program koji zauzima vrlo malo prostora na tvrdom disku. Neka vas ova prividna jednostavnost ne zavara. U rukama imate instrument kolosalne moći - ako je nešto šifrirano ovim programom, onda nema načina da to dešifrirate ako nema lozinke.
Jamac je pouzdani posrednik između sudionika u transakciji.



