Linux: Potpuni vodič Kolisnichenko Denis Nikolaevich
1.3. Instalacija Fedora Core
1.3. Instalacija Fedora Core
1.3.1. Opis distribucije
Ime Fedora projekt Core nema nikakve veze s radom K.I. Chukovsky "Fedorino tuga". Fedora Core je nasljednik RedHat linije (besplatno), a Fedora označava šešir od filca (nasuprot RedHat Crvenkapice)
Fedora Core Linux nasljednik je legendarne Red Hat Linux distribucije, koju je stvorila volonterska zajednica projekta Fedora (http://www.redhat.com/fedora) uz sudjelovanje i sponzorstvo od strane RedaŠešir. Fedora Core distribucije sadrže samo najnoviji softver. Red Hat uključuje najbolja rješenja koja je pronašao razvojni tim Fedore softver isporučen u svojim komercijalnim Enterprise Linux distribucijama.
Bez obzira na to, Fedora Core nije poligon za testiranje za entuzijaste, već potpuna distribucija prikladna za korištenje kod kuće, ureda ili poslužitelja. Distribucijski komplet uključuje prikladan instalacijski program i cijeli set aplikacije - uredski paketi, preglednici i web poslužitelji, multimedijski i softverski programski alati. Fedora Core Linux može lako koegzistirati s MS Windowsom i na istom računalu i u lokalnoj mreži, a uredski paket OpenOffice omogućuje vam jednostavno otvaranje, uređivanje i spremanje dokumenata u formatima MS Word i MS Excel.
Fedora Core verzije su 1, 2, 3 i 4. Zahtjevi sustava
U vrijeme pisanja ovog teksta, postoje četiri verzije distribucije Fedora Core. Prva verzija još nije bila dovoljno stabilna. U drugom je uočen prilično neugodan bug koji sprječava da Fedora Core 2 i Windows, posebno Windows XP, koegzistiraju na istom računalu: nakon instaliranja FC2 na neki hard Windows diskovi prestaje učitavati. Podaci u Windows particije istovremeno se ne pogoršavaju, ali kako bi Windows ponovno prepoznao ove particije, morate ih ručno ponovno konfigurirati HDD... Ovaj bug je ispravljen u trećoj verziji, ali su se pojavile mnoge druge. Stoga se preporuča koristiti drugu verziju umjesto treće. U posljednjoj, četvrtoj verziji FC-a, ispravljene su greške prethodnih verzija. Dakle, kao preporuku, mogu je preporučiti.
Ne preporuča se instalirati treću verziju zbog njezine nestabilnosti i velikog broja kolizija (poput neradnih drajvera i sl.), koje je moguće samo riješiti iskusan korisnik, ali zašto bi se zamarao sa svime tim - također nije sasvim jasno. Bolje je u početku odabrati stabilnu distribuciju.
Razvojni tim Fedora projekta obećava izdavanje novih verzija distribucije 2-3 puta godišnje. Vijesti možete pratiti na http://fedora.redhat.com.
Zahtjevi sustava za sve verzije zajednički su za moderne distribucije:
Pentium procesor ili noviji (Pentium 200 MHz za tekstualni način rada, Pentium II 400 MHz ili bolji za grafiku);
Memorija: najmanje 64 MB za tekstualni način rada, najmanje 192 MB (preporuča se 256 MB) za grafiku;
Prostor na disku ovisi o vrsti instalacije koju odaberete:
620 MB - minimalna instalacija;
1,1 GB - poslužitelj;
2,3 GB - stolno računalo;
3,0 GB - radna stanica;
6,9 GB - potpuna instalacija.
Osim toga, sam instalacijski program zahtijeva dodatnih 90 MB (minimalna instalacija) do 175 MB (potpuna instalacija) dodatnog prostora na tvrdom disku, koji će se osloboditi nakon dovršetka instalacije. I, naravno, potrebno vam je mjesto za korisničke podatke i najmanje 5% prostor na disku za rad samog sustava.
Druga verzija Fedora Core razlikuje se od prve na sljedeće načine:
Verzija kernela 2.6 sa svim posljedicama (bolja skalabilnost, performanse i podrška za nove uređaje).
Nova verzija GNOME prozorskog okruženja (2.6), koja je znatno brža od prethodne.
Nova verzija prozorskog okruženja KDE (3.2.2), koja rješava neke probleme, uključujući probleme s prijevodom sučelja.
Xfce 4: Lagano i brzo okruženje radne površine.
Podrška za tehnologiju Subversion 1.0, koja bi trebala zamijeniti CVS tehnologiju.
Implementacija sigurnosnog sustava SELinux.
Treća verzija dodana ili ažurirana:
Nova verzija GNOME prozorskog okruženja 2.8.0.
Nova verzija KDE prozorskog okruženja 3.3.0 (nažalost, zasad samo na engleskom).
Evolution 2.0 klijent e-pošte.
Dodatna "ciljana" sigurnosna politika SELinuxa koja ne prati sve operacije, već samo određene demone.
Dinamičko upravljanje imenikom uređaja (udev program) za stvaranje datoteka uređaja dok su upravljački programi povezani.
Fedora Core 4, objavljen 13. lipnja 2005., sadrži sljedeće:
Verzija kernela 2.6.11.
Fedora Core 4 bila je prva distribucija koja je kompajlirana s četvrtim GNU C kompajlerom (GCC).
Nova verzija X Window System X11R6.7.0.
Nove verzije prozorskih okruženja: GNOME 2.10 i KDE 3.4.0.
GFS klasterirani datotečni sustav 6.1.-0.pre22.
Evince Universal Document Viewer 0.2.1.
Značajno poboljšana i proširena ciljana sigurnosna politika SELinuxa (pokriveno je još 80 demona).
Pomrčina 3.1M6. je potpuno funkcionalno Java razvojno okruženje.
Neke su aplikacije uklonjene iz distribucijskog kompleta. U FC 4 nećete pronaći exim, XFce 4, xmms media player, pa čak ni KOffice. Programeri su krenuli, po mom mišljenju, sasvim pravim putem i počeli su u distribucije stavljati samo aplikacije koje su najbolje u svojoj funkcionalnoj kategoriji. Na primjer, mogućnosti XFce 4 su više nego pokrivene mogućnostima KDE-a i GNOME-a, pa zašto izbacivati programe iz distribucijskog kompleta. Štoviše, ako trebate neki program koji nije uključen u distribucijski komplet, uvijek ga možete besplatno preuzeti.
Detaljne informacije o novim proizvodima i inovacijama u četvrtoj verziji možete pronaći na www.rhd.ru/docs/manuals/fedora/4/RELEASE-NOTES-ru.html.
SELinux posebna tehnologija kontrole pristupa
SELinux (Security Enhanced Linux) je tehnologija koja vam omogućuje bolju zaštitu vašeg računala od hakiranja i nepromišljenih radnji korisnika. Tehnologija SELinux radi u sprezi s Linuxovim mehanizmom dozvola, dopuštajući administratoru da unese dodatna pravila za pristup datotekama.
Radi ovako: ako dozvole zabrane pristup datoteci, zahtjev se odmah odbija. Ako dozvole dopuštaju pristup datoteci, onda je vrijeme za SELinux. Sustav SELinux provjerava trenutna pravila za rad s ovom datotekom za proces koji ju je zatražio, pokrenuo korisnički proces i "ulogu" koju obavlja (na primjer, sam administrator može sebi uskratiti pristup kritičnim resursima kada nije u administrativnu ulogu. Tada čak ni ukradena root lozinka ne bi previše pomogla napadaču). Ako pravila SELinuxa ne dopuštaju pristup ovoj datoteci, operacija se odbija. Kao što vidite, SELinux je još jedna sigurnosna prepreka za vaš poslužitelj (ili samo vaše kućno računalo).
Osim ograničavanja pristupa datotekama, SELinux se može koristiti za ograničavanje radnji pojedinačnih korisnika, korisničkih grupa i procesa. Više o SELinuxu na ruskom možete pročitati na http://www.opennet.ru/base/sec/intro_selinux.txt.html.
Iz knjige časopisa "Computerra" br.11 od 21.03.2006. Autor Časopis ComputerraTEHNOLOGIJE: Core duo i sve-sve-sve. stolna računala... Ako ne kvantitativno, onda po barem v
Iz korisničkog vodiča za Fedora 8 AutorŠto je novo u Fedori 8 Što je novo u najnovijem izdanju? Kao korisnika, naravno, najmanje ste zainteresirani za kernel, GNOME i KDE verzije. Stoga, pričajmo isključivo o "korisničkim" inovacijama (tj. onima koje će prije svega zanimati korisnike) Krenimo od onih ukusnih.
Iz knjige HTML 5, CSS 3 i Web 2.0. Izrada modernih web stranica. Autor Dronov Vladimir5.1.2. Konfiguriranje Fedore 6 5.1.2.1. MP3 Playback Fedora programeri obećali su da će instalacija kodeka u osmoj verziji biti implementirana po principu "jedan klik". Pokušajte otvoriti bilo koji film u Fedori - samo dvaput kliknite na ikonu video datoteke u prozoru File Explorer.
Iz knjige HTML 5, CSS 3 i Web 2.0. Razvoj modernih web stranica Autor Dronov Vladimir5.1.3. Konfiguriranje Fedore 6, 7 5.1.3.1. Povezivanje repozitorija livna i freshrpms Ako imate prethodnu verziju Fedore (6 ili 7), multimedijska podrška je osigurana instaliranjem paketa iz Livna i freshrpms spremišta. Instaliranje spremišta Freshrpms bilo je obrađeno u poglavlju
Iz knjige Linux: The Complete Guide Autor Kolisničenko Denis Nikolajevič6.4.2. Bluetooth i Fedora 8 Fedora 8 radi znatno bolje s Bluetoothom od prethodnih verzija. Za konfiguriranje Bluetooth postavki odaberite naredbu izbornika Sustav> Postavke> Internet i mreža> Bluetooth postavke (slika 6.41). Puc. 6.41. Bluetooth postavke U prozoru s postavkama Bluetooth morate omogućiti
Iz knjige Pitanja povijesti: UNIX, Linux, BSD i drugi AutorExt Core Library U ovom ćemo odjeljku istražiti trenutno najkorisnije značajke Ext Core biblioteke za nas. Ona je u cijelosti opisana u priručniku dostupnom na njezinoj kućnoj web stranici. Zašto je potrebna Ext Core biblioteka Ali zašto je potrebna ova biblioteka? Zašto ne bismo
Iz knjige Sacred Wars of the World FOSS Autor Aleksej FedorčukExt Core Library U ovom ćemo odjeljku istražiti trenutno najkorisnije značajke Ext Core biblioteke za nas. Ona je u potpunosti opisana u priručniku dostupnom na njenom "kući"
Iz knjige autora1.3.2. Specifičnosti instaliranja različitih verzija Fedora Core Fedora Core 2: priprema za zajednički život sa Windowsima
Iz knjige autora1.5.1. Fedora Core 1 i 2 hardverski sukobi ASUS matičnih ploča matična ploča ASUS P4P800 serija Fedora Core 2 neće se instalirati. Do ovaj problem nije riješeno. Ostaje promijeniti ili matičnu ploču ili distribucijski komplet. Napredak otklanjanja greške možete pratiti do
Iz knjige autora1.5.2. Fedora Core: Ne mogu se prijaviti kao Root u grafičkom načinu SELinux sigurnost je omogućena. Tijekom instalacije, nekim datotekama u korijenskom početnom direktoriju dodijeljen je pogrešan sigurnosni kontekst. Da biste ispravili ovu pogrešku, prijavite se na konzolu kao root i
Iz knjige autora6.2.3. Postavljanje umrežavanja u Fedora Core Grafički konfigurator u Fedora Core naziva se internet-druid (slika 6.8). Također ga možete pokrenuti iz prozorskog izbornika okruženja (u GNOME-u, ovo je System? Čarobnjak za internetsku vezu). Riža. 6.8. Postavljanje mreže Odaberite "Ethernet veza" i zatim slijedite upute. Nakon
Iz knjige autora Iz knjige autoraUbuntu vs Fedora travanj 2012. Ova serija bilješki najmanje tvrdi da je usklađena s Tacitovim savezom, budući da je napisana na temu dana - a ta zloba traje do danas. Ili, naprotiv, dan ove ljutnje još nije završio. Međutim, emocije su donekle izgorjele, i
Iz knjige autora Iz knjige autora Iz knjige autoraU "međuizdanju". Fedora Počnimo s Fedorom, koji je najlakši za korištenje. Jer nudi samo dvije mogućnosti: ostati na stabilnom izdanju tijekom cijelog životnog ciklusa, zadovoljavajući se ažuriranjima koja će nuditi održavatelji (a oni će nuditi gotovo isključivo
Fedora je stalno među prvih deset popularne distribucije Linux. Ovo je izvrstan sustav koji je savršeno prikladan za korištenje na kućnom računalu. A ako postoji potražnja za OS-om, tada će biti relevantno i pitanje kako instalirati Fedoru na računalo. Ovaj vodič će biti odgovor. Evo kako instalirati najnoviju verziju Fedora Workstation 25 do danas. Krenimo!
Preuzmite sliku iso sustava
Za preuzimanje Fedora slike idite na stranicu za pokretanje sustava i odaberite odgovarajuću verziju za preuzimanje. Prema zadanim postavkama nudimo 64 pokvaren sustav, što je u principu izvrsna opcija, ali možete preuzeti i 32-bitne, kao i sklopove za instalaciju preko mreže:

Oni koji preferiraju torrenting idite na torrent.fedoraproject.org i s popisa svih dostupnih izdanja Fedore odaberite ono koje vam je potrebno:

Instaliranje Fedore - Priprema
Nakon što se Fedora 25 slika završi sa preuzimanjem, morat ćete stvoriti LiveDVD ili USB, odnosno preuzetu datoteku zapisati na disk ili flash pogon, a onda ostaje i u njoj postaviti prioritet za pokretanje s odgovarajućeg medija. Nažalost, neće uspjeti opisati kako to učiniti, budući da se različita računala razlikuju BIOS verzija... Za zajedničko razumijevanje možete pročitati kako se to događa na jednom od mojih prijenosnih računala u članku o.
Nakon što je pripremna faza završena, pokrećemo računalo i pred nama će se pojaviti izbornik bootloadera. Odabiremo prvu stavku - Pokrenite Fedora-Workstation-Live 25 i kliknite Unesi :

Nakon nekog vremena pojavljuje se prozor za prijavu s privremenim korisnikom, kliknite na njega:

Sustav će još malo razmisliti i sada nam se nudi da odlučimo isprobati Fedoru ili ga instalirati na tvrdi disk. Mi biramo instalaciju. I pričekaj još malo:

Instaliranje Fedore - mogućnosti instalacije
Pred nama će se pojaviti instalater, a prvo što nam se nudi je odabir jezika sustava. Mi biramo ruski i kliknite Nastaviti :

Prešli smo na tzv Pregled instalacije ... Ovdje vidimo samo četiri točke, koje su, zapravo, sve konfiguracije distribucijskog kompleta prije instalacije:

U nastavku smo upozoreni da, kako biste nastavili instalaciju, morate ispuniti stavke označene žutim trokutom sa uskličnikom:

Iako je označena samo jedna od četiri točke, bolje je proći kroz sve četiri.
U postavkama tipkovnice možete dodavati, brisati i mijenjati rasporede. U principu i po defaultu je sve u redu, pa kliknite Spreman :

U postavkama vremena i datuma i dalje ću promijeniti vremensku zonu Zaporožje na Kijev , iako zapravo među njima nema razlike. Pritišćemo Spreman :

Sljedeća stavka Mreža i naziv hosta ... Ova postavka omogućuje postavljanje novog naziva računala, tj. imena hosta. Na primjer, tako da nakon instaliranja Fedore, naše računalo ne bude imenovano lokalni domaćin , to ćemo promijeniti u nazivu polja čvora unosom u njega, na primjer, geek-pc i kliknite Prijavite se :

Nakon toga kliknite Završi.
Konačno prelazimo na Mjesto ugradnje , drugim riječima, particioniranje diska.
Instalacija Fedore - Particioniranje vašeg diska
Svi pronađeni mediji prikazani su na ovoj kartici. Dakle, instalater je pronašao disk od 50 GB. Ispod, u odjeljku Ostale mogućnosti pohrane , moramo odlučiti o načinu particioniranja diska: automatski ili ručno. Sam ću stvoriti particije, dakle, biram Postavit ću sekcije ... Možemo i šifrirati podatke, ali ja neću. Gurnuti Spreman :

Pojavila se kartica raspored diska:

Prva stvar koju treba odabrati je shema particioniranja za nove točke montiranja. Odabrano prema zadanim postavkama LVM ali ne želim biti pametan i birati Standardni dio :

Sada možete početi stvarati particije. Standardno ćemo ih imati 3:
- / - root - koji će ugostiti sustav;
- swap - korisno ako vaše računalo ima malu količinu RAM-a ili planirate koristiti stanje mirovanja;
- home - gdje će se pohranjivati korisničke datoteke i postavke programa;
Kreirajmo root particiju. Kliknite na plus u donjem lijevom dijelu prozora za instalaciju:

Otvorit ćemo skočni prozor za kreiranje točke montiranja:

Točka montiranja odaberite s padajućeg popisa. Korijen je označen pravilnom kosom crtom. U polju Potreban volumen naznačiti veličinu budućeg odjeljka. Može se navesti u gigabajtima i megabajtima. Dajmo 15 GB za root. Pišemo 15 i više engleskih G ... Kliknite na Dodati :

S lijeve strane imamo korijenski dio sda1 , a njegovi parametri prikazani su na desnoj strani:

Ako trebate nešto promijeniti, možete to učiniti ovdje. Trenutno nam sve odgovara. Veličina , Sustav datoteka - sve je kako nam treba.
Kreirajmo swap particiju. Ponovno kliknite plus:

Točka montiranja — zamijeniti ;
Potreban volumen - postavite jednaku veličini RAM-a - 2 GB;
Pritišćemo Dodati :

Zamjena stvorena:

Ostao kod kuće. Kliknite na plus i popunite polja.
Točka montiranja - Dom;
Potreban volumen - sav preostali prostor, koji u ovom slučaju iznosi 33 GB;
Gurnuti Dodati :

To je to, označili smo disk, još jednom sve ispravno pregledamo i kliknemo Spreman :

Pojavljuje se sažetak radnji, kliknite Primijenite promjene :

Odjeljci su napravljeni, vidimo da više nema uskličnika pa možemo nastaviti - pritisnite Započnite instalaciju :

Dok se sustav instalira, od nas se traži da postavimo root lozinku i kreiramo korisnika:

Instaliranje Fedore - Kreiranje korisnika
Kliknite na prvu stavku i postavite lozinku. Ispod ga ponovno unosimo za potvrdu. Gurnuti Spreman :

Sustav kaže da je lozinka prejednostavna i da nije prošla provjeru pravopisa, ali je nećemo mijenjati, samo ponovno pritisnite gumb Spreman :

Lozinka je stvorena, uskličnik je pogođen, i to ne samo na prvom pasusu, već i na drugom. To jest, u principu, superkorisnik je dovoljan za sustav, ali mi ćemo ipak stvoriti i redoviti korisnik... Kliknite na Kreiranje korisnika :

I na kartici koja se otvori popunite polja:

Puno ime - navedite svoje ime;
Korisničko ime - odnosno prijava;
Da nakon instalacije sustava ne morate petljati oko konfiguriranja sudoa, provjerite stavku Učinite ovog korisnika administratorom .
Ostavljamo zahtjev za lozinkom i, zapravo, postavljamo ga. Zatim pritisnemo gumb Spreman :

Ako sustav opet opsuje slabu lozinku, samo ponovno kliknite Završi.
Sada ostaje pričekati završetak instalacije:

Kada se sustav instalira na kraju trake napretka, pojavit će se odgovarajuća poruka i gumb. Izlaz :

Kliknite na njega.
To je sve - Fedora 25 je instalirana na našem računalu.
Prethodni postSljedeći post
U ovom članku ćemo proći kroz korake za instaliranje Fedora 25 radne stanice na vaš stroj. Ovaj vodič sadrži snimke zaslona napravljene u svakom koraku cijelog procesa instalacije, stoga ga pažljivo pratite. A instalacija Fedora 25 bit će vrlo brza.
Što je novo u Fedora 25 radnoj stanici?
Kao što se i očekivalo, najnovija verzija Fedore sadrži mnoge ispravke grešaka i velike promjene komponenti, te dodaje novi i poboljšani softver naveden u nastavku:
GNOME 3.22, koji vam omogućuje višestruko preimenovanje datoteka, redizajnirao je alat za postavke tipkovnice i dodao nekoliko poboljšanja korisničkog sučelja.
- Zamjenjuje X11 s Waylandom za moderni grafički hardver.
- Podržava dekodiranje MP3 formata.
- Docker 1.12
- js 6.9.1
- Podrška za programski jezik sustava Rust.
Brojne verzije programskog jezika Python, tj. 2.6, 2.7, 3.3, 3.4 i 3.5.
GNOME Shell Extensions također se više ne testiraju na kompatibilnost s trenutnom verzijom ljuske i mnogim drugim.
Bilješka. Ako već koristite prethodnu verziju Fedore 24, možda biste trebali razmotriti jednostavnije korake za nadogradnju s Fedore 24 na Fedora 25 kako biste izbjegli novi proces instalacije. Možete se upoznati s brzom instalacijom u članku "" na našoj web stranici.
Instalacija izdanja Fedora 25 Workstation Edition
Instalacija Fedora 25 počinje sa slikom.
Započnite preuzimanjem ISO slike s poveznica u nastavku, za potrebe ovog vodiča koristit ćemo 64-bitnu verziju.
- Preuzmite 64-bitnu Fedora 25 radnu stanicu
- Preuzmite 32-bitnu verziju Fedora 25 radne stanice
Nakon pokretanja Fedore 25, prvo morate stvoriti medij za pokretanje, koji je ili DVD ili USB pogon, koristeći Linux s USB uređaja pomoću naredbi Unetbootin i dd, ili bilo koju metodu koju odaberete.
- Nakon kreiranja medija za pokretanje, dodatka i pokretanja na medij za pokretanje (DVD/USB pogon), trebali biste vidjeti početni zaslon Fedora Workstation Live 25 ispod
Odaberite opciju Pokreni Fedora-Workstation-Live 25 i pritisnite tipku Enter.

- Zatim ćete biti preusmjereni na sučelje za prijavu u nastavku, kliknite "Uživo korisnik sustava" da biste se prijavili kao Live korisnik.

- Nakon prijave, sučelje dobrodošlice pojavit će se na radnoj površini nakon nekoliko sekundi, ako želite isprobati Fedoru prije instaliranja, kliknite Isprobaj Fedora, u suprotnom kliknite Instaliraj na tvrdi disk da nastavite s postupkom instalacije.

- Na donjem zaslonu odaberite instalacijski jezik koji želite koristiti i kliknite Nastavi za nastavak na završni zaslon instalacije.

- Ispod je snimka zaslona sažetka instalacije sa zadanom lokalizacijom i parametara sustava... Morate postaviti lokalizaciju i Postavke sustava prema vašoj lokaciji i postavkama.
Počnite s postavkama tipkovnice. Pritisnite “TIPKOVNICA” za prijelaz na zaslon za postavljanje rasporeda tipkovnice.

- U sučelje u nastavku dodajte raspored tipkovnice koji želite koristiti prema podrijetlu vašeg uređaja pomoću znaka "+". Nakon dodavanja, kliknite Završi za povratak na zaslon sažetka instalacije.
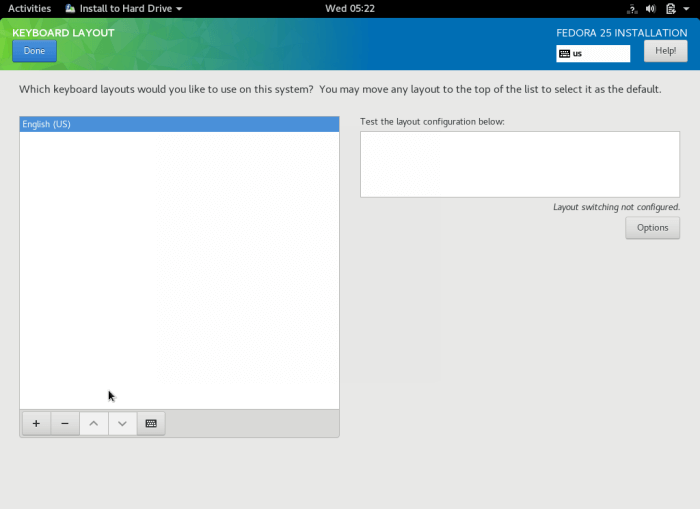
- Zatim pritisnite "VRIJEME I DATUM" za konfiguraciju sistemsko vrijeme i datum. Unesite regiju i grad da postavite svoju vremensku zonu ili ih jednostavno odaberite na karti.
Imajte na umu da također možete omogućiti ili onemogućiti mrežno vrijeme s desne strane gornji kut... Nakon postavljanja vremena i datuma sustava, kliknite Završi za povratak na završni zaslon za postavljanje.

- Vratite se na zaslon sažetka postavljanja, kliknite “NETWORK & HOSTNAME” za postavljanje mrežnih postavki sustava i imena hosta.
Nakon što ste postavili ime hosta, kliknite gumb Primijeni da provjerite je li ime hosta važeće, ako jest, kliknite Završi.

- U ovom trenutku morate stvoriti prostor za instalaciju sistemske datoteke, na zaslonu sažetka instalacije kliknite POSTAVKA NAMENE.
Odaberite "Konfigurirat ću particioniranje" u odjeljku Ostale mogućnosti pohrane da izvršite ručno particioniranje i kliknite "Završi" da biste otišli na sučelje ručnog particioniranja.

- Ispod je sučelje za ručno particioniranje, odaberite "Standardna particija" kao novu shemu particioniranja za instalaciju.

- Sada kreirajte / root particiju klikom na znak + da dodate novu točku montiranja.
Točka postavljanja:/ korijen Željeni kapacitet: postavite odgovarajuću veličinu (npr 100 GB)
Nakon toga kliknite na "Dodaj točku montiranja" kako biste dodali novostvorenu particiju / točku montiranja.

Sučelje u nastavku prikazuje / root postavke točke montiranja.

- Zatim stvorite swap particiju klikom na znak + da dodate još jednu točku montiranja, odnosno swap prostor.
Swap prostor je virtualni prostor na vašem tvrdom disku koji privremeno pohranjuje podatke i trenutno ga procesor i dio RAM-a sustava ne obrađuju.
Točka montiranja: zamijeniti Željeni kapacitet: postavite odgovarajuću veličinu (npr 4 GB)
Da biste dodali zamjenski prostor, kliknite Dodaj točku montiranja.

- Nakon što ste stvorili korijensku particiju i zamjenski prostor, kliknite Završi za pregled mogućih promjena koje se mogu izvršiti na vašem tvrdom disku. Kliknite "Prihvati promjene" kako biste dopustili uvođenje različitih promjena.

- Vaš konačni sažetak postavljanja trebao bi izgledati slično ovome postavke po želji korisnika... Za početak instaliranja sistemskih datoteka kliknite "Pokreni instalaciju".

- Nakon pokretanja sistemskih datoteka, možete stvoriti redovnog korisnika sustava i dodati lozinku za root korisnika iz sučelja u nastavku.

- Stoga pritisnite gumb ROOT PASSWORD za postavljanje root lozinke. Još uvijek kliknite Završi za povratak na sučelje za prilagodbu.

- Zatim kliknite na STVARANJE KORISNIKA u korisničko sučelje konfiguraciju za stvaranje redovitog korisnika sustava. Također možete napraviti redovnog korisnika Administrator sustava označivanjem opcije "Učini korisnika administratorom".
Ponovno kliknite Završi za nastavak.

- Proces instalacije će potrajati, možete se opustiti i popiti šalicu čaja. Kada završite, kliknite Izlaz da biste ponovno pokrenuli sustav i izbacili medij za pokretanje koji ste koristili. Na kraju unesite svoje radna stanica Fedora 25.


To je sve! Da biste postavili bilo kakva pitanja ili komentirali ovaj vodič, koristite obrazac za komentare. Za pitanja o instalaciji Fedore 25, pokušajte opisati što je moguće više detalja kako bismo razumjeli razlog.
Također, ako vam se svidio ovaj članak, podijelite vezu na njega na Google+, Twitter, VK ili, na primjer, Facebook. Razvijajmo se najbolji Linux zajednica zajedno!
Ako pronađete pogrešku, odaberite dio teksta i pritisnite Ctrl + Enter.
Ovaj vodič će vas uputiti kako instalirati Fedora 27 radna stanica u dual boot s Microsoft Windows 10 Operativni sustav unaprijed instaliran na BIOS strojnom softveru.
Ako vaše računalo nema unaprijed instaliranu operaciju sustav i planirate instalirati Fedora Linux u dvostrukom prtljažniku s a Microsoft operativni sustava, trebali biste najprije instalirati Windows na svoje računalo prije nego instalirate Fedora Linux.
Međutim, pokušajte onemogućiti Brzo pokretanje i Sigurno podizanje opcije u UEFI strojeve temeljene na firmveru ako planirate instalirati Fedoru u dual boot sa sustavom Windows.
Također, ako je instalacija Windowsa izvedena u UEFI načinu rada (nije u Naslijeđeni način rada ili CSM – Modul za podršku kompatibilnosti), instalaciju Fedore također treba izvesti u UEFI način rada.
Postupak instalacije od Fedora Linux uz a OS Microsoft Windows 10 ne zahtijeva izradu posebnih konfiguracija na matičnim pločama baziranim na BIOS-u, osim možda promjene redoslijeda pokretanja BIOS-a.
Zahtjevi
Instalirajte Fedora 27 sa Windows Dual-Boot
1. Na prvom koraku preuzmite Fedora DVD ISO sliku i snimite je na DVD disk ili napravite bootable USB bljeskalica voziti koristeći Fedora medijski pisac alat ili drugi uslužni program.
Za stvaranje bootable Fedora USB pogon kompatibilan s instalacijom izvedenom u UEFI načinu rada, koristite uslužni program Rufus. Postavite Fedora medij za pokretanje u odgovarajući pogon vašeg stroja, ponovno pokrenite stroj i uputite ga BIOS ili UEFI firmware iz kojeg se pokreće DVD / USB medij za pokretanje.
2. Na prvom instalacijskom zaslonu odaberite Instalirajte Fedora Workstation Live 27 i pritisnite ključ za nastavak.
3. Nakon što se instalater učita Fedora uživo sustav, kliknite na Instalirajte na Tvrdi disk opciju za početak procesa instalacije.
4. Na sljedećem zaslonu odaberite Jezik koji će se koristiti tijekom procesa instalacije i pokrenuti Nastaviti dugme.
5. Sljedeći zaslon će vam prikazati izbornik. Prvo kliknite na Tipkovnica izborniku, odaberite svoj sustav raspored tipkovnice i udario na vrh Gotovo gumb za dovršetak ovog koraka i povratak na glavni izbornik, kao što je prikazano na slikama ispod.
6. Dalje, udari Vrijeme i datum izbornik i odaberite svoju regiju i grad s priložene karte. Kada završite, pritisnite Gotovo gumb za povratak na glavni izbornik instalatera.
7. U sljedećem koraku otvorite Mreža i naziv hosta izborniku, upišite ime vašeg sustava i pritisnite Prijavite se gumb za promjenu naziva vašeg stroja. Na kraju udarite na vrh Gotovo gumb za dovršetak ovog koraka i povratak na glavni izbornik.
8. Zatim kliknite na Odredište instalacije izborniku, provjerite tvrdi disk vašeg uređaja i odaberite Napredno prilagođeno (Blivet-GUI) opcija za konfiguriranje pohrane. Opet, udari Gotovo gumb za ulazak Blivet GUI particioniranje program.
9. U ovom koraku odaberite particija diskaželite promijeniti veličinu kako biste stvorili novu particiju koja će se koristiti za instalaciju Fedora 27 u dual-boot sa Windows 10.
Za promjenu veličine particije, desnom tipkom miša kliknite željenu particiju i odaberite Uredi -> Promjena veličine iz izbornika.
10. Na novom prozoru, upotrijebite traku vrijednosti da smanjite Windows particiju na vlastitu željenu veličinu i kliknite na Promjena veličine gumb za primjenu promjena.
11. Za instalaciju će se koristiti slobodni prostor koji nastane nakon smanjivanja Windows particije Fedora radna stanica... Odaberite slobodni prostor i pritisnite gumb + da biste stvorili novu particiju.
12. U prozoru postavki particije unesite veličinu particije, odaberite vrstu datotečnog sustava, kao što je robusni ext4 datotečni sustav za formatiranje particije, dodajte oznaku za ovu particiju i koristite / (root) kao točku montiranja ove particije.
Kad završiš udari u redu gumb za primjenu nove konfiguracije. Koristite isti postupak za stvaranje swap particije ili drugih particija za vaš sustav. U ovom vodiču kreirat ćemo i instalirati Fedoru na jednu particiju montiranu u / (root) stablo i nećemo konfigurirati swap prostor.
13. Nakon što ste stvorili particije, pregledajte tablicu particija i pritisnite vrh Gotovo gumb dvaput za potvrdu konfiguracije i pritisnite Prihvatite promjene gumb iz skočnog prozora Sažetak promjena prozor za primjenu konfiguracija particije za pohranu i povratak na glavni izbornik.
14. Da biste započeli proces instalacije, samo pritisnite Započnite instalaciju gumb, kao što je prikazano na sljedećoj slici.
15. Nakon što započne proces instalacije, kliknite na Root lozinka jelovnik iz Korisnik prozor postavki i postavite jaku lozinku za root račun vašeg sustava. Kada završite, pritisnite Gotovo gumb za primjenu root lozinka i povratak na početni zaslon.
16. Zatim kliknite na Kreiranje korisnika izborniku, dodajte ime novog korisnika i postavite jaku lozinku za novi račun. Da biste ovom korisniku dopustili root privilegije, provjerite jeste li provjerili Učinite ovog korisnika administratorom... Također, označite okvir sa Zahtijevajte lozinku za korištenje ovog računa i udario Gotovo gumb za dovršetak ovog koraka.
17. Pričekajte da se proces instalacije završi i pokrenite Prestati gumb za dovršetak instalacije i zatvaranje prozora.
18. Nakon završetka instalacije, izbacite Fedora instalacijski medij i ponovno podizanje sustava stroj. Nakon ponovnog pokretanja, bit ćete preusmjereni na GRUB izbornik, gdje na 5 sekundi možete odabrati koji operativni sustav želite željeti stroj za pokretanje: Fedora ili Windows.
Ponekad, u slučajevima dvostrukog dizanja Linux-Windows u UEFI firmware strojeva, GRUB izbornik se ne prikazuje uvijek nakon ponovnog pokretanja. Ako je to vaš slučaj, pokrenite stroj Windows 10, otvori a Naredbeni redak s povišenim privilegijama i izvršite sljedeću naredbu kako biste vratili GRUB izbornik.
Bcdedit / set (bootmgr) put \ EFI \ fedora \ shim.efi
19. Prijavite se na Fedora Desktop sa administratorski račun kreiran tijekom procesa instalacije i potpuni čarobnjak za početno postavljanje gnomea koji će konfigurirati jezik vašeg sustava, raspored tipkovnice, privatnost i online račune. Također, otvorite terminalsku konzolu i ažurirajte Fedora sustav izdavanjem donje naredbe.
$ sudo dnf ažuriranje
Ažurirajte Fedoru 27
20. U slučaju da želite pristupiti Windows particiji pod Linuxom, otvorite Diskovi uslužni program, odaberite Windows NTFS pregradi i udari dalje montirati gumb (gumb sa znakom trokuta).
21. Za pregledavanje montirane Microsoft Windows particije, otvorite Datoteke -> Ostale lokacije i dvaput kliknite na NTFS particija Volume za otvaranje NTFS particije.
Čestitamo! Uspješno ste instalirali najnoviju verziju Fedora 27 radna stanica u dual-boot sa Windows 10. Ponovno podizanje sustava stroj i odaberite Windows iz GRUB izbornika kako biste vratili operativni sustav na Windows 10.
Recimo da ste pročitali nekoliko članaka na internetu i da vas zanima besplatni operativni sustav Linux. Možda su ga čak stavili na virtualni stroj ili pokrenuli u Live modu i isprobali kako sve izgleda i radi. Svidio vam se, a sada ga želite instalirati na svoje računalo i početi ga koristiti. Ali u isto vrijeme ne želite izgubiti već instalirani Windows, tako da se u slučaju nepredviđene situacije možete vratiti na potpuno radni sustav, a vaše omiljene igre i potrebni programi uvijek će vam biti pri ruci. Na isto računalo moguće je instalirati Linux i Windows 10. Nekad je za mene, kao i za mnoge druge korisnike, ovo bila idealna opcija.
U ovom vodiču ćemo pogledati kako instalirati Linux u blizini sa sustavom Windows 10. Kažem Windows 10 jer je to najnoviji Microsoftov operativni sustav, ali ove upute također će raditi za više ranim verzijama kao što su Windwos 7, 8 i 8.1.
Pretpostavljam da već jeste instalirani prozori, pronašli ste i odlučili s kojeg diska odvojiti malo prostora za Linux, samo ne znate kako to učiniti ispravno. Ovdje ćete dobiti detaljan odgovor na ovo pitanje. Dotaknimo se još jedne važne teme – UEFI-ja. Ova tehnologija se koristi u svim novim Windows prijenosnim računalima, a mnoge korisnike zanima kako instalirati Linux na UEFI i koji problemi mogu nastati.
Da biste instalirali operativni sustav Linux uz Windows 10, morat ćete stvoriti nekoliko dodatnih particija diska. Minimalni broj je tri odjeljka. Nije uobičajeno instalirati Linux na jednu particiju kao Windows, iako je ova opcija moguća. Linux je toliko fleksibilan da vam omogućuje postavljanje sustava, korisničkih datoteka i postavki na različite particije. To je vrlo korisno tijekom ponovne instalacije. Ponovno instalirate sustav u sistemsku particiju, a sve vaše datoteke na radnoj površini i postavke radnog okruženja ostat će na mjestu.
Ova tri odjeljka su:
- Sustavno;
- Dom;
- Zamijenite particiju.
Minimalni zahtjevi volumena za sistemsku particiju u različitim distribucijama variraju od sedam do dvadeset gigabajta. Ali to je dovoljno za instaliranje samog sustava i nekoliko dodatni programi... Ako ćete koristiti puno programa i igara, pogotovo ako zauzimaju puno prostora, morate uzeti par desetaka gigabajta u rezervi. Preporučam korištenje 30-40 gigabajta za particiju sustava Linux na isti način kao i za pogon Windows C.
Swap particija se koristi kada je sustav pri kraju RAM memorija... U određenom postotku popunjenosti, Linux postupno počinje bacati neiskorištene podatke u ovu datoteku. Stoga za ovog odjeljka pola veličine vašeg RAM-a je u redu. Ali ako planirate koristiti hibernaciju ili hibernaciju, tada morate dodijeliti količinu prostora na disku jednaku veličini RAM-a za swap particiju, jer se u tim načinima sav sadržaj RAM-a računala prenosi na disk. Početni odjeljak je odjeljak s vašim datotekama, filmovima, glazbom, preuzimanjima. Procijenite koliko vam treba.
Priprema diska u sustavu Windows
Da biste instalirali Linux uz Windows 10 koji je već u upotrebi, morat ćete "izrezati" prostor s pogona sustava. Stoga je prije odlučne akcije važno napraviti sigurnosnu kopiju sustava ili barem važne datoteke. Ako sve prođe dobro, ništa se loše neće dogoditi ni datotekama ni sustavu, ali zbog nekog kvara, na primjer, nestanka struje, može doći do oštećenja datotečnog sustava. Vi sami nepažnjom možete napraviti nešto krivo i izbrisati krivu stvar.
Stoga, ako radite s diskom sustava, kopirajte važne datoteke na vanjski medij i, ako je moguće, izradite sigurnosnu kopiju operacijskog sustava pomoću odgovarajuće stavke na upravljačkoj ploči:

Kada radite s particijom koja nije sustav, npr. D, E, F i tako dalje, samo kopirajte datoteke odatle.
Sada idemo izravno na pripremu diska za Windows instalacije 10 i Linux. Najlakši način za to je korištenje standardnog Windows uslužnog programa za upravljanje diskom. Desni klik na " Ovo računalo"na radnoj površini i otvori stavku" Kontrolirati":


Ovdje na dnu prozora vidimo dva pogona: C (sustav) i D (normalan). Navest ću primjer kako promijeniti veličinu pogona D. Za pogon C sve je isto.
Desnom tipkom miša kliknite željeni disk i odaberite opciju Smanjiti obujam:

Ovo će otvoriti prozor u kojem trebate unijeti veličinu volumena koji se kreira u polje veličina kompresibilnog prostora:

Imajte na umu da ne možete odrediti veličinu veću od količine slobodnog prostora na disku. Stoga prvo oslobodite malo prostora ako već niste. Kliknite na gumb iscijediti... Nakon toga pojavit će se nedodijeljeni prostor iz kojeg možete stvoriti potrebne particije:

To je sve. Sada imate mjesto za instaliranje Linuxa uz Windows 10. Nema smisla dalje particionirati disk u Windows uslužnom programu, jer smo već obavili sve opasne operacije koje bi mogle oštetiti sustav, a particije za Linux je bolji sve i konfigurirajte pomoću Linuxa.
Priprema diska u Linuxu
Ovo nije sljedeći korak za instalaciju Linuxa zajedno sa sustavom Windows 10. Ovo je alternativna opcija particioniranja diska bez korištenja Windowsa. Ako iz nekog razloga ne želite koristiti standardni uslužni program Windows za dodjelu prostora, to se također može učiniti pomoću bilo kojeg LiveCD-a distribucije Linuxa unaprijed instalirani program za upravljanje Gparted diskovi... Na primjer, isti Ubuntu.

Pokrenite s Ubuntu diska, potražite Dash i upišite Gparted:

Otvorit će se sljedeći prozor programa za upravljanje diskom u Linuxu:

Ovdje je važno napomenuti da se particije diska u Linuxu nazivaju drugačije nego u Windowsima. Ovdje su diskovi jednostavno adrese datoteka u dev virtualnom datotečnom sustavu. Kasnije ćete shvatiti što je to, ali za sada je važno samo da naziv svake particije počinje s / dev / sd. Sljedeće dolazi slovo za fizički disk (sda, sdb, sdc, sdd i tako dalje). Iza njega je broj, koji označava broj particije na disku, na primjer: sda1, sda2.
U uslužnom prozoru, osim naziva particije diska, možemo vidjeti datotečni sustav, veličinu i slobodan prostor na disku. Sada, prema veličini i datotečnom sustavu, možemo razumjeti na kojem disku imamo sustav.
U mom primjeru, / dev / sdb1 je C pogon na Windowsima, a / dev / sdb2 je D. Učinit ćemo isto kao u prethodnom primjeru. Smanjimo veličinu / dev / sdb2 (D) particije na 10 gigabajta kako bismo instalirali Linux na Windows 10. Da biste to učinili, desnom tipkom miša kliknite odjeljak i odaberite stavku Promjena veličine / pomicanje:

U prozoru koji se otvori možete ručno unijeti željenu veličinu u polje Nova veličina ili koristite klizač:

Zatim pritisnite gumb Promjena veličine / pomicanje.

Kao što vidite, slobodnog prostora ima, ali na disku još nema pravih promjena. Da biste sve snimili na disk, kliknite zelenu kvačicu ili u izborniku Uredi odaberite stavku Primijeni sve operacije:

Proces promjene veličine datotečnog sustava može potrajati malo vremena:

Sada možete vidjeti da se particija / dev / sdb2 smanjila i da ima više slobodnog prostora:

Za sistemsku particiju operacije su iste, samo postoji jedna napomena: ne dirajte početak particije. Možete sigurno smanjiti veličinu particije dodavanjem slobodnog prostora nakon nje, ali nemojte pokušavati to učiniti prije nje, na sljedeći način:

To nije potrebno učiniti, inače će se oštetiti. Windows bootloader, vrlo ga je lako vratiti, ali mislim da nema potrebe rješavati te probleme na samom početku vašeg upoznavanja s Linuxom.
Ni ovdje nećemo stvarati particije za Linux, bolje je sve to učiniti tijekom instalacije, koristeći za to posebno dizajniran uslužni program.
Instaliranje Linuxa uz Windows 10
Ovdje neću detaljno razmatrati kako instalirati Linux, sve je to već detaljno razmotreno u mojim člancima zasebno za različite distribucije. Pogledajmo samo nekoliko aspekata rasporeda diska. Uzmite Ubuntu kao najpopularniji OS za početnike, ali druge distribucije su prilično iste.
U fazi odabira metode označavanja, savjetujem vam da odaberete ručnu opciju. Budući da će vam to omogućiti bolje razumijevanje kako postaviti sustav:

Ovdje iz prethodno ispražnjenog prostora stvarate one odjeljke o kojima smo govorili na samom početku članka. Za korijensku particiju, točka montiranja mora biti /, za početnu particiju / home, a za swap particiju točka montiranja nije navedena.
Instaliranje Linuxa uz Windows 10 UEFI
Sva moderna prijenosna računala izdana sa sustavima Windows 8, 8.1, 10 koriste UEFI tehnologiju. Ovo je nova progresivna tehnologija koja zamjenjuje zastarjeli BIOS. Prva važna i najuočljivija promjena je korištenje tablice GPT particije, umjesto zastarjelog MBR-a, kao i stvaranje zasebne particije diska za boot loadere operativni sustavi... Mnogi korisnici strahuju da će UEFI zakomplicirati instalaciju Linuxa s Windows 10 na njihovo prijenosno računalo. I uzalud - u većini slučajeva nema ništa komplicirano. Ako već imate instaliran Windows, onda je, najvjerojatnije, efi particija već stvorena, a tijekom particioniranja diska samo je trebate odabrati da biste instalirali bootloader. efi particija se obično kreira s datotečnim sustavom fat32 i zauzima oko 30 megabajta memorije:

Ako imate čist tvrdi disk, morate stvoriti GPT particijsku tablicu. To se može učiniti pomoću istog Gparteda otvaranjem izbornika Uređaji ->Napravite particijsku tablicu:


Zatim navedemo ovu particiju tijekom instalacije Linuxa zajedno s Windowsima 10, za nju morate navesti točku montiranja / boot / EFI. To su sve poteškoće s instalacijom u UEFI. Općenito, sve distribucije koje rade u Grub2 podržavaju UEFI instalaciju.
Dovršavanje instalacije
Mnoge nove korisnike zanima: "Kako kasnije pokrenuti Windows?" Ne brini, Grub bootloader automatski će pronaći Windows bootloader i, prije pokretanja računala, ponudit će vam izbornik u kojem možete odabrati operativni sustav:

Na taj će se način automatski konfigurirati dvostruko podizanje sustava Windows 10 i Linux.
Ako stvari ne idu po planu, iako se to vjerojatno neće dogoditi, sve je vrlo lako postaviti. Dakle, ako je učinjeno ispravno, sigurno ćete moći pristupiti svom Windowsu nakon instalacije Linuxa.
zaključke
Danas smo pogledali kako instalirati Linux na Windows 10. Shvatili smo kako particionirati, kako odabrati particije i što učiniti ako vaše prijenosno računalo koristi UEFI. Besmisleno je govoriti o instalaciji bilo koje specifične Linux distribucije zajedno sa Windows 10, jer su, prvo, sve radnje slične, a drugo, detaljne upute možete pronaći u odgovarajućim člancima. Također bih želio napomenuti: za udoban Windows rade 10 s Linuxom na istom računalu, morate onemogućiti Windows FastBoot ili nećete moći. Ako imate pitanja, pitajte u komentarima!



