Često želite sakriti neke informacije na računalu. Razmotrit ćemo s vama najviše najbolje metode, a također isticati nedostatke drugih. Ako imate podatke koje morate sakriti, onda će vam ovaj članak biti nezamjenjiv! Nećete samo naučiti o odgovarajući softver, ali također ćete vidjeti kako ga ispravno koristiti za skrivanje informacija!
Dobar dan, čitatelji Sakrij-Informacije! Danas imamo puno korisnih informacija koje će vam pomoći riješiti problem blokiranja pristupa bilo kojem formatu datoteke! Uz temu ovog članka dat ćemo vam i poveznicu na softver koji se nalazi na našem web portalu, a koji će vam pomoći da zaštitite svoje podatke, a zatim ćemo vam, naravno, pokazati kako to sve ispravno napraviti!

Često postoje mnogi savjeti o tome popularna tema, počevši od gomile programa i završavajući daleko od korisnih mogućnosti samog sustava Windows. Sporovi oko ispravnosti postavljanja lozinke u mapu u sustavu Windows 7, 8 i drugim sustavima prilično su česti! Mnogi korisnici, na primjer, vjeruju da je za sakrivanje mape dovoljno postaviti skriveni atribut u njezinim svojstvima, a nakon toga s mapom će sve biti u redu.
Ovdje biste se trebali uzrujati, jer normalne postavke možete postaviti zaslon skrivene mape i druge datoteke. Razumijete da sada vaša mapa više nije tako skrivena, budući da je izgubila svoj atribut pod konfiguracijom onih parametara koji su viši od njezinih postavki.
Općenito, ako ne idete u neku vrstu super-potrage za malo poznatim i ne nužno pouzdanim softverom, danas toga jednostavno nema zlato Ako ste na radnoj površini imali mapu s informacijama koje su vam važne, tada ste odlučili postaviti lozinku za mapu kako bi ona ostala na radnoj površini u izvornom obliku, ali ako se nešto dogodi, klikom na nju tražili biste lozinka. Standardne mogućnosti samog sustava Windows 7 to ne pružaju, iako postoje neki parametri zaštite, ali, kao što praksa pokazuje, oni nisu posve pouzdani, zbunjujući i složeniji standardno rješenje, posebno za obične korisnike.
Koji su načini postavljanja lozinke za mapu?
Mislim da ih vrijedi navesti redoslijedom točnosti. Ovdje će biti samo tri pozicije, od kojih ćemo vam dati savjet o najjednostavnijem i najpouzdanijem, odnosno prvom. O drugom i trećem, jednostavno ćemo vam dati informacije i činjenice, zašto se ne biste trebali zamarati njima, jer postoji bolji način. Evo, zapravo, popisa.
Arhiviranje

Naglasak bi trebao biti na tome, jer je ovo najpouzdaniji i vremenski testiran lijek. Na pravilnu upotrebu arhiver, vaše informacije nikada neće postati poznate nikome osim vama. Nekim korisnicima se ne sviđa činjenica da moraju imati arhivu umjesto mape. Međutim, u tome nema ničeg neugodnog ili dugotrajnog. Jer je stvaran Najbolji način kako staviti lozinku na mapu u sustavu Windows 8 ili 7. Ponekad korisnici jednostavno ne razumiju jednu stvar, zbog čega imaju pitanja. Čak i ako morate stalno raditi s datotekama, postupci arhiviranja i poništavanja arhiva zahtijevaju za nekoliko sekundi!
Pitanje: Što ako imam puno informacija i, s obzirom na njihovu veličinu, ipak moram gubiti vrijeme?
Odgovor: vrijeme se troši na sažimanje datoteka, ali možete odabrati opciju Bez sažimanja, tada će prijenos datoteka u arhivu zaštićenu lozinkom i daljnje izdvajanje trajati mnogo manje. Za to postoji i brza metoda, a sami programeri preporučuju korištenje normalne metode ako ovu proceduru morate koristiti svaki dan. Dragi korisnici, također ne smijete zaboraviti resurse OS-a - ako odlučite šifrirati datoteke tako da kasnije nitko ne može vidjeti što se nalazi u samoj arhivi, oni će se koristiti za to dodatna sredstva Vaše računalo.

Ako želite vidjeti neke konkretne brojke za vrijeme arhiviranja, možemo dati primjer. Na računalu srednje snage postupak pakiranja Za 1,5 GB informacija bilo je potrebno otprilike 30 sekundi. Sasvim prihvatljiva brojka!
Korištenje posebnih uslužnih programa
Ovo je manje uobičajena metoda jer zahtijeva traženje nekih dodatni softver. Neki tome pribjegavaju začepljujući svoje HDD i registar. Za što? Iskreno, znaju to i sami, pogotovo ako uzmemo u obzir sljedeće činjenice.
Prvo, većina tih programa koristi iste tehnike za skrivanje informacija u mapi. Odnosno, također odaberete lozinku, enkripciju, koja, usput rečeno, nije dostupna u svim ovim programima, a zatim kliknete na gumb za arhiviranje. Zašto vam ovo treba ako je već gotovo zadano? WinRAR koristi se na svakom računalu bez obzira na vrstu sustava. Ne znate kako poništiti lozinku u sustavu Windows 7? preuzimanje datoteka WinRAR– poveznicu na nju tako da možete brzo preuzeti Najnovija verzija x64 ili x32 s našeg web resursa Sakrij-Informacije, dali smo vam.

Drugo, uslužni programi ove vrste nisu uvijek besplatni, a što je još gore, mogu imati ograničenja u nekim funkcijama, kao iu količini obrađenih informacija. Naravno, u besplatan pristup Postoje i besplatne verzije za korisnike, ali opet se postavlja pitanje. Zašto je sve ovo potrebno ako WinRAR se također smatra besplatnim? O tome je detaljnije napisano na stranici o tome, na koju smo vam već dali link.
Korištenje skripti
Pa to je to općenito druga priča. Skripta - to je samo program koji već radi s gotovim softverske komponente. Ako ovo ne razumijete, onda je općenito bolje ne dirati svo ovo smeće. Super stvar ovdje je da većina skripti na ovu temu radi istu stvar kao da samo želite sakriti mapu. Zaključak je sljedeći: gubljenje vremena, nema sigurnosti.
Dakle, instalirali ste WinRAR arhiver! Gdje da počnem?

Prvi korak je odlučiti se za mapu ili mape kojima ćemo se sakriti od znatiželjnih pogleda. Ako postoji više mapa, možete ih staviti u jednu novu ili ih odabrati i potom arhivirati. Kada ih odaberete i kliknete desni klik pokazivač, vidjet ćete da postoje opcije izbornika WinRAR. Morat ćete kliknuti na liniju Dodaj u arhivu…

Pa, zapravo, program će početi raditi, naći ćete se u njegovom izborniku na općoj kartici. Postavite format arhive - u našem slučaju to će biti RAR, kao što je ranije spomenuto. Možete staviti ime koje želite. Ako arhivi date ime poput "909" ili samo kombinaciju slova, na primjer "lfg" , a s obzirom na to da su datoteke skrivene, nitko neće ni pogoditi što se nalazi u arhivi.

Već smo govorili o metodi kompresije. Ono što će vas stvarno zanimati je gumb Postavi lozinku… na što kliknemo!

Lozinka može biti velika ili se sastojati od jednog znaka. Možete koristiti bilo koja slova, interpunkcijske znakove, brojeve, indekse i slične simbole - sve što vaša tipkovnica može pri unosu! Ako šifrirate nazive datoteka, tada, nažalost, nećete moći vidjeti što je u arhivi prije nego što unesete lozinku!


Ima još toga što možeš učiniti 7-ZIP arhiva!

Također smo ga istaknuli i otišli na jelovnik. Samo ovdje trebate odabrati stavku 7-ZIP, a zatim Dodaj u arhivu... Ovdje je bit ista, malo drugačija funkcionalnost. Podsjećamo da je informacija o razlici između RAR I ZIP je u članku o WinRAR.


Ispada ista arhiva, samo u drugom formatu. Ako ga pokušate otvoriti putem WinRAR-a, od vas će se tražiti lozinka na isti način.


Pa, sada sigurno nećete imati problema s time kako stvoriti mapu s lozinkom na Windows 7/8/XP/10! Ostaje još nešto reći o pristupu koji je često koristan!
Nije važno jeste li stvorili arhivu ili je samo želite primijeniti u mapu, ali informacije ne bi trebale biti dostupne drugim korisnicima računala sa njihovih računa, tada ćemo vam pokazati stavku koju možda prije niste primijetili!
Kada desnom tipkom miša kliknete datoteku, možete lebdjeti iznad retka Opći pristup, gdje ćete vidjeti da možete ograničiti gledanje ove datoteke ili mape na sve ostale korisnike računala kada se prijavljuju sa svojih računa ili možete postaviti neku grupu korisnika kojima će pristup biti zabranjen/otvoren - jednostavno neće vidjeti ove podatke.

Najvjerojatnije ste već pogodili da ako stavite Nitko od korisnika , onda samo vi možete vidjeti ove informacije.

U ovom trenutku Sakrij-Informacije Hvala vam što ste se obratili za savjet! Jako nam je drago kada riješite svoje probleme na ovom resursu, podijelite informacije s prijateljima ili čak samo naučite nešto novo!
Izuzetno se nadamo vašoj pažnji nakon što arhivirate važne podatke i pripazite da ne zaboravite lozinku, kao i da izbrišete nearhiviranu mapu iz koje je napravljena arhiva. Uostalom, koja je svrha imati datoteku zaštićenu lozinkom kada je u blizini ista mapa koju su nenamjerno zaboravili ukloniti? Spremite važne informacije na nekoliko mjesta, uključujući na optički diskovi, flash pogoni i drugi prijenosni medij, koristite samo dobre, a ne drugorazredne programe! Sretno ti! Hvala vam!
Bok svima. Često je potrebno ograničiti pristup određenim važna informacija. Nećemo ulaziti u razloge za to, ne treba nam, trebamo jednostavno rješenje, pa ćemo danas shvatiti kako staviti lozinku u mapu. U sustavu Windows 7 standardne karakteristike Ova opcija nije predviđena, točnije postoji, ali nema baš zaštite lozinkom glavna točka, je da morate imati nekoliko računa, gdje u svakom računu možete ograničiti pristup određenim mapama.
Ali možda ćemo se okrenuti softver treće strane, srećom ima dovoljno takvih aplikacija.
Dakle prvi program za zaštitu mapa lozinkom - Wise Folder Hider Besplatno. Možete ga preuzeti na. Ali postoji jedna nijansa ovdje, u demonu plaćena verzija možete samo sakriti svoje datoteke/direktorije; možete ih šifrirati samo u plaćenoj verziji koja košta 20 USD. Ali, u principu, besplatne verzije, dovoljno je za većinu korisnika. Ovo nije uobičajeno skrivanje datoteka, kao kroz Windows Explorer (razmotrit ćemo ovu metodu na kraju članka). Ali ipak, preko lozinke, odnosno bez unosa lozinke, nećete vidjeti ovu mapu, iako ne, vidjet ćete je... Kroz Total Commander i dalje vidim što skriva program Wise Folder Hider - ali ne mogu ući u njega. Čak i ako se uspijete prijaviti putem neke vrste , imenik će biti prazan.
Kako koristiti Wise Folder Hider Free
Skinite, instalirajte, sve je kao i obično. Zatim, kada prvi put pokrenete Wise Folder Hider, od vas će se tražiti da unesete glavnu lozinku, unesite lozinku dva puta i kliknite "OK":
Prvo, prođimo kroz postavke.
Svaki put kada pokrenete program, morat ćete unijeti lozinku:

unesite ga i u glavnom prozoru vidjet ćete sve svoje skrivene mape/datoteke:

Da, prešao sam na Engleski jezik, jer s ruskim je problem, iz nekog razloga su bezvezni. Pa, to nije problem, ovdje je sve jasno. Za promjenu jezika kliknite na vodoravne pruge sa strelicom (1), odaberite “Jezici” -> i odaberite željeni jezik:

Kako biste blokirali pristup svojim važnim informacijama, možete odabrati željeni direktorij ili datoteku izravno iz Explorera i odabrati "Sakrij mapu s Wise Folder Hider":

Ona će postati nevidljiva. Da biste došli do nje, potrebno je pokrenuti Wise Folder i dvaput kliknuti na željeni direktorij ili kliknuti “Open” i otvorit će se tražena datoteka ili mapa:

U ovom slučaju, u retku Status vidjet ćete natpis, u crvenoj boji, Vidljivo, odnosno pristup je otvoren:

koji će biti otvoren dok program radi. Kada se zatvori, pristup svim direktorijima zaštićenim lozinkom bit će zatvoren.
Možete sakriti svoje tajne materijale od samog programa. Da biste to učinili, odaberite odgovarajuću stavku na dnu glavnog prozora:

Wise Folder Hider vam također omogućuje postavljanje lozinke za mapu/datoteku. Lako se instalira, u polju “Operation” nasuprot potrebnih podataka za koje želite postaviti lozinku kliknite na mali trokutić (pored Open) i odaberite Set Password, unesite lozinku dva puta i to je to.

Ali sve ovo radi samo kroz prozor programa, odnosno kada pokušate otvoriti željeni direktorij, pojavit će se dodatni prozor za unos lozinke, općenito je to neka vrsta dodatne zaštite.
Drugi program za postavljanje lozinke za mapu je Flash Crypt
Flash Crypt- ovo je punopravni, i besplatan program za postavljanje lozinke za mapu .
(1,2 MiB, 107 preuzimanja)
Instalirajte kao i obično. Možete čak i pogledati detaljne upute kako raditi s programom koji će se pokrenuti pri prvom pokretanju.
Kako koristiti Flash Crypt?
Sve je vrlo jednostavno. Stavka je ugrađena u kontekstni izbornik za brza instalacija lozinka. Sve što trebate učiniti je desnom tipkom miša kliknuti na željenu mapu/datoteku i odabrati Zaštiti FlashCryptom:

postavite željenu lozinku i također odaberite dodatne opcije, ako želiš:

Po opcijama:
- Omogući kompresiju datoteke - omogući kompresiju datoteke - to jest, ako omogućite ovu opciju za enkripciju velike datoteke, onda će trajati jako, jako dugo. Sada je na vama da odlučite što ćete učiniti i izabrati između pojačana zaštita odnosno brzinu rada.
- Nemojte brisati izvorne datoteke - Nemojte brisati izvorne datoteke
- Omogućiti oporavak lozinke objekt — Omogućite mogućnost oporavka lozinke
Jedna od glavnih značajki Flash Crypta je da aplikacija šifrira 256-bitnim AES algoritmom, odnosno vrlo dobra zaštita na kraju uspije. No, zauzvrat, zbog enkripcije, proces šifriranja, posebno za velike količine podataka, može trajati jako dugo.
Bit procesa je da Flash Crypt šifrira podatke i briše izvorne podatke ako potvrdni okvir nije označen - Nemojte brisati izvorne datoteke.
Ovako izgleda ikona za flashcrypt šifrirane podatke:
Za pristup šifriranim informacijama odaberite ih -> unesite lozinku

a vi ste na povjerljivom području.
Naravno ima ih još mnogo sličnih programa. Dopustite mi da vam dam neke od njih:
- DiskCryptor - program je, usput, besplatan za šifriranje particija diska, uključujući i sustav.
- Crypt4Free- sigurno šifrira podatke pomoću algoritama - Blowfish i DESX. Postoji funkcija potpuno uklanjanje podatke tako da ih nitko ne može vratiti.
- ZAKLJUČAJ MAPU također je prilično pouzdan način zaštite važnih informacija.
- Brza kripta- koristi se AES algoritam s 256-bitnim ključem, odnosno visoka pouzdanost enkripcije.
- Folder Lock Lite
- Tantal
- Anvid Lock Mapa
- Sakrij mape
- Zaštitnik mapa
Postoje aplikacije koje samo skrivaju podatke, ali ne šifriraju pristup njima, poput iste besplatna verzija Wise Folder Hider ili Sakrij mape. Ali također možete sakriti datoteke/mape bez programa trećih strana, samo trebate postaviti "Hidden" u svojstvima i to je to, datoteka/mape neće biti vidljive. Vrlo sumnjiva metoda, naravno, ali, kao opcija, možda će se nekome svidjeti.

da biste ih vidjeli, možete upotrijebiti Total Commander, na primjer (obožavam ga koristiti) označite za prikaz skrivenih datoteka - idite na “Konfiguracija” -> “Postavke...”:


a skriveni podaci bit će prikazani s uskličnik, kao ovo:

S ovom metodom, način prikaza je normalan Windows Explorer neće se promijeniti, odnosno neupućeni ljudi neće vidjeti vaše skrivene podatke.
Ove datoteke možete učiniti vidljivima u obični Windows dirigent. Da biste to učinili, idite na Control Panel -> Folder Options:

Idite na karticu "Prikaz", spustite se do samog dna i tamo označite opciju "Prikaži skrivene datoteke, mape i pogone":

Kada pokušate zaštititi osobne podatke, vjerojatno ste postavili lozinku za pokretanje sustava ili stvaranje račun s odgovarajućim pravima pristupa. Ponekad samo trebate osigurati neke podatke. Stoga korisnici počinju tražiti materijale o tome kako zaštititi mapu lozinkom u sustavu Windows 7.
Možete, naravno, jednostavno sakriti mapu, ali to vam neće pomoći ni na koji način iz sigurnosne perspektive. Samo trebate uključiti opciju za prikaz skrivenih mapa i vidjet ćete je kada odete u direktorij u kojem se nalazi. Dakle, ova metoda nije sigurna.
Nažalost, Windows 7 ne pruža mogućnost postavljanja lozinke na mapu, ali postoje drugi načini pomoću softvera trećih strana. Opet, ovo neće zaštititi vaše mape od brisanja, na primjer, tako da nema 100% jamstva.
Sada pogledajmo sljedeće metode postavljanja lozinke:
- Arhivski programi;
- Posebne komunalije;
- Korištenje hitrov bat skripte.
Kako staviti lozinku na mapu pomoću programa za arhiviranje
Glavna svrha arhivara je pakiranje jednog ili više elemenata u jednu datoteku uz mogućnost kompresije. Koristit ćemo ove alate za postavljanje lozinki za mape u sustavu Windows 7. Ti programi uključuju:
- WinRAR
- WinZip
- 7-Zip
- Hamster besplatni ZIP arhiver
- Puno drugih.
Razmotrimo ovu značajku na primjeru programa WinRAR i Hamster Free ZIP Archiver, budući da drugi rade na istom principu.
Kako biste zaštitili mapu pomoću uslužnog programa WinRAR, učinite sljedeće:
1. Instalirajte WinRAR.
2. Desnom tipkom miša kliknite na mapu i u kontekstni izbornik odaberite "dodaj u arhivu".
3. Pred vama će se otvoriti prozor "naziv arhive i parametri". Na kartici "općenito" trebate navesti naziv arhive, odabrati njezin format i "normalnu" metodu kompresije. Općenito, ovdje ne morate ništa mijenjati; ne preporučujem promjenu metode kompresije, budući da je naš cilj samo zaštititi mapu lozinkom i ne gubiti dragocjeno vrijeme.

5. U prozoru "unos lozinke" potvrdite okvir pored "prikaži lozinku dok unosite" tako da možete vidjeti što unosite i to samo jednom. Ako ne želite da se vidi sadržaj arhive, označite potvrdni okvir "šifriranje naziva datoteka". Postavite lozinku i kliknite OK.

6. Nakon obavljenih radnji, prozor će imati naziv “arhiviranje sa lozinkom”, u kojem morate kliknuti gumb U redu. Stvorit će se arhiva nakon koje ćete kliknuti na koju ćete morati unijeti lozinku.
U slučaju da se zabije Pogrešna lozinka Vidjet ćete poruku o pogrešci i nećete moći pristupiti svojim datotekama.
Kako biste lozinkom zaštitili mapu u sustavu Windows 7 s programom Hamster Free ZIP Archiver, slijedite sljedeći postupak:
1. Instalirajte Hamster Free ZIP Archiver.
2. Desnom tipkom miša kliknite mapu i odaberite "dodaj u arhivu".
3. Vidjet ćete sučelje uslužnog programa gdje će biti prikazana naša mapa. Kliknite na “password”, potvrdite okvir “show password” i unesite željenu kombinaciju.

4. Pritisnite gumb "arhiviraj" i odaberite "spremi na računalo". Zatim navedite mjesto za spremanje arhive zaštićene lozinkom.
Ako unesete netočnu frazu, program će vas upozoriti na to, pa pokušajte ponovno.
Posebni programi za postavljanje lozinke
Takvi uslužni programi koriste šifriranje elemenata, uz pomoć njih pokušat ćemo zaštititi lozinkom mapu u sustavu Windows 7. Čak i ako se ti programi deinstaliraju, datoteke ostaju nedostupne. Postavljanjem lozinki za ulazak u same aplikacije povećat ćete razinu sigurnosti svojih mapa. Pogledajmo primjer: Flash Crypt i Anvide Lock Folder.
S Flash Cryptom koristite sljedeće korake:
1. Instalirajte Flash Crypt.
2. Odaberite željenu mapu i desnim klikom, u izborniku kliknite na “protectwithflashcrypt”.
3. Vidjet ćete prozor u kojem morate dva puta unijeti lozinku od najmanje 4 znaka. Ostatak ostavite nepromijenjenim i kliknite na “protect”.

4. Pričekajte da se mapa šifrira, nakon čega će se na njoj pojaviti ikona Flash Crypt. Kliknite lijevom tipkom miša i vidjet ćete iskačući prozor sa zahtjevom za lozinku. Ako je uneseno ispravno, mapa će se dešifrirati i bit će dostupna u izvornom obliku.

Anvide Lock Folder je prenosiv i ne zahtijeva instalaciju. Ulaz u program moguće je zaštititi lozinkom. Izvršite sljedeće manipulacije:
1. Pokrenite ALF.exe.
3. Kliknite na znak plus i navedite mapu koju želite zaštititi lozinkom te pritisnite tipku F5. Postavite lozinku i odaberite gumb "zatvori pristup". Ako je potrebno, možete dati i savjet.

4. Nakon toga mapa će nestati iz prikaza i bit će joj dostupna samo iz programa.
5. U programu kliknite tipku F9, unesite dana lozinka i kliknite na "otvori pristup". Nakon toga će mapa ponovno postati dostupna u Windows 7 Exploreru.
Kako lozinkom zaštititi mapu pomoću bat skripte
Ova je metoda, za razliku od prethodnih, najnesigurnija jer koristi uobičajeno skrivanje mapa u sustavu Windows 7. Korisnik koji zna uključiti prikaz skrivenih stavki vidjet će ovu mapu bez ikakvih problema, pa prije korištenja skripte, provjerite da ova opcija nije uključena.
Za početak izradite dokument s nastavkom .txt i u njega kopirajte sljedeći isječak koda:
OFFtitle Folder Papkaif EXIST "Secretno" goto DOSTUPif NOT EXIST Papka goto RASBLOKren Papka "Secretno"attrib +h +s "Secretno"echo Folder lockedgoto End:DOSTUPecho Vvedite parol, chtoby razblokirovat papkuset/p "pass=>"if NOT %pass% == moi-parol goto PAROLattrib -h -s "Secretno"ren "Secretno" Papkaecho Papka uspeshno razblokirovanagoto End:PAROLecho Nevernyj parolgoto end:RASBLOKmd Papkaecho Papka uspeshno sozdanagoto End
Zatim ga spremite i promijenite vrstu Windows datoteka 7. To se postiže preimenovanjem ekstenzije iz txt u bat. U ovom trenutku skupna datoteka je spremna za upotrebu. Suština ove skripte je sljedeća:
- Prvim klikom na nju stvara se mapa pod nazivom “Papka” u koju kopirate tajni sadržaj.
- Drugi klik stvara mapu “Secretno” kojoj se dodjeljuje skriveni atribut i nestaje.
- Sljedeći put kada kliknete, od vas se traži da unesete lozinku. Ako je unos netočan, skripta se zatvara, pa je pokrenite ponovno.
- Nakon što unesete točne podatke, mapa će biti vidljiva i imati naziv kao u prvom koraku.
Ako želite promijeniti lozinku, tada umjesto MOI-PAROL upišite svoju latiničnim slovima.
Uz to, pogledali smo kako lozinkom zaštititi mapu u sustavu Windows 7. Korištenje programa za arhiviranje i posebni programi, možda najviše sigurne opcije, ali nitko nije siguran od brisanja datoteke ili zaboravljanja lozinke. Šišmiš datoteka učinkovit kada se usredotočite na neiskusni korisnici PC. Osim toga, tko se gnjavi otvarati batch datoteku u notepadu i pržiti sve podatke.
nastrojcomp.ru
U slučajevima kada više ljudi ima pristup računalu, ono može postati korisna prilika sakriti neke podatke pohranjene na njemu od pregledavanja korisnika trećih strana, kao i zaštititi ih od krađe i naknadne uporabe. Šifriranje mapa ili datoteka, kao i postavljanje lozinke za pristup povjerljive informacije.
Metode zaštite
Zapravo, svoje datoteke možete zaštititi od pristupa drugih postavljanjem lozinke i/ili šifriranjem sadržaja. Druga stvar je da prisutnost sličnih objekata na disku koji postoje, ali im se ne može pristupiti, može izazvati dodatni interes za ono što je u njima pohranjeno i zašto je sve to uopće potrebno.
Ako podatke osim zaštite lozinkom učinite i nevidljivima (skrivenima) od znatiželjnih očiju, tada se možete zaštititi od nepotrebna pitanja o tome kakve se tajne tamo čuvaju.
Reći ćemo vam o nekoliko načina zaštite. Samo vas unaprijed želimo upozoriti da sve lozinke koje će se koristiti za ograničavanje pristupa podacima ne smiju biti primitivne. Lozinke poput "12345", "qwerty" i druge poput njih (usput, na internetu možete pronaći ocjene najčešće korištenih kombinacija) odavno nikome nisu tajna. Lozinka mora biti niz slova (velikih i malih), brojeva i posebnih znakova duljine najmanje 8 znakova, a po mogućnosti i više.
Lozinka mora biti čuvana na sigurnom mjestu i poznata samo vama. Komad papira s lozinkom zalijepljen na monitor ili tekstualna datoteka s njom na disku poništava sve trikove. I, naravno, ne morate izgubiti lozinku. S njim možete zauvijek izgubiti svoje podatke. Čak ni kontaktiranje servisa za popravak računala u Balashikhi ili drugom području, gdje god se nalazili, neće pomoći.
Kako biste zaštitili svoje podatke, možete koristiti standardne mogućnosti OS-a, stvoriti arhivu zaštićenu lozinkom ili koristiti programe trećih strana, kojih ima mnogo. Opisat ćemo samo neke:
- AnvideLockFolder
- DirLock
- Flash Crypt
- Folder Lock Lite
- Zaštitnik mapa
- Sakrij mape
- ZAKLJUČAJ MAPU.
Koristimo Windows 7 alate
Najjednostavnija opcija ograničiti pristup mapama i datotekama na disku - postaviti individualna prava pristupa za svakog korisnika, ali to nije uvijek moguće, jer može biti potrebno suradnja s podacima.
Druga mogućnost je korištenje EFS-a, koji je ugrađeni dodatni datotečni sustav koji šifrira podatke i omogućuje pristup putem posebno kreirane datoteke ključa s nastavkom pfs. Prikladno je pohraniti ovu datoteku zasebno na flash pogon, izmjenjivi disk itd. Bez toga je pristup podacima nemoguć.
Kako biste zaštitili svoje podatke od znatiželjnih očiju, morate:

Sada je pristup ovoj mapi moguć samo ako date pfx datoteku.
Koristimo programe za arhiviranje
Uobičajeni i često korišteni arhivari, kao što su WinRar, 7-zip i slični, omogućuju izradu arhiva zaštićenih lozinkom. Opišimo proces stvaranja takve arhive.
WinRar
Postupak:

Nakon toga će odabrana mapa biti arhivirana i zaštićena lozinkom. Kada završite, ne zaboravite izbrisati izvorna mapa.
7-zip
Akcije su uglavnom slične prethodnom arhivaru. Prilikom otvaranja prozora programa trebate odabrati mapu, kliknuti gumb "Dodaj", odrediti parametre arhive i u odjeljku "Šifriranje" dvaput unijeti lozinku. Nakon klika na gumb "Ok", mapa će se arhivirati. Ostaje samo izbrisati originalni.

Koristimo programe trećih strana
Prije početka rada, preporučljivo je provjeriti i ukloniti viruse, očistiti sustav od mogućih programa presretača tipkovnice, špijunskog softvera itd. Ako su vaše radnje snimljene, onda u njima nema puno smisla.
AnvideLockFolder
Mali besplatni program koji ne zahtijeva instalaciju na sustav, tj. može se pokrenuti s diska, flash pogona itd.
- Kada ga prvi put pokrenete, trebali biste postaviti lozinku za sam program, da biste to učinili, kliknite na gumb sa simbolom ključa i unesite lozinku.
- Klikom na gumb “+” ili povlačenjem mape u prozor programa dodajemo željenu mapu.
- Klikom na gumb sa slikom zatvorene brave otvara se prozor u koji je potrebno unijeti pristupnu lozinku, a zatim kliknuti na “Zatvori pristup”.

Sada će mapa biti skrivena, a pristup je moguć samo kroz ovaj program.
DirLock
Ovaj mali program mora biti instaliran na sustavu, nakon čega će se u kontekstnom izborniku pojaviti stavka "Zaključaj/otključaj". Da biste blokirali pristup mapi, trebate:

Sada će svaki neovlašteni pokušaj otvaranja ove mape prikazati poruku upozorenja da nemate prava za njezino korištenje. 
Da biste otključali mapu, morate ponovno koristiti stavku kontekstnog izbornika "Zaključaj/otključaj", nakon čega će se pojaviti prozor za unos lozinke, mapa će biti otključana i možete raditi s njom. Nakon dovršetka svih radnji, morate ponovno zaključati mapu.

FlashCrypt
Ovaj program koristi AES algoritam i 256-bitni ključ za šifriranje. Program je instaliran na sustavu i dodaje stavku u kontekstni izbornik. Zaštićene mape nisu skrivene, već je pristup omogućen samo uz lozinku.
Kako biste lozinkom zaštitili mapu, trebate:

Folder Lock Lite
Plaćeni program, čiji je trošak ovaj trenutak iznosi 25,95 dolara. Postoji 30 dana probni rok. Djeluje poput AnvideLockFoldera. Koristi se glavna lozinka, mape su skrivene od vidljivosti drugih korisnika, a rad s njima moguć je samo iz samog programa. 
Zaštitnik mapa
Program ne zahtijeva instalaciju i može se pokrenuti s bilo kojeg medija. Program se plaća, ali postoji besplatna opcija, u kojem funkcija šifriranja nije dostupna. 
Da biste zaštitili mapu, morate pokrenuti program, odabrati željeni objekt na disku, unijeti lozinku i kliknuti gumb "Zaštiti". Sve će datoteke postati nevidljive.
Sakrij mape
Plaćeni program s 30-dnevnim probnim razdobljem. Omogućuje postavljanje 4 vrste zaštite:
- Skrivanje datoteka.
- Blokiranje pristupa.
- Skrivanje datoteka i blokiranje pristupa.
- Datoteke su samo za čitanje.
Kako koristiti program:

Zaštita mrežnih mapa
Postavljanje mapa i datoteka na mrežni resurs uključuje njihovo dijeljenje od strane različitih korisnika. Svi se mogu podijeliti u grupe, a svaka može imati svoja prava pristupa. Za blokiranje pristupa mrežnu mapu, trebate postaviti lozinku za to. Da biste to učinili potrebno vam je:
- Pritisnite “Start”, zatim “My Computer”, odaberite “Tools” iz izbornika i kliknite na “Folder Options”.
- Odaberite karticu "View" i poništite "Use simple" opći pristup u datoteke”, kliknite “U redu”.
Nakon toga, za svaku korisničku grupu morate postaviti lozinku za prijavu:
- Pritisnite "Start" -> "Upravljačka ploča" -> "Korisnički računi".
- Odaberite grupu i odredite lozinku za nju.
- Na kartici "Napredno" možete postaviti vlastite lozinke za lokalne skupine korisnika i to posebno za svakog korisnika.
Nakon toga pristupite mrežni resursiće dati lozinku, a razina prava za njihovo korištenje bit će određena članstvom u grupi korisnika.
Kao što vidite, nije teško sakriti od stranaca ono što želite sakriti. Koju opciju odabrati - koristiti vanjski programi ili alate ugrađene u sustav - na vama je. Najvažnije je ne sakriti to od sebe zaboravljanjem lozinke, gubitkom datoteke ključa itd.
itblog21.ru
Stavite lozinku na mapu u sustavu Windows 7
Često se postavlja pitanje lozinke za mapu ili datoteku. Nažalost, standardnim sredstvima Windows to ne može učiniti. Ali moguće je nekako se "izvući". Svatko od nas ima arhiver, winrar ili winzip. Korištenjem ovih programa možete jednostavno i brzo "lozinkati" informacije.
Razmotrimo korištenje prve mogućnosti winrar arhiver, ako imate winzip, 7-zip ili vam je potrebna druga metoda, pročitajte članak ispod.
Samo kliknite desnom tipkom miša na mapu ili datoteku i odaberite "Dodaj u arhivu" ili "Dodaj u arhivu"

Idite na karticu "Napredno". S desne strane nalazi se natpis "Postavi lozinku", kliknite tamo.

Pojavit će se prozor "Arhiviraj s lozinkom". Unesite izmišljenu lozinku u prvi, au drugi red.

Ako ne trebate sažimati podatke, a kako biste uštedjeli vrijeme, idite na karticu "Općenito" i odaberite Metoda sažimanja: "Bez sažimanja". Ako trebate komprimirati, tada ne radimo ove radnje.
Kliknite "U redu"

Sada u stvorenoj arhivi, kada pokušate otvoriti bilo koju datoteku, program će od vas tražiti da unesete lozinku.

Razmotrite mogućnost korištenja 7-zip arhivera
Odaberite mapu ili datoteku za koju želite postaviti lozinku i kliknite desnom tipkom miša. Odaberite redak "7-zip", kliknite "Dodaj u arhivu" ili "Dodaj u arhivu"

Desno se nalazi polje “Encryption” U polja “Enter password” i “Repeat password” unesite kreiranu lozinku.
Razina kompresije s lijeve strane može se postaviti na "Bez kompresije" ako želite uštedjeti vrijeme
Kliknite "U redu"

Sada, u rezultirajućoj arhivi, ako netko pokuša otvoriti bilo koju datoteku, morat će unijeti lozinku.

Kako biste stavili lozinku na mapu bez stvaranja arhive, možete koristiti razne programe, kao što je " Zaštita lozinkom USB, zaključaj mapu, čuvar mape" i drugi.
Najviše mi se svidio Password Protect USB
Pokrenite program (password-protect.exe) kao administrator. Desnom tipkom miša kliknite na program i odaberite polje "Pokreni kao administrator". Za winXP, samo ga pokrenite.
Kliknite na "Zaključaj mape"

Tražimo mjesto naše mape na koju trebamo staviti lozinku, odabrati je, kliknuti "OK"

Pojavit će se prozor u kojem u polja “Vaša lozinka” i “Potvrdi” upisujemo kreiranu lozinku. Ako se bojite da biste mogli zaboraviti zaporku, označite potvrdni okvir "Savjet" iu donjem polju unesite podatke koji će vam pomoći da zapamtite zaporku za mapu.

Kliknite "Zaključaj mapu"
Sada kada se pokušavam prijaviti ovu mapu, od vas će se tražiti lozinka.
Jedini problem je što ne ulazi samo u mapu, već stvara istu bez lozinke. Međutim, drugi programi ne rade ništa bolje, na primjer jednostavno sakriju mapu. Korištenje Windows alata Zaporku možete staviti samo u mapu koristeći više računa.
I također pogledajte tematski video:
pc-knowledge.ru
Kako staviti lozinku na mapu u sustavu Windows 7
Nažalost, da biste stavili lozinku u mapu u sustavu Windows 7, morate pribjeći korištenju vanjski softver, koja je specijalizirana za informacijsku sigurnost.
Sam sustav samo omogućuje otvaranje ili zatvaranje pristupa datotekama i mapama određenim korisnicima, kao i drugim korisnicima na mreži.

Ali nije sve tako loše, odavno je razvijena ogromna količina plaćenog i besplatnog softvera, uz pomoć kojeg možete uništiti ne samo bilo koju mapu u sustavu Windows 7, već i arhivu.
Ugrađene značajke sustava Windows 7
Iako bi bilo pogrešno govoriti tako loše o sustavu Windows 7, on još uvijek nudi sigurnosne značajke za pristup datotekama uz gore navedene.
Govorimo o zaštiti podataka na fizička razina zahvaljujući ugrađenom sustav datoteka EFS.
U tom se slučaju pristup podacima provodi putem posebno stvorene datoteke ključa s nastavkom pfx.
Na primjer, nazvali ste ga dok.pfx.
Kako on izgleda.
Može se pohraniti na vašem flash pogonu ili na drugom mjestu poznatom samo vama. Bez ovog ključa nijedan korisnik računala neće moći pristupiti informacijama, a lozinka ovdje postaje od sekundarne važnosti.
Za korištenje ove značajke desnom tipkom miša kliknite odabranu mapu.

Idite na odjeljak "svojstva" - "općenito" i kliknite gumb "ostalo".

Označite okvir pokraj "Šifriraj sadržaj radi zaštite podataka" i kliknite "U redu".








Ako drugi korisnik želi koristiti šifrirane podatke, trebat će mu dati ključ i lozinku za to. Ovdje je vrlo VAŽNO ne izgubiti ključ.

Hendikep ovu metodu je li to:
- Datotečni sustav Windows 7 mora biti NTFS;
- Mnogim se korisnicima ova metoda može činiti vrlo kompliciranom.
Naravno, postoje i drugi načini zaštite vaših podataka. Razgovarajmo o njima.
WinRaR
Mnogima poznata ovaj program, ali malo ljudi zna sve njegove mogućnosti. Stvaranjem arhive s važnim podacima možete jednostavno staviti složena lozinka i zaštitite se od pristupa informacijama drugih korisnika.
WinRaR se distribuira besplatno i može se lako pronaći na internetu u javnoj domeni.
Nakon instalacije programa, lijevim klikom na nju aktivirajte željenu mapu.
Ubuduće, kada kliknete desnom tipkom miša, pozvati ćete dodatni izbornik.

U izborniku koji se pojavi pronađite WinRaR program i prijeđite mišem preko njega.
Takve radnje će pozvati dodatni izbornik s kojim možete pozvati različite radnje programa.

Klik gornja točka"Dodaj u arhivu".

U prozoru koji se pojavi kliknite "Napredno".

Zatim idite na odjeljak "Postavi lozinku".

Ispunite dva polja unosom potrebna lozinka. Ako je potrebno, možete omogućiti vizualizaciju unosa znakova i šifrirati nazive datoteka.
Ako ne želite ništa drugo promijeniti, kliknite OK, a zatim ponovno OK. Ako želite promijeniti razinu kompresije, idite na odjeljak "Općenito" i odaberite metodu kompresije.
Pritisnite OK.
Nakon arhiviranja mape, kada pokušate otvoriti dokument koji se tamo nalazi, WinRaR će od vas tražiti da unesete lozinku.

7-zip
Također prilično popularan besplatni arhivar.
Izvodimo iste radnje kao u prethodnom slučaju.
Kliknite "Dodaj u arhivu" i pozovite odjeljak za upravljanje arhiviranjem.

Izlaganjem potrebne postavke, unesite svoju lozinku u dva predviđena područja. Pritisnite OK. Mapa će biti arhivirana i zaštićena lozinkom.

Kada pokušate otvoriti dokument, 7-zip će tražiti lozinku.

Sakrij mape
Program Hide Folders za Windows 7 je shareware. Razvio FSPro Labs. Vrijeme besplatan rad 30 dana.
Ali kao što razumijete, na Internetu možete pronaći i potpuno radnu verziju.
Glavna svrha programa je potpuno skrivanje potrebne datoteke i mape drugih korisnika računala.
Postoje 4 metode zaštite: Sakrij i blokiraj pristup, sakrij, samo za čitanje, blokiraj pristup.
Program je težak nešto više od 3 MB i može se instalirati u dva klika.
Nakon pokretanja programa pojavljuje se ovaj prozor.

Kliknite "Dodaj", odaberite željeni način rada zaštita. Zatim odredimo put do datoteke ili mape.

Na primjer, kliknuli ste "Blokiraj".
Ako pokušate ući u mapu nepoznate osobe, pojavit će se sljedeći prozori.
Kako bi se spriječilo da drugi korisnik ukloni zaštitu pomoću istog programa, pokretanje programa je blokirano lozinkom.

Sada samo vi možete raditi sa Hide Folders.
Anvide zaključana mapa
Za razliku od prethodni program, ovaj je potpuno besplatan. Instalacijska datoteka“teži” samo 2,6 MB. Instalacija traje 5 sekundi.
Nakon dovršetka instalacije, program vas odmah poziva da počnete s radom.
Princip rada donekle je sličan Sakrij program Mape, samo manje funkcionalnosti.
Blokira samo pristup datotekama i mapama skrivajući ih lozinkom.
Nakon pokretanja Anvide Lock Folder, pojavljuje se ovaj prozor.

Program nudi sljedeće postavke. 


Klikom na plus dodajte datoteku ili mapu koju želite dodati. Možete dodati više datoteka i mapa odjednom.
Nakon što odaberete mapu, pritisnite F5 ili lokot kao što je prikazano ispod.
Unesite lozinku dva puta i kliknite na "Zatvori pristup".

Mapa će biti skrivena i pristup joj neće biti moguć.
Također možete koristiti savjet za kreiranu lozinku.

Kako biste drugim korisnicima onemogućili pristup programu, morate postaviti lozinku.

Sve je jednostavno i učinkovito, a što je najvažnije besplatno.
Zaštiti USB lozinkom
Ovo je shareware program koji može raditi sa svim diskovima, unatoč činjenici da je u nazivu softvera napisana riječ “USB”.
Razvojni programer programa je Password Protect Software.
Nakon 30 dana od vas će se tražiti da ga kupite za 39,95 USD. U tom razdoblju možete zaštititi podatke ne veće od 50 MB.
Ali nemojte se uzrujati ako vam se sviđa program, na internetu postoji mnogo besplatnih radnih verzija.
Program "teži" samo 1 MB, može se instalirati u 2 klika, a nakon instalacije i pokretanja odmah će ponuditi kupnju ili korištenje probne verzije 30 dana.
Nakon pokretanja programa pojavit će se sljedeći prozor.

Kliknite "Zaključaj mape" i odaberite mapu. Ali možete to učiniti drugačije.
Odmah odaberite željenu mapu i kliknite desnom tipkom miša. U prozoru koji se pojavi odaberite program, a zatim ponovno odaberite mapu.


Kliknite "Zaključaj mape".
Mapa će biti arhivirana u ekstenziju “.___ppp”.

I mapa će izgledati ovako.
Za uklanjanje zaštite potrebno je dvaput kliknuti na mapu, program će se automatski pokrenuti i otvorit će se ovaj prozor.
U polje morate unijeti lozinku i kliknuti na “Otključaj mape”.
Poanta
Ako na vašem računalu radi mnogo korisnika koji imaju različite pristupe zaštićene lozinkom, tada da biste stavili lozinku na mape u sustavu Windows 7, bilo bi preporučljivo ne kupiti ili preuzeti zasebni softver, već koristiti ugrađene mogućnosti sustava.
Ovo u potpunosti blokira pristup datotekama i mapama drugim korisnicima ili im ograničava pristup.


Ili pokušajte koristiti enkripciju podataka putem EFS-a.
U drugim slučajevima, gore opisani softver sasvim je prikladan za brzu zaštitu vaših podataka; ovo će biti najlakša opcija za postavljanje lozinke na mape u sustavu Windows 7.
Ako postoje drugi prijedlozi na ovu temu, rado ćemo ih pročitati u komentarima. Sretno.
itkompik.ru
Kako staviti lozinku na mapu - TOP 5 načina
Korisnici se često nađu u situaciji u kojoj trebaju sakriti sadržaj mape ili datoteke znatiželjnih očiju, pa se postavlja pitanje kako staviti lozinku na mapu.
Nažalost, programeri operacijski sustav Windows nije omogućio takvu funkciju kao što je postavljanje lozinke za pojedinačne korisničke datoteke i direktorije.
OS se može konfigurirati samo da zabrani određenim korisnicima korištenje ili pregledavanje određene vrste direktorija, datoteke ili programa.
Postavljanje lozinke za mapu potrebno je ako:
Postavite lozinku za arhivu
Pomoću ovu metodu mapu s bilo kojom vrstom datoteke možete zaštititi lozinkom, dok je moguće sakriti samu činjenicu da arhiva sadrži datoteke određenog formata.
Prozor za unos šifre pojavit će se i prije otvaranja arhive, pa je nemoguće saznati njen sadržaj ako korisnik ne zna kombinaciju. Lozinka za arhivu bez programa najlakši je način zaštite mapa.
Za dodavanje željene mape u arhivu i zaštitu lozinkom slijedite upute u nastavku:
- Kliknite desnom tipkom miša na mapu koja vas zanima i dodajte je u arhivu, kao što je prikazano na slici;
Proces dodavanja mape u arhivu
- Odmah nakon što odaberete radnju "dodaj u arhivu", pojavit će se prozor s razne postavke parametri stvorene arhive. Idite na karticu s dodatnim parametrima i pronađite gumb za postavljanje lozinke, prikazan je na slici;
Prozor dodatni parametri i postavke stvorene arhive
- Kliknite na gumb koji vam omogućuje postavljanje lozinke.
Nakon ove radnje odmah će se pojaviti mali prozor za unos. Novi kod mora se unijeti dva puta (kako bi se provjerilo ispravno umetanje). Također možete potvrditi okvir pored opcije šifriranja naziva datoteka.
Stoga korisnici trećih strana neće moći saznati ništa o vrsti skrivenih datoteka.
Postupak postavljanja lozinke za arhivu
Nakon pokušaja otvaranja arhive vidimo da prvo trebate unijeti šifru pa tek onda pregledavati i uređivati njen sadržaj.
Pokušaj pristupa arhivi zaštićenoj lozinkom
Ova metoda instaliranja koda je najjednostavnija i najučinkovitija. Međutim, da biste ga implementirali, morat ćete imati jedan od arhivara na računalu.
Također, ako je kod zaboravljen ili izgubljen, vraćanje sadržaja arhive bit će dovoljno izazovan zadatak za korisnika. Ovo je razlog zašto biste trebali zadržati sigurnosna kopija zaštićene datoteke, na primjer, na pohrana u oblaku.
Koristeći gornju metodu, također možete zaštititi lozinkom arhivu na flash disku.
Kada pokušavate zaštititi osobne podatke, vjerojatno ste postavili lozinku za pokretanje sustava ili kreirali račun s odgovarajućim pravima pristupa. Ponekad samo trebate osigurati neke podatke. Stoga korisnici počinju tražiti materijale o.
Možete, naravno, jednostavno sakriti mapu, ali to vam neće pomoći ni na koji način iz sigurnosne perspektive. Sve što trebate učiniti je vidjeti ga kada odete u imenik u kojem se nalazi. Dakle, ova metoda nije sigurna.
Nažalost, Windows 7 ne pruža mogućnost postavljanja lozinke na mapu, ali postoje drugi načini pomoću softvera trećih strana. Opet, ovo neće zaštititi vaše mape od brisanja, na primjer, tako da nema 100% jamstva.
Sada pogledajmo sljedeće metode postavljanja lozinke:
- Arhivski programi;
- Posebne komunalije;
- Korištenje hitrov bat skripte.
Kako staviti lozinku na mapu pomoću programa za arhiviranje
Glavna svrha arhivara je pakiranje jednog ili više elemenata u jednu datoteku uz mogućnost kompresije. Koristit ćemo ove alate za postavljanje lozinki za mape u sustavu Windows 7. Ti programi uključuju:
- WinRAR
- WinZip
- 7-Zip
- Hamster besplatni ZIP arhiver
- Puno drugih.
Razmotrimo ovu značajku na primjeru programa WinRAR i Hamster Free ZIP Archiver, budući da drugi rade na istom principu.
Kako biste zaštitili mapu pomoću uslužnog programa WinRAR, učinite sljedeće:
1. Instalirajte WinRAR.
2. Desnom tipkom miša kliknite mapu i odaberite "dodaj u arhivu" u kontekstnom izborniku.
3. Pred vama će se otvoriti prozor "naziv arhive i parametri". Na kartici "općenito" trebate navesti naziv arhive, odabrati njezin format i "normalnu" metodu kompresije. Općenito, ovdje ne morate ništa mijenjati; ne preporučujem promjenu metode kompresije, budući da je naš cilj samo zaštititi mapu lozinkom i ne gubiti dragocjeno vrijeme.


5. U prozoru "unos lozinke" potvrdite okvir pored "prikaži lozinku dok unosite" tako da možete vidjeti što unosite i to samo jednom. Ako ne želite da se vidi sadržaj arhive, označite potvrdni okvir "šifriranje naziva datoteka". Postavite lozinku i kliknite OK.

6. Nakon obavljenih radnji, prozor će imati naziv “arhiviranje sa lozinkom”, u kojem morate kliknuti gumb U redu. Stvorit će se arhiva nakon koje ćete kliknuti na koju ćete morati unijeti lozinku.
Ako se unese pogrešna lozinka, vidjet ćete poruku o pogrešci i nećete imati pristup datotekama.
Kako biste lozinkom zaštitili mapu u sustavu Windows 7 s programom Hamster Free ZIP Archiver, slijedite sljedeći postupak:
1. Instalirajte Hamster Free ZIP Archiver.
2. Desnom tipkom miša kliknite mapu i odaberite "dodaj u arhivu".

3. Vidjet ćete sučelje uslužnog programa gdje će biti prikazana naša mapa. Kliknite na “password”, potvrdite okvir “show password” i unesite željenu kombinaciju.

4. Pritisnite gumb "arhiviraj" i odaberite "spremi na računalo". Zatim navedite mjesto za spremanje arhive zaštićene lozinkom.

Ako unesete netočnu frazu, program će vas upozoriti na to, pa pokušajte ponovno.
Posebni programi za postavljanje lozinke
Takvi uslužni programi koriste šifriranje elemenata, uz pomoć njih pokušat ćemo zaštititi lozinkom mapu u sustavu Windows 7. Čak i ako se ti programi deinstaliraju, datoteke ostaju nedostupne. Postavljanjem lozinki za ulazak u same aplikacije povećat ćete razinu sigurnosti svojih mapa. Pogledajmo primjer: Flash Crypt i Anvide Lock Folder.
S Flash Cryptom koristite sljedeće korake:
1. Instalirajte Flash Crypt.
2. Odaberite željenu mapu i kliknite desnom tipkom miša, u izborniku kliknite na “protectwithflashcrypt”.

3. Vidjet ćete prozor u kojem morate dva puta unijeti lozinku od najmanje 4 znaka. Ostatak ostavite nepromijenjenim i kliknite na “protect”.

4. Pričekajte da se mapa šifrira, nakon čega će se na njoj pojaviti ikona Flash Crypt. Kliknite lijevom tipkom miša i vidjet ćete iskačući prozor sa zahtjevom za lozinku. Ako je uneseno ispravno, mapa će se dešifrirati i bit će dostupna u izvornom obliku.

Anvide Lock Folder je prenosiv i ne zahtijeva instalaciju. Postoji mogućnost zaštitite lozinkom prijavu u program. Izvršite sljedeće manipulacije:
1. Pokrenite ALF.exe.
3. Kliknite na znak plus i navedite mapu koju želite zaštititi lozinkom te pritisnite tipku F5. Postavite lozinku i odaberite gumb "zatvori pristup". Ako je potrebno, možete dati i savjet.

4. Nakon toga mapa će nestati iz prikaza i bit će joj dostupna samo iz programa.
5. U programu kliknite tipku F9, unesite navedenu lozinku i kliknite na “otvori pristup”. Nakon toga će mapa ponovno postati dostupna u Windows 7 Exploreru.
Kako lozinkom zaštititi mapu pomoću bat skripte
Ova je metoda, za razliku od prethodnih, najnesigurnija jer koristi uobičajeno skrivanje mapa u sustavu Windows 7. Korisnik koji zna uključiti prikaz skrivenih stavki vidjet će ovu mapu bez ikakvih problema, pa prije korištenja skripte, provjerite da ova opcija nije uključena.
Za početak izradite dokument s nastavkom .txt i u njega kopirajte sljedeći isječak koda:
cls
@JEKA ISKLJUČENA
naslov Folder Folder
ako POSTOJI "Tajno" idite na DOSTUP
ako NE POSTOJI Mapa ide u RASBLOK
ren Papka "Tajno"
attrib +h +s "Tajna"
echo Mapa zaključana
ići na kraj
:DOSTUP
echo Vvedite parol, chtoby razblokirovat papku
set/p "pass=>"
ako NIJE %pass%== moi-parol goto PAROL
attrib -h -s "Tajno"
ren "Tajno" Papka
echo Papka uspjeshno razblokirovana
ići na kraj
:PAROL
echo Nevernyj lozinka
ići na kraj
:RASBLOK
md mapa
echo Papka uspeshno sozdana
ići na kraj
:Kraj
Zatim ga spremite i . To se radi od txt do bat. U ovom trenutku skupna datoteka je spremna za upotrebu. Suština ove skripte je sljedeća:
- Prvim klikom na nju stvara se mapa pod nazivom “Papka” u koju kopirate tajni sadržaj.
- Drugi klik stvara mapu “Secretno” kojoj se dodjeljuje skriveni atribut i nestaje.
- Sljedeći put kada kliknete, od vas se traži da unesete lozinku. Ako je unos netočan, skripta se zatvara, pa je pokrenite ponovno.
- Nakon što unesete točne podatke, mapa će biti vidljiva i imati naziv kao u prvom koraku.
Ako želite promijeniti lozinku, tada umjesto MOI-PAROL upišite svoju latiničnim slovima.
S ovim smo sredili, kako zaštititi mapu lozinkom u sustavu Windows 7. Korištenje arhivara i posebnih programa možda su najsigurnije mogućnosti, ali nitko nije imun na brisanje datoteke ili zaboravljanje lozinke. učinkovit kada ciljate na neiskusne korisnike računala. Osim toga, tko se gnjavi otvarati batch datoteku u notepadu i pržiti sve podatke.
Mnogi ljudi žele imati nešto osobno što nije dostupno nikome osim samom korisniku - vlastiti razvoj, “posebne” fotografije koje nisu namijenjene javno gledanje, tajne i više.
Ovo zahtijeva lozinke.
Najvjerojatnije ne morate nikome objašnjavati što je lozinka, svi to znaju. Ali ne znaju svi kako ih postaviti.
Smislimo kako postaviti lozinke za mape i određene datoteke u operacijskoj sali Windows sustav 7, Windows 10 i Windows XP, a govorit će se i o programima za šifriranje mapa.
Šifrirajte mape i datoteke

Morate odabrati bitnu dubinu sustava koji koristite.

Kada kliknete gumb, počet će se preuzimati instalacijska datoteka.
Nakon preuzimanja potrebno ga je instalirati jednostavnim klikom na preuzetu datoteku lijevom tipkom miša (u Google Chrome Tako).
Nakon instalacije program je potrebno otvoriti.


Kao primjer, bit će odabrana mapa s epizodama prve sezone Naruto animea.
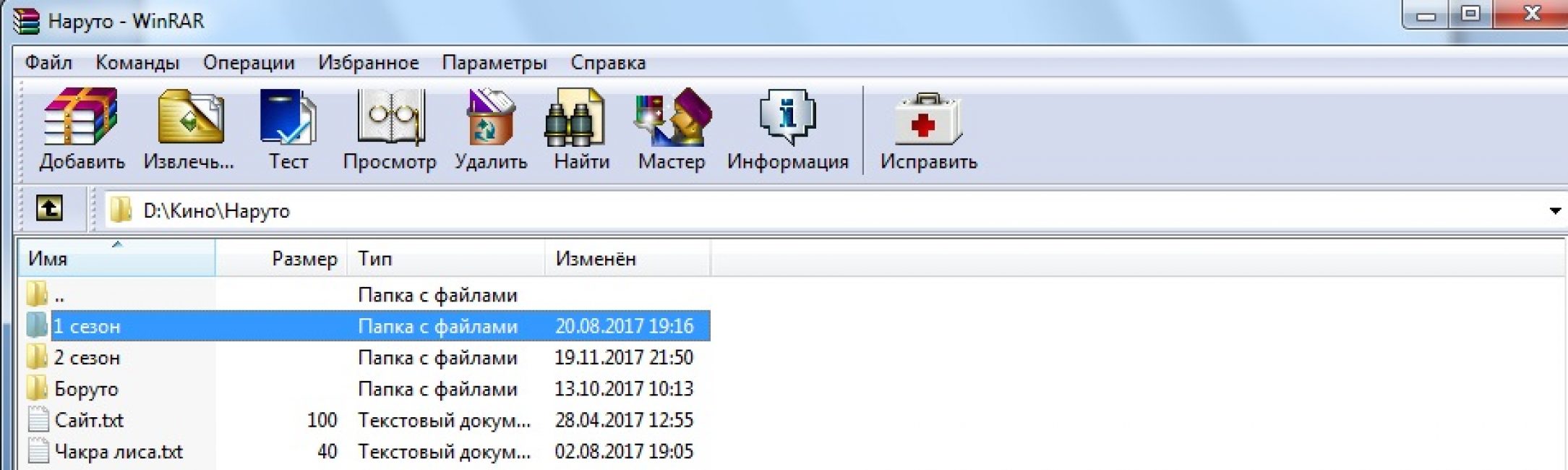
Radi praktičnosti, lakše je preuzeti i instalirati program, nakon čega, odlaskom u mapu, desnom tipkom miša kliknite i odaberite .

Nakon toga trebate konfigurirati buduću arhivu. Prvo morate odabrati naziv i format, a zatim idite na karticu "Dodatno" .

Na jelovniku "Dodatno" morate postaviti lozinku. Što je duža, to je pouzdanija, ali se ujedno i lakše zaboravlja.
Lozinka mora biti laka za pamćenje, ali u isto vrijeme tako da je nitko ne zna. Zatim trebate kliknuti "U REDU" .
Arhiva je napravljena i zaštićena lozinkom. Za veću pouzdanost, trebali biste arhivu dodati tajnost.
Da biste to učinili, desnom tipkom miša kliknite arhivu i odaberite "Svojstva" .

Datoteka će postati nevidljiva dok se značajka prikazivanja ne aktivira u sustavu Windows skrivene datoteke i mape.
Kada pokušate otvoriti arhivu, sama arhiva će se otvoriti, ali će njen sadržaj biti zaštićen lozinkom.
Na primjer, epizoda Boruto u arhivi na slici zahtijeva lozinku. Datoteke zaštićene lozinkom označene su sa “*” u WinRar-u.

Ako je lozinka točna, pokrenut će se datoteka zaštićena lozinkom koju možete otvoriti. U u ovom slučaju– pogledajte video.
Ako je lozinka netočno unesena, pojavit će se prozor s pogreškom. Morate ga zatvoriti i ponovno pokušati unijeti točnu lozinku.

Spreman. Ali moramo zapamtiti da se sve lozinke mogu hakirati pomoću raznih programa za hakiranje.
Postavljanje lozinke u sustavu Windows XP
Koristi ga veliki iznos ljudski. Najčešće je ovaj program već instaliran na vašem operativnom sustavu.
Ako koristite ovaj program za arhiviranje, savjetujemo vam da ga preuzmete.
Nakon svega ovu aplikaciju u svakom slučaju bit će vam od koristi. Program se također može koristiti za komprimiranje informacija.
Sada prijeđimo izravno na upute za postavljanje lozinke za mapu pomoću popularnog programa za arhiviranje winrar.
Ovdje se korištenje ove aplikacije razlikuje od operativnog Windows sustavi 7 i Windows 10.
1 Prije svega morate odabrati mapu u koju želite staviti lozinku. Zatim kliknite desnom tipkom miša na njega i odaberite
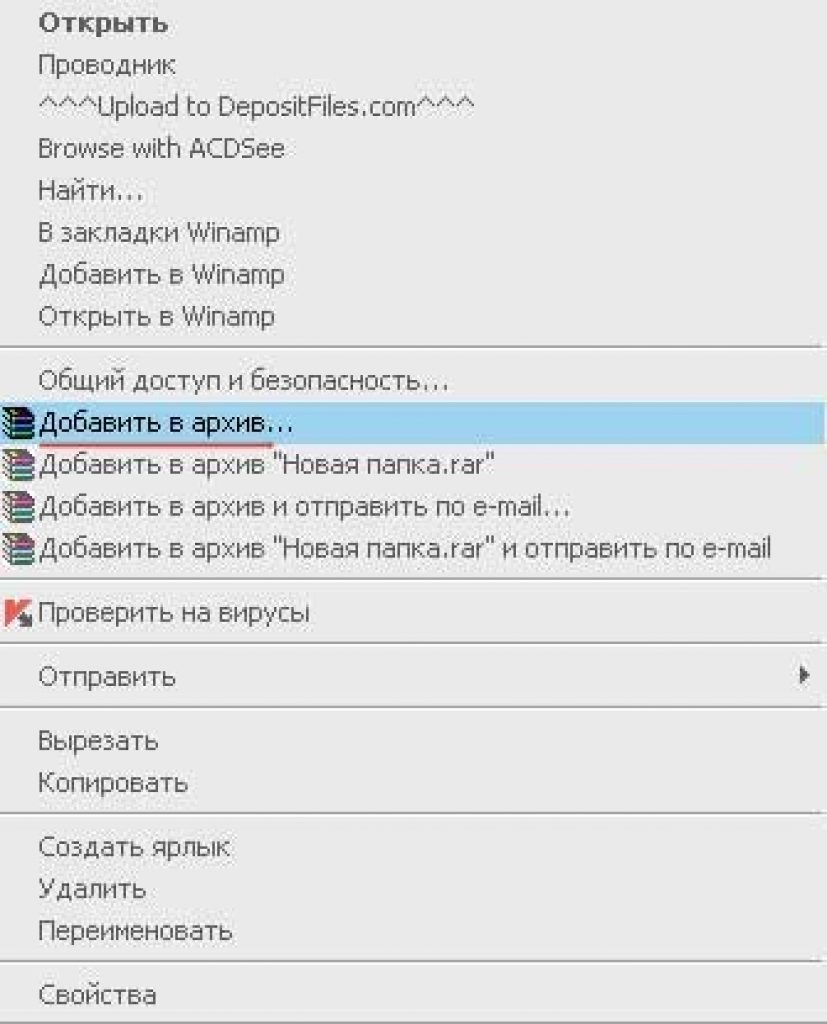
2 Zatim, u prozoru koji se otvori, morate pronaći karticu pod nazivom "Dodatno" i otvorite ga lijevim klikom. Zatim desnom tipkom miša kliknite na njega i odaberite , kao što je prikazano na donjoj slici.

3 Nakon dovršetka prethodnog koraka, trebate pronaći opciju pod nazivom "Postavi lozinku" , kao što je istaknuto na gornjoj slici. Na ovu karticu trebate kliknuti lijevom tipkom miša.
4 Nakon toga trebate unijeti lozinku i ponoviti unos u polje ispod. Radnju je potrebno ponoviti samo kako bi se izbjegle pogreške.
Od sada, sve dok sami ne uklonimo lozinku, kada pokušamo otvoriti ili raspakirati mapu, uvijek ćemo vidjeti sljedeći prozor:
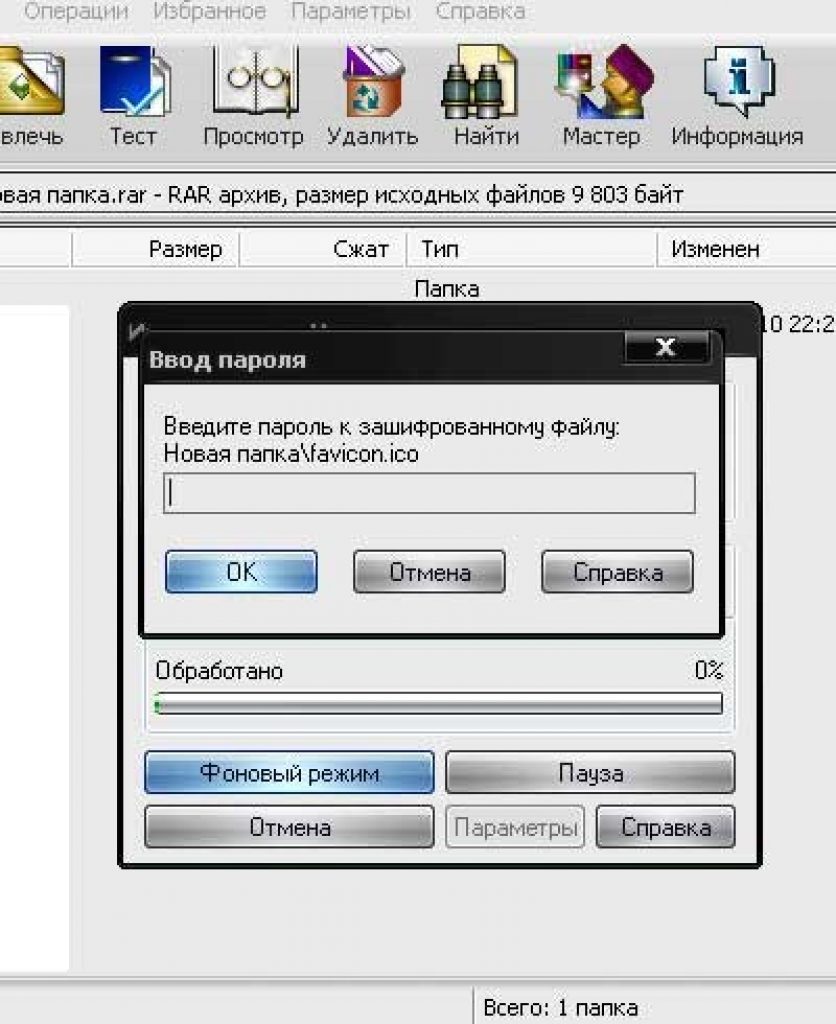
Skočni prozor



