GIMP aplikacija je uređivač fotografija s otvorenim izvorni kod. Uslužni program vam omogućuje da napravite ispravke jednostavne slike i digitalno slikanje. Za razliku od uređivača fotografija Adobe Photoshop, GIMP zauzima malo prostora na vašem tvrdom disku i potpuno je besplatan. Čim se korisnik navikne na neobično sučelje aplikacije, rad će postati lak i ugodan. Ovaj članak objašnjava kako koristiti GIMP.
Instaliranje aplikacije
Prvo morate preuzeti uslužni program i pokrenuti instalacijski program. GIMP je stvoren za operacijske dvorane Windows sustavi i MacOS. Autori pozivaju korisnike da preuzmu programe za instalaciju sa službene web stranice. Za instaliranje aplikacije u Ubuntu sustav trebate pokrenuti sljedeću naredbu: $ sudo apt install gimp. Program se pokreće iz glavnog izbornika operativnog sustava.
Postavljanje izgleda prozora
Korisnik može primijetiti da se uslužni program razlikuje od većine sličnih urednika. GIMP sučelje na ruskom. Prozor programa sastoji se od nekoliko dijelova. Bočni stupci sadrže alatne trake i slojeve.
Nalazi se u centru radni prozor. Ploče se po potrebi mogu pomicati. Da biste se vratili na uobičajeni prikaz zaslona, odaberite "Način s jednim prozorom" s izbornika.
Korekcija boja
Nakon instaliranja i konfiguriranja uslužnog programa, trebali biste se vratiti na pitanje kako koristiti uređivač fotografija GIMP. Program se koristi za izradu digitalne slike od nule. Aplikacija ima veliki skup alata koji vam omogućuju crtanje originalnih radova. Redoviti korisnici mogu uređivati fotografije, vršiti korekciju boja i optimizirati druge postavke.
Za početak otvorite sliku. Nećete pronaći automatizirane alate u odjeljku Boje izbornika. Korisnik može ručno podesiti zasićenost, kontrast, balans i druge parametre.

Primjena filtara
GIMP vam omogućuje poboljšanje izgled slike jednim klikom kompjuterski miš. Otvaranjem izbornika Filtri možete dodati efekt leće ili bljeskalice, zamutiti sliku i napraviti ispravke. Za povratak fotografije na početno stanje nakon neuspješnog eksperimenta, morate kliknuti na gumb za odustajanje.
Aplikacija GIMP 2 podržava skupno filtriranje. Odabrani filtar može se primijeniti na nekoliko fotografija odjednom.
Uklanjanje crvenila očiju
Da biste uklonili kvar, potrebno je odabrati objekt pomoću alata Čarobni štapić ili Laso. Zatim biste trebali pronaći stavku "Poboljšanje" u odjeljku "Filtar". Zatim trebate kliknuti vezu "Uklanjanje crvenih očiju".
Za promjenu boje možete koristiti klizač. Sve korekcije prikazuju se u posebnom prozoru. Trebali biste pomicati klizač dok oči ne poprime prirodan izgled.

Ispravak nedostataka
Uređivanje fotografija u besplatni GIMP jedna je od ključnih točaka u radu fotografa. Upotrijebite iscjeliteljski kist za uklanjanje tamnih mrlja, svjetla na licima, malih listova i drugih neželjenih objekata sa slika. Kako raditi s ovim alatom?
Za ispravljanje nedostataka potrebno je kliknuti na ikonu u obliku flastera i označiti veličinu područja koje treba ispraviti. Područje za bojanje može se odabrati pomoću Ctrl tipke. Zatim lijevi klik optički miš Po nepotreban element. Neželjeni objekt će nestati.
Povratak u prethodno stanje
Ako vlasnik računala puno eksperimentira sa svojim fotografijama, ubrzo će primijetiti da mu nedostaje broj razina poništavanja u GIMP-u. Kako koristiti opciju povećanja količine korištene memorije? Prvo idite na izbornik "Uredi", odaberite odjeljak "Opcije" i prijeđite na karticu "Okruženje". Zatim trebate postaviti vrijednosti po vlastitom nahođenju.

Transformacija slike
Ovo je jedna od glavnih funkcija GIMP programi. Kako koristiti alat Transform? Prvo morate otići u odjeljak "Konverzija". Ovdje možete pronaći sve moguće opcije transformacija fotografije. Aplikacija vam omogućuje rotiranje fotografije, savijanje slike, promjenu perspektive i druge radnje.
Uređivanje slojeva
Ako je čitatelj prethodno koristio dr složeni programi stvoriti i obraditi slike, već se susreo sa sličnim problemom.
Rad sa slikom izvodi se samo na određenom sloju. Ovo je jedan od naj važne procese u GIMP 2. Svaki sloj sadrži svoj dio slike. Ako kombinirate sve elemente, možete dobiti cijelu sliku. Da biste izvršili promjene, morate aktivirati sloj.
Ako ova radnja nije moguća, nećete moći urediti dio slike. Prebacivanje aktivnih slojeva vrši se pomoću tipki Page UP i Page Down. Program vam omogućuje da dovršite detalje. Ako se korisnik predomisli o dodavanju novih elemenata, slojeve može učiniti nevidljivima ili ih izbrisati.

Rad s drugim alatima
Programeri su korisnicima ponudili set koji se sastoji od klasičnih i nestandardnih četkica. Također su pružili priliku za stvaranje novih opcija kista. Da biste dodali alat, morate otvoriti odjeljak "Kist" na lijevoj ploči. Pomoću posebnog klizača možete promijeniti geometrijski oblik četke. Rezultat se sprema u ovom odjeljku.
Napredni korisnici mogu sa sjenilima siva. Rezultati se spremaju u GBR formatu. Korisnici također imaju mogućnost stvaranja okvirnih kistova i višebojnih slika s nekoliko razina.
Dodavanje vodenog žiga
Da biste izvršili zadatak, morate odabrati bilo koji grafička slika i aktivirajte alat “Tekst”. Odabrano područje koristit će se kao osnovni sloj. Zatim trebate unijeti tekst. Preporuča se unaprijed odrediti boju, veličinu i stil fonta.
Nakon postavljanja svih parametara, morate kliknuti na tekstualni sloj na desni panel. Pomoću klizača možete odabrati potrebna razina neprozirnost. Da biste instalirali logotip, idite na odjeljak "Datoteka", kliknite vezu "Otvori kao slojeve" i odredite mjesto slike. Zatim trebate odabrati vrijednost za parametar "Opacity".

Dodavanje dodataka
Besplatni dodaci omogućuju vam proširenje funkcionalnosti programa. Kako koristiti GIMP Photoshop filteri? Da biste to učinili morate instalirati PSPI dodatak. Pomoću besplatno proširenje Focus Blur može poboljšati obradu pozadinske slike.
Dodatak Save For Web koristi se pri spremanju malih slika u dobra kvaliteta. Dodati dodatne fontove i postavke teksta, možete instalirati proširenje Free Type Text.
Izvoz fotografija
Nakon završetka rada sa slikom, morate spremiti rezultat. Korisnik može odabrati XCF format za izvoz slike. Datoteka sprema sve informacije o slojevima. Fotografije izvezene u XCF formatu ne mogu se vidjeti u drugim aplikacijama.
Kako biste mogli otvoriti spremljene slike u drugim programima, morate otići u odjeljak "Datoteka". Zatim morate odabrati "Izvoz". Zatim biste trebali spremiti uređenu verziju fotografije kao PNG ili PNG.
zaključke
Ovaj članak raspravlja ključne točke rad s aplikacijom. Program ima sve potrebni alati. Razina složenosti obavljenog posla ovisi samo o vještinama korisnika.
Izbor urednika za fotografije i slike može postati izazovan zadatak. Ti želiš besplatan program, ili vam treba nešto snažnije i funkcionalnije? Grafički uređivač GIMP (GNU Image Manipulation Program) kombinira oboje. Dovoljno je moćan da parira mnogima profesionalni urednici, i potpuno je besplatan jer je otvorenog koda.
Rad s bilo kojim programom na razini Photoshopa uvijek će biti potencijalno težak. Osim toga, GIMP ima neobično sučelje. Ali kada se naviknete, nećete imati problema s uređivanjem slika. U ovom članku ćemo pogledati kako koristiti gimp 2. Pogledajmo značajke programa i zamršenosti rada s njim.
1. Instalirajte GIMP
Prvo morate instalirati program na svoje računalo. Program je višeplatformski i može raditi ne samo na Linuxu, već i na Windowsima i MacOS-u. možeš naći instalacijski paketi na službenoj web stranici ili instalirajte gimp iz repozitorija na Linuxu. Za instalaciju na Ubuntu, samo pokrenite naredbu:
sudo apt instalirajte gimp
Nakon instalacije programa, možete ga pokrenuti iz glavnog izbornika vašeg sustava.
2. Prilagodite izgled prozora
Kada prvi put pokrenete program, primijetit ćete da se malo razlikuje od većine drugih programa. Prema zadanim postavkama, sučelje se sastoji od tri prozora: alatne trake, radnog prozora i ploče slojeva. Možete ih pomicati i postavljati na željeni način. Za bolji pregled možete otvoriti izbornik Prozor i odaberite stavku Način rada s jednim konjem:


3. Korekcija boje
Za izradu se može koristiti GIMP editor digitalne slike od nule, ima širok raspon alata za crtanje originalnih radova. Ali najvjerojatnije ćete htjeti koristiti program za uređivanje fotografija. Možete podesiti boje i optimizirati ih.
Otvorite sliku i zatim upotrijebite izbornik Boje. Nema automatiziranih alata kao u manje moćni urednici. Umjesto toga, imate pristup ogromnom rasponu opcija, kao što je podešavanje boje, zasićenosti, kontrasta, balansiranja i tako dalje:


4. Ispravljanje nedostataka
GIMP healing kist može biti vrlo koristan za fotografe, budući da je uređivanje u Gimpu jedan od važnih aspekata posla. Izgleda kao komad flastera na alatnoj traci i može se koristiti za uklanjanje raznih neželjenih objekata sa slike, kao što su mrlje, mrlje na licima, komadići lišća i sve ostalo što treba ukloniti.
Možete postaviti ljestvicu za odabir veličine područja koje treba ispraviti. Odaberite alat, zatim držite Ctrl i odaberite područje slike kojim ćete slikati. Zatim kliknite lijevom tipkom miša na elemente koje treba izbrisati, oni će nestati.

5. Primjena filtara
Jedan od najbržih i jednostavnih načina Da biste poboljšali izgled slike, koristite mnoge filtere koji su ugrađeni u GIMP. Na jelovniku Filteri pronaći ćete sve što vam je potrebno, od dodavanja bljeskalice ili efekta leće, do raznih zamućenja i korekcija.
Možete eksperimentirati, ako nešto ne uspije, uvijek možete koristiti Cancel. Također treba napomenuti da se efekti mogu primijeniti na više slika.

6. Poništite postavku
Ako puno eksperimentirate sa svojom slikom, mogli biste primijetiti da nemate dovoljno memorije za poništavanje. Da biste riješili ovaj problem, možete konfigurirati količinu memorije koja će se koristiti za poništavanje radnji.
Otvori izbornik Uredi, onda Mogućnosti, ovdje u odjeljku Okolina postavite potrebne vrijednosti za stavke Minimalan broj razina otkazivanja I Maksimalna memorija za otkazivanje. Ovdje možete promijeniti ostale postavke programa. Postavite program tako da uređivanje gimp fotografije bilo najprikladnije:

7. Transformacija slike
Još jedan vrlo snažna prilika GIMP je sve o transformaciji slike. Sve moguće konverzije pronaći ćete u izborniku Alati -> Transformacija, a neki od njih bit će dostupni na lijevoj ploči. Možete promijeniti perspektivu, rotirati slike različite strane, okretati ga, savijati i još mnogo toga.


8. Slojevi u GIMP-u
Ako ste već koristili druge složene uređivače, onda ste se vjerojatno već susreli sa slojevima. Ovo je jedna od najvažnijih stvari u GIMP-u. Ovo je vrlo važna točka u pitanju kako koristiti Gimp 2. Rad sa slikom izvodi se samo na određenom sloju. Takvih slojeva može biti više i svaki od njih sadrži svoj dio slike, a kada se međusobno spoje, tvore cijelu sliku.
Da biste promijenili određeni sloj, prvo ga morate učiniti aktivnim; ako sloj nije aktivan, nećete moći ništa promijeniti na njemu. Aktivne slojeve možete mijenjati na desnoj ploči slojeva ili pomoću gumba PageUP I Stranica niže. Sloj se može učiniti nevidljivim ili izbrisati. Na primjer, možete dodati nove elemente fotografije na nove slojeve, tako da ih kasnije možete lako ukloniti ako se predomislite.
9. Izvoz slika
Kada završite sa slikom, morate spremiti rezultat. GIMP sprema podatke u svoj xcf format, koji pohranjuje sve informacije o slojevima, ali ih ne možete otvoriti u drugim programima.
Ali pomoću izbornika Datoteka -> Izvoz možete spremiti sliku u uobičajenijem formatu, kao što su JPG i PNG.

Često razmišljamo u stereotipima, a tržište softver- nije iznimka. Osim Windowsa, postoji mnogo zanimljivih operativnih sustava, dokumenti se ne moraju upisivati u MS Word, a fotografije se mogu obrađivati ne samo u Adobe Photoshopu.
Liječenje rasterska grafika na profesionalnoj razini - puno skupog, moćnog softvera. Međutim digitalna obrada Danas se slikama bave ne samo profesionalci i fotografi amateri, već i širok raspon korisnika koji su daleko od ovog "radnog" segmenta.
Što prosječnom korisniku treba? Svatko želi imati jednostavan program lak za učenje koji radi stabilno i omogućuje izvođenje svih potrebnih operacija Vrag s četkom u ustima
Riječ "GIMP" označava GNU Image Manipulation Program. Grafički uređivač distribuira besplatna licenca, ima smiješan logo s vragom, koji se nije pojavio slučajno, jer naziv proizvoda sadrži anagram “imp”. GIMP radi u svim popularnim operativni sustavi: Linux, Windows i Mac OS X. GIMP je uključen u gotovo sve popularne Linux distribucije, Zato odvojena instalacija ne zahtijeva. Ako program nije unutra početni izbornik radno okruženje(KDE, GNOME, itd.), što znači da ga samo trebate instalirati s distribucijskih diskova redovnim sredstvima(na primjer, u SuSE-u, YaST2 je odgovoran za instaliranje softvera). Instalacija uređivača u sustavu Windows zahtijeva biblioteku GTK+. Sa stranice možete preuzeti biblioteku (3,7 MB) i editor (7,8 MB). Knjižnica i urednik imaju međunarodne module i ne zahtijevaju dodatno opterećenje rusifikacija. GIMP ima prilično skromne sistemske zahtjeve u usporedbi s drugim grafičkim uređivačima, uspješno radi čak i na zastarjela računala od 128MB RAM memorija. Minimalni zahtjevi procesoru čine stariju generaciju hitom daleke memorije: Pentium MMX. Ali čak i uzimajući u obzir činjenicu da stvarni Zahtjevi sustava Softver je uvijek puno viši od službeno deklariranog minimuma, GIMP će se osjećati pouzdano na svim radnim stanicama izgrađenim u tekućem tisućljeću. Sučelje
Prvo pokretanje GIMP-a događa se prilično brzo, ali prozor programa koji se otvori može zbuniti početnika.
Sučelje urednika djeluje, blago rečeno, neobično. Umjesto uobičajenog programskog prozora s opsežnim glavnim izbornikom i nizom alata, imamo minijaturnu koncentraciju gumba. Ali čim otvorite sliku, situacija postaje više-manje jasna - dokumenti se otvaraju u neovisnim prozorima, u kojima je već prisutan glavni izbornik. Početni prozor djeluje kao svojevrsna ploča brz pristup, koji sadrži sve najčešće korištene funkcije. Preostale alate moguće je pozvati na nekoliko načina. Prva, najčešće pogađana metoda je kretanje kroz glavni izbornik radnog prozora dokumenta. Drugi je korištenje desne tipke miša. Umjesto uobičajenog poziva svojstava trenutnog objekta, od vas će se to tražiti puni popis funkcije uređivača, duplicirane glavnim izbornikom. Ako kliknete lijevi gumb mišem blizu gornjeg ruba izbornika koji se otvara, pretvorit će se u neovisni prozor, koji se također može koristiti kao panel za brzi poziv alata. 
I konačno, treća metoda su vruće tipke. Pozovite postavke programa iz glavnog prozora i idite na karticu "Sučelje". Uključite opcije "Koristi tipke prečaca" i "Spremi tipke prečaca pri izlasku". To će vam omogućiti da izravno dodijelite tipke prečaca dok uređivač radi. Najčešće korištene funkcije mogu se u početku pozivati pomoću tipki prečaca. Ali ako se vaši prioriteti razlikuju od autorove namjere programera , zašto onda popisu ne biste dodali vlastite prečace? Osim toga, možete ponovno dodijeliti postojeće prečace. Kako biste dodijelili/ponovno dodijelili prečac na tipkovnici, trebate otići na željeni predmet izbornik, ali ga nemojte odabrati. Zaustavite kursor miša na njemu i pritisnite bilo koju kombinaciju tipki. Desno od naziva stavke pojavio se pokazivač koji pokazuje da je ova kombinacija sada povezana s trenutnim instrumentom.
Dijaloški okviri za otvaranje i spremanje datoteka izrađeni su u standardnoj tradiciji GTK+ aplikacija, što je poznato korisnicima Linuxa, ali može izgledati nezgodno za ljubitelje Windowsa. Kratak pregled značajki
GIMP se može koristiti kao uređivač crteža (zahvaljujući podršci grafički tableti) i kao alat za obradu fotografija (uključujući skupnu obradu).
| Vrsta operacija | Implementacija u GIMP-u |
| Proširljivost | Predstaviti. Distribucija GIMP-a uključuje više od 200 proširenja. Osim toga, možete se povezati vanjski moduli, kojih na internetu ima više od 100. |
| Crtanje | Kist, olovka, zračni kist, pečat. Svi alati za crtanje fleksibilno su prilagodljivi (debljina linija, oblik, prozirnost itd.). |
| Slojevi | Predstaviti. Osim toga, moguće je uređivanje pojedinačnih kanala. Postoji podrška za alfa kanal. |
| Tekst | Možete raditi s tekstom pomoću standardni alat, a također crtati umjetničke ambleme pomoću posebnih skripti. |
| Animacija | Predstaviti. Možete raditi s okvirima animacije kao zasebnim slojevima slike. |
| Izbor | Pravokutnik, elipsa, slobodni, difuzni i pametni odabir, Bezierove krivulje. |
| Pretvorba | Rotirajte, skalirajte, nagnite i okrenite. |
| Rad s izloženošću | Krivulje, histogram i tradicionalne kontrole. Postoje automatski načini koji vam omogućuju da "poboljšate" slike jednim klikom. |
| Povratak | Neograničen broj puta. |
| RAW konverzija | Implementirano pomoću proširenja. |
| Rad sa skenerom i tabletom | Preko vozača. Standard. |
| Filteri | Predstaviti. Osim toga, GIMP podržava jezik Script-Fu, koji vam omogućuje stvaranje novih alata na temelju grupe filtara. Distribucija uključuje mnogo gotovih skripti. |
| Skupna obrada | Predstaviti. Implementirano kroz prilagođene skripte. |
Naravno, postavlja se razumno pitanje: što bolji od Adobea Photoshop? Pogledajmo glavne prednosti plaćenog proizvoda.
| Značajka prisutna u Adobe Photoshopu | Stanje u GIMP-u |
| Podrška za profil boja | Pojavit će se u sljedećoj stabilnoj grani 2.4. Nestabilne verzije 2.3.x već imaju podršku za profile boja |
| CMYK prostor boja | Implementirano pomoću proširenja |
| Alat za uklanjanje crvenih očiju | Odsutan. Mora se ispraviti ručno odabirom ovalnog područja i smanjenjem svjetline crvenog kanala u njemu. Međutim, postoji poseban nastavak, koji radi, međutim, krajnje je primitivan. |
| Alat Magnetic Lasso omogućuje pametne odabire BEZ pritiskanja tipki miša. | Nema analoga. Možete koristiti alat za odabir oblika, postavljajući točke između kojih program pronalazi optimalni put za odabir. |
| Alat Healing Brush za uklanjanje manjih mrlja (kao što su akne na licu) | Nema analoga. Morate biti zadovoljni s alatom Stamp. |
| Snažni dodaci koje su razvili poznati fotografski brendovi (Kodak, Phase One, itd.) | Snaga je "subjektivni" parametar, ali vrijedi napomenuti da razvoj proširenja za GIMP velike tvrtke oni to ne rade. |
Grafički uređivač je najčešće alat za obradu slika radi poboljšanja njihove kvalitete. Pogledajmo GIMP kao alat za rad širok raspon zadaci obrade slike. Najčešće obrada počinje pretvaranjem RAW u JPEG ili TIFF. Tijekom procesa pretvorbe možete prilagoditi svoje slike podešavanjem ekspozicije, ravnoteže bijele boje i drugih postavki. GIMP distribucija nema ugrađeni alat za RAW obrada, pa biste trebali preuzeti posebno proširenje. Na primjer, . Ako radite u sustavu Windows, možete odmah preuzeti paket koji se može instalirati. Za korisnike Linuxa postoji skup paketa kompajliran za različite distribucije. Ako vaša distribucija nije na popisu, preuzmite proširenja i kompajlirajte je sami koristeći standardne naredbe:
./konfigurirati
napraviti
napraviti instalaciju
Prema zadanim postavkama, sklop ne uključuje podršku za EXIF prikaz, ali ga možete ručno omogućiti tako da ga navedete tijekom konfiguracije dodatni ključ --s-libexif
Nakon instaliranja ekstenzije prilikom otvaranja datoteka na popisu dostupne vrste pojavljuje se sirova slika. Sada možemo otvoriti RAW s gotovo svake moderne kamere. 
Proširenje podržava prikaz dvaju histograma: RAW (interni) i Live (stvarni). Pomoću gumba Exposure možete promijeniti opća razina osvjetljenje slike (prisutno automatski način rada). Prilagodbe slike vrše se pomoću alata koji se nalaze u četiri kartice.
- W.B. Podešavanje ravnoteže bijele boje. Postoji automatski način rada.
- Baza. Prilagodite ekspoziciju pomoću krivulja.
- Boja. Podešavanje svjetline i kontrasta, postavljanje profila boja.
- Ispravci. Podešavanje zasićenosti boja.
Nakon dovršetka svih manipulacija, možete otvoriti sliku u uređivaču. Ako je snimanje obavljeno u JPEG-u, tada će se sve gore opisane radnje morati izvršiti u samom uređivaču.
Podešavanje ekspozicije i ravnoteža boja a provodi se pomoću “Krivulja”. 
GIMP. Rad s "Krivuljama".
Istovremenom kontrolom tri kanala (Brightness) podešavamo ekspoziciju, a prijenosom kontrole na pojedine kanale možemo kontrolirati balans bijele boje. Osim toga, ravnoteža boja može se prilagoditi pomoću istoimenog alata. 
Balans možete podesiti u tri segmenta zasebno dinamički raspon: sjene, srednji tonovi i svijetli tonovi.
Smanjenje šuma provodi se pomoću filtra Selective Gaussian Blur. U postavkama filtra trebali biste odrediti radijus zamućenja, kao i maksimalna razlika između susjednih piksela na koje će filtar obratiti pozornost. 

Izoštrite slike pomoću filtra Unsharp Mask. Vi određujete radijus izoštravanja, stupanj utjecaja filtra i minimalni prag za njegovu primjenu. 
Uklanjanje crvenih očiju u GIMP-u vrlo je naporan proces. Koristeći Elliptical Marquee Selection, odaberite crvenu zjenicu. Zatim otvorite dijaloški okvir Kanali i ostavite vidljiv samo crveni kanal. Idite na "Krivulje" i spustite graf intenziteta kanala. Ponovno uključite preostale kanale i promatrajte rezultat.
Također možete preuzeti posebno proširenje za uklanjanje crvenih očiju -. Windows korisnici Samo preuzmite ZIP arhivu, koja je pakirana exe datoteka. Korisnici Linuxa trebaju preuzeti izvorni tekst ekstenzije i instalirajte naredbom:
gimptool-2.0 --instalirajte redeye.c
Nakon instaliranja ekstenzije, u filtrima se pojavljuje sljedeće: nova grupa Misc, au njemu su stavke Red Eye Remover i Auto Red Eye Remover. Zatim jednostavno odaberete pravokutno područje oko zjenice i primijenite filtar. 
Prilikom obrade slika često morate pribjeći slojevima. Pogledajmo kako funkcioniraju slojevi na primjeru oponašanja efekta mekog fokusa. Prozor popisa slojeva poziva se pomoću tipkovničkog prečaca Ctrl+L. Kreirajmo novi sloj, kao kopija postojećeg. Na novom sloju primijenite filtar Gaussian Blur s radijusom od 15 piksela. Nakon toga postavite prozirnost sloja na oko 30-50%. Slika izgleda kao da je prilikom snimanja korišten poseban filter ili leća. 
Fotografi nisu snajperisti. Vrlo često model koji se fotografira nije u središtu kadra, au kompoziciji ima i nepotrebnih detalja. Osim toga, fotoaparati koji nisu DSLR imaju senzore omjera 4:3, dok je za ispis potreban omjer 3:2. U takvim slučajevima uobičajeno je izrezati sliku, odnosno odrezati rubove. GIMP vam omogućuje obrezivanje pomoću miša pomicanjem i skaliranjem granica okvira. Osim toga, u radnom prozoru alata možete ručno postaviti koordinate granica okvira, a također, što je vrlo važno, naznačiti proporcije buduće slike. 
Nakon što su sve transformacije dovršene, možete sigurno spremiti datoteku na svoj tvrdi disk Besplatno: “sir” ili stvarna korist?
Naravno, članak je ispitao samo mali dio svih mogućnosti koje GIMP sadrži. U GIMP-u možete dobro crtati, snimati snimke zaslona, izrađivati prekrasne logotipe, izvoditi razne stilizacije fotografija i još mnogo toga. Nije važan apsolutni broj funkcija, već kvaliteta njihove implementacije i jednostavnost rada s urednikom. Naravno, GIMP je inferioran u odnosu na Adobe Photoshop u području profesionalne upotrebe. Ali ako uzmemo u obzir isključivo amatersku razinu, tada potpuno besplatno dobivamo kvalitetan, stabilan proizvod s bogatim mogućnostima. Umjesto pogovora
Posljednji stabilna verzija GIMP je u vrijeme pisanja 2.2.10. Paralelno se odvija razvoj nova verzija urednik. Nedavno je stranica objavila priču o tome što očekivati u novoj verziji editora 2.4.
Na web stranici za podršku proizvoda na ruskom jeziku možete pročitati nekoliko edukativnih članaka namijenjenih početnicima i iskusnim korisnicima.
GIMP je programski paket, koji može učiniti mnogo od onoga što radi Adobe Photoshop, ali je puno jeftiniji - besplatan je!
Koraci
Instaliranje GIMP-a
Pokretanje GIMP-a
Obrezivanje slike
- Ako niste zadovoljni rezultatom obrezivanja, možete ga poništiti pritiskom na Ctrl+Z.
Otvorite sliku koju želite izrezati. Klik desni klik prijeđite mišem preko slike i odaberite Alati, zatim Alati za transformaciju, a zatim Izrežite i promijenite veličinu. Ikona vašeg pokazivača miša poprimit će oblik kursora za obrezivanje, koji izgleda poput noža. Također možete odabrati alat za obrezivanje iz okvira s alatima.
Odredite pravokutno područje slike koje želite ostaviti. Početna definicija ovog područja ne mora biti točna, jer ćete imati mogućnost ručno mijenjati granice ovog područja. Kliknite na kvadrate na uglovima ili stranama ovog pravokutnog područja da pomaknete odgovarajuću točku.
Podešavanje granica područja piksel po piksel. Za korištenje finog podešavanja koristite stavku Mogućnosti alata na dnu alatne trake. Možete promijeniti položaj granica područja na slici promjenom brojeva u polju Pozicija. Možete točno postaviti veličinu područja slike koja vam je potrebna promjenom vrijednosti u polju Veličina.
Izrežite sliku. Ako ste gotovi sa svim prilagodbama, izrežite sliku klikom na središte područja koje ste odabrali. Svi dijelovi slike izvan granica odabranog područja bit će izbrisani, a ostat će samo ono što je unutar ovih granica.
Okrenite i zakrenite sliku
Savladavanje drugih osnova
-
Promjena veličine slike. Desni klik na sliku. U izborniku odaberite Slika, zatim odaberite Zumiranje slike. Otvorit će se prozor s razmjerom slike u kojem možete promijeniti njezinu veličinu. Unesite novu širinu i visinu i slika će se promijeniti u skladu s tim.
- GIMP će automatski održavati omjer širine i visine povezujući vrijednosti širine i visine. To znači da ako se jedna od ovih vrijednosti promijeni, druga će se također automatski promijeniti, sprječavajući rastezanje ili skupljanje slike. Ovu značajku možete onemogućiti klikom na odgovarajuću ikonu između dva kvadrata.
- Ako ste gotovi s postavkama, kliknite Zoom za promjenu veličine slike.
-
Nacrtajte ravnu liniju. Odaberite alat za crtanje, poput olovke ili zračnog kista. Kliknite na sliku da postavite početnu točku svoje linije. Stani Tipka Shift i prijeđite mišem iznad mjesta na koje želite postaviti krajnju točku. Vidjet ćete da se pojavljuje linija koja povezuje početno i krajnja točka. Kliknite za crtanje linije. Nastavite držati tipku Shift za dodavanje redaka, od kojih svaki počinje tamo gdje je prethodni završio.
I tako smo pokrenuli GIMP i otvorili prozor slobodni svijet grafika i crtež. Točnije, otvorila su se čak tri programska prozora, ali nemojte se čuditi, događa se i to.
Mnoge ljude to odmah odbije. Reći ću ti tajnu, čak ni ja prvi put nisam razumio što da radim s tim. A tri prozora su upravo takva karakteristika gimp. Mnoge ljude isprva iritiraju ovi prozori, stalno ih pomičete mišem amo-tamo, ali s vremenom ta značajka nekako dosadi.
Reći ću da sada već postoji verzija gimpa 2.7 koja podržava način rada s jednim prozorom, ali je probna verzija prije izlaska stabilne i dugo očekivane verzije 2.8.
Programeri su implementirali podršku za način rada s jednim prozorom na zahtjev ljutitih korisnika kojima je toliko nedostajao, kao u Photoshopu. Koji su prozori programa? Ako ste ispravno pokrenuli Gimp i niste ništa zabrljali, trebali biste vidjeti:
1) Gimp alatna traka- srce gimpa, ovdje su najpotrebniji osnovni alati koje ćemo koristiti u budućnosti; svaki alat je detaljnije opisan u referentnom članku.
2) Glavni prozor slike predstavlja glavni radni prostor, gdje se otvara cijela slika i gdje vršimo osnovne manipulacije na njoj. Više pročitajte u članku Prozor u Gimpu
3) I prozor Slojevi, kanali i staze... Samo nazovimo Slojevi za smanjenje. Ako posvuda napišete i izgovorite naziv ovog izbornika, onda je preglomazan. Ovaj prozor će sadržavati sve radne slojeve koje ćemo koristiti tijekom uređivanja slike.
Pokušajmo sada ovo na djelu program, postavio sam sljedeće zadatke: postoji gotova slika u formatu JPG s objektom u prvom planu, morate istaknuti ovaj objekt, i promijenite glavnu pozadinu, tada trebate promijeniti veličinu slike i spremiti gotovu verziju u formatu PNG. Mislim da je dovoljno za prvi put.
Važno! Lekcija rađena u Gimpu 2.6.11
A budući da je ovaj članak usmjeren uglavnom na početnici uče gimp, onda ću pokušati opisati sve radnje do najsitnijih detalja. Mislim da ćete na ovaj način brzo savladati osnovne tehnike rada u ovom grafičkom programu.
Za otvaranje slike kliknite na izbornik Datoteka|Otvori iu dijaloškom okviru koji se pojavi odaberite sliku koju želite urediti. U mom slučaju, odabrat ću sliku cvijeta koju sam prošlog ljeta fotografirao u svom vrtu.
Prva lekcija - Predstavljanje GIMP-a
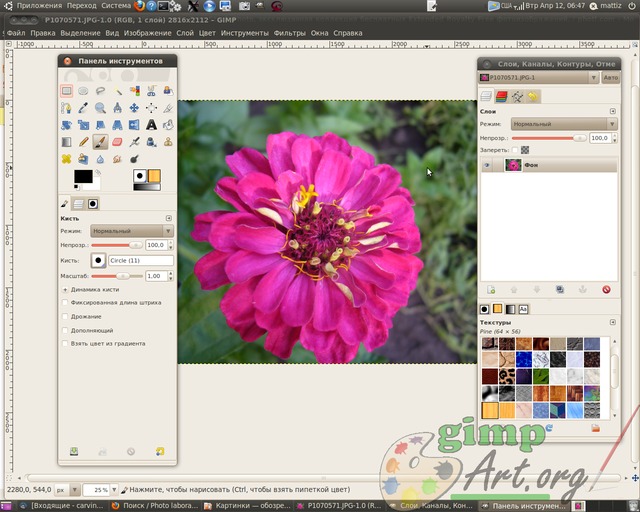
I tako je naša slika otvorena. I kao što se sjećate iz zadatka: trebate odabrati objekt u prvom planu, a u prvom planu imamo prekrasni cvijet. Odaberite alat s alatne trake "slobodan odabir" ili kako ga još nazivaju “Lasso”. Sada pažljivo pomoću miša iscrtajte obrise cvijeta. Ne žurite, što više kontrolnih područja imate, jasnije će objekt biti istaknut.
Za povećanje slike pritisnite Tipka Ctrl i koristite kotačić miša za podešavanje željenog mjerila.
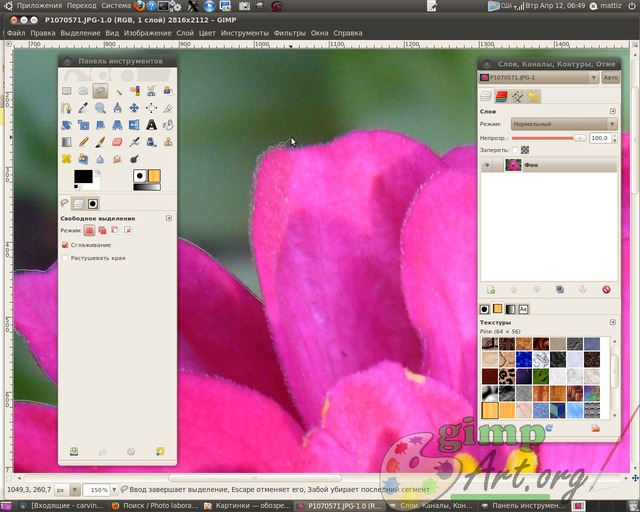
Više detalja o na razne načine za odabire u gimpu pročitajte članak metode i metode isticanja u Gimpu, od jednostavnih do složenih.
Odabir cvijeta završavamo na početnoj točki s koje smo započeli ocrtavanje (samo kliknite na njega). U isto vrijeme, naš odabir će se promijeniti u tzv. "put mrava".

Sada upotrijebimo još jednu naredbu za poboljšanje odabira. Moramo omekšati rubove selekcije, malo ih zamutiti, a alat će nam pomoći u tome "Hlad" iz stavke izbornika Odaberite.
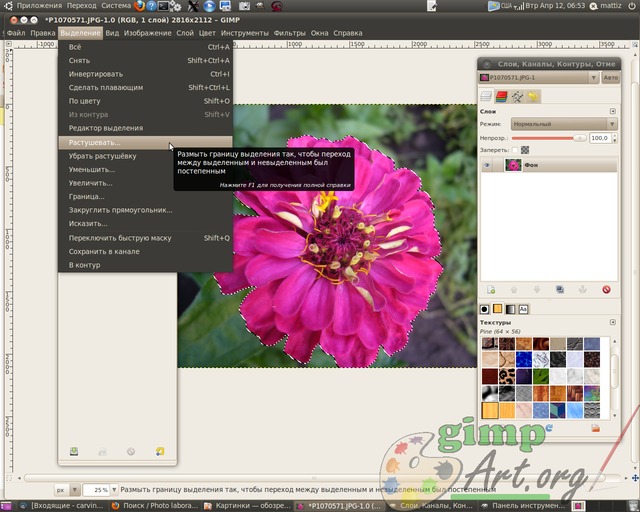
Postavite vrijednost na 5 piksela.

Dobro napravljeno. Kopirajte odabrani fragment cvijeta kroz izbornik Uredi | Kopirati. Sada zalijepite kopirani cvijet Uredi | Umetnuti. I kao što ćete primijetiti u našem Prozor slojeva sloj tzv Plutajući odabir.

Plutajući odabir je privremeni sloj; pojavljuje se kad god zalijepite sliku ili fragment slike iz međuspremnika. Zatim desnom tipkom miša kliknite plutajući sloj i odaberite naredbu iz kontekstnog izbornika koji se pojavi - Napravite sloj.
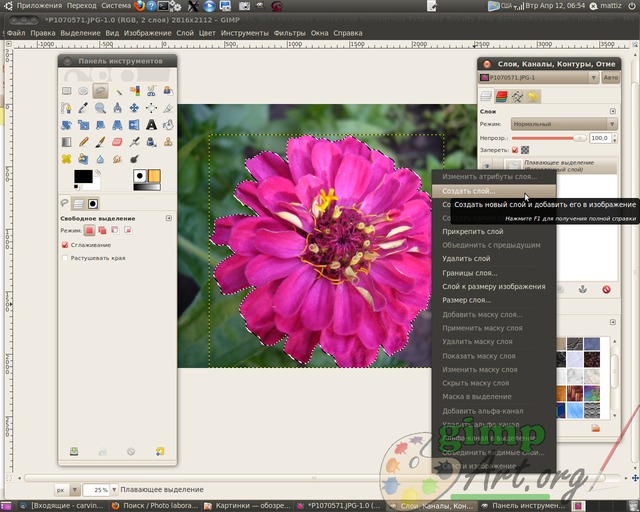
Vizualno se ništa nije dogodilo, ali zapravo se cvijet sada nalazi u novom gornjem sloju, a da biste to pokazali, isključite vidljivost pozadinskog donjeg sloja klikom na ikonu oka nasuprot sloju.
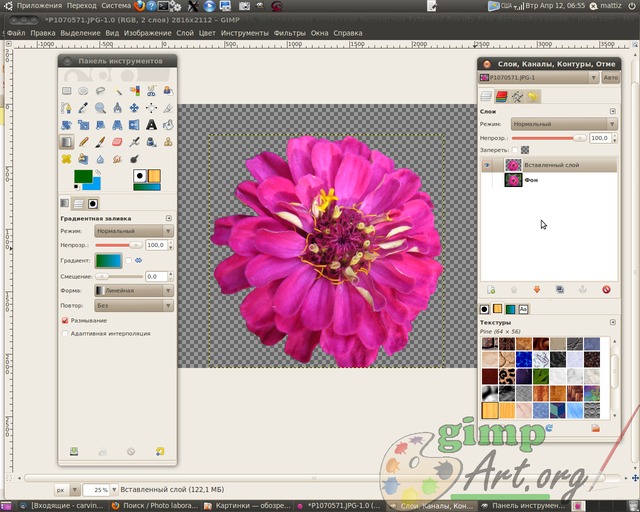
Na ovaj način odvojili smo objekt u prvom planu od pozadine. Sada stvarajmo prozirni sloj putem izbornika Sloj | Stvori sloj

ili klikom na odgovarajuću ikonu u Prozor slojeva. Zatim ga postavite između pozadinskog sloja i fragmenta cvijeta koji smo upravo umetnuli klikom na ikonu "Dolje". aktivni sloj dolje"

Ovaj sloj će poslužiti kao nova pozadina za sloj cvijeća. Nećemo previše komplicirati naš prvi zadatak i samo ispunimo ovaj sloj gradijentnom ispunom. Da biste to učinili, odaberite alat Gradijent sa sljedećim parametrima: boja prvi plan zelena, boja pozadine plava, oblik gradijenta linearan. povucite od donjeg ruba prema vrhu.

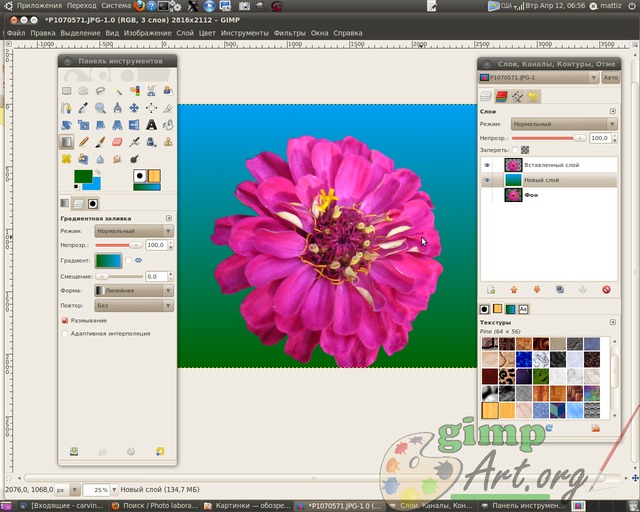
Izabrati željenu boju Kliknite na odgovarajući pravokutnik: gornji pravokutnik je boja prednjeg plana, a pravokutnik iza njega je boja pozadine. Otvara se dijaloški okvir za odabir boje u kojem možete mišem odabrati željenu boju ili unijeti kodnu oznaku (HTML markup) za željenu boju.

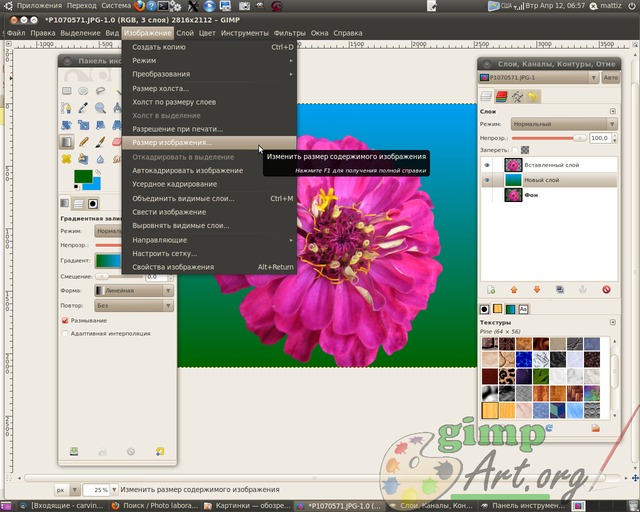
i unesite parametre 1024x768 piksela. Ove vrijednosti unosim kao primjer. Fotografiju možete smanjiti na druge veličine (ovisno o originalnoj slici koju odaberete).
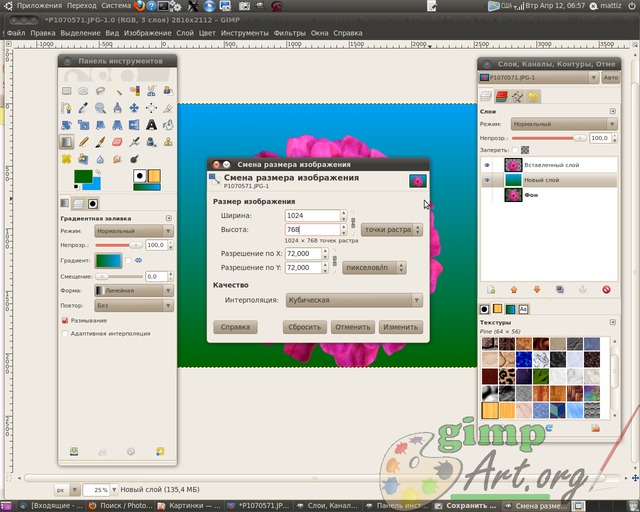
I Završna faza lekcija za početnike ovo je očuvanje gotova slika putem izbornika Datoteka| Spremi kao..

I promijenite ekstenziju slike iz JPEG u PNG u polju Naziv. Zatim kliknite gumb "Spremi".



