Uslužni program sustava, koji je stvorio Microsoft za zaštitu osobno računalo od zlonamjernih mrežnih programa ili neželjenog prometa s Interneta, koji bi na neki način mogao oštetiti instalirani operativni sustav.
Međutim, kako je vrijeme pokazalo, ovu funkciju ili uslužni program, ne radi baš onako kako su korisnici očekivali. Na primjer, prilikom instaliranja nekih mrežni program odbija raditi, a ponekad se i ne pokreće, a sve zahvaljujući vatrozidu. Tunngle je najnovija stvar koju sam nedavno pokušavao postaviti. Naime, nakon instalacije program nije htio raditi iz razloga što nije pronađen mrežni adapter, preturajući po forumu ove aplikacije, preporučili su mi je dodati program na popis isključenja Vatrozid za Windows. Nećete vjerovati, ali čim sam ovo napravio sve je radilo.
Ista stvar se ponekad događa s raznim online igre, kada vam vatrozid jednostavno ne dopušta povezivanje s poslužiteljem, čime frustrira korisnika. Obično je isto s igrama, samo trebate dodati datoteku za pokretanje u iznimke Windows vatrozida i sve počinje raditi kao podmazano.
Naravno, možete jednostavno potpuno onemogućiti vatrozid, ali što ako... određeni razlozi ne možeš to učiniti? Upravo za takve slučajeve postoji popis iznimaka. Stoga, pogledajmo pobliže, Kako mogu dodati programe na popis iznimaka Windows vatrozida? na svim novim sustavima i na Windows XP.
Dodavanje na popis iznimaka vatrozida u sustavu Windows 10 (7, 8)
Dakle, bez obzira koji sustav koristite, početna radnja, naravno, bit će prijava na upravljačku ploču.
Ako koristite Windows 10, to možete učiniti na sljedeći način: desna tipka kliknite mišem na gumb " Početak" i tamo u izborniku koji se pojavi odaberite stavku " Upravljačka ploča».


Sada, fokusirajući se na lijevu bočnu traku, idite na parametre " Dopuštanje interakcije aplikacija s vatrozidom...».

Bit ćemo prebačeni na sljedeći, glavni korak, gdje ćemo prvo morati kliknuti “ Promijeniti postavke", i onda " Dopusti drugu aplikaciju».

Pomoću gumba " Pregled", nalazimo datoteku za pokretanje programa koju želimo smjestiti u iznimke Windows vatrozida.
 Nakon odabira aplikacije kliknite na " Dodati».
Nakon odabira aplikacije kliknite na " Dodati».

Zatim na popisu dopuštenih programa i komponenti, nasuprot dodanoj datoteci, potvrdite okvir za " Privatna"I" Javna mreža " I naravno, za dovršetak ne zaboravite kliknuti " u redu».
Dodavanje aplikacije u iznimku vatrozida u sustavu Windows XP
Dakle, kroz početak idemo na upravljačku ploču, a zatim na "".

Otvaranjem “ Iznimke» klikne na gumb « Dodajte program».


Kao i uvijek, za spremanje postavki kliknite na sve prozore “ u redu».
Ponavljam, za svaki slučaj, još jednom da je prva opcija prikladna za sve nove sustave od sedam do deset. Možda u na nekim mjestima nazivi nekih parametara će biti promijenjeni, ali u tome nema ništa loše, jer oni i dalje ostaju na istim mjestima. Pa za sve ostalo imate formu za komentar u kojoj možete ostaviti pitanje koje vas se tiče i kasnije dobiti odgovor na njega.
U ovom članku ćemo detaljno pogledati kako to učiniti iznimka od programa i dodajte ga u pouzdanu zonu Kaspersky antivirus sigurnost na internetu. Ova recenzija može se koristiti kao osnova pri dodavanju programa, igara i drugih datoteka u raznim antivirusnim aplikacijama i vatrozidima.
Kako bi se iznimka od programa, otvorite Kaspersky postavke. Na primjer, uzmimo uobičajeni Microsoft Office Word. U antivirusnim postavkama, u kartici Dodatno , odaberite stavku Prijetnje i iznimke
U sljedećoj kartici kliknite Navedite pouzdane programe
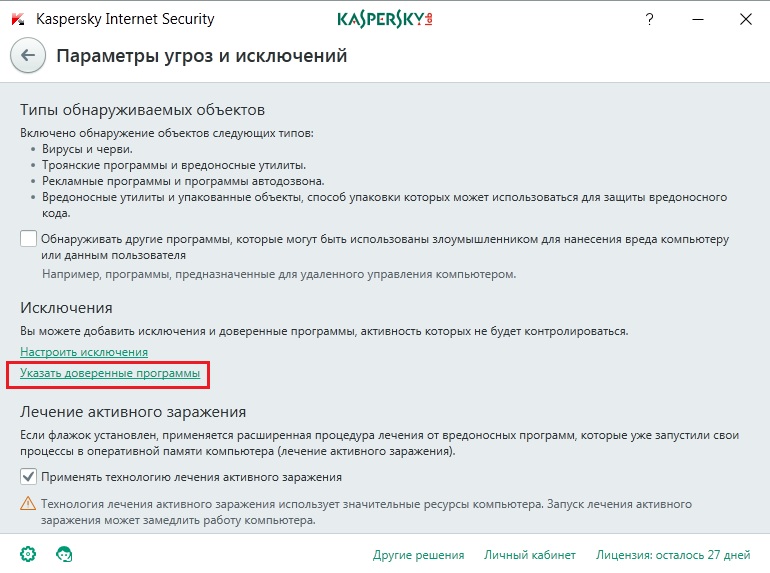
U prozoru koji se pojavi, pri dnu kliknite Dodati

Ovdje ćemo vidjeti popis programa i aplikacija, među kojima možemo pronaći program koji nam je potreban. Radi praktičnosti, popis se može sortirati prema nazivu programa, proizvođaču ili nazivu same datoteke.
Računalne novosti, recenzije, rješavanje računalnih problema, računalne igrice, upravljački programi i uređaji i drugi računalni programi." title="programi, upravljački programi, problemi s računalom, igre" target="_blank">Компьютерная помощь, драйверы, программы, игры !}
Također možete koristiti ugrađenu funkciju pretraživanja, koja će uvelike pojednostaviti proces traženja programa na ovom popisu. Gumb se nalazi točno u ovom prozoru (na vrhu).

Ako odjednom, iz nekog razloga, datoteka nije na predloženom popisu, samo trebate pokrenuti ovaj program, u našem slučaju, bilo koji Wordov dokument, i trebao bi se pojaviti na popisu. Odaberite ga i kliknite Unaprijediti .

Ponekad, zbog određenih okolnosti, iz nekog razloga mi dodati program iznimkama!? Možda mu ne dopušta rad i blokira program, zato ga dodajemo. Ali što ako je čak i samo pokretanje programa nemoguće!? Odnosno, antivirus potpuno blokira program. Ne dopušta mi ni da ga započnem...
U ovom slučaju, na drugi način dodavanje programa iznimkama je gumb Pregled koji se nalazi na dnu prozora za odabir programa. Pritisnite ga i potražite datoteku WINWORD.EXE na: C:/Program Files (x86)/ Microsoft Office/Office12/, čime se program dodaje izravno iz korijena datotečnog sustava.

I na kraju, u sljedećoj kartici označite sve kućice ili označite one koje su vam potrebne i pritisnite gumb Dodati .

Također, antivirusni program može zahtijevati potvrdu vaših radnji kako bi vidio želite li to doista dodati program iznimkama!? Klik Nastaviti , nakon čega će program dodan na popis isključenja antivirusni program . Nakon toga antivirusni program više neće nadzirati procese povezane s našim programom.

Ovako to možete učiniti, brzo i jednostavno iznimka od programa, dodajući ga u pouzdanu zonu.
Nije tajna da se svi korisnici antivirusnih programa povremeno susreću sa situacijom u kojoj program dizajniran za zaštitu besramno ometa rad nedužnih aplikacija: antivirusni program je u pripravnosti. Njegov posao je da bude paranoičan. U međuvremenu, korisnik gubi podatke.
Kako uvjeriti antivirus da ne dira rad?
To je vrlo jednostavno učiniti: trebate dodati datoteku admsrv%version%r.exe (gdje je %version% brojevi 70, 71, 81, 82, 83, ovisno o verziji ADEM-a koju ste instalirali) u popis pouzdanih aplikacija.
Ne znaju svi korisnici kako to učiniti, pa ćemo vam reći više o tome.
Dolje je izvadak iz korisničkog vodiča, koji se obično nalazi uz Kaspersky Anti-Virus.
Kaspersky Anti-Virus vam omogućuje stvaranje popisa pouzdanih aplikacija čija aktivnost, uključujući sumnjivu aktivnost, kao i aktivnost datoteka, mrežna aktivnost i apelirati na registar sustava neće se kontrolirati.
Na primjer, razmotrite objekte koje koristi standard Microsoftov program Windows Notepad, sigurno i ne zahtijeva provjeru.
Drugim riječima, vjerujete ovom programu. Kako biste spriječili skeniranje objekata koje koristi ovaj proces, dodajte Notepad na popis pouzdanih aplikacija. Međutim izvršna datoteka a postupak provjerene aplikacije i dalje će se skenirati na viruse.
Za potpuno isključivanje aplikacije iz skeniranja, trebali biste koristiti pravila za izuzimanje.
Osim toga, neke aktivnosti klasificirane kao opasne normalne su unutar funkcionalnosti nekih programa. Tako je, na primjer, presretanje teksta koji unosite s tipkovnice normalna radnja za programe automatsko prebacivanje raspored tipkovnice ( Punto prekidač i tako dalje.). Kako bismo uzeli u obzir specifičnosti takvih programa i onemogućili kontrolu njihove aktivnosti, preporučujemo da ih dodate na popis pouzdanih.
Također, korištenje isključivanja pouzdanih aplikacija iz skeniranja omogućuje vam rješavanje mogući problemi kompatibilnost programa Kaspersky Anti-Virus s drugim aplikacijama (npr. mrežni promet s drugog računala, već provjereno antivirusna aplikacija), kao i povećanje performansi računala, što je posebno važno kod korištenja poslužiteljskih aplikacija.
Prema zadanim postavkama, Kaspersky Anti-Virus skenira objekte koje je otvorio, pokrenuo ili spremio bilo koji softverski proces, a također kontrolira aktivnost svih programa i mrežni promet koji oni stvaraju.
Popis pouzdanih aplikacija kreira se na posebnoj kartici Trusted Applications.
Prema zadanim postavkama, kada instalirate Kaspersky Anti-Virus, popis pouzdanih aplikacija sadrži aplikacije čija se aktivnost ne analizira na temelju preporuka stručnjaka iz Kaspersky Laba. Ako mislite da navedene aplikacije nisu pouzdane, poništite odgovarajuće okvire. Popis možete urediti pomoću gumba Dodaj, Uredi, Izbriši koji se nalaze s desne strane.
Za dodavanje programa na popis pouzdanih:

Dakle, kako biste svoju verziju ADEM-a dodali na popis pouzdanih aplikacija, morate učiniti sljedeće:
- U KAV postavkama otvorite karticu "Trusted Applications".
- Pritisnite gumb "Dodaj".
- ili kliknite gumb "Pregledaj" i pronađite datoteku admsrv%version%r.exe na disku (obično se nalazi u mapi %systemdrive%/Program Files/Adem Group/ADEM%version%/2-d/)
- ili ako je ADEM sustav već pokrenut, tada možete odabrati proces pod nazivom admsrv%version%r.exe iz stavke "Aplikacije", KAV put će se odrediti sam
- Označite okvire uz "Ne provjeravajte otvorene datoteke", "Ne kontrolirajte aktivnost aplikacije", "Ne kontrolirajte pristup registru". Ako stroj radi s upraviteljem mrežnih licenci, potreban vam je potvrdni okvir pored "Ne skeniraj mrežni promet".
- Spremite promjene klikom na "OK".
Problemi sa svim ostalim pretjerano revnim antivirusima rješavaju se na isti način.
SMJERNICE ZA KORISNIKE
Pravila iznimke pouzdane zone mogu koristiti neke komponente programa (na primjer,
Zaštita datoteka, Zaštita pošte, Zaštita weba (pogledajte odjeljak “Zaštita weba” na stranici
također prilikom izvođenja zadataka skeniranja virusa.
OVAJ ODJELJAK
ORGANIZIRANJE POPISA PROGRAMA POUZDANJA
Prema zadanim postavkama, Kaspersky Anti-Virus skenira objekte koje je otvorio, pokrenuo ili spremio bilo koji
programski proces, a također prati aktivnost svih programa i mrežni promet koji stvaraju.
Prilikom dodavanja programa na popis pouzdanih, Kaspersky Anti-Virus ga isključuje iz skeniranja.
Da biste dodali program na popis pouzdanih, slijedite ove korake:
Dodatne mogućnosti pododjeljak Prijetnje i
iznimke.
3. U bloku Iznimke kliknite na gumb postavke.
Programi od povjerenja otvorite izbornik za odabir programa klikom na
dugme Dodati.
5. U padajućem izborniku odaberite program s popisa Programi ili odaberite stavku Pregled, do
odredite put do izvršne datoteke željenog programa.
6. U prozoru koji se otvori Iznimke programa označite kućice za te aktivnosti
programe koje nije potrebno provjeravati.
Možete promijeniti pouzdani program ili ga ukloniti s popisa pomoću istoimenih gumba na vrhu
dijelovi popisa. Za uklanjanje programa s popisa bez brisanja, poništite potvrdni okvir pored programa.
STVARANJE PRAVILA IZUZETKA
Ako u svom radu koristite programe koje je Kaspersky Anti-Virus klasificirao kao legalne
programe koje napadač može koristiti za nanošenje štete računalu ili podacima
korisnika, preporučujemo da za njih konfigurirate pravila izuzimanja.
Da biste izradili pravilo iznimke, slijedite ove korake:
1. Otvorite prozor postavki programa.
2. U lijevom dijelu prozora odaberite u odjeljku Dodatne mogućnosti pododjeljak Prijetnje i
iznimke.
3. U bloku Iznimke kliknite na gumb postavke.
4. U prozoru koji se otvori, na kartici Pravila iznimke kliknite na gumb Dodati.
5. U prozoru koji se otvori Pravilo iznimke postavite parametre pravila isključenja.
Neke akcije redovni programi mogu se klasificirati Kaspersky Potpuna sigurnost kao opasno. Ako Kaspersky Total Sigurnost blokira rad programa, a sigurni ste u njegovu sigurnost, dodajte program na popis pouzdanih ili izradite pravilo iznimke za njega.
Nakon dodavanja programa na popis pouzdanih Kaspersky Total Security prestaje nadzirati datotečnu i mrežnu aktivnost ovog programa, kao i njegov pristup registru. U isto vrijeme, izvršna datoteka programa nastavlja se skenirati na viruse. Ako želite potpuno isključiti program iz skeniranja, stvorite za njega pravilo isključenja.
Da biste dodali program na popis pouzdanih, slijedite ove korake:
- U prozoru postavke idi na odjeljak Zaštita i odaberite Prijetnje i iznimke.
- U prozoru Postavke prijetnji i isključenja kliknite na link Navedite pouzdane programe.

- U prozoru Programi od povjerenja kliknite na gumb Dodati.

- Navedite izvršnu datoteku pouzdane aplikacije klikom na vezu Pregled ili odabirom programa s popisa (onih koji se izvode ovaj trenutak programi).

- U prozoru Iznimke programa definirajte parametre za primjenu pravila označavanjem potrebnih polja:
- Ne provjeravajte otvorene datoteke- isključite iz skeniranja sve datoteke koje su otvorene procesom provjerene aplikacije.
- Nemojte kontrolirati aktivnost programa Praćenje aktivnosti bilo koju aktivnost (uključujući sumnjivu) koju izvodi aplikacija od povjerenja.
- Nemojte naslijeđivati ograničenja nadređenog procesa (programa) - aktivnost programa se kontrolira prema pravilima koje je odredio korisnik. Ako je potvrdni okvir poništen, program poštuje pravila programa koji ga je pokrenuo.
- Nemojte kontrolirati aktivnost podređenih programa- isključiti iz ispitivanja unutar rada komponente Praćenje aktivnosti sve aktivnosti (uključujući sumnjive) koje izvode podređeni procesi pouzdane aplikacije.
- Dopusti interakcije sučelja Kaspersky Total Security.
- Ne provjeravajte sav promet- isključite mrežni promet koji pokreće pouzdana aplikacija iz skeniranja virusa i neželjene pošte. Kada se provjeri Ne provjeravajte sav promet Promet se NE provjerava navedena primjena samo na virusi I spam. Međutim, to ne utječe na inspekciju prometa od strane komponente Vatrozid , u skladu s parametrima koji se analiziraju mrežna aktivnost ovog programa.
- Kako biste iz skeniranja isključili samo šifrirani mrežni promet, kliknite na poveznicu Ne provjeravajte sav promet i odaberite Ne provjeravajte šifrirani promet, na ovaj način samo kriptirani promet (koristeći protokol SSL/TSL)
- Osim toga, iznimku možete ograničiti na određenu udaljena IP adresa/luka:
- Kako ne biste provjerili određenu IP adresu, odaberite potvrdni okvir Samo za navedene IP adrese, a zatim unesite IP adresu u polje.
- Kako ne biste skenirali određene priključke, odaberite potvrdni okvir Samo za navedene priključke i unesite portove u polje odvojene zarezima.
- U prozoru Iznimke programa kliknite na gumb Dodati.

- Zatvorite prozore programa.
U Kaspersky Total Security prema zadanim postavkama na pouzdane programe s parametrom Nemojte skenirati šifrirani mrežni promet dodana datoteka %SystemRoot%\system32\svchost.exe- izvršna datoteka usluge sustava Microsoft Windows Ažuriraj. Zaštićeni promet ove usluge nije dostupan za skeniranje bilo kojim antivirusnim softverom. Ako se za ovu uslugu ne stvori dopuštajuće pravilo, rad ove usluge će prekinuti s pogreškom.



