مدیریت کاربر یکی از مهم ترین مهارت های یک مدیر سیستم در محیط لینوکس است. به عنوان یک قاعده، در یک سیستم جدید تنها یک کاربر به طور پیش فرض وجود دارد - root.
اکانت root دارای امتیازات گسترده ای است و بسیار منعطف است، اما اجرای سرور به صورت روت به صورت مداوم به شدت ممنوع است. واقعیت این است که با داشتن حقوق مطلق، کاربر ریشه می تواند به طور تصادفی آسیب های جبران ناپذیری به سیستم و سرور وارد کند. برای اینکه کار روزانهنیاز به ایجاد کاربر اضافیبا امتیازات عادی، و سپس به آن حقوق superuser بدهید. شما همچنین می توانید ایجاد کنید حساب های اضافیبرای سایر کاربرانی که نیاز به دسترسی به سرور دارند.
این راهنما به شما نحوه ایجاد حساب های کاربری جدید، انتقال حقوق sudo و حذف کاربران را آموزش می دهد.
افزودن کاربر
برای افزودن یک کاربر جدید به جلسات روت، وارد کنید:
در حین جلسه غیر ریشه ایکاربر با دسترسی sudo، می توانید یک کاربر جدید با استفاده از دستور اضافه کنید:
sudo adduser newuser
این تیم ارائه خواهد داد:
- یک رمز عبور تنظیم و تأیید کنید.
- اطلاعات کاربر اضافی را وارد کنید. این اختیاری است. برای پذیرش اطلاعات پیش فرض، کافی است Enter را فشار دهید.
- تأیید کنید که اطلاعات ارائه شده صحیح است (Enter را فشار دهید).
کاربر جدید آماده است! اکنون می توانید با استفاده از آن به سرور متصل شوید.
تنظیم مجوزهای sudo
تا بتوانیم استفاده کنیم حساب جدیدبرای انجام وظایف مدیریتی، باید به کاربر اجازه دسترسی به دستور sudo را بدهید. این میتواند با دو راه انجام شود:
- کاربر را به گروه sudo اضافه کنید
- تنظیمات sudo را در فایل /etc/sudoers ویرایش کنید
افزودن کاربر به گروه sudo
در اوبونتو 16.04، همه کاربرانی که عضو گروه sudo هستند به طور پیش فرض به دستور sudo دسترسی دارند.
برای اینکه بفهمید به کدام گروه تعلق دارید کاربر جدید، وارد:
دستور برمی گردد:
newuser: newuser
به طور پیش فرض، هر کاربر جدید سیستم فقط در گروهی به همین نام قرار می گیرد. برای افزودن کاربر به یک گروه، وارد کنید:
usermod -aG sudo newuser
پرچم –aG کاربر را به گروه های فهرست شده اضافه می کند.
تست تنظیمات
اکنون باید مطمئن شویم که کاربر جدید به دستور sudo دسترسی دارد.
به طور پیش فرض، دستورات در یک جلسه کاربر جدید به صورت زیر اجرا می شوند:
برای اجرای دستور به عنوان مدیر، sudo را به ابتدای دستور اضافه کنید:
sudo some_command
سیستم رمز عبور کاربر فعلی را می خواهد.
ویرایش فایل /etc/sudoers
یک راه جایگزین برای افزایش امتیازات کاربر، ویرایش فایل sudoers است. برای انجام این کار، از دستور visudo استفاده کنید که به شما امکان می دهد فایل /etc/sudoers را در یک ویرایشگر باز کنید و به صراحت امتیازات هر کاربر سیستم را مشخص کنید.
توصیه می شود فایل sudoers را منحصراً با استفاده از visudo ویرایش کنید، زیرا این دستور چندین ویرایش همزمان را مسدود می کند و محتویات را قبل از بازنویسی فایل بررسی می کند. این از خطاهایی در پیکربندی sudo که می تواند منجر به از دست دادن امتیازات شود جلوگیری می کند.
اگر در یک جلسه روت هستید، وارد کنید:
در یک جلسه کاربر غیر ریشه با دسترسی sudo، وارد کنید:
به طور معمول، visudo /etc/sudoers را در ویرایشگر vi باز می کند، که می تواند برای تازه کارها گیج کننده باشد. به طور پیشفرض، در نصبهای جدید اوبونتو، visudo از ویرایشگر نانویی آشناتر استفاده میکند. از کلیدهای جهت دار برای حرکت مکان نما استفاده کنید. خط را پیدا کنید:
root ALL=(ALL:ALL) ALL
این خط را کپی کرده و در زیر جایگذاری کنید و نام کاربری را که می خواهید حقوق ابرکاربر را به او منتقل کنید جایگزین root کنید.
root ALL=(ALL:ALL) ALL
newuser ALL=(ALL:ALL) ALL
برای هر کاربری که به امتیازات گسترده نیاز دارد یک خط مانند این اضافه کنید. ذخیره کنید و فایل را ببندید.
حذف کاربران
اکانت های غیر ضروری را می توان حذف کرد.
برای حذف یک کاربر اما ترک فایل های او، وارد کنید:
به عنوان ریشه
deluser newuser
به عنوان یک کاربر معمولی با امتیازات گسترده:
sudo deluser newuser
برای حذف یک کاربر به همراه فهرست اصلی آنها، از:
در جلسه ریشه کاربر
deluser --remove-home newuser
در یک جلسه کاربر با امتیازات گسترده:
sudo deluser --remove-home newuser
اگر کاربر حذف شدهدارای حقوق ابرکاربر بود، باید با ویرایش فایل، این حقوق را از بین ببرید:
visudo
یا
sudo visudo
root ALL=(ALL:ALL) ALL
newuser ALL=(ALL:ALL) ALL # این خط را حذف کنید
اگر خط در فایل باقی می ماند و کاربری به همین نام در سیستم ظاهر می شد، به طور خودکار امتیازات توسعه یافته را دریافت می کرد. اکنون این اتفاق نخواهد افتاد
نتیجه
مدیریت کاربر در هنگام مدیریت سرور اوبونتو 16.04 یک مهارت ضروری است. به شما این امکان را می دهد که کاربران را از هم جدا کنید و فقط به آنها دسترسی داشته باشید که برای کار نیاز دارند.
برای گرفتن اطلاعات اضافیدرباره راه اندازی sudo، ما را بررسی کنید.
برچسب ها: ,مدیریت کاربر بخش مهمی از امنیت سیستم است. کاربران ناکارآمد و مدیریت امتیاز اغلب بسیاری از سیستم ها را به خطر می اندازند. بنابراین، مهم است که بدانید چگونه با استفاده از تکنیک های ساده و موثر مدیریت حساب کاربری از سرور خود محافظت کنید.
سوپرکاربر کجاست؟
توسعه دهندگان اوبونتو آگاهانه تصمیم گرفتند که ریشه اداری را قفل کنند حساب(ریشه) به طور پیش فرض در تمام نصب های اوبونتو. این بدان معنا نیست که اکانت ریشه حذف شده یا قابل دسترسی نیست. به سادگی رمز عبوری به آن اختصاص داده می شود که با هیچ مقدار رمزگذاری شده احتمالی مطابقت ندارد، بنابراین نمی توان از آن برای ورود مستقیم استفاده کرد.
در عوض، کاربران به استفاده از ابزاری به نام تشویق می شوند سودوبرای انتقال وظایف اداری سودواجازه می دهد کاربران مجازبا استفاده از آنها به طور موقت امتیازات آنها را افزایش دهید رمز عبور خودبه جای دانستن رمز عبور اختصاص داده شده به ابرکاربر. این تکنیک ساده و در عین حال موثر، مسئولیت پذیری برای تمام اقدامات کاربر را تضمین می کند و کنترل مدیریتی را بر روی اقداماتی که یک کاربر با امتیازات مشخص می تواند انجام دهد، می دهد.
1. اگر به دلایلی می خواهید به حساب کاربری فوق العاده اجازه دهید، به سادگی یک رمز عبور برای آن تعیین کنید:
Sudo passwd
Sudo رمز عبور شما را می خواهد و سپس از شما می خواهد که آن را نصب کنید رمز عبور جدیدبرای روت به صورت زیر:
رمز عبور برای نام کاربری: (رمز عبور خود را وارد کنید) رمز عبور جدید یونیکس را وارد کنید: (گذرواژه ابرکاربر جدید را وارد کنید) رمز عبور جدید یونیکس را دوباره تایپ کنید: (گذرواژه ابرکاربر جدید را تکرار کنید) passwd: رمز عبور با موفقیت به روز شد
2. برای قفل کردن حساب ریشه، از دستور passwd زیر استفاده کنید:
ریشه Sudo passwd -l
مرد سودو
به طور پیش فرض، کاربر اولیه ایجاد شده توسط نصب کننده اوبونتو یکی از اعضای گروه "admin" است که به عنوان کاربران مجاز sudo به فایل /etc/sudoers اضافه می شود. اگر مایلید به حساب دیگری اجازه دسترسی کامل ابرکاربر از طریق سودو، فقط او را به گروه اضافه کنید مدیر.
افزودن و حذف کاربران
فرآیند مدیریت کاربران محلیو گروه ها ساده است و با اکثر سیستم عامل های گنو/لینوکس دیگر تفاوت چندانی ندارد. اوبونتو و سایر توزیعهای مبتنی بر دبیان استفاده از بسته «adduser» را برای مدیریت حساب تشویق میکنند.
1. برای افزودن یک حساب کاربری، از نحو زیر استفاده کنید و دستورات مربوط به رمز عبور و اطلاعات کاربری مانند نام و نام خانوادگی، تلفن و غیره:
نام کاربری Sudo adduser
2. برای حذف یک کاربر و گروه اصلی آن، از دستور زیر استفاده کنید:
نام کاربری Sudo deluser
حذف یک کاربر، فهرست اصلی مرتبط با آن را حذف نمی کند. این به صلاحدید شما واگذار می شود که آیا می خواهید دایرکتوری را به صورت دستی حذف کنید یا آن را مطابق با سیاست های حفظ خود رها کنید.
به یاد داشته باشید که هر کاربری که بعداً با همان UID/GID قبلی اضافه شود، به این فهرست دسترسی خواهد داشت مگر اینکه کاری انجام دهید. اقدامات لازمموارد احتیاط.
ممکن است بخواهید این مقادیر UID/GID دایرکتوری را به چیزی مناسب تر، مانند مقادیر superuser تغییر دهید، و شاید دایرکتوری را برای جلوگیری از تداخلات بعدی جابجا کنید:
Sudo chown -R root:root /home/username/ sudo mkdir /home/archived_users/ sudo mv /home/username /home/archived_users/
3. برای مسدود کردن یا رفع انسداد موقت، از دستور زیر استفاده کنید:
sudo passwd -l نام کاربری sudo passwd -u نام کاربری
4. برای افزودن یا حذف یک گروه شخصی، به ترتیب از دستور زیر استفاده کنید:
Sudo addgroup name group sudo delgroup
5. برای افزودن یک کاربر به یک گروه، از:
نام گروه نام کاربری Sudo adduser
امنیت نمایه کاربر
هنگامی که یک کاربر جدید ایجاد می شود، ابزار adduser یک دایرکتوری جدید با نام ایجاد می کند. /home/نام کاربری. نمایه پیشفرض از محتویات موجود در دایرکتوری /etc/skel ایجاد میشود که شامل تمام اصول اولیه برای تولید پروفایل است.
اگر سرور شما خانه کاربران زیادی است، باید به مجوزهای موجود در دایرکتوری های خانگی کاربر برای حفظ محرمانه بودن توجه کنید. به طور پیش فرض، دایرکتوری های خانگی کاربر با مجوزهای خواندن/اجرا برای همه ایجاد می شوند. این بدان معنی است که همه کاربران می توانند محتوای دیگر دایرکتوری های خانگی را مشاهده کرده و به آنها دسترسی داشته باشند. این ممکن است برای محیط شما مناسب نباشد.
1. برای بررسی حقوق دسترسی به دایرکتوری های اصلی کاربران موجود، از دستور زیر استفاده کنید:
Ls -ld /home/username
خروجی زیر نشان می دهد که فهرست /home/username برای همه دسترسی خواندن دارد:
Drwxr-xr-x 2 نام کاربری 4096 2007-10-02 20:03 نام کاربری
2. با استفاده از دستور زیر می توانید مجوزهای خواندن را برای همه حذف کنید:
Sudo chmod 0750 /home/username
برخی از افراد تمایل دارند که از گزینه بازگشت (-R) بی رویه استفاده کنند، که همه دایرکتوری ها و فایل های فرزند را تغییر می دهد، اگرچه این ضروری نیست و ممکن است پیامدهای نامطلوب دیگری داشته باشد. دایرکتوری والد خود دسترسی غیرمجاز به هر یک از محتویات آن را ممنوع خواهد کرد.
رویکرد کارآمدتر به این مسالهدر تغییر مجوزهای پیش فرض جهانی برای خواهد بود اضافه کنندههنگام ایجاد دایرکتوری های خانگی به سادگی فایل /etc/adduser.conf را ویرایش کنید، متغیر DIR_MODE را به چیزی مناسب تر تغییر دهید، و سپس همه فهرست های خانه جدید مجوزهای صحیح را خواهند داشت.
DIR_MODE=0750
3. پس از تصحیح مجوزهای دایرکتوری با استفاده از هر یک از تکنیک های ذکر شده قبلی، نتایج را با استفاده از دستور زیر بررسی کنید:
Ls -ld /home/username
خروجی زیر نشان می دهد که مجوزهای خواندن برای همه حذف شده است:
Drwxr-x--- 2 نام کاربری نام کاربری 4096 2007-10-02 20:03 نام کاربری
سیاست رمز عبور
یک سیاست رمز عبور قوی یکی از مهمترین جنبه های رویکرد امنیتی شما است. بسیاری از رخنه های امنیتی موفق برای حملات استفاده شده است هک ساده(بی رحمانه) و انتخاب رمز عبور با استفاده از دیکشنری در برابر رمزهای عبور ضعیف. اگر قصد استفاده از هر فرمی را دارید دسترسی از راه دوربا استفاده از شما سیستم محلیرمزهای عبور، مطمئن شوید که به اندازه کافی اختصاص داده اید حداقل الزاماتبه رمز عبور خود، حداکثر طول عمر رمز عبور، و سیستم احراز هویت خود را مرتباً بررسی کنید.
حداقل طول رمز عبور
به طور پیشفرض، اوبونتو به حداقل طول رمز عبور 6 کاراکتری و همچنین برخی بررسیهای اولیه پراکندگی نیاز دارد. این تنظیمات توسط فایل /etc/pam.d/common-password کنترل میشوند و در زیر فهرست شدهاند:
رمز عبور pam_unix.so مبهم sha512
اگر می خواهید حداقل طول را روی 8 کاراکتر تنظیم کنید، متغیر مربوطه را به min=8 تغییر دهید. تغییرات به شرح زیر است:
رمز عبور pam_unix.so مبهم sha512 min=8
بررسی کیفیت پایه و بررسی حداقل طول رمز عبور برای سرپرستی که از دستورات سطح sudo برای تنظیم یک کاربر جدید استفاده می کند، اعمال نمی شود.
طول عمر رمز عبور
هنگام ایجاد حساب های کاربری، باید حداقل و حداکثر خط مشی طول عمر رمز عبور را ایجاد کنید تا کاربران را مجبور به تغییر رمزهای عبور خود پس از مدت زمان مشخصی کنید.
1. برای مشاهده آسانوضعیت فعلی حساب کاربری از نحو زیر استفاده کنید:
نام کاربری Sudo chage -l
خروجی زیر نشان می دهد حقایق جالبدر مورد حساب کاربری، یعنی اینکه هیچ سیاستی اعمال نشده است:
آخرین تغییر رمز عبور: 20 ژانویه 2008 گذرواژه منقضی میشود: هرگز رمز عبور غیرفعال: هرگز حساب منقضی نمیشود: هرگز حداقل تعداد روز بین تغییر رمز عبور: 0 حداکثر روز بین تغییر رمز عبور: 99999 تعداد روزهای هشدار قبل از انقضای رمز عبور: 7
2. برای تنظیم این مقادیر، به سادگی از دستور زیر استفاده کنید و دستورات تعاملی را دنبال کنید:
Sudo نام کاربری را تغییر دهید
در زیر همچنین نمونه ای از نحوه تغییر دستی تاریخ انقضای رمز عبور صریح (-E) به 01/31/2008 (تاریخ ایالات متحده - تقریباً) آمده است. حداقل مدتاعتبار رمز عبور (-m) به مدت 5 روز، حداکثر مدتاقدامات (-M) برای 90 روز، دوره عدم فعالیت (-I) برای 5 روز پس از انقضای رمز عبور، و دوره هشدار (-W) برای 14 روز قبل از انقضای رمز عبور.
Sudo chage -E 01/31/2011 -m 5 -M 90 -I 30 -W 14 نام کاربری
3. برای بررسی تغییرات، از همان دستوری که در بالا ذکر شد استفاده کنید:
نام کاربری Sudo chage -l
خروجی فرمان زیر خط مشی های جدیدی را نشان می دهد که بر روی حساب اعمال می شود:
آخرین تغییر رمز عبور: 20 ژانویه 2008 منقضی شدن رمز عبور: 19 آوریل 2008 رمز عبور غیرفعال: 19 مه 2008 حساب کاربری منقضی می شود: 31 ژانویه 2008 حداقل تعداد روز بین تغییر رمز عبور: 5 حداکثر تعداد روز بین تغییر رمز عبور: 90 تعداد روز هشدار قبل از انقضای رمز عبور: 14
سایر ملاحظات امنیتی
بسیاری از برنامهها از مکانیسمهای احراز هویت جایگزین استفاده میکنند که میتوانند به راحتی حتی توسط کاربران با تجربه نادیده گرفته شوند. مدیران سیستم. بنابراین، درک و کنترل نحوه ورود کاربران و دسترسی به سرویس ها و برنامه های کاربردی در سرور شما بسیار مهم است.
دسترسی SSH توسط کاربران مسدود شده
خاموش کردن/مسدود کردن معمولی مستثنی نمی شود اتصال از راه دورکاربر به سرور در صورتی که قبلاً توسط وی احراز هویت شده باشد کلید عمومی RSA چنین کاربرانی بدون نیاز به وارد کردن رمز عبور به پوسته کنسول روی سرور دسترسی خواهند داشت. به یاد داشته باشید که دایرکتوری های اصلی کاربر را برای فایل هایی که اجازه این نوع مجوز SSH را می دهند، مانند /home/username/.ssh/authorized_keys بررسی کنید.
حذف یا تغییر نام دایرکتوری .ssh/ در فهرست اصلی کاربر، از توانایی بیشتر احراز هویت SSH جلوگیری می کند.
حتماً اتصالات SSH ایجاد شده توسط کاربران مسدود شده را بررسی کنید، زیرا ممکن است هنوز اتصالات ورودی یا خروجی وجود داشته باشد. هرچی پیدا کردی بکش
حد دسترسی به SSHفقط برای حساب های کاربری که به آنها نیاز دارند. به عنوان مثال، می توانید گروهی به نام "sshlogin" ایجاد کنید و نام گروه را به عنوان یک مقدار برای متغیر AllowGroups که در فایل /etc/ssh/sshd_config قرار دارد، اضافه کنید.
AllowGroups sshlogin
سپس کاربران خود را که اجازه دسترسی به SSH را دارند به گروه "sshlogin" اضافه کنید و سرویس SSH را مجددا راه اندازی کنید.
Sudo adduser نام کاربری sshlogin sudo service ssh restart
احراز هویت با استفاده از پایگاه داده خارجی
اکثریت شبکه های شرکتینیاز به احراز هویت متمرکز و کنترل دسترسی برای همه منابع سیستم. اگر سرور خود را برای احراز هویت کاربران توسط پایه خارجیدادهها، مطمئن شوید که هم حسابهای خارجی و هم حسابهای محلی را غیرفعال کردهاید، به این ترتیب مطمئن خواهید شد که بازگشت به احراز هویت محلی غیرممکن است.
اصل: راهنمای کامل دستور "useradd" در لینوکس - 15 مثال عملی
نویسنده: Ravi Saive
تاریخ انتشار: 28 مارس 2014
ترجمه: A. Krivoshey
تاریخ انتقال: دسامبر 2014
همه ما در مورد بسیار محبوب در جهان می دانیم دستورات لینوکس"useradd" و "adduser". هر از گاهی، مدیران سیستم از آنها برای ایجاد استفاده می کنند پروفایل های کاربربا هر ویژگی یا محدودیت خاصی.
دستور "useradd" در لینوکس یا سایر سیستم های مبتنی بر یونیکس یک ابزار سطح پایین است که برای افزودن/ایجاد حساب کاربری استفاده می شود. دستور "adduser" بسیار شبیه به "useradd" است که به سادگی یک پیوند نمادین به آن است.
نسخه های دستور useradd در برخی توزیع های لینوکسممکن است تفاوت های جزئی داشته باشد پیشنهاد می کنم قبل از شروع آزمایش، اسناد توزیع خود را بخوانید.
وقتی دستور useradd را در ترمینال اجرا می کنیم، این اتفاق می افتد:
1. فایل های /etc/passwd، /etc/shadow، /etc/group و /etc/gshadow را ویرایش می کند و یک کاربر جدید به آنها اضافه می کند.
2. فهرست اصلی برای کاربر جدید ایجاد و پر می شود.
3. حقوق دسترسی و مالک تنظیم شده است دایرکتوری خانه.
نحو دستور پایه:
نام کاربری $useradd
در این مقاله 15 مورد از رایج ترین کاربردهای دستور useradd در لینوکس را به شما نشان می دهیم. ما داستان خود را به دو بخش تقسیم می کنیم:
بخش اول: مبانی با 10 مثال.
قسمت دوم: ویژگی های پیشرفته با 5 مثال.
بخش اول - 10 مثال اصلی استفاده از دستور "useradd".
1. چگونه یک کاربر جدید در لینوکس اضافه کنیم
برای ایجاد/افزودن یک کاربر جدید، از دستور "useradd" با آرگومان "username" استفاده کنید، جایی که نام کاربری نام کاربر جدیدی است که برای ورود به سیستم استفاده می شود.
فقط یک کاربر می تواند در یک زمان اضافه شود و نام او باید منحصر به فرد باشد (یعنی با نام سایر کاربران موجود در سیستم متفاوت باشد).
به عنوان مثال، کاربر "techmint" را اضافه کنید:
# کاربر، tecmint را اضافه کنید
پس از اجرای این دستور یک کاربر جدید در حالت قفل ایجاد می شود. برای باز کردن قفل حساب کاربری، باید رمز عبور آن را با استفاده از دستور "passwd" تنظیم کنید.
# passwd tecmint تغییر رمز عبور برای کاربر tecmint. رمز عبور جدید یونیکس: رمز عبور جدید یونیکس را دوباره تایپ کنید: passwd: همه نشانه های احراز هویت با موفقیت به روز شدند.
پس از ایجاد یک کاربر جدید، ورودی آن به طور خودکار به رمز عبور "/etc/passwd" اضافه می شود و به شکل زیر است:
Tecmint:x:504:504:tecmint:/home/tecmint:/bin/bash
این شامل هفت فیلد است که با یک کولون از هم جدا شده اند که هر کدام هدف خاص خود را دارند:
نام کاربری: نام کاربری استفاده شده برای ورود به سیستم. می تواند از 1 تا 32 کاراکتر باشد.
کلمه عبور: رمز عبور کاربر(یا کاراکتر x)، که به صورت رمزگذاری شده در فایل /etc/shadow ذخیره می شود.
شناسه کاربری (UID): هر کاربر باید یک شناسه کاربری (UID) - شناسه کاربر داشته باشد. به طور پیشفرض، UID 0 برای root رزرو شده است و UIDهایی در محدوده 1-99 برای سایر حسابهای از پیش تعریف شده رزرو شدهاند. UID در محدوده 100-999 برای حساب های کاربری و گروه ها هستند.
شناسه گروه (GID): شناسه گروه (GID)، ذخیره شده در فایل /etc/group.
اطلاعات کاربر: این یک فیلد اختیاری است و به شما امکان می دهد مشخص کنید اطلاعات تکمیلیدر مورد کاربر، به عنوان مثال نام کامل. این فیلد با استفاده از دستور "انگشت" پر می شود.
فهرست خانه: مسیر مطلقبه فهرست اصلی کاربر.
پوسته: مسیر مطلق به پوسته فرمان کاربر، مانند /bin/bash.
2. ایجاد کاربری با مکان دایرکتوری خانگی غیر استاندارد
به طور پیش فرض، دستور "useradd" دایرکتوری اصلی کاربر را در /home ایجاد می کند و آن را با نام کاربری نامگذاری می کند. بنابراین، برای مثال، برای مثال بالا، دایرکتوری اصلی کاربری که "tecmint" را ایجاد کردهایم در "/home/tecmint" خواهیم دید.
با این حال، این عمل را می توان با استفاده از گزینه "-d" و به دنبال آن محل دایرکتوری خانه جدید تغییر داد. به عنوان مثال، دستور زیر کاربر "anusha" را با فهرست اصلی "/data/projects" ایجاد می کند.
# useradd -d /data/projects anusha
شما می توانید مکان فهرست اصلی کاربر و همچنین سایر اطلاعات مربوط به او را مشاهده کنید:
# cat /etc/passwd | grep anusha anusha:x:505:505::/data/projects:/bin/bash
3. ایجاد کاربر با شناسه کاربری معین
در لینوکس، هر کاربر UID (شماره شناسایی منحصربفرد) خود را دارد. به طور پیش فرض، هنگام ایجاد یک کاربر جدید، userid 500، 501، 502 و غیره به آن اختصاص داده می شود.
اما ما می توانیم با استفاده از گزینه "-u" یک کاربر با یک userid معین ایجاد کنیم. به عنوان مثال، دستور زیر کاربر "navin" را با شناسه کاربری "999" ایجاد می کند.
# useradd -u 999 navin
اکنون می توانیم تأیید کنیم که کاربر با این شناسه ایجاد شده است.
# cat /etc/passwd | grep tecmint navin:x:999:999::/home/navin:/bin/bash
توجه: لطفاً توجه داشته باشید که شناسه کاربری باید با شناسه کاربری کاربران موجود در سیستم متفاوت باشد.
4. ایجاد کاربر با شناسه گروهی معین
به همین ترتیب، هر کاربر GID (شماره شناسایی گروهی) خود را دارد. با استفاده از گزینه -g می توانیم کاربرانی با شناسه گروه معین ایجاد کنیم.
در این مثال، کاربر "tarunika" را با UID و GID داده شده اضافه می کنیم:
# useradd -u 1000 -g 500 tarunika
بیایید بررسی کنیم که آیا دستور به درستی کار می کند:
# cat /etc/passwd | grep tarunika tarunika:x:1000:500::/home/tarunika:/bin/bash
5. افزودن کاربر به چند گروه
گزینه "-G" برای افزودن کاربر به گروه های اضافی استفاده می شود. نام گروه ها با کاما بدون فاصله از هم جدا می شوند.
در مثال زیر، کاربر "tecmint" را به ادمین ها، وبادمین و گروه های توسعه دهنده اضافه می کنیم.
# useradd -G admins,webadmin, developers tecmint
حالا بیایید با استفاده از دستور id بررسی کنیم که کاربر در کدام گروه ها قرار دارد.
# id tecmint uid=1001(tecmint) gid=1001(tecmint) group=1001(tecmint),500(admins),501(webadmin),502(developers) context=root:system_r:unconfined_t:SystemLow-SystemHigh
6. اضافه کردن کاربر بدون فهرست اصلی
در برخی مواقع به دلایل امنیتی نمیخواهیم فهرستهای خانه را به کاربران بدهیم. در این حالت، زمانی که کاربر بلافاصله پس از شروع به سیستم وارد سیستم می شود، دایرکتوری خانه او روت می شود. اگر چنین کاربری از دستور su استفاده کند، در فهرست اصلی کاربر قبلی مجاز است.
برای ایجاد یک کاربر بدون فهرست اصلی، از گزینه "-M" استفاده کنید. به عنوان مثال، اجازه دهید یک کاربر "shilpi" بدون فهرست اصلی ایجاد کنیم.
# useradd -M shilpi
بیایید بررسی کنیم که کاربر بدون پوشه اصلی با استفاده از دستور ls ایجاد شده است:
# ls -l /home/shilpi ls: نمی تواند به /home/shilpi دسترسی پیدا کند: چنین فایل یا فهرستی وجود ندارد
7. افزودن یک حساب کاربری با مدت اعتبار محدود
بهطور پیشفرض، زمانی که کاربر را با استفاده از دستور «useradd» اضافه میکنیم، اکانت او تاریخ انقضا ندارد، یعنی تاریخ انقضا آن 0 است (هرگز منقضی نمیشود).
با این حال، ما می توانیم تاریخ انقضا را با استفاده از گزینه "-e" تنظیم کنیم و تاریخ را با فرمت YYYY-MM-DD مشخص کنیم. این هنگام ایجاد حساب های موقت برای کارهای خاص مفید است.
در مثال زیر، یک کاربر "aparna" با تاریخ انقضای حساب 27 آوریل 2015 در قالب YYYY-MM-DD ایجاد می کنیم.
# useradd -e 2015-03-27 aparna
# chage -l aparna آخرین تغییر رمز عبور: 28 مارس 2014 گذرواژه منقضی میشود: هرگز رمز عبور غیرفعال: هرگز حساب کاربری منقضی میشود: 27 مارس 2015 حداقل تعداد روز بین تغییر رمز عبور: 0 حداکثر تعداد روز بین تغییر رمز عبور: 99999 تعداد روزهای هشدار قبل از انقضای رمز عبور: 7
8. ایجاد کاربری با مدت اعتبار رمز عبور محدود
آرگومان "-f" برای تعیین تعداد روزهایی که پس از آن رمز عبور منقضی می شود استفاده می شود. به طور پیش فرض، مقدار آن -1 است و مدت اعتبار رمز عبور محدود نیست.
در مثال، ما زمان انقضای رمز عبور کاربر "tecmint" را با استفاده از گزینه های "-e" و "-f" 45 روز تعیین کردیم.
# useradd -e 2014-04-27 -f 45 tecmint
9. افزودن نظرات مختلف به حساب خود
گزینه "-c" به شما امکان می دهد نظرات دلخواه مانند نام کامل یا شماره تلفن کاربر را به فایل /etc/passwd اضافه کنید. به عنوان مثال، دستور زیر کاربر mansi را اضافه کرده و نام کامل Manis Khurana را در قسمت نظر درج می کند.
# useradd -c "Manis Khurana" mansi
می توانید نظرات را در فایل "/etc/passwd" با استفاده از دستور مشاهده کنید:
# tail -1 /etc/passwd mansi:x:1006:1008:Manis Khurana:/home/mansi:/bin/sh
10. تغییر پوسته فرمان کاربر
گاهی اوقات کاربرانی را اضافه می کنیم که هرگز از پوسته استفاده نمی کنند یا ممکن است از پوسته های دیگر استفاده کنند. ما می توانیم با استفاده از گزینه "-s" یک پوسته جداگانه برای هر کاربری تنظیم کنیم.
در مثال، کاربر "tecmint" را بدون پوسته فرمان اضافه می کنیم، یعنی پوسته را روی "/sbin/nologin" قرار می دهیم.
# useradd -s /sbin/nologin tecmint
شما می توانید پوسته کاربر را با دستور زیر بررسی کنید:
# tail -1 /etc/passwd tecmint:x:1002:1002::/home/tecmint:/sbin/nologin
بخش دوم: ویژگی های پیشرفته دستور useradd
11. افزودن یک کاربر با فهرست اصلی، پوسته فرمان و نظرات
دستور زیر کاربر "ravi" را با یک فهرست اصلی "/var/www/tecmint"، پوسته ای از "/bin/bash" و اطلاعات اضافی کاربر ایجاد می کند.
# useradd -m -d /var/www/ravi -s /bin/bash -c "TecMint Owner" -U ravi
در این دستور، گزینه "-m -d" یک کاربر با فهرست اصلی مشخص شده ایجاد می کند و گزینه "-s" پوسته فرمان را مشخص می کند. /bin/bash. گزینه "-c" اطلاعات اضافی در مورد کاربر اضافه می کند و گزینه "-U" گروهی با همان نام کاربر ایجاد/افزودن می کند.
12. افزودن کاربر با فهرست اصلی مشخص شده، پوسته فرمان، نظرات و UID/GID.
این دستور بسیار شبیه دستور قبلی است، اما در اینجا پوسته را به صورت "/bin/zsh" تعریف می کنیم و UID و GID را برای کاربر "tarunika" تنظیم می کنیم. در اینجا "-u" UID کاربر جدید (یعنی 1000) و "-g" GID (یعنی 1000) را مشخص می کند.
# useradd -m -d /var/www/tarunika -s /bin/zsh -c "TecMint Technical Writer" -u 1000 -g 1000 tarunika
13. افزودن کاربر با فهرست اصلی، بدون پوسته، با نظرات و شناسه کاربری
دستور بعدی بسیار شبیه به دو دستور قبلی است، تنها تفاوت این است که ما پوسته را برای کاربر "avishek" با شناسه کاربری داده شده (یعنی 1019) غیرفعال می کنیم. این بدان معنی است که کاربر "avishek" نمی تواند از پوسته فرمان وارد سیستم شود.
# useradd -m -d /var/www/avishek -s /usr/sbin/nologin -c "TecMint Sr. Technical Writer" -u 1019 avishek
14. اضافه کردن یک کاربر با فهرست اصلی، فهرست اسکلت، نظرات و شناسه کاربری
تنها چیزی که در این دستور تغییر می کند این است که ما از گزینه "-k" برای تعیین دایرکتوری skeleton، یعنی /etc/custom.skel، به جای /etc/skel پیش فرض استفاده می کنیم. ما همچنین از گزینه "-s" برای تعیین یک پوسته /bin/tcsh جداگانه استفاده می کنیم.
# useradd -m -d /var/www/navin -k /etc/custom.skell -s /bin/tcsh -c "بدون عضو فعال TecMint" -u 1027 navin
15. اضافه کردن کاربر بدون فهرست اصلی، بدون پوسته، بدون گروه و با نظرات
دستور زیر با دستورات قبلی متفاوت است. در اینجا ما از گزینه "-M" برای ایجاد یک کاربر بدون فهرست اصلی و "-N" برای ایجاد فقط یک کاربر (بدون گروه) استفاده می کنیم. آرگومان "-r" برای ایجاد یک کاربر سیستم استفاده می شود.
# useradd -M -N -r -s /bin/false -c "Disabled TecMint Member" clayton
ارائه به توجه شما دوره جدیداز تیم کدبی- "تست نفوذ برنامه های کاربردی وب از ابتدا." تئوری عمومی، آماده سازی محیط کار، فازی سازی غیرفعال و انگشت نگاری، فازی سازی فعال، آسیب پذیری ها، پس از بهره برداری، ابزار، مهندسی اجتماعی و خیلی بیشتر.
فرض کنید من یک کاربر جدید Ubuntu Linux 16.04.xx LTS هستم. ممکن است فوراً تعدادی سؤال برای من ایجاد شود. چگونه می توانم یک کاربر sudo جدید در سرور خود ایجاد کنم؟ نحوه اضافه کردن کاربر جدید به فایل sudoer با استفاده از پارامتر خط فرماندر اوبونتو؟
در لینوکس (و به طور کلی یونیکس) یک ابرکاربر با وجود دارد به عنوان ریشه. کاربر روت می تواند هر کاری و همه چیز را انجام دهد و بنابراین استفاده معمولیسیستم می تواند بسیار خطرناک شود. ممکن است دستور را اشتباه وارد کنید و سیستم را از بین ببرید. دستور sudo به کاربر مجاز اجازه می دهد تا دستور را به عنوان superuser (کاربر ریشه) یا کاربر دیگری همانطور که در خط مشی امنیتی مشخص شده است اجرا کند. اغلب sudo در سرورها برای ارائه حقوق و امتیازات مدیریتی استفاده می شود کاربران عادی. در آن راهنمای سریعشما یاد خواهید گرفت که چگونه یک کاربر sudo در اوبونتو ایجاد کنید.
برای ایجاد یک کاربر sudo در اوبونتو باید چند قدم بردارید
درباره گروه مدیریت و گروه sudo در سرور اوبونتو بیشتر بخوانید
اعضای گروه اداری می توانند امتیازات root را به دست آورند. همه اعضای گروه sudo هر دستوری را اجرا می کنند سرور اوبونتو. بنابراین فقط کاربر را به گروه sudo در سرور اوبونتو اضافه کنید. از آن زمان توانایی های گروه مدیریت به میزان قابل توجهی کاهش یافته است نسخه های اوبونتو 12.04 و بالاتر بنابراین، گروه مدیریت دیگر وجود ندارد یا به سادگی در اوبونتو 12.04 یا بالاتر استفاده می شود. دلیل این کار:
# grep -B1 -i "^%sudo" /etc/sudoers
$ sudo grep -B1 -i "^%sudo" /etc/sudoers
# به اعضای گروه sudo اجازه دهید هر دستوری را اجرا کنند %sudo ALL=(ALL:ALL) ALL
بیایید به چند مثال عملی نگاه کنیم.
چگونه با استفاده از خط فرمان یک کاربر جدید به نام vivek در sudo اضافه کنیم؟
یک ترمینال باز کنید یا وارد سیستم خود شوید سرور راه دور:
$ ssh root@server-name-IP-here $ ssh [ایمیل محافظت شده]( root@server:/root) #
# adduser vivek$ sudo adduser vivek

شکل 01: چگونه یک کاربر جدید در اوبونتو اضافه کنیم
نمونه هایی از خروجی داده های ممکن:
نحوه ایجاد یک کاربر sudo در اوبونتو برای حساب vivek
دستور زیر را وارد کنید:
# adduser vivek sudo
یا از دستور usermod برای اضافه کردن یک کاربر به یک گروه در لینوکس استفاده کنید:
# usermod -aG sudo vivek
$ sudo usermod -aG sudo vivek
$ sudo adduser vivek sudo
نمونه هایی از خروجی داده های ممکن:

شکل 02: کاربر vivek را به sudo اضافه کنید تا حقوق مدیریت را به دست آورید
کاربر جدید و عضو گروه را با استفاده از:
$id vivek
نمونه هایی از خروجی داده های ممکن:

شکل 03: نمایش اطلاعات کاربر و گروه
اکنون کاربر vivek می تواند با استفاده از سیستم وارد شوید دستورات sshبه روش زیر:
$ssh [ایمیل محافظت شده]
مطمئن شوید که vivek می تواند از دستور sudo استفاده کند:
$ sudo cat /etc/sudoers
اولین باری که از دستور sudo استفاده می کنید، از شما خواسته می شود رمز عبور حساب vivek خود را وارد کنید. بنابراین برای دریافت رمز vivek را وارد کنید دسترسی ریشه. هر نوع دستوری با sudo باید با حقوق ریشه برای حساب vivek اجرا شود. برای دریافت پوسته ریشه، وارد کنید:
$sudo –s
نمونه هایی از خروجی داده های ممکن:

شکل 03: تست دسترسی sudo برای حساب کاربری vivek
و اکنون شما آن را انجام داده اید. اکنون می توانید به سایر کاربران اجازه دهید sudo را روی سرور اوبونتو اجرا کنند و به کاربران حقوق مدیریت بدهید.
درود به همه!
در این مقاله به شما خواهم گفت که چگونه یک کاربر جدید اضافه کنید، حقوق او را تغییر دهید یا رمز عبور کاربر را تغییر دهید لینوکس اوبونتو. و همچنین نحوه ایجاد "حساب ها" با استفاده از ابزار گرافیکییا از خط فرمان
بیایید اولین راه برای افزودن یک حساب جدید را بررسی کنیم.
از طریق پنل راه اندازی سریع"System Settings" را باز کرده و "Accounts" را انتخاب کنید.
اکنون باید امتیازات اضافی دریافت کنید. برای انجام این کار، روی دکمه "Unblock" کلیک کنید.

رمز عبور خود را وارد کنید و روی دکمه "Authenticate" کلیک کنید

برای افزودن یک کاربر جدید، روی علامت "+" کلیک کنید

در فرم باز شده نوع حساب را انتخاب کنید. در این ابزار استاندارد می توانید دو نوع کاربر ایجاد کنید:
- معمولی
- مدیر
در بیشتر موارد، نوع حساب "عادی" کافی است. اما اگر در آینده مشخص شود که این کاربر به امتیازات اضافی نیاز دارد ، کافی است به ابزار "حساب ها" برگردید و نوع حساب را تغییر دهید.

نوع حساب "عادی" را انتخاب کنید، یک نام کاربری اضافه کنید و روی دکمه "افزودن" کلیک کنید.

ما حساب جدید خود را داریم، اما تا زمانی که رمز عبور تنظیم نشده باشد فعال نمی شود.
اکانت جدید را با کلیک بر روی آیتم "رمز عبور" فعال کنید:

با استفاده از راهنمایی، یک رمز عبور "قوی" ایجاد می کنیم و سپس آن را دوباره در قسمت "تأیید رمز عبور" وارد می کنیم. ما با کلیک بر روی دکمه "تغییر" حساب جدید را فعال می کنیم.
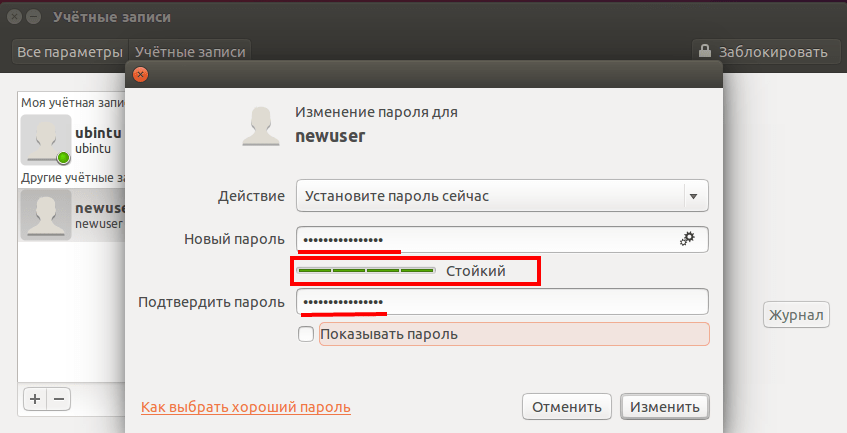
برای حذف یک حساب غیر ضروری، باید آن را انتخاب کرده و علامت "-" را کلیک کنید

پنجره ای برای انتخاب روش حذف باز می شود.
دو گزینه وجود دارد:
- با حذف فهرست اصلی
- یا با حفظ آن.
اگر فایل های این کاربر دیگر مورد نیاز نیست، روی "حذف فایل ها" کلیک کنید./p>

حساب کاربری و تمام فایلهای موجود در فهرست اصلی حذف شدهاند.

حال اجازه دهید راه دوم برای افزودن کاربر جدید را بررسی کنیم.
بیایید یک ترمینال باز کنیم و دستور زیر را اجرا کنیم.
sudo adduser newusers
برای به دست آوردن امتیازات اضافی، باید رمز عبور کاربر را وارد کرده و کلید "Enter" را روی صفحه کلید فشار دهید.

رمز عبور را دوباره وارد کنید و کلید "Enter" را روی صفحه کلید فشار دهید.

اضافه کردن اطلاعات لازمو اگر همه چیز به درستی نشان داده شده باشد، با تایپ "Y" و فشار دادن کلید "Enter" روی صفحه کلید، این را تأیید می کنیم.

اما اگر به کاربری با حقوق «Administrator» نیاز داریم، باید دستور دیگری را اجرا کنیم و کاربر را به گروههای لازم (adm، cdrom، sudo، dip، plugdev، lpadmin، sambashare) اضافه کنیم.
sudo usermod -a -G adm,cdrom,sudo,dip,plugdev,lpadmin,sambasshare newusers

برای اینکه ببینید کاربر به کدام گروه تعلق دارد، دستور زیر را اجرا کنید.
کاربران جدید sudo id

همچنین تغییر رمز عبور هر کاربری بسیار آسان است. دستور passwd و لاگین کاربر را تایپ کنید.
کاربران جدید sudo passwd
رمز عبور کاربر جدید را وارد کنید و کلید "Enter" را روی صفحه کلید فشار دهید.
در مرحله بعد رمز عبور را مجددا وارد کرده و کلید Enter را روی صفحه کلید فشار دهید. اگر همه کارها را به درستی انجام دادید، باید ورودی «گذرواژه با موفقیت بهروزرسانی شد» را مشاهده کنید. و اکنون برای ورود به این حساب باید یک رمز عبور جدید وارد کنید.

یک کاربر غیر ضروری و او را حذف کنید پوشه خانههمچنین بسیار ساده برای انجام این کار شماره گیری می کنیم
sudo userdel -r newusers

متاسفانه دستور بالا نتایج کار خود را نمایش نمی دهد. اما برای بررسی اینکه آیا کاربر newusers در سیستم ما باقی می ماند یا خیر، می توانیم از دستور دیگری استفاده کنیم.
کاربران جدید sudo id

بر اساس نتایج اجرای آن، مشاهده می کنیم که چنین کاربری در سیستم وجود ندارد.
ما بررسی کردیم که چگونه می توانید یک کاربر جدید اضافه کنید، رمز عبور را تغییر دهید، حقوق آن را با افزودن آن به گروه ها تغییر دهید، و همچنین چگونه یک کاربر را حذف کنید. و اگر هنوز سوالات مبهم در مورد این موضوع وجود دارد و پیشنهاداتی وجود دارد، از شما می خواهم آنها را در نظرات بنویسید. خداحافظ همه!



