در هر یک از سیستم عامل های موجود چیزی به نام ویژگی های فایل وجود دارد. ویژگی ها نه تنها به پوشه ها، بلکه به فایل ها نیز تعلق دارند. برای تغییر اطلاعات در مورد یک فایل، اغلب باید به ویژگی ها متوسل شوید، به عنوان مثال، هنگام تغییر تاریخ ایجاد یک فایل یا ویرایش کامل آن.
شما نیاز خواهید داشت
- نرم افزار Attribute Changer.
دستورالعمل ها
فقط خواندنی (فقط خواندنی)؛
آرشیو (آرشیو);
پنهان (پنهان)؛
سیستم. برای NTFS، 2 ویژگی اضافی اضافه می شود:
فشرده سازی (فشرده سازی)؛
فهرست: اگر می خواهید تاریخ یا زمان ایجاد فایل را تغییر دهید، به Set Date to و Set Time to مراجعه کنید.
نحوه مخفی کردن یک فایل با استفاده از ابزارهای استاندارد ویندوز، می توانید فایلی را که ایجاد کرده اید از مشاهده پنهان کنید و از ویرایش آن جلوگیری کنید. برای انجام این کار، بر روی نماد آن کلیک راست کرده، دستور "Properties" را انتخاب کنید و در برگه "General" پنجره ویژگی ها، ویژگی های "Read Only" و "Hidden" را علامت بزنید. سپس به منوی “Tools” رفته و گزینه “Folder Options” را علامت بزنید. در برگه "View"، در لیست پیدا کنید پارامترهای اضافیبند " پوشه های مخفی and files" و روی "نشان داده نشود" تنظیم کنید. برای تایید روی OK کلیک کنید. برای بازیابی نمایان بودن فایل، تیک ویژگی Hidden را بردارید.نحوه تغییر خصوصیات فایل شما فقط می توانید برخی از اطلاعات موجود در ویژگی های فایل را تغییر دهید. اگر ویندوز XP را نصب کرده اید، در پنجره خصوصیات، به تب "Summary" رفته و روی "Advanced" کلیک کنید. در قسمت "Value" در کنار ویژگی مورد نظر برای تغییر کلیک کنید. اگر ویرایش فعال باشد، یک فیلد خالی ظاهر می شود که توسط یک قاب احاطه شده است. برای تغییر ویژگی های یک فایل در ویندوز 7، در پنجره خصوصیات، به تب "جزئیات" بروید و همانطور که در بالا توضیح داده شد ادامه دهید. نحوه تغییر تاریخ ایجاد از یک فایل برای اطلاع از تاریخ ایجاد یک فایل، روی نماد آن کلیک راست کرده و دستور Properties را انتخاب کنید. برگه "عمومی" اطلاعات اولیه مربوط به فایل، از جمله تاریخ ایجاد را نشان می دهد. شما نمی توانید این پارامتر را با استفاده از ابزارهای استاندارد ویندوز تغییر دهید، اما می توانید از تکنیک های غیر استاندارد استفاده کنید. روی ساعت موجود در سینی (گوشه سمت راست پایین صفحه) دوبار کلیک کنید و تاریخ و زمانی را که میخواهید دادههای فایل واقعی را تغییر دهید، تنظیم کنید. فایل را با یک ویرایشگر مناسب باز کنید (Word برای فایل های متنی، Paint یا Photoshop برای فایل های گرافیکی مناسب است) و با نام خود ذخیره کنید. اکنون ویژگی های فایل تاریخ ایجاد مورد نیاز شما را منعکس می کند. می توانید از برنامه های شخص ثالث برای تغییر ویژگی های فایل استفاده کنید، به عنوان مثال، یک مدیر فایل فرمانده کل. TC را اجرا کنید و در Explorer فایلی را که می خواهید اطلاعات آن را تغییر دهید پیدا کنید. در منوی "Files"، روی "Change Attributes" کلیک کنید و در پنجره جدید، کادر کنار "Change date/time" را علامت بزنید. سپس کادر "استفاده از افزونه ها" را علامت بزنید. فیلد Plugin باید حاوی مقدار tc باشد. در قسمت "Property"، لیست کشویی را گسترش دهید و "تاریخ ایجاد" را انتخاب کنید. در قسمت "Value" تاریخ مورد نظر را وارد کرده و روی OK کلیک کنید. برای تنظیمات قابل قبول، روی "افزودن ویژگی" کلیک کنید و "تاریخ اصلاح" را از لیست ویژگی ها انتخاب کنید. تاریخی دیرتر از تاریخ ایجاد را وارد کنید در همان پنجره می توانید ویرایش فایل را ممنوع کرده و آن را مخفی کنید. برای انجام این کار، چک باکس های «فقط خواندنی» و «مخفی» را علامت بزنید. نحوه تغییر مشخصات فایل - نسخه قابل چاپ
به هر پوشه یا فایل تاریخ و زمان ایجاد، اصلاح و آخرین دسترسیبه آنها، و همچنین ویژگی های فایل. گاهی اوقات لازم است این مقادیر را تغییر دهید. ممکن است هنگام دانلود فایل ها از اینترنت و نصب، تغییر تاریخ لازم باشد تاریخ صحیح، برای مخفی کردن زمان دسترسی برخی منابع، هنگام ویرایش فایل ها برای بازگرداندن آنها به تاریخ صحیح. ویژگیهای فایل، ویژگیهای اضافی فایلها را تعریف میکنند و گاهی لازم است آنها را تغییر دهید؛ بهویژه، ممکن است پس از پشتیبانگیری نیاز به تغییر ویژگی آرشیو داشته باشید. فرصت های محدودبرای تغییر ویژگی های فوق توسط سیستم عامل ارائه شده است، با این حال، اگر شما نیاز به تغییر ویژگی های مختلف برای مقدار زیاداشیاء، به عنوان مثال، تاریخ فایل یا ویژگی های پوشه را تغییر دهید، پس نمی توانید بدون آن انجام دهید برنامه های ویژه.
تغییر دهنده ویژگی 4.20
Attribute Changer برنامهای برای تغییر ویژگیهای فایلها و پوشهها از جمله ویژگیهای فایل، تاریخ و زمان: ایجاد، تغییر و دسترسی و همچنین ویژگی فشردهسازی در NTFS است. Attribute Changer یک افزونه از Explorer است. در پوسته سیستم عامل ادغام شده است سیستم های ویندوز 9x/NT/2000/XP (برای نصب برنامه تحت ویندوز NT/2000/XP باید حقوق سرپرست داشته باشید) و فقط میتوان آن را از طریق آیتم «تغییر ویژگیها...» در منوی زمینه Explorer فراخوانی کرد. ابتدا باید پوشهها و/یا فایلهایی را انتخاب کنید که ویژگیهای آنها باید تغییر کند. این برنامه همچنین برای تماس از منوی زمینه برای درایوهای منطقی در دسترس است.رابط برنامه در شش تب قرار دارد:
تب Folder Attrubutes برای تنظیم ویژگی های پوشه طراحی شده است. میتوانید به پوشهها ویژگیهای فایل استاندارد بدهید (در واقع، پوشهها نیز فایل هستند، با مجموعه ویژگی فهرست). می توان گفت که این تقریبا است فرصت منحصر به فرد، زیرا تعداد کمی از برنامه ها به شما اجازه می دهند که ویژگی های پوشه را تغییر دهید.
در سیستم فایل NFTS، میتوانید ویژگیهای Compress و Index اضافی را نیز تنظیم کنید. ویژگی Compress برای تنظیم/حذف فشرده سازی NTFS استفاده می شود و به هیچ وجه به فایل های آرشیو مربوط نمی شود. ویژگی Index در ویندوز 2000 برای فهرست کردن فایلها استفاده میشود: همه فایلهای دارای این ویژگیها برای موارد بعدی به یک پایگاه داده ویژه اضافه میشوند. جستجوی سریعاین فایل ها
در بالا تعداد پوشههای انتخابی وجود دارد که در صورت انتخاب نشدن پرچم پوشههای Recurse (شامل زیرپوشهها) ویژگیهای مشخص داده میشود، که نه تنها برای پوشههای انتخابی، بلکه برای همه فهرستهای موجود در آن ویژگیها را تنظیم میکند. در آنها. اگر هیچ پوشه ای انتخاب نشده باشد، تب Folder Attrubutes نشان داده نخواهد شد.

تب File Attributes برای تنظیم ویژگی های فایل استفاده می شود. چهار سیستم فایل مبتنی بر FAT موجود است فایل های استانداردویژگی های s: فقط خواندنی (فقط خواندنی)، بایگانی (بایگانی)، پنهان (پنهان)، سیستم (سیستم)، برای NTFS - دو ویژگی اضافی دیگر که قبلاً برای ما آشنا هستند. برگه قبلی. تعداد فایل های انتخاب شده نیز در بالا نشان داده شده است. اگر پرچم پوشههای Recurse را تنظیم کنید، ویژگیهای مشخصشده روی همه فایلهای موجود در پوشههای انتخابی تنظیم میشوند (اگر هیچ پوشهای انتخاب نشده باشد، این پرچم در دسترس نیست).

برای تغییر تاریخ و/یا زمان فایلها، باید کادر مربوطه تنظیم تاریخ و/یا تنظیم زمان برای انتخاب را انتخاب کنید. برای روشن شدن پارامترهای اضافی مربوط به آنها، روی دکمه Advanced کلیک کنید پنجره اضافیتنظیمات فایل پیشرفته با دو زبانه برای تعیین تنظیمات تاریخ و زمان.
اگر پرچم استفاده از ماسک تاریخ را تنظیم کنید، میتوانید به برنامه بگویید نه همه ویژگیهای تاریخ، بلکه فقط آنهایی که توسط پرچمهای روز، ماه، سال مشخص شدهاند را تغییر دهد.
ویژگی Change "Created" date، Change "Created" ویژگی تاریخ، و Change "Accessed" تاریخ مشخص می کند که تاریخ ایجاد، اصلاح و آخرین دسترسی مشخص شده است.

مشابه یک تاریخ، با استفاده از پرچم استفاده از زمان ماسک برای ویژگی زمان فقط میتوانید ویژگیهای زمان انتخابی را تغییر دهید: ساعت، دقیقه، ثانیه. همچنین همانند تب قبلی می توان تغییرات در ویژگی های موقت را برای زمان ایجاد، اصلاح و آخرین دسترسی مشخص کرد.

تب Filters and Exceptions برای تنظیم شرایط اضافی اعمال شده در لیست فایل ها و پوشه ها برای تغییر ویژگی های آنها استفاده می شود. برگه به دو نیمه تقسیم می شود؛ در نیمه بالایی می توانید فیلترها و موارد استثنا را برای فایل ها، در نیمه پایین - برای پوشه ها تنظیم کنید. اگر پرچم Use Filter تیک خورده باشد، می توانید یک فیلتر تنظیم کنید و اگر Use Exception تیک خورده باشد، یک استثنا تعیین می کنید. لطفاً توجه داشته باشید که فیلترها و موارد استثنا برای پوشهها برای فایلهای داخل آنها اعمال نمیشود. هنگام تعیین فیلترها و موارد استثنا، می توانید از چندین کاراکتر جایگزین "*" و "?" استفاده کنید.

فیلتر فایل از چهار تب تشکیل شده است که می توانید آن را مشخص کنید خواص مختلففایل ها. تب Date تاریخ فایل هایی را که ویژگی های آنها تغییر خواهد کرد را مشخص می کند.

می توانید تاریخ ایجاد، تغییر یا دسترسی را قبل یا بعد از یک تاریخ مشخص یا بین تاریخ های مشخص شده تعیین کنید.

اگر پرچم CorruptFiles only را علامت بزنید فایل های آسیب دیده، سپس فیلتر شامل فایل هایی با تاریخ "اشتباه" می شود: قبل از 1 ژانویه 1980 و بعد از 31 دسامبر 2099. این ویژگی فقط روی سیستم های سازگار با NT کار می کند.
تب Time دقیقاً به همین صورت عمل می کند، فقط برای تنظیم زمان.

تب Size به شما امکان می دهد محدودیت های اندازه فایل را تنظیم کنید: کوچکتر یا بزرگتر از مقدار مشخص شده، از جمله در محدوده مشخص شده.

تب Attributes به شما اجازه می دهد تا ویژگی ها و پارامترها را فقط برای فایل هایی با ترکیب مشخصی از ویژگی ها تغییر دهید.

حذف را می توان به دو صورت تنظیم کرد: "شامل همه فایل ها، به جز" یا "حذف همه فایل ها، به جز" (همه فایل ها، به جز موارد مشخص شده حذف شوند).

ماسک فایل به دو صورت تنظیم میشود: با کشیدن فایلها به پنجره برای تنظیم استثناها با ماوس، یا با افزودن یک ماسک فایل به صورت دستی با استفاده از منوی زمینه.

اگر پرچم پسوند فایل گروه را در تب گزینه ها تنظیم کنید، فایل های اضافه شده به پنجره به طور خودکار با پسوند به ماسک های گروه تبدیل می شوند، برای مثال، اگر فایل "E:\Test\readme.txt" را اضافه کنید، ماسک را اضافه کنید. به طور خودکار به "E:\Test\*.txt" تبدیل می شود، در غیر این صورت ماسک برابر با مسیر کامل همراه با نام فایل اضافه شده خواهد بود.
برگه Activity and Result برای نمایش نام کامل فایل ها و پوشه هایی که ویژگی های آنها در حال تغییر است و همچنین برای نمایش لیستی از اشیایی که هنگام تغییر ویژگی ها با مشکل مواجه شده اند استفاده می شود. اگر برنامه قادر به تغییر ویژگی های فایل ها یا پوشه ها نبود، آنها در لیست در یک پنجره سفید نمایش داده می شوند. اشیایی که ویژگی های آنها در حال حاضر در حال تغییر است در پایین نوار وضعیت نشان داده شده است.

تب Global Settings برای تنظیم تنظیمات برنامه استفاده می شود. هنگامی که پرچمهای ویژگیهای پوشه و ویژگیهای فایل تنظیم میشوند، برنامه آخرین ویژگیهای پوشه و فایل استفادهشده را به خاطر میآورد. پرچمهای نصب شده File filter، File استثنا، Folder filter، Folder استثنا، ذخیرهسازی فیلترهای استفاده شده و استثناها را برای فایلها و پوشهها مشخص میکند. پرچم فهرست نتیجه مرتب سازی، به خاطر سپردن مرتب سازی خروجی نتایج تغییرات ویژگی را مشخص می کند، و پرچم موقعیت پنجره ذخیره سازی، ذخیره موقعیت های پنجره های برنامه را مشخص می کند.

توجه: بهطور پیشفرض، همه پرچمهای تنظیمات فعال هستند، که میتواند برای تکرار تغییرات مشابه راحت باشد.
تغییرات مشخص شده در ویژگی های پوشه ها و فایل های انتخاب شده پس از کلیک بر روی دکمه اعمال اعمال می شود؛ پس از اجرا، پنجره برنامه بسته نمی شود، اما همچنان روی صفحه باقی می ماند، که این امکان را برای اعمال تبدیل زیر به حالت قبلی فراهم می کند. پوشه ها و فایل های انتخاب شده بنابراین، میتوانید ترکیبهای پیچیدهای از ویژگیها را تنظیم کنید که نمیتوانند در یک زمان تنظیم شوند.
واقعا - جدا فرصت مفیداین برنامه برای فشرده سازی / از حالت فشرده خارج کردن فایل ها در یک فایل است سیستم NTFSتحت ویندوز NT/2000/XP. این برنامه دارای یک الگوریتم بهینه شده برای تغییر ویژگی های فایل های حتی در حال حاضر باز است، اما این فقط برای استاندارد امکان پذیر است. ویژگی های فایل.
Attribute Changer با Novell Netware سازگار است. Attribute Changer بر روی رایانههایی که Novell Netware 4 و 5 را اجرا میکنند، آزمایش شد، جایی که برنامه با موفقیت آزمایش را پشت سر گذاشت. همچنین باید تحت Novell Netware 6 با حجم NSS کار کند.
برنامه Attribute Changer در Borland Delphi نوشته شده است و کاملا رایگان است، از جمله برای استفاده تجاری. شما می توانید بدون ایجاد تغییرات در آن و حفظ تمام فایل های منبع، برنامه را کاملا آزادانه توزیع کنید.
ویژگی های تغییر دهنده ویژگی 4.20:
بهبود یافته سیستم مرجعو قابلیت پشتیبانی از رابط برنامه به زبان های دیگر را اضافه کرد (متاسفانه برنامه در آینده نزدیک رابط روسی نخواهد داشت؛ نویسنده پیشنهاد ترجمه برنامه به روسی را رد کرد و اظهار داشت که چنین برنامه ای را برنامه ریزی نمی کند. ترجمه هنوز)؛
رفع اشکال نصب نادرستفشرده سازی و فهرست کردن ویژگی ها در NTFS.
مشکل فوکوس در فیلترهای فایل و پوشه و همچنین کشیدن فایل ها با ماوس به داخل پنجره برای تنظیم استثناها حل شده است.
توضیحات و تصاویری از Attribute Changer 5.0 قبلاً در وب سایت برنامه ظاهر شده است.

تغییرات اصلی بر طراحی گرافیکی و انتقال برخی از تنظیمات برنامه به مکان دیگری تأثیر گذاشت، به ویژه، فیلترها و دکمه های حذف به برگه اصلاح ویژگی منتقل شدند. اکنون می توان زمان و تاریخ را نسبت به زمان موجود تغییر داد. یکی دیگر از پیشرفت های قابل توجه نوشتن لیستی از فایل ها و پوشه ها با ویژگی های تغییر یافته در یک فایل است. در آینده ی نزدیک یک نسخه جدیدبرنامه برای دانلود در دسترس خواهد بود.
Attribute Changer 4.20 (اندازه 0.99 مگابایت): پیوند
Attribute Magic Pro 2.0 beta 3
Attribute Magic Pro برنامه ای برای تغییر تاریخ و زمان ایجاد، اصلاح و آخرین دسترسی به فایل ها و پوشه ها و همچنین تغییر ویژگی های آنهاست. رابط برنامه مشابه یک مدیر فایل است. ابتدا باید به پوشهای بروید که حاوی پوشهها و/یا فایلهایی است که ویژگیها و ویژگیهای آنها را باید تغییر دهید.
سپس باید انتخاب کنید فایل های لازمو پوشه ها را انتخاب کنید مورد مورد نظردر منوی ویرایش یا منوی زمینه.

برای تغییر ویژگی ها، Change Attributes را انتخاب کنید.

تعداد فایل ها و پوشه ها (به استثنای زیر شاخه ها) که تحت تأثیر تغییرات قرار می گیرند در بالا نشان داده شده است. شما باید انتخاب کنید که آیا تغییر ویژگی برای پوشه ها، فایل ها یا هر دو اعمال می شود. پرچم Process Subfolders همچنین تضمین می کند که ویژگی های مشخص شده اشیاء انتخاب شده در همه زیرپوشه ها تغییر می کنند. برای تغییر چهار ویژگی استاندارد فایل، باید مقدار آن را در کنار هر ویژگی انتخاب کنید: Reset، Set یا Do Not Moify. اگر پرچم نتایج Preview تنظیم شده باشد، ویژگی های واقعی و مقادیر آینده آنها قبل از تغییر نهایی نشان داده می شود.

برای پذیرش این تغییرات، کافی است روی دکمه اعمال تغییرات کلیک کنید.
برای تغییر پارامترهای زمانی اشیاء انتخاب شده، Change Dates را انتخاب کنید. تغییر ویژگی های موقت تا حد زیادی شبیه به قبلی است.

این برنامه علاوه بر کار با فایل های معمولی دارای ویژگی های اضافیدر مورد تغییر ویژگی های موقت اسناد مایکروسافت آفیسو عکس های دیجیتال

علاوه بر فایل های استاندارد، این برنامه به شما امکان تغییر ویژگی ها را نیز می دهد اسناد مایکروسافتدفتر. برای انجام این کار، آیتم منو Change Document Summary را انتخاب کنید. برای اصلاح موجود است خواص زیر: عنوان، موضوع، دسته، کلمات کلیدی ( کلید واژه ها)، الگو، نظرات، نویسنده، LastAuthor، AppName، Company، ایجاد (تاریخ ایجاد سند - ممکن است با تاریخ ایجاد فایل متفاوت باشد)، آخرین ذخیره (آخرین تاریخ ذخیره)، آخرین چاپ.

برای تغییر تاریخ و زمان ایجاد، تغییر و آخرین دسترسی به فایل های جداگانهمی توانید از نسخه رایگان قبلی برنامه - Attribute Magic 1.0.3 استفاده کنید.

Attribute Magic Pro برای کار در ویندوز 95/98/Me/NT4.0/2000/XP طراحی شده است. نسخه 15 روزه این برنامه برای دانلود در دسترس است. مجوز Attribute Magic Pro 15 دلار هزینه دارد.
Attribute Magic 1.0.3 (اندازه 363 کیلوبایت): لینک
Attribute Magic Pro 2.0 beta 3 (اندازه 780 کیلوبایت): پیوند
توجه: متاسفانه به دلیل محدودیت های اعمال شده توسط سیستم عامل ها خانواده ویندوز 9x، شما نمی توانید تاریخ و زمان ایجاد، تغییر و دسترسی را برای پوشه ها تنظیم کنید، این فقط در ویندوز NT/2000/XP امکان پذیر است.
تیم ATTRIBبرای تغییر ویژگی های یک یا چند فایل استفاده می شود. برای مشاهده ویژگی های یک فایل، باید روی آن کلیک راست کرده و ویژگی ها را انتخاب کنید. به عنوان مثال، بیایید در درایو "C" ایجاد کنیم فایل متنی"attribute.txt" بر روی این فایل کلیک راست کرده و از منوی زمینه "Properties" را انتخاب کنید.
ویژگی فایل فقط خواندنیاعمال تغییرات در آن را ممنوع می کند. اگر این ویژگی تنظیم شده باشد (یک علامت چک در قسمت "فقط خواندن" وجود دارد)، کاربر می تواند این فایل را باز کند و اطلاعات را در آن بنویسد، اما هنگام تلاش برای ذخیره، پیامی ظاهر می شود که این اقدامات به حقوق مدیر نیاز دارند. اگرچه نصب از این صفتو به شما اجازه نمی دهد که در فایل تغییراتی ایجاد کنید، اما این فایل را می توان حذف کرد، کپی کرد، به مکان دیگری منتقل کرد یا نام آن را تغییر داد.
ویژگی فایل "مخفی"فایل ها را در Explorer نامرئی می کند. برای مثال، اگر این ویژگی را تنظیم کنید (کادر "مخفی" را علامت بزنید)، روی "اعمال" و "تأیید" کلیک کنید، فایل از Explorer ناپدید می شود (نامرئی می شود). برای نمایش فایلهای مخفی در ویندوز 7، میتوانید موارد زیر را انجام دهید: به Explorer بروید، روی «Organize»، سپس «Folder and Search Options» و سپس «View» کلیک کنید. در اینجا باید کادر «نمایش فایل های مخفی، پوشه ها و دیسک ها." سپس روی «اعمال» و «تأیید» کلیک کنید.

ویژگی "System" به طور خودکار توسط سیستم عامل برای همه سیستم های مهم تنظیم می شود فایل های ویندوز. تغییر این ویژگی از طریق خصوصیات فایل غیرممکن است، زیرا چنین زمینه ای وجود ندارد (این را می توان از طریق خط فرمان). ویژگی "Hidden" به طور خودکار برای فایل های سیستم تنظیم می شود. برای نمایش فایلهای سیستم در ویندوز 7، میتوانید موارد زیر را انجام دهید: به Explorer بروید، روی «Organize»، سپس «Folder and Search Options» و سپس «View» کلیک کنید. در اینجا باید مورد «نمایش فایلها، پوشهها و درایوهای مخفی» را علامت بزنید و علامت کادر کنار مورد «نمایش محافظت شده» را بردارید. فایل های سیستمی» سپس روی «اعمال» و «تأیید» کلیک کنید.

در نتیجه، چندین فایل جدید در درایو "C" خواهید داشت (IO.SYS، MSDOS.SYS، و غیره). توصیه نمی شود نمایش سیستم و فایل ها و پوشه های مخفی را فعال کنید، زیرا خطر انتقال یا حذف یک فایل مهم زیاد است.
با کلیک بر روی دکمه "سایر" در مشخصات فایل، پنجره ای باز می شود ویژگی های اضافی

ویژگی آرشیودر مورد "فایل آماده برای بایگانی" تنظیم شده است. اگر این مورد تیک خورده باشد (مانند شکل زیر)، این فایل دارای ویژگی آرشیو است. ویژگی بایگانی برای ایجاد یک نسخه پشتیبان از فایل هنگام بایگانی مورد نیاز است. اگر ویژگی تنظیم شده باشد، برنامه پشتیبان یک کپی از این فایل ایجاد می کند و ویژگی را بازنشانی می کند. بر این اساس، در بعدی پشتیبان گیرییک کپی از این فایل ساخته نخواهد شد زیرا ویژگی بایگانی بازنشانی شده است، به این معنی که از فایل قبلاً نسخه پشتیبان تهیه شده است. با این حال، اگر تغییراتی در این فایل ایجاد کنید، سیستم عامل به طور خودکار ویژگی بایگانی را تنظیم می کند تا دفعه بعد که پشتیبان تهیه می کنید، یک کپی از این فایل ساخته شود.
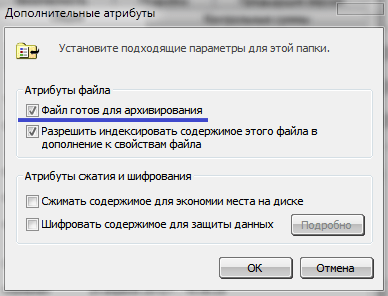
ویژگی "نمایه سازی".در بالای گزینه “فایل آماده برای بایگانی است” گزینه “Allow the content of this file to Indexed by the Files Properties” قرار دارد. به طور پیش فرض، این ویژگی برای همه فایل ها تنظیم شده است. نمایه سازی برای یافتن سریع فایل های مورد نیاز در رایانه شما ضروری است. هنگام نمایه سازی، سیستم عامل ایجاد می کند فایل های خاص، جایی که شاخص وارد می شود. هنگام جستجو فایل مورد نظردر هارد دیسک جستجو نمی شود، بلکه در فهرست جستجو می شود. سیستم عاملدائما (در زمینه) رایج ترین فایل ها را فهرست می کند.
ویژگی "فشرده سازی محتوا برای صرفه جویی در فضای دیسک"برای فشرده سازی فایل ها و پوشه ها ضروری است. تنظیم این ویژگی به طور مشابه با آرشیوهای مختلف (به عنوان مثال WinRaR) کار می کند. فشردهسازی با استفاده از ویژگی نیازی به باز کردن فایلها در هنگام کار با آنها ندارد، با این حال، نرخ فشردهسازی به اندازه بایگانیها نیست. نام فایلها و پوشههایی که دارای این مجموعه ویژگی هستند با رنگ آبی مشخص میشوند. وقتی این ویژگی را روی یک پوشه تنظیم می کنید، از شما خواسته می شود که فشرده سازی را فقط روی پوشه یا پوشه و همه زیرپوشه های آن اعمال کنید.

کیفیت فشردهسازی را میتوان در "خواص" پوشه مشاهده کرد، جایی که اندازه پوشه و چه مقدار فضا نشان داده میشود. این پوشهفضای دیسک را اشغال می کند.

ویژگی "رمزگذاری محتوا برای محافظت از داده ها"به شما امکان می دهد یک فایل یا پوشه را رمزگذاری کنید. وقتی این ویژگی تنظیم شود، فایل یا پوشه فقط برای کاربری قابل دسترسی خواهد بود که با آن وارد شده است حساب، که در آن ویژگی تنظیم شده است. سایر کاربران در صورت نداشتن رمز عبور، نمی توانند پوشه ها و فایل های رمزگذاری شده را مشاهده کنند. رمز عبور در اولین رمزگذاری ایجاد می شود. ویندوز از شما می خواهد که ایجاد کنید پشتیبان گیریگواهی رمزگذاری و کلید رمزگذاری شما. اگر با حساب دیگری وارد شوید به آنها نیاز خواهید داشت. برای دسترسی به پوشه ها و فایل های رمزگذاری شده، باید رمز عبور را وارد کنید. اگر یک فایل رمزگذاری نشده را به یک پوشه رمزگذاری شده منتقل کنید، به طور خودکار رمزگذاری می شود. همه پوشه ها و فایل های رمزگذاری شده با رنگ سبز مشخص شده اند.
تیم ATTRIBتغییر ویژگی های فایل از طریق خط فرمان امکان پذیر است. دستور دارای نحو است: ATTRIB [-A][+A][-S][+S][-R][+R][-H][+H][-I][+I] [دیسک: ][ مسیر [نام فایل]. حروف A، S، R، H، به ترتیب عبارتند از: آرشیو، سیستم، فقط خواندنی، پنهان، محتوای غیر نمایه شده. علائم «+» و «-» به ترتیب به معنای تنظیم و حذف ویژگی هستند.
به عنوان مثال، یک فایل "atribut.txt" در درایو "C" ایجاد می کند. به طور پیش فرض، هنگامی که این فایل ایجاد می شود، فقط ویژگی آرشیو و ویژگی "indexing" تنظیم می شود. بیایید ویژگی های این فایل را با تنظیم ویژگی «فقط خواندنی» و حذف ویژگی «archive» تغییر دهیم: attrib +r –a atribut.txt
در نتیجه، فایل "atribut.txt" ویژگی آرشیو آن حذف شده و ویژگی "فقط خواندنی" تنظیم می شود.
سوئیچ /S دستور ATTRIBنشان می دهد که ویژگی های فایل نه تنها در حال تغییر هستند دایرکتوری مشخص شده، بلکه در همه زیر شاخه ها. به عنوان مثال، اجازه دهید یک پوشه "atribut" در درایو "D" ایجاد کنیم، در داخل این پوشه دو پوشه دیگر "atribut1" و "atribut2" ایجاد خواهیم کرد. در هر یک از این پوشه ها چندین فایل ایجاد خواهیم کرد. سپس تیم attrib +r -a d:\atribut\*.* /sویژگی های تمام فایل های موجود در فهرست "atribut" و زیر شاخه های آن "atribut1" و "atribut2" را تغییر می دهد.
دستور ATTRIB نه تنها برای فایلها، بلکه برای دایرکتوریها نیز اعمال میشود. مثلا، دستور attrib+h d:\atribut ویژگی "Hidden" را برای پوشه "atribut" تنظیم می کند.
ویژگی های فایل و راه های تغییر آنها
هر فایل روی دیسک می تواند دارای ویژگی هایی باشد. در مجموع 4 ویژگی مستقل از یکدیگر وجود دارد:
فقط خواندن- فایل ها فقط خواندنی هستند و قابل تغییر یا حذف نیستند.
آرشیو- همیشه هنگام تغییر فایل نصب می شود. معمولاً توسط برنامه های بازیابی پاک می شود.
پنهان شده است- فایل ها هنگام استفاده از دستور dir نامرئی هستند. WindowsCommander فایلهای مخفی را نشان میدهد که با روشنایی فونت کمرنگ مشخص شدهاند، مگر اینکه گزینه «نمایش فایلهای مخفی و سیستم» را در زیر منوی «تنظیمات پانل» منوی «گزینهها» از حالت انتخاب خارج کنید.
سیستم- فایل های DOS به عنوان فایل های سیستمی مانند io.sys، msdos.sys، command.com و غیره علامت گذاری می شوند.
برای تغییر ویژگی های فایل، آیتم منوی File, Change Attributes را انتخاب کنید. در کادر محاوره ای که ظاهر می شود (شکل 2)، باید آن ویژگی هایی را که باید نصب یا حذف شوند علامت گذاری کنید. در اینجا می توانید تاریخ ایجاد فایل را تغییر دهید.
جستجوی فایل ها.برای جستجوی فایل ها در دیسک فعلیاز آیتم منو Commands، Search for files یا کلیدهای ترکیبی Alt+F7 استفاده کنید. در کادر محاورهای «جستجوی فایل» (شکل 3)، باید نام فایل یا الگوی جستجو را وارد کنید. پس از جستجو، لیستی از فایل های مورد نظر را دریافت خواهید کرد که از طریق آن می توانید مکان نما را جابجا کنید. Enter را فشار دهیددر یکی از فایل های پیدا شده منجر به باز شدن می شود پوشه مورد نظربا فایل انتخاب شده

برنج. 3
جدول تخصیص کلید تابع.
| - | تغییر مکان | جایگزین | Ctrl | |
| F1 | برای کمک تماس بگیرید | بایگانی | دیسک را در پنل سمت چپ تغییر دهید | روشن/خاموش پنل سمت چپ |
| F2 | منوی کاربر | باز کردن بسته بندی | دیسک را در پنل سمت راست تغییر دهید | روشن خاموش پنل سمت راست |
| F3 | دستورات بایگانی | مشاهده محتویات فایل | به ترتیب نام | |
| F4 | ویرایش | ویرایش با درخواست نام | ویرایش | مرتب سازی بر اساس پسوند |
| F5 | کپی برداری | کپی با درخواست نام | مهر | مرتب سازی بر اساس زمان اصلاح |
| F6 | انتقال | تغییر نام | ایجاد لینک (NTFS) | دسته بندی بر اساس اندازه |
| F7 | ایجاد یک پوشه | - | جستجوی فایل | مرتب نکن |
| F8 | حذف | حذف | گزارش فرمان | مرتب سازی بر اساس زمان ایجاد |
| F9 | منوی اصلی | تنظیمات را ذخیره کن | حالت ویدیویی | مرتب سازی بر اساس زمان دسترسی |
| F10 | خروج | منوی اصلی | درخت پوشه | مرتب سازی بر اساس توضیحات |
| F11 | دستورات ماژول خارجی | از گروه های مرتب سازی استفاده کنید | تاریخچه مرور | مرتب سازی بر اساس مالک |
| F12 | لیست نمایشگرها | فایل های علامت گذاری شده به جلو | تاریخچه پوشه | حالت های مرتب سازی |
کلیدهای میانبر.
Ctrl+O - پانل را روشن/خاموش کنید
Ctrl+U - تعویض پانل ها
Ctrl+E - دستور قبلی به خط فرمان
Ctrl+P - فعال/غیرفعال کردن پنل غیرفعال
Ctrl+L - پانل اطلاعات روشن/خاموش
Ctrl+Q - روشن/خاموش مشاهده سریع
Ctrl+N - نشان دادن/نشان دادن نام های طولانی
Ctrl+A - ویژگی های فایل
Ctrl+B - خط راهنمایی را روشن/خاموش کنید
سیستم های اتوماسیون یکپارچه در اواسط دهه 80 قرن گذشته به طور گسترده ای شناخته شده و محبوب شدند. محاسبات ریاضیکلاس MathCAD، توسعه یافته توسط MathSoft (ایالات متحده آمریکا). تا به امروز آنها تنها هستند بسته های ریاضی، که در آن شرح راه حل مسائل ریاضیبا استفاده از فرمول ها و نمادهای ریاضی آشنا داده می شود. نتایج محاسبات به همین شکل است. بیایید ویژگی های اصلی سیستم MathCad 2000professional را بررسی کنیم.



