تبلیغات در مرورگر چندان قابل توجه نیست، اما می تواند بیش از حد مزاحم نیز باشد: بنرهای پاپ آپ، تصاویر چشمک زن که دستور العمل زیبایی باورنکردنی را ارائه می دهند، تبلیغاتی که پشت مکان نما حرکت می کنند می توانند حتی یک کاربر صبور را عصبانی کنند. به منظور خلاص شدن از تبلیغات آزار دهندهدر مرورگر گوگل کروم، شما سه گزینه دارید: پنجره های پاپ آپ را در تنظیمات مرورگر خود پیکربندی کنید، نصب کنید افزونه AdBlock Plus یا Adguard، تبلیغات را در آنتی ویروس رایانه خود مسدود کنید. درباره هر سه گزینه برای محافظت از خود در برابر تبلیغات Google Chrome برای همیشه بیشتر بدانید.
نحوه حذف تبلیغات در گوگل کروم از طریق تنظیمات
این روش پنجره های پاپ آپ را در مرورگر شما مسدود می کند و در نتیجه تبلیغات به این شکل را حذف می کند.
- به منو بروید مرورگر گوگلکروم با کلیک بر روی سه نقطه سمت راست گوشه بالا.
- "تنظیمات" را از لیست ظاهر شده انتخاب کنید.


- گزینه های متعدد مرورگر در مقابل شما باز می شود. باید به پایین صفحه بروید تا پیوند «نمایش تنظیمات پیشرفته» را ببینید. روی آن کلیک کنید.


- در بخش "اطلاعات شخصی" روی دکمه "تنظیمات محتوا" کلیک کنید.


- اکنون کادر کنار «Block pop-ups on all sites» را علامت بزنید. فراموش نکنید که روی "انجام شد" کلیک کنید.
- حالا از تنظیمات خارج شوید. بنرهای پاپ آپ دیگر شما را آزار نمی دهند.


نحوه حذف تبلیغات در گوگل کروم: AdBlock Plus و Adguard
افزونه های ویژه برای مرورگر گوگل کروم به شما کمک می کند تبلیغات را به طور کلی فراموش کنید. هر یک از آنها را به انتخاب خود نصب کنید.
- مجدداً به تنظیمات مرورگر خود بروید و تب "Extensions" را انتخاب کنید.


- روی فیلد «افزونههای بیشتر» کلیک کنید.


- که در نوار جستجویک پرس و جو با نام افزونه وارد کنید. روی دکمه "نصب" در کنار آن کلیک کنید. لطفاً توجه داشته باشید که افزونه اصلی AdBlock از سایت adblockplus توزیع شده است و نه از هیچ سایت دیگری.


- اعلانی که نشان دهنده اتمام موفقیت آمیز نصب است روی صفحه ظاهر می شود.


- افزونه Adguard از سایت adguard.com توزیع شده است، مراقب باشید.


نحوه حذف تبلیغات در گوگل کروم با استفاده از آنتی ویروس
تقریباً همه آنتی ویروس ها دارای عملکرد صفحه نمایش تبلیغاتی در اینترنت هستند. فقط باید این نوع محافظت را در تنظیمات آنتی ویروس خود فعال کنید و به گشت و گذار در اینترنت ادامه دهید.


هر روز مردم می بینند ویندوز آزار دهنده، که در نامناسب ترین لحظه ظاهر می شوند.بدون شک اکثر کاربران را آزار می دهند. چطوری ازشرشون خلاص میشید؟ بیایید روش های غیرفعال کردن آنها را بررسی کنیم.
آنچه باید انجام شود
هنگامی که برنامهای را نصب میکنید که آن را بررسی نکردهاید، در معرض خطر یافتن میانبرهای «راهنما» ایجاد شده بهطور خودکار در رایانهتان قرار میگیرید. با کلیک بر روی آنها به سایت های غیر ضروری هدایت می شوید.
اغلب نام این فایلها مشابه مرورگر است:

واقع شده بد افزار پاراگراف قبلیفقط در پوشه موقت Temp نوشته می شوند.
می توانید از شر آنها خلاص شوید:
- غیرفعال کردن برنامه های اخیراً نصب شده؛
- در دسکتاپ، روی پوشه My Computer کلیک کنید، سازماندهی، سپس Folder and Search Options، View را انتخاب کنید. علامت کادر کنار Hide protected files را بردارید فایل های سیستمی، روی Show کلیک کنید فایل های مخفیو پوشه ها، روی OK کلیک کنید.
- درایو C، پوشه Users را باز کنید. پس از - AppData - محلی - Temp;
- در این پوشه، محتویات را انتخاب کرده و حذف کنید.
- دوباره My Computer را باز کنید و با استفاده از روش نشان داده شده در بالا، فایل ها و پوشه ها را مخفی کنید.
غیرفعال کردن تبلیغات در تنظیمات Google Chrome

حذف خودکار
از آنجایی که برنامهها و برنامههای افزودنی که باعث تبلیغات میشوند، ویروس نیستند، آنتی ویروسها در اینجا کمکی نمیکنند.
ابتدا باید سعی کنید حذف کنید برنامه ویروسدر مرورگر گوگل کروم پسوندهای ویژه. بیایید به محبوب ترین آنها نگاه کنیم.
ویدئو: غیرفعال کردن تبلیغات
AdblockPlus
بر روی کامپیوتر شما نصب شده است پسوند Adblockبه علاوه، شما خود را از بسیاری از مشکلات نجات خواهید داد:
- تبلیغات آزار دهنده;
- بنرهای مختلف؛
- پنجره های باز شو؛
- تبلیغات در یوتیوب
- کلیک کلید سمت راستماوس روی تصویر انتخاب شده؛
- در منوی کشویی Adblock را انتخاب کنید.
- کادر محاوره ای امکان دسترسی به فیلترها را می دهد. اینجاست که بنرها غیرفعال می شوند.
- RSTUpdater.exe؛
- Mobogenie;
- Websocial, Webalta;
- کدک DefaultKernel.exe؛
- pirritdesktop.exe (و سایرین با نام مشابه)؛
- SearchProtect (به همه نام هایی که حاوی کلمه Search هستند توجه کنید).
- Awesomehp، Conduit، بابل.

این کار با کاربر تداخلی ایجاد نمی کند و امکان توسعه سایت هایی را می دهد که با استفاده از بلوک های تبلیغاتی کوچک زندگی می کنند.
برای انجام این کار شما نیاز دارید:
Hitman Pro
پس از راه اندازی برنامه، گزینه I'm going to scan the system only یک بار را انتخاب کنید. اسکن سیستم به طور خودکار آغاز خواهد شد.
اگر ویروس پیدا شد، باید حذف شوند. سپس رایانه خود را مجدداً راه اندازی کنید و ببینید آیا آگهی ظاهر می شود یا خیر.

Malwarebytes Antimalware
ابزار دیگری که به شما امکان می دهد برنامه هایی را که باعث نمایش تبلیغات در گوگل کروم می شوند حذف کنید Malwarebytes Antimalware نام دارد.
اصل عملیات یکسان است:

تبلیغات و پنجره های بازشو را به صورت دستی در Google Chrome حذف کنید
اگر نرم افزارکمکی به خلاص شدن از شر تبلیغات نکرد - باید آن را به صورت دستی انجام دهید. معمولاً توسط فرآیندها یا پسوندهای مختلف ایجاد می شود. بیشتر اوقات ، کاربر گمان نمی کند که آنها دلیل این امر هستند.
چه چیزی و چگونه حذف شود
برای شروع، مراحل زیر را دنبال کنید:

برنامه هایی که باعث ایجاد تبلیغات می شوند
اسامی معروف ترین ها:
علاوه بر موارد ذکر شده در بالا، تمام فرآیندهایی که باعث سوء ظن می شوند باید بررسی شوند.
تغییرات در فایل میزبان

برای ویرایش آن، باید به عنوان یک مدیر وارد Notepad شوید.
- فایل - باز کردن (تمام فایل ها را برای نمایش مشخص کنید).
- رفتن به WindowsSystem32driversete. فایل مورد نیاز خود را پیدا کنید؛
- پس از آخرین خط، که با هش شروع می شود، تمام موارد زیر را حذف کنید.
- ذخیره تغییرات.
اطلاعاتی در مورد Adbock
به طور معمول، Adbock یکی از اولین ابزارهای مسدود کننده پاپ آپ است که کاربران نصب می کنند. اما او همیشه پس انداز نمی کند. وجود دارد تعداد زیادی ازچنین پسوندهایی که اجازه می دهد "تصاویر" ناخواسته ظاهر شوند.

کاری که Adbock می تواند انجام دهد:
- نمایش عناصر صفحه ای که در حال مشاهده است.
- ایجاد لیستی از عناصری که باید مسدود شوند.
- امکان غیرفعال کردن اشتراک ها و فیلترها؛
- ایجاد قوانین مسدودسازی شخصی؛
- توانایی ایجاد خودکار پشتیبان گیریلیست فیلتر؛
- توانایی پنهان کردن عناصر در صورتی که مسدود نشده باشند.
Google Chrome به شما اجازه می دهد تا پنجره های بازشو بدون Adbock را مسدود کنید:
- به منو (از سمت راستاز جانب نوار آدرسنمادی وجود دارد که به نظر می رسد سه راه راه است).
- در تنظیمات، روی تنظیمات پیشرفته کلیک کنید.

- در برگه داده های شخصی، تنظیمات محتوا را انتخاب کنید.
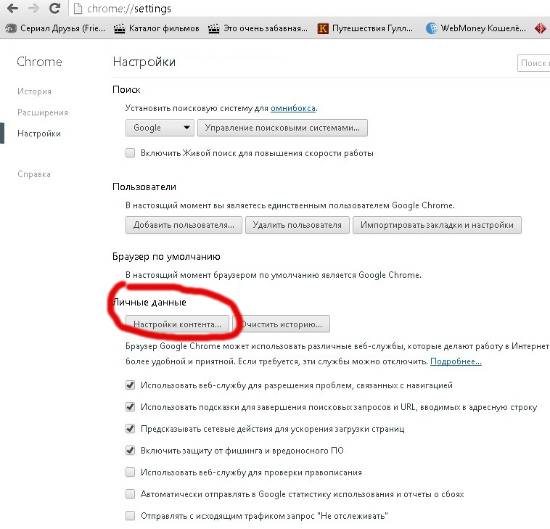
- در پنجره جدید پنجره های پاپ آپ را انتخاب کنید.
من به سری مقالات با موضوع "آزادی از تبلیغات" ادامه می دهم)) امروز در مورد نحوه حذف تبلیغات از مرورگر Google Chrome صحبت خواهیم کرد.
گوگل کروم: حذف تبلیغات
بیایید بهترین (به نظر من) گزینه را با جزئیات در نظر بگیریم و روش های دیگر را نیز لمس کنیم.
1.روش اول توسط خود کروم ارائه شده است.. شما مجبور نخواهید بود چیزی را دانلود کنید. بهتر است آن را همراه با سایر گزینه های حفاظتی استفاده کنید. بنابراین، اجازه دهید به تنظیمات بروید
برای این کار روی special کلیک کنید. نماد در گوشه سمت راست بالای مرورگر. یا Alt+E را روی صفحه کلید خود فشار دهید

به انتهای لیست بروید، روی «نمایش اضافی» کلیک کنید. تنظیمات"
اکنون به دنبال «دادههای شخصی» بگردید و به «تنظیمات محتوا» بروید.

در منوی ظاهر شده، باید نمایش پنجره های پاپ آپ را غیرفعال کنید (این عمدتاً هرزنامه و انواع تبلیغات است).

در بیشتر موارد، این تنظیم به صورت پیش فرض فعال است، اما در نسخه های قدیمی تر این عملیات باید به صورت دستی انجام شود.
2. تبلیغات را با استفاده از AdBlock حذف کنید
می توانید از Yandex استفاده کنید یا پیدا کنید این افزونهاز طریق تنظیمات داخلی کروم. مورد دوم ارجح است، زیرا در یک موتور جستجوی معمولی خطر دانلود جعلی (بخوانید: ویروس) وجود دارد.
Alt+E را فشار دهید و به تنظیمات بروید. اکنون ما به مورد "افزونه ها" علاقه مندیم، سپس روی دکمه "بیشتر" کلیک کنید.

اکنون در گوشه بالا وارد AdBlock (بدون نقل قول) میشویم و اجازه ندهید عبارت فروشگاه آنلاین شما را گیج کند.
موضوع جستجوی ما کاملاً BES-PLA-TEN است.


روی دکمه آبی کلیک کنید) علامت زیر ظاهر می شود:

بیایید اضافه کنیم و از زندگی لذت ببریم. مرورگر گوگل کروم بدون تبلیغات است.
بالا(اضافه)
اگر می خواهید در هنگام حضور در اینترنت از مشکلاتی در قالب تبلیغات آزاردهنده، انواع ویروس ها و لینک های فیشینگ محافظت کنید، قطعاً باید مرورگر مورد علاقه خود - Google Chrome را به درستی آماده کنید. یعنی طوری پیکربندی کنید که بدون قید و شرط و کاملا مسدود شود پنجره های تبلیغاتی، باز کردن خودکار صفحات (برگه ها)، بنرهای پاپ آپ و سایر موارد زشت که به طور قابل توجهی سطح راحتی وب گردی را کاهش می دهد.
چگونه بنرهای ساخته شده در وب سایت ها را مسدود کنیم؟
تنظیمات استاندارد
گوگل کروم ابزارهای مخصوص به خود را دارد که به شما امکان می دهد از شر تبلیغات خلاص شوید و خطر آلوده شدن رایانه شخصی خود به ویروس را کاهش دهید. مرورگر خود را بررسی کنید تا ببینید آیا آنها فعال هستند یا خیر:
1. در گوشه سمت راست بالای پنجره گوگل کروم، روی دکمه «سه راه راه» کلیک کنید (منوی اصلی باز می شود).
2. در لیست، روی مورد "تنظیمات" کلیک کنید.
3. در صفحه گزینههای Chrome که باز میشود، در پایین، روی پیوند «نمایش تنظیمات پیشرفته» کلیک کنید.
4. مطمئن شوید که بلوک «دادههای شخصی» در افزونه «محافظت از دستگاه در برابر سایتهای خطرناک» علامتگذاری شده باشد. این خطر ابتلا به سیستم و خود گوگل را کاهش می دهد ویروس های کروماز طریق لینک های فیشینگ و سایت های هکر.

5. روی دکمه «تنظیمات محتوا» در همان بلوک کلیک کنید تا از شر صفحات پاپ آپ خلاص شوید (مثلاً وقتی تبلیغات «Vulcan» ظاهر می شوند).
6. ب پانل اضافی"تنظیمات محتوا"، در بخش "پنجره های پاپ آپ"، روی دکمه رادیویی "Block..." کلیک کنید.

توجه داشته باشید. اگر از آنچه سایت باز می شود راضی هستید برگه های اضافییا برای کار به آنها نیاز دارید، روی دکمه "پیکربندی استثنا..." کلیک کنید و نام دامنه منبع وب را وارد کنید. روی او مسدود کردن گوگلکروم توزیع نخواهد شد.
با استفاده از افزونه ها
در فروشگاه آنلاین برنامههای افزودنی کروم میتوانید تعداد نسبتاً زیادی افزونهها را پیدا کنید که اسکریپتهای تبلیغاتی را در صفحات فیلتر میکنند و از نفوذ ابزارهای تبلیغاتی مزاحم به ویندوز جلوگیری میکنند. در این راهنما، ما بیشترین موارد را بررسی خواهیم کرد راه حل های موثر، به شما امکان می دهد تیزرهای مزاحم را برای همیشه از صفحات حذف کنید.
1. برای نمایش پانل تنظیمات، دوباره روی دکمه "سه راه راه" کلیک کنید.
2. باز: ابزارهای اضافی → برنامه های افزودنی.

3. در زیر پانل های افزونه های از قبل متصل شده، روی پیوند «افزونه های بیشتر» کلیک کنید.

4. در فروشگاه آنلاینی که باز می شود، از نوار جستجو استفاده کنید و یکی از افزونه های توضیح داده شده در زیر را وصل کنید:
یک راه حل کاملاً محبوب - بیش از 10 میلیون کاربر Chrome از آن استفاده می کنند. صفحات را تقریباً در تمام سایت ها به شکل "پاک شده" و بدون تبلیغات بارگیری می کند (VKontakte ، Odnoklassniki ، Facebook و غیره). قابلیت حذف را فراهم می کند عنصر جداگانهدر صفحه طبق دستور کاربر. داده های حساس را درخواست نمی کند و فعالیت های وب سایت ها را ردیابی نمی کند.
می تواند با لیست های سفید کار کند - قوانینی که مسدود کردن تبلیغات در مناطق مشخص شده را حذف می کند نام های دامنه. پیکربندی آسان، دارای یک کنترل پنل راحت است.

با وجود شباهت مشخص نام، هیچ شباهتی با افزونه قبلی (ساخته شده توسط توسعه دهندگان دیگر) ندارد. به درخواست کاربر، می تواند صفحه وب بارگذاری شده را 100٪ از تبلیغات پاک کند (حتی در YouTube و VKontakte). وبسایتها، بنرها و اسکریپتهای خطرناکی را که رفتار بازدیدکنندگان در وبسایتها را ردیابی میکنند، بهطور مؤثر مسدود میکند. می تواند استثناهایی برای نمایش تبلیغات قابل اعتماد ایجاد کند (فقط بنرهای مشخص شده را در صفحه باز می کند).

فیلتر قدرتمند: نه تنها بنرها، بلکه ویروس ها و وب سایت های خطرناک را نیز مسدود می کند. اگر یک پنجره پاپ آپ در مرورگر ظاهر شود، به سرعت واکنش نشان می دهد. دارای یک کنترل پنل واضح و یک پایه قوانین گسترده است. مجهز بودن تنظیمات اضافی: حذف انتخابی عناصر (به عنوان مثال، در ok.ru، VKontakte)، مسدود کردن بارگیری ابزارهای تبلیغاتی مزاحم، پیوندهای فیشینگ. بنرهای فریمی را از ویدیوهای یوتیوب حذف می کند.

چگونه تبلیغات ویروسی را حذف کنیم؟
گاهی بنرهای تبلیغاتیاز طریق یک ویروس یا ابزارهای تبلیغاتی مزاحم خاص به کاربر تحمیل می شوند. به طور مخفیانه از طریق یک صفحه وب سایت آلوده یا نصب کننده یک برنامه به سیستم نصب می شود. سپس در مرورگر تعبیه شده و با استفاده از یک اسکریپت، بلوک های تبلیغاتی را در تمام صفحات باز شده توسط کاربر (صرف نظر از سایت انتخابی) نصب می کند.
مانند هر ویروس دیگری، Adware به دقت مکان خود را در سیستم پنهان می کند و به هر طریق ممکن از حذف عناصر خود جلوگیری می کند. علاوه بر نصب اسکریپت های تبلیغاتی، می تواند گزینه های مرورگر را نیز تغییر دهد (تغییر صفحه نخست، افزونه ها را متصل کنید) و سیستم عامل.
مرحله اول: حذف نرم افزارهای مشکوک و تمیز کردن مرورگر
1. همه چیز را از سیستم حذف کنید برنامه های مشکوک. شاید آنها کسانی بودند که بدافزار Adware را به رایانه شما "آوردند":
- به: Start → Control Panel → Programs → Uninstall a program بروید.
- برنامه ای را که می خواهید از شر آن خلاص شوید در پنل با کلیک چپ انتخاب کنید.
- در بالای لیست، روی دکمه "حذف..." کلیک کنید.
- برای تکمیل پاکسازی، دستورالعملهای حذف نصب را دنبال کنید.

نصیحت! نرم افزارهای بالقوه خطرناک را می توان با استفاده از برنامه های حذف کننده مانند Revo Uinstaller، حذف کرد. حذف نصب ابزار. عملکرد بهتری دارند تمیز کردن ویندوزاز عناصر برنامه

2. همه افزونه های غیر ضروری و مشکوک را از مرورگر خود حذف کنید، به خصوص آنهایی را که خودتان متصل نکرده اید (به استثنای افزونه های گوگل، به طور پیش فرض نصب شده است).

- برو به: منو (دکمه سه راه راه) → ابزارهای اضافی → برنامه های افزودنی؛
- روی نماد «سطل زباله» در بلوک افزونه مشکوک کلیک کنید.
- که در پنجره اضافیعملیات را تأیید کنید (روی "OK" کلیک کنید).
3. تنظیمات خود را بررسی کنید صفحه نخستو در صورت لزوم آن را بازیابی کنید:
در تب "تنظیمات"، در بخش "هنگام راه اندازی..."، در " صفحات مشخص شده» روی «افزودن» کلیک کنید؛

در لیستی که باز میشود، همه پیوندهای مشکوک را حذف کنید (فقط آدرس یک موتور جستجوی قابل اعتماد را بگذارید): روی نماد "صلیب" در خط URL کلیک کنید.

به پنل تنظیمات برگردید. در بخش «جستجو»، موتور جستجوی دلخواه خود (به عنوان مثال، Google) را در منوی کشویی تنظیم کنید.

روی "Customize Search Engines" کلیک کنید. به همین ترتیب، پیوندهای منابع شخص ثالث را از لیست حذف کنید.

4. مرورگر خود را ببندید.
5. کلیک کنید کلیک راستاز طریق میانبر Google Chrome روی دسکتاپ شما. در لیست کشویی، روی "Properties" کلیک کنید.

6. در پنجره "Properties"، به مسیر فایل اجرایی مرورگر در ستون "Object" نگاه کنید. خط باید با ...chrome.exe تمام شود." همه ورودیهای دیگر (پرچمها، پیوندها، افزونهها) که در پشت نقلقولها قرار دارند باید حذف شوند. همچنین توجه داشته باشید فایل اجرایی: نام و پسوند آن باید بدون تغییر باقی بماند.

اگر در مرورگر کروماگر مشکلات زیر را مرتباً تجربه می کنید، ممکن است بدافزاری روی رایانه شما نصب شده باشد.
- پنجرههای بازشو و برگههای جدید ظاهر میشوند که نمیتوان آنها را بسته کرد.
- صفحه نخستیا سیستم جستجومرورگرها بدون اطلاع شما تغییر می کنند.
- در کروم ظاهر شد پسوندهای غیر ضرورییا نوار ابزار
- مرورگر شما را به تبلیغات یا صفحات ناآشنا هدایت می کند.
- پیام هایی در مورد ظاهر می شود تهدیدات ویروسییا عفونت دستگاه
برای جلوگیری از چنین مشکلاتی در آینده، به سایت های امن مراجعه کنید و فایل ها را فقط از آنها دانلود کنید.
نحوه حذف بدافزار در ویندوز و macOS
چگونه تنظیمات مرورگر خود را بازنشانی کنیم
پس از حذف بدافزار یا بازنشانی مرورگر، ممکن است لازم باشد برخی از برنامههای افزودنی را دوباره فعال کنید. برای انجام این کار، در گوشه سمت راست بالای پنجره، روی "تنظیمات و مدیریت گوگلکروم" ابزارهای اضافی برنامه های افزودنی. فقط افزونه هایی را فعال کنید که به آنها اعتماد دارید.
نتوانست مشکل را برطرف کند؟ در تالار گفتمان راهنمای Chrome سؤالی بپرسید یا بدافزار را به ما گزارش دهید.
اطلاعات تکمیلی
چگونه از رایانه خود در برابر بدافزار محافظت کنیم
- گرفتار ترفندهای کلاهبرداران، مانند پیام هایی در مورد برنده شدن در لاتاری نشوید. به احتمال زیاد، اینها تلاش هایی برای فریب شما برای دانلود بدافزار هستند.
- اگر مدتی است که نرم افزار آنتی ویروس را اجرا نکرده اید، مراقب هشدارهای مربوط به ویروس ها و دستگاه های آلوده باشید. اینها ممکن است تلاش های سایت برای وادار کردن شما به دانلود نرم افزارهای ناخواسته باشد.
- فایل ها را فقط از منابع قابل اعتماد دانلود کنید و فقط از سایت های قابل اعتماد بازدید کنید. درباره ایمن ماندن آنلاین بیشتر بدانید...
اگر یک پیام بازشو درباره بهروزرسانی یا دانلود یک برنامه مشکوک به نظر میرسد، روی آن کلیک نکنید. در عوض، برنامه را از وب سایت رسمی آن دانلود کنید.



