از نویسنده:با سلام خدمت دوستداران وردپرس و موارد دیگر. در این مقاله سعی می کنیم قدم به قدم مسیر را طی کنیم نصب وردپرساز طریق دسترسی به FTP. تنها چیزی که برای این کار نیاز داریم میزبانی با دامنه، اتصال FTP پیکربندی شده به سرور و البته توزیع وردپرس است. پس بیایید شروع کنیم.
اصلا این FTP چیست؟
این دقیقاً همان سؤالی است که اگر قبلاً هرگز از راه دور به سرور متصل نشده اید، می توانید بپرسید. بیایید کمی شفافیت را به این اصطلاح بیاوریم. FTP یک پروتکل ویژه برای انتقال فایل ها، به عنوان مثال، از کامپیوتر شما به کامپیوتر دیگر است. که در در این موردبه کامپیوتر میزبان (یا فضای دیسک) که از میزبان اجاره می کنید.
برای کار از راه دور از طریق FTP، به یک برنامه خاص نیاز داریم. تعداد زیادی از آنها وجود دارد، به عنوان مثال: FileZilla، فرمانده کل, مدیر دور, WinSCP... کدام یک را انتخاب کنم؟ من توصیه می کنم مشتری FTP FileZilla را انتخاب کنید. این کراس پلتفرم است، استفاده از آن بسیار آسان است، پایدار است، عملکردهای مفید زیادی دارد و مهمتر از همه رایگان است.
بنابراین، به وب سایت رسمی بروید، فعلی را دانلود کنید نسخه FTP مشتری FileZillaو عبور می کنیم رویه استانداردنصب برنامه

راه اندازی دسترسی FTP
برنامه نصب شده است - زمان پیکربندی دسترسی FTP به سرور است. برای انجام این کار، شما باید تمام داده های لازم را در دسترس داشته باشید: میزبان، نام کاربری و رمز عبور. پس از پرداخت هزینه خدمات هاست، باید همه اینها را در نامه ای دریافت می کردید. اگر چنین نامه ای ندارید، باید با پشتیبانی فنی هاستینگ تماس بگیرید یا سعی کنید یک کاربر جدید برای دسترسی از طریق FTP در کنترل پنل هاست ایجاد کنید.
بنابراین، برای راه اندازی یک اتصال جدید، با کلیک بر روی نماد مربوطه یا باز کردن آیتم منوی File، آیتم منوی Site Manager را باز کنید. در پنجره باز شده روی دکمه سایت جدید کلیک کنید و فرم تنظیمات دسترسی را پر کنید.

در واقع همانطور که در بالا گفتم داده های مربوط به دسترسی FTP را در فیلدهای مربوطه وارد کنید. نوع ورود را انتخاب کنید حساب. نام سایت و فیلد Account را به دلخواه خود وارد کنید تا متوجه شوید در صورت داشتن چندین سایت با کدام سایت سروکار دارید.

پس از پر کردن فرم، روی OK کلیک کنید. اکنون می توانیم سعی کنیم به سایت متصل شویم. برای انجام این کار، در کنار نماد مدیریت سایت، بر روی فلشی که لیست سایت ها را باز می کند کلیک کنید و سایت مورد نیاز برای اتصال را انتخاب کنید.

اگر همه چیز به درستی انجام شود، در سمت راست پنجره باید پوشه سرور را ببینیم که پس از اتصال در آن قرار می گیریم. بعد باید به آن برسیم دایرکتوری ریشه، اینجاست که وردپرس را نصب می کنیم. در اینجا، دوباره، باید به نامه با دستورالعمل های میزبان مراجعه کنید، زیرا همه چیز فردی و برای هر میزبان خاص است. پوشه ریشهممکن است متفاوت نامیده شود. اغلب این پوشه public_html یا www نام دارد.
نصب وردپرس از طریق FTP
بنابراین، دسترسی FTP پیکربندی شده است. تنها چیزی که باقی می ماند نصب وردپرس است. برای این ما به یک توزیع وردپرس نیاز داریم. روسی نسخه وردپرساز این لینک قابل دانلود است. آرشیو حاصل را دانلود و از بسته بندی خارج کنید. پس از آن در پنجره سمت چپ برنامه های FileZillaطبق معمول پوشه وردپرس را باز کنید Windows Explorer. برجسته کردن محتوا با ترکیب کلیدهای Ctrl+ A، کلیک کنید کلیک راستماوس را روی انتخاب و از منوی زمینهآپلود به سرور را انتخاب کنید.

فرآیند آپلود در سرور آغاز می شود که مدتی طول می کشد. پس از اتمام مراحل دانلود، باید فایل ها و پوشه های دانلود شده را در سمت راست پنجره برنامه مشاهده کنیم. به تب های پایین برنامه توجه کنید؛ در تب Failed Transfers نباید هیچ فایلی وجود داشته باشد. اگر فایل هایی در آنجا وجود دارد، پس وردپرس به طور کامل کپی نشده است. در این صورت به تب Failed Transfers رفته، این فایل ها را انتخاب کرده و با کلیک راست بر روی آن ها، مجدداً برای کار ارسال کنید.

در حال نصب وردپرس
در واقع، این کار با FTP را کامل می کند. ما فقط باید مراحل نصب پنج دقیقه ای معروف وردپرس را طی کنیم. برای این کار به مرورگر بروید صفحه نخستسایت آینده خود را با تایپ آدرس سایت خود در نوار آدرس. در اینجا پیامی خواهیم دید که نصب به تعدادی داده برای اتصال به سرور پایگاه داده نیاز دارد. این نیز باید در نامه میزبان باشد. اگر آنها وجود ندارند، باید با پشتیبانی فنی هاستینگ تماس بگیرید یا سعی کنید یک کاربر پایگاه داده از کنترل پنل هاست ایجاد کنید.

روی دکمه Forward کلیک کنید و فرم را در آدرس پر کنید صفحه جدید، خطوط مناسب را در فیلدها وارد کنید.

اگر آنچه وارد کردید درست باشد، پیامی درباره فرصت ادامه نصب خواهیم دید. روی Start install کلیک کنید.

در صفحه جدید از ما خواسته می شود که اطلاعات مدیر سایت را پر کنیم. لطفا به نکات زیر توجه کنید:
وردپرس قبلاً یک رشته تصادفی ایجاد کرده است که به عنوان رمز عبور به ما ارائه می دهد. فکر نمی کنم از چنین رمز عبوری راضی باشید، زیرا به خاطر سپردن آن بسیار مشکل ساز است. شما می توانید رمز عبور خود را پیدا کرده و وارد کنید، اما توصیه می شود که این رمز عبور خیلی ساده نباشد و به هیچ وجه کلمه ای را از فرهنگ لغت انتخاب نکنید - بهتر است اعداد و سایر کاراکترهای غیر الفبایی را به کلمه اضافه کنید.

پس از پر کردن، به نصب ادامه می دهیم و صفحه بعدما باید پیام موفقیت را ببینیم.

وردپرس نصب شده است. می توانیم وارد شویم و سایت را پر کنیم. از نظر وردپرس - آیا انتظار گام های بیشتری را داشتید؟ همانطور که می بینید، نصب وردپرس از طریق FTP بسیار ساده است: راه اندازی یک اتصال، آپلود فایل ها در سرور و شروع فرآیند نصب وردپرس. اگر هنوز مشکل دارید یا چیزی مبهم باقی مانده است، در زیر سوال بپرسید. خوب، اگر شما نیز می خواهید ایجاد کنید تم های خودبرای وردپرس، پس ما یکی برای شما داریم. موفق باشید!
وردپرس می تواند به طور خودکار خود را به آخرین نسخه جزئی بدون دخالت کاربر به روز کند. برای به روز رسانی های اصلی، وردپرس یک اعلان نمایش می دهد که یک نسخه جدیددر دسترس قرار گرفته است و از کاربر می خواهد تا با کلیک روی یک دکمه به روز رسانی کند. با این حال، گاهی اوقات ممکن است با شرایطی مواجه شوید که به روز رسانی از قسمت مدیریت وردپرس امکان پذیر نباشد. در این مقاله نحوه به روز رسانی دستی وردپرس را با استفاده از کلاینت FTP به شما نشان خواهیم داد.
آماده سازی سایت برای به روز رسانی
اولین کاری که همیشه باید قبل از هر به روز رسانی انجام دهید، ایجاد یک نسخه جدید است نسخه پشتیبانسایت. اگر دسترسی ندارید مدیر وردپرس، سپس پشتیبان گیری را می توان به صورت دستی انجام داد.
پس از ایجاد ر.ک. شما باید یک نسخه جدید از آخرین وردپرس را از WordPress.org در رایانه خود دانلود کنید و سپس آرشیو را از حالت فشرده خارج کنید. داخل بایگانی فشردهپوشه ای به نام i>wordpress پیدا خواهید کرد.
اگر کامپیوتر شما هنوز یک سرویس گیرنده FTP نصب نکرده است، باید آن را دانلود و نصب کنید. توصیه می کنیم از Filezilla استفاده کنید زیرا رایگان است و هم روی ویندوز و هم در مک کار می کند. به عنوان جایگزین، می توانید Total Commander را در نظر بگیرید.
آپلود فایل های وردپرس از طریق FTP
با استفاده از سرویس گیرنده FTP به سایت خود متصل شوید.
پس از اتصال، به دایرکتوری ریشه سایت بروید. اکنون همه فایل ها را از پوشه دانلود می کنیم وردپرسدر رایانه خود به دایرکتوری ریشه سایت بروید.
کلاینت FTP شما شروع به آپلود فایل ها از کامپیوتر شما در میزبانی وب شما می کند. در طول فرآیند به روز رسانی سرویس گیرنده FTPاز شما می پرسد که با فایل های موجود در سرور چه باید کرد، آنها را جایگزین کنید؟ "جایگزینی" را انتخاب کنید و سپس تیک "همیشه این عمل را اعمال کنید" را علامت بزنید.

به روز رسانی پایگاه داده وردپرس
نسخه های جدید وردپرس ممکن است تغییراتی را در پایگاه داده ایجاد کند. داده های وردپرس، که نیازمند به روز رسانی پایگاه داده است. پس از آپلود تمام فایل ها در سایت خود، به سادگی به آن بروید پنل اداریمعاون وردپرس به شما اطلاع می دهد که پایگاه داده باید به روز شود.
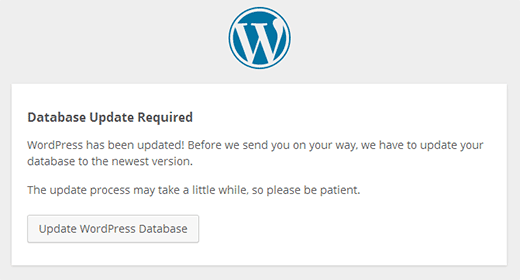
فقط روی دکمه کلیک کنید پایگاه داده وردپرس را به روز کنید(به روز رسانی پایگاه داده وردپرس) برای ادامه. CMS به شما اطلاع می دهد که عملیات موفقیت آمیز بوده است.
همین. شما با موفقیت وردپرس را به صورت دستی به آخرین نسخه به روز کردید.
به یاد داشته باشید، همیشه ایده خوبی است که وردپرس را به آخرین نسخه به روز کنید.
امیدواریم این مقاله به شما کمک کند تا یاد بگیرید چگونه به صورت دستی وردپرس را در سایت خود به روز کنید.
برای همه سؤالات و بازخوردها، لطفاً در نظرات زیر بنویسید.
فراموش نکنید، در صورت امکان، پست های مورد علاقه خود را با تعداد ستاره ها به تشخیص خود رتبه بندی کنید.
FTP (پروتکل انتقال فایل) سریع ترین و ساده ترین راه برای انتقال فایل ها از یک کامپیوتر به کامپیوتر دیگر از طریق اینترنت است. در این مقاله به شما خواهم گفت که چگونه می توانید با استفاده از FTP فایل ها را در وردپرس آپلود کنید و یک افزونه را به عنوان مثال در نظر می گیریم.
من همچنین به شما نشان خواهم داد که چگونه پسوند هر فایل را تغییر دهید. هنگام نوشتن این مقاله، از ابزار WS_FTP Pro که برای سیستم عامل ویندوز طراحی شده است استفاده کردم. اما همه چیز در مورد بعدی است صحبت خواهیم کرد، همچنین برای بسیاری از مشتریان FTP GUI دیگر قابل اجرا و مرتبط است.
درباره اهمیت FTP
گاهی اوقات پس از دانلود و فعال سازی یک افزونه از طریق داشبورد وردپرس، مشخص می شود که با سایر افزونه های قبلی ناسازگار است. پلاگین های نصب شده. اتفاق می افتد که این منجر به ظهور به اصطلاح " صفحه نمایش سفیدمرگ"، یعنی شما نمی توانید در سایت کاری انجام دهید.
در چنین مواردی به آن می رسد کمک FTP، که از طریق آن می توانید به سایت دسترسی پیدا کنید و افزونه نامناسب را حذف کنید. همچنین میتوانید هنگام درج کد برخی دستورالعملها در فایل تم، بهطور تصادفی دسترسی به سایت را مسدود کنید کارکرد. php. اگر کد در ابتدا نادرست باشد یا آن را در جای اشتباه قرار دهید این اتفاق می افتد. با دانستن نحوه استفاده از FTP، می توانید این مشکل را تنها در چند دقیقه حل کنید.
هر از چند گاهی پس از فعال سازی یک افزونه خاص با خطای دسترسی مواجه می شوید.
خطا می گوید که به دلیل مجوزهای فایل، افزونه نمی تواند پوشه XYZ را ایجاد کند. اینجاست که برنامه ای برای تغییر حقوق دسترسی به فایل - CHMOD - به کمک می آید.
و آخرین، اما مطمئنا کم اهمیت ترین، توانایی استفاده از FTP است گام بعدیدر راه از مبتدی تا حرفه ای سرویس گیرنده FTP دارای عملکردها و قابلیت های زیادی است که به طور قابل توجهی باعث بهبود و سرعت بخشیدن به کار یک توسعه دهنده وب می شود.
با گفتن همه اینها، بیایید مستقیماً به اصل موضوع بپردازیم. برای انجام این کار، این ویدیو را تماشا کنید:
ما به تئوری پروتکل های انتقال اطلاعات نخواهیم پرداخت. ما علاقه مند هستیم استفاده عملی FTP برای آپلود صفحات و فایل های html در هاست. از نظر عملی، FTP روشی برای انتقال داده ها بین رایانه ها است شبکه محلی، و در اینترنت. علاوه بر این، اگر رایانه شما دارای ویندوز است و سرور توسط لینوکس یا سیستم عامل دیگری مدیریت می شود، مشکلی وجود نخواهد داشت، پروتکل استاندارد FTPو به طور کلی پذیرفته شده است.
چرا باید سایت خود را از طریق FTP آپلود کنید و نه به روش معمول؟ پروتکل HTTP? زیرا FTP راحت تر و سریعتر است. تفاوت تقریباً مشابه حمل کالا در جعبه و جعبه از انبار به فروشگاه توسط ماشین و حمل آنها در کیسه های فله با دست است. در یک کلام، FTP به دلایل خوبی در اینترنت محبوب است.
ورود، رمز عبور و آدرس سرور FTP
برای راه اندازی یک اتصال FTP با سرور راه دور، که در آن وب سایت دارید یا خواهید داشت، میزبان شما باید اطلاعات زیر را در اختیار شما قرار دهد: ورود، رمز عبور و آدرس سرور FTP. آنها برای سازماندهی محدودیت های دسترسی به سایت شما مورد نیاز هستند. به طوری که فقط شما می توانید داده های سایت را تغییر دهید.
انتقال فایل ها از طریق FTP با استفاده از اینترنت اکسپلورر
اگر هیچ مدیر فایل یا سرویس گیرنده FTP خاصی در دسترس ندارید، یک مرورگر این کار را انجام می دهد. اینترنت اکسپلورر"یا پنجره "My Computer" که در اصل همان چیزی است.
با استفاده از داده های دریافتی از هاست، یک لینک مستقیم برای اتصال از طریق FTP به سرور ایجاد می کنیم:
ftp://login:password@ftpserver آدرس
ورود و رمز عبور با نماد سرویس از هم جدا می شوند. : "، بعد از رمز عبور قبل از آدرس سرور ftp یک نماد سرویس وجود دارد" @ " در همان ابتدای پیوند می نویسیم " ftp://"تا مرورگر مطمئن شود که انتقال فایل طبق آن انجام می شود پروتکل FTPو نه از طریق HTTP آشناتر. در لینک نباید فاصله وجود داشته باشد.
برای کپی کردن فایل ها از رایانه خود به سرور FTP، کافی است فایل را بکشید و داخل آن رها کنید پنجره بازاتصالات ftp فایل ها را می توان یکی یکی یا به صورت گروهی کپی کرد. آغاز خواهد شد فرآیند استانداردفایل را کپی کن:

پس از اتمام کپی، فایل بر روی سرور قرار می گیرد. برای تأیید این موضوع، سایت خود را در یک مرورگر باز کنید و مسیر گم شده را به آن اضافه کنید نوار آدرس. اگر فایل را در درایو ریشه کپی کرده اید، به سادگی نام فایل آپلود شده در سرور را پس از اسلش به دامنه اضافه کنید. اگر فایلی باز شود (تصویر، صفحه html) یا درخواست دانلود ظاهر شود (بایگانی، برنامه)، فایل در FTP آپلود می شود.
اگر نیاز به کپی فایل از یک سرور FTP به سرور دیگر دارید، ابتدا باید آپلود کنید فایل مورد نیازبه رایانه خود، و سپس آن را در سرور دوم آپلود کنید. همه سرورها از کپی کردن مستقیم از سرور ftp دیگر پشتیبانی نمی کنند.
اگر خطای ntldr is missing دارید، توصیه می کنم در مورد آن اطلاعاتی کسب کنید دلایل ممکنو راه های از بین بردن آن در وب سایت nastroisam.ru.
تغییر حقوق دسترسی به فایل از طریق FTP
اگر نیاز به تغییر مجوزهای خواندن/نوشتن فایل خود دارید (به عنوان مثال، سیستم مدیریت محتوای شما به این نیاز دارد)، انجام این کار دشوار نیست. روی فایل آپلود شده در سرور در پنجره اتصال FTP کلیک راست کرده و مورد پایین "Properties" را انتخاب کنید. در پنجره باز شده، تمام کادرها را علامت زده و OK کنید.

دسترسی به فایل را فعال نکنید مگر اینکه کاملا ضروری باشد، به خصوص فایل های اسکریپت. اگر تغییر مجوزها برای مدت کوتاهی مورد نیاز است، فراموش نکنید که پس از انجام اقدامات، ضبط را غیرفعال کنید.
به عنوان مثال، هنگام ویرایش قالب های وردپرساز طریق پنل مدیریت باید مجوز نوشتن را برای فایل های تم تنظیم کنید. مردم اغلب فراموش می کنند که همه چیز را همانطور که بوده برگردانند، که می تواند باعث آسیب به وبلاگ توسط افراد بد شود. مراقب باش.
لازم به ذکر است که این روشاکثر مردم کپی کردن فایل ها از طریق FTP را راحت ترین کار نمی دانند. اما ساده ترین است و نیازی به نصب ندارد برنامه های ویژه. معمولاً برای انتقال فایل ها و تغییر حقوق دسترسی از طریق FTP استفاده می شود فایل منیجرها(Total Commander، Far و ...) یا برنامه های خاص.



