روز خوب! برای همه کاربرانی که قصد دارند وبسایتها یا وبلاگها را ایجاد کنند مفید خواهد بود تا یاد بگیرند FTP چیست و چگونه از Filezilla استفاده کنند. . پروتکل انتقال فایل روشی برای تبادل داده بین یک کامپیوتر محلی و یک سرور راه دور است.
درباره Filezilla
FileZilla یکی از بهترین مشتریان FTP با مجوز رایگان است. و در این مورد، توزیع رایگان به هیچ وجه نشان دهنده هیچ گونه محدودیتی از برنامه نیست. برعکس، FileZilla از بسیاری جهات حتی از اکثر برنامه های پولی مشابه برتری دارد. و محبوبیت بسیار زیاد FileZilla به دلیل طراحی عالی سیستم مدیریت و رابط کاربری بسیار کاربردی آن است.
به عنوان یک سرویس گیرنده FTP، FileZilla به شما امکان می دهد فایل های وب سایت را از هارد دیسک رایانه خود به سرور ارائه دهنده میزبانی آپلود کنید. علاوه بر این، FileZilla از ویرایش، به روز رسانی، حذف و تنظیم ویژگی های فایل های سایت در یک سرور راه دور به طور مستقیم از دسکتاپ رایانه شخصی پشتیبانی می کند.
بنابراین، وب مسترها و وبلاگ نویسان عزیز، اکنون FileZilla را می شناسید - چه نوع برنامه ای است و می توانید دست به کار شوید.
FileZilla – از کجا می توان آن را دریافت کرد، چگونه آن را نصب کرد و چگونه از آن استفاده کرد
از آنجایی که این برنامه کاملا رایگان است، نیازی به جستجوی کیت های توزیع در سایت های تصادفی و از طریق شخص ثالث نیست. شما می توانید یک ویروس شیطانی را بگیرید و یک رایانه (و کیف پول) را نابود کنید. فقط آدرس مورد علاقه وب سایت رسمی توسعه دهنده FileZilla را در نوار جستجوی مرورگر خود وارد کنید و آخرین نسخه را دانلود کنید.
بسته به نیاز خود می توانید فایل زیلا را در چندین نسخه دانلود کنید.
- یک نصب کننده برای نصب یک برنامه بر روی دیسک کامپیوتر.
- بایگانی برای استفاده در حالت قابل حمل. میتوانید بایگانی را روی یک درایو فلش باز کنید و همیشه یک کلاینت FTP که از قبل پیکربندی شده و آماده کار با سایت در هر رایانهای است، همراه خود داشته باشید.
- دریافت کد منبع برنامه برای برنامه نویسان و توسعه دهندگانی است که می خواهند نوآوری های خود را در برنامه ایجاد کنند.
چگونه FileZilla را بر روی کامپیوتر خود نصب کنیم؟ نصب کننده را دانلود کنید و سپس دستورالعمل های برنامه را دنبال کنید. نصب بسیار معمولی است. اگر می خواهید از نسخه قابل حمل FileZilla استفاده کنید، به سادگی بایگانی را در هر پوشه مناسب در درایو رایانه خود دانلود کرده و آن را در آنجا باز کنید.
- برای راحتی، بسته ای به نام FileZilla ایجاد کنید.
- برای راه اندازی اپلیکیشن، روی فایل اجرایی filezilla.exe کلیک کنید.
- با استفاده از منوی زمینه (دکمه سمت راست ماوس)، یک میانبر روی دسکتاپ ایجاد کنید.
اگر Launcher را روی رایانه خود نصب کرده اید، FileZilla را به لیست اضافه کنید و کلیدهای میانبر را اختصاص دهید. به عنوان مثال - "Win + F".
شروع کار با FileZilla - یک شروع آسان
پس از نصب برنامه FileZilla چگونه می توان از آن برای کار با سایت استفاده کرد؟ قبل از اینکه بتوانید از یک سرویس گیرنده FTP استفاده کنید، ایده خوبی است که یک نقطه را در سرور ارائه دهنده میزبانی امن کنید. اگر هنوز در مورد مشخصات مگا استارتاپ خود تصمیم نگرفته اید، توصیه می شود برای تمرین یک دامنه و هاست رایگان ثبت کنید.
- پس از ثبت نام برای میزبانی، اطلاعات دسترسی به سایت خود را از طریق ایمیل دریافت خواهید کرد. این اطلاعات را در مکانی خشک و ایمن نگهداری کنید. وقتی می خواهید سایت خود را با استفاده از آن منتشر کنید به این حروف و اعداد کوچک آبی رنگ نیاز خواهید داشت
بنابراین، فرض بر این است که شما قبلاً چندین صفحه HTML را با استفاده از یک سازنده وب سایت ایجاد کرده اید، مشتری FTP FileZilla را نصب کرده اید، چگونه به سرور متصل شوید وقتی همه چیز تقریباً آماده است؟
راه اندازی یک اتصال و اتصال به سرور
محبوبیت این برنامه تا حد زیادی به این دلیل است که تنظیمات FileZilla قبلاً به طور پیش فرض انجام شده است و برای آپلود سایت خود در یک سرور راه دور نیازی به رفتن به دوره های کامل وب مستر ندارید.

اگر سایت های زیادی دارید روش دوم مناسب است. سپس در منو کلیک کنید " مدیر سایتداده های اتصال را در آنجا وارد کنید و یک پروژه جدید ایجاد کنید. در آینده می توانید با استفاده از این مدیر بدون پر کردن لاگین و رمز عبور، فوراً به سایت مورد نظر متصل شوید.

کار با یک وب سایت با استفاده از FileZilla
معمولاً اگر همه داده ها به درستی وارد شوند، اتصال به اینترنت عادی باشد و سرور راه دور کار کند، اتصال در عرض یک دقیقه بدون هیچ مشکلی انجام می شود.

کار با FileZilla دقیقاً مانند Windows Explorer با پوشه ها و فایل های محلی انجام می شود. شما می توانید فایل ها را به سادگی با کشیدن با فلش ماوس یا استفاده از منوی زمینه کپی یا جابجا کنید.
گاهی اوقات پیش می آید که با استفاده از FileZilla، اتصال به سرور غیرممکن است . اغلب، مشکلات به دلیل تنظیمات اشتباه کاربر ایجاد می شود. تنظیمات پیش فرض را بازیابی کنید و جزئیات اتصال خود را دوباره وارد کنید.
اگر کاربر بخواهد همزمان تعداد زیادی فایل را روی سرور آپلود کند، انتقال داده ممکن است با شکست مواجه شود. اضافه بار رخ می دهد و اتصال متوقف می شود. توصیه می شود در تنظیمات برنامه FileZilla محدودیت انتقال داده را تعیین کنید.
گاهی اوقات هنگام تلاش برای اتصال، یک اعلان در مورد رمز عبور اشتباه وارد شده ظاهر می شود. این اغلب در مواردی اتفاق می افتد که کاربر همیشه در یک رایانه به سرور متصل است و هنگام تلاش برای دسترسی به سایت از رایانه دیگری، خطایی رخ می دهد.
برای حل مشکل به کنترل پنل سایت رفته و رمز عبور را تغییر دهید. پس از این اتصال باید به خوبی انجام شود.
این تمام چیزی است که من دارم. به زودی میبینمت!
با احترام، اوگنی کوزمنکو.
بعد از ظهر بخیر، آقایان! امروز به برنامه FileZilla می پردازیم: در مورد راه اندازی این سرویس گیرنده FTP صحبت خواهیم کرد و در مورد اینکه در چه مواردی استفاده از FileZilla می تواند زمان و اعصاب شما را به میزان قابل توجهی کاهش دهد صحبت خواهیم کرد. پس بزن بریم!
این پروتکل صرفا برای انتقال فایل استفاده می شود. به طور معمول، هنگام انتقال فایل ها از طریق FTP، به هیچ وجه خطر آسیب رساندن به آنها را ندارید. فرآیند یا با موفقیت کامل می شود یا با شکست مواجه می شود و از شما خواسته می شود دوباره امتحان کنید.
در واقعیت های مدرن، FTP اغلب هنگام کار با سرورهای مجازی از راه دور (همان وب مسترها یا فریلنسرها) استفاده می شود. در این مقاله می توانید در مورد اینکه اتصال FTP چیست و چه گزینه های اتصال وجود دارد، بیشتر بیاموزید.
در همین مقاله، همانطور که در ابتدا گفتم، در مورد یکی از محبوب ترین کلاینت های FTP - FileZilla صحبت خواهیم کرد.
FileZilla – سرویس گیرنده FTP رایگان
FileZilla یک سرویس گیرنده FTP رایگان برای انتقال فایل ها با استفاده از همان پروتکل است. این برنامه به صورت رایگان توزیع شده است و برای دانلود از وب سایت رسمی در دسترس است. این یکی از مکان های پیشرو در بین تمام مشتریان FTP را اشغال می کند.
و این فقط مثل آن نیست: برنامه بسیار راحت و چند منظوره است. استفاده از FileZilla لذت بخش است. یک رابط بصری، انواع ابزارها و عملکردهای مختلف - اینها همه مزایای Filezilla نیستند.
نصب برنامه
شما می توانید Filezilla را کاملا رایگان دانلود کنید. برای انجام این کار، فقط به وب سایت رسمی بروید، جایی که دکمه مورد نظر بلافاصله در منوی اصلی در دسترس خواهد بود.

اسنادی برای مبتدیان نیز در اینجا موجود است که نحوه کار با این برنامه را به شما می گوید.
پس از کلیک بر روی "دانلود FileZilla"، بلافاصله به صفحه دانلود منتقل می شویم، جایی که نسخه های سیستم عامل های مختلف در دسترس خواهد بود.

نسخه مورد نظر (به احتمال زیاد Windows x64) را انتخاب کنید و سپس فایل نصب را در رایانه خود دانلود کنید.
مهم! اگر از لینوکس استفاده می کنید، مجبور نیستید تصویر برنامه را از وب سایت رسمی دانلود کنید؛ می توانید برنامه را از مخازن نصب کنید.
بلافاصله پس از دانلود و اجرای بسته نصبی (با فرمت exe برای ویندوز)، نصب کننده استاندارد را مشاهده خواهید کرد.

نصب FileZilla در ویندوز نباید مشکلی داشته باشد، فقط روی "I Agree" و سپس "Next" - "Next" - "Continue" کلیک کنید. پس از نصب، میانبر برنامه روی دسکتاپ و در لیست برنامه ظاهر می شود.
راه اندازی یک سرویس گیرنده FTP
پس از راه اندازی Filezilla، پنجره ای مانند این را مشاهده خواهید کرد. این گزینه تنظیم استاندارد است که بلافاصله پس از نصب خواهید داشت. در صورت تمایل، می توانید با استفاده از نمادهایی که ردیف دوم بعد از منوی اصلی ظاهر می شوند (با یک فلش) نمایش پنجره های خاص را تغییر دهید.

رابط اینجا با زبان سیستم مطابقت دارد (مال من به زبان روسی است) ، اما در صورت تمایل می توانید آن را در تنظیمات (ویرایش - تنظیمات - زبان) تغییر دهید.

در اینجا، درست در بالا، میتوانید تم نماد، قالب تاریخ و زمان و موارد دیگر را تغییر دهید. در تنظیمات استاندارد خود، FileZilla کاملاً قابل استفاده است: شما به راحتی می توانید برای انتقال فایل ها به هاست متصل شوید. این نیازی به تنظیم خاصی ندارد، همه چیز بصری و ساده است.
ظاهر برنامه
بیایید نگاهی دقیق تر به رابط FileZilla بیندازیم. اگرچه بسیار ساده است، اما ممکن است برای مبتدیان کمی دشوار باشد. خود Filezilla (پنجره اصلی آن) به 6 جزء تقسیم می شود. هر یک از آنها مهم هستند و مسئولیت عمل خاصی را بر عهده دارند. این چیزی است که به نظر می رسد.

در اینجا می توانید ببینید:
- منوی اصلی: دسترسی به تنظیمات و عملکرد برنامه.
- بلوک نمادهای ابزار: با کمک آنها می توانید عناصر رابط را کنترل کنید، و همچنین هر گونه اقدامی را برای مدیریت انتقال فایل بازتولید کنید.
- فیلدهای مجوز: در اینجا اطلاعاتی را برای ورود به سرور وارد می کنید (خود سرور میزبان، نام کاربری و رمز عبور و در صورت لزوم پورت).
- مدیر فایل در سرور راه دور (زمانی که به هاست متصل می شوید).
- مدیریت فایل بر روی کامپیوتر شما
- وضعیت عملیات (فایل ها در کار، انتقال در اشتباه و غیره)
اینها اجزایی هستند که با آنها کار خواهید کرد. در اینجا (در تصویر) من لاگ فرمان را علامت گذاری نکردم. بلافاصله در زیر فیلدهای مجوز قرار دارد - در آنجا می توانید تمام اقداماتی را که هنگام کار با برنامه انجام می شود مشاهده کنید.

با استفاده از همین نمادها، میتوانید تمام عناصر غیرضروری رابط را غیرفعال کنید و تنها مدیریت فایلها را برای انتقال فایلها از رایانهتان به سرور و برگشت باقی بگذارید. به هر حال، ظاهر آنها را می توان در تنظیمات تغییر داد: ویرایش - تنظیمات - رابط - تم.

عملکرد مدیر سایت
برای اینکه هر بار اطلاعات اتصال را وارد نکنید، می توانید از مدیر سایت استفاده کنید. یک عملکرد نسبتا راحت برای خودکار کردن اتصالات به سرورها از طریق FTP. در اینجا نه تنها می توانید تمام داده ها را برای اتصال خودکار با یک کلیک وارد کنید، بلکه آنها را در پوشه ها گروه بندی کنید و تنظیمات جداگانه ای را برای هر سایت یا گروهی از سایت ها ایجاد کنید.

راحت است، اینطور نیست؟ به "پروتکل" در تب "عمومی" توجه کنید. در اینجا می توانید انتخاب کنید که کدام پروتکل به یک سایت خاص متصل شود. علاوه بر FTP استاندارد، می توانید از SFTP و Storj استفاده کنید. هر کدام از آنها مزایای خاص خود را دارند.
همچنین میتوانید رمزگذاری را پیکربندی کنید و حتی رنگ پسزمینه هر سایت را انتخاب کنید (تا گیج نشوید).
نحوه استفاده از کلاینت FTP
اتصال به سرور/میزبان
اکنون زمان آن است که به موضوع اصلی این مطالب برویم - نحوه استفاده از مشتری FTP FileZilla، و مهمتر از همه، نحوه ایجاد اتصال FTP به سرور.
ابتدا باید بدانیم که دقیقا چگونه می توانید میزبان سایت FileZilla را پیدا کنید. در اینجا هاست Beget به عنوان مثال استفاده خواهد شد. ما به وب سایت رسمی میزبان می رویم و یک حساب کاربری در آنجا ثبت می کنیم، بلافاصله پس از آن تمام داده های لازم برای دسترسی از طریق FTP از طریق ایمیل برای ما ارسال می شود.

اگر بخواهیم برای هر سایت دسترسی های جداگانه ایجاد کنیم (اگر چندین در یک حساب کاربری وجود دارد)، همانطور که از اطلاعات موجود در اسکرین شات مشخص است، فقط باید به قسمت مربوطه برویم.
در این صورت هنگام اتصال به سرور FTP فقط فایل های سایتی را که دسترسی جداگانه به آن ایجاد کرده ایم مشاهده می کنیم. من به تمام سایت های موجود در حساب خود دسترسی خواهم داشت، زیرا از طریق دسترسی پیش فرض وارد می شوم.
برای دسترسی به داده های زیر نیاز داریم:
- میزبان (سرور)
- نام کاربری (ورود به سیستم)،
- کلمه عبور.
من همه آنها را دارم (عکس بالا)، شما مال خود را خواهید داشت. داده ها را در فیلدهای مربوطه در Filezilla وارد کنید و روی "اتصال سریع" کلیک کنید.

اگر عناصر رابط غیر ضروری را نیز غیرفعال کرده اید (با استفاده از نمادها)، این دقیقاً همان پنجره ای است که پس از اتصال موفقیت آمیز مشاهده خواهید کرد. همانطور که می بینید، فیلد "سایت از راه دور" حاوی فایل هایی است که در حال حاضر در هاست راه دور من قرار دارند. من می توانم آنها را در هر زمان با استفاده از FileZilla دانلود، تغییر و ویرایش کنم.
هنگامی که به یک سرور راه دور متصل می شویم، می توانیم فایل ها را به عقب و جلو انتقال دهیم. ساده ترین راه برای انجام این کار این است که آن را با نگه داشتن دکمه سمت چپ ماوس بکشید.

با این حال، در صورت تمایل، می توانید از منوی زمینه استفاده کنید، که با کلیک راست ماوس قابل دسترسی است.

اگر پنجره فعالیت را فعال کنید، می توانید ببینید چه زمانی و کدام فایل ها منتقل شده اند.

لیستی از فایل هایی که نمی توانند منتقل شوند در برگه بعدی در دسترس خواهد بود.
می توانید فایل ها را به صورت دسته ای انتقال دهید. به سادگی تعداد مورد نیاز فایل و/یا پوشه را با ماوس انتخاب کنید و سپس آنها را به پنجره مجاور بکشید.
برای ویرایش یک فایل، به عنوان مثال، کد PHP یا هر فایل دیگری، لازم نیست آن را به صورت دستی در دستگاه خود دانلود کنید. به سادگی روی فایل مورد نظر کلیک راست کرده و سپس "View/Edit" را انتخاب کنید.

بلافاصله در برنامه معمولی شما به طور خودکار باز می شود. بلافاصله پس از ویرایش و ذخیره فایل، از شما خواسته می شود که آن را در هاست راه دور به روز کنید.

در این صورت، سند در حال ویرایش در رایانه ذخیره نخواهد شد. وضعیت موقتی دارد و پس از راه اندازی مجدد حذف می شود.
شما می توانید اکثر فایل ها را از این طریق ویرایش کنید.
جستجوی فایل ها
گاهی اوقات فایل های بی شماری در یک میزبان راه دور وجود دارد. در این مورد، ابزار جستجوی داخلی با نوع تنظیمات پیشرفته می تواند به ما کمک کند. همانطور که در تصویر مشاهده می کنید، واقعاً امکانات زیادی در اینجا وجود دارد.

فایل ها را می توان با کلیدهای نام و محتوا جستجو کرد. از طریق این ابزار، اگر ابزارهای استاندارد سیستم عامل شما از عهده وظایف بر نمی آیند، می توانید در رایانه شخصی خود نیز جستجو کنید.
دیگر
با کمک مدیر فایل، می توانید هر گونه عملکردی را با فایل ها و پوشه ها بازتولید کنید: تغییر نام، ایجاد دایرکتوری ها و موارد دیگر.
نتیجه
FileZilla یک برنامه عالی است که برای اهداف خود کاملاً مناسب است. با کمک آن می توانید فایل های مختلف را از سرورهای راه دور دانلود و آپلود کنید. تطبیق پذیری Filezilla به شما این امکان را می دهد که ناراحتی را فراموش کنید. بسیاری از موارد در این سرویس گیرنده FTP به سادگی خودکار هستند، بنابراین باید حتما آن را امتحان کنید.
به هر حال، اگر می خواهید در سایت ها کسب درآمد کنید، به سایت ما خوش آمدید.
با سلام خدمت تمامی خوانندگان و مهمانان سایت. آنتون کالمیکوف با شماست.
اول از همه، بیایید بفهمیم FTP چیست و چرا به آن نیاز است.
FTP یک پروتکل انتقال فایل است که به شما امکان می دهد اشیاء مختلف را در سرور خود آپلود کنید، آنها را حذف کنید، آنها را ویرایش کنید و البته از وبلاگ خود نسخه پشتیبان تهیه کنید.. بدون این دستکاری ها، در حال حاضر تصور یک وبلاگ نویس موفق غیرممکن است.
وقتی شروع به کار روی پروژه خود کردم، در ابتدا سعی کردم کد موجود در پنل وردپرس را به هم بزنم، اما ناخوشایند و ناامن بود. از من می پرسی چرا؟ بله، چون وقتی هر تغییری را ذخیره کردم و به نتیجه دلخواه منتهی نشد، مجبور شدم بک آپ بگیرم.
در حال حاضر، من دو دایرکتوری بر روی کامپیوتر خود ایجاد کرده ام. در اولی با استفاده از Filezil فایل های اصلی را از هاست کپی می کنم و در دومی فایل هایی را که تمام آزمایش هایم را با آن انجام می دهم دانلود می کنم.
Filezilla چیست و از کجا شروع کنیم؟
بنابراین، اجازه دهید نگاهی دقیقتر به مشتری FTP FileZilla مورد علاقه من و نه تنها من داشته باشیم. این یکی از رایجترین و راحتترین کلاینتهای FTP رایگان در حوزه وبلاگ است.
دانلود و نصب برنامه
ابتدا باید برنامه را دانلود و بر روی کامپیوتر خود نصب کنید. با دنبال کردن این لینک می توانید این کار را انجام دهید http://filezilla.ru/get/به وب سایت رسمی توسعه دهنده بروید و نسخه مناسب را انتخاب کنید.
پس از نصب، باید با کلیک بر روی تب File → Site Manager به هاست خود متصل شوید.

در پنجره باز شده روی دکمه «سایت جدید» (1) کلیک کنید و نام سایت خود را وارد کنید (2).

سپس در قسمت "Host" (3) آدرس IP سرور خود را وارد کنید. هنگام خرید هاست خود، اغلب از طریق ایمیل، به شما داده می شود. همچنین "کاربر" و "رمز عبور" را نشان می دهد (5)

به هر حال، برای فعال کردن فیلدهای ورود و رمز عبور در قسمت "Login Type" (4) در منوی کشویی، "Normal" را انتخاب کنید. خوب، برای اتصال، فراموش نکنید که روی دکمه "اتصال" (6) کلیک کنید.
اگر همه چیز را به درستی انجام دادید، در پنجره اول خواهید دید که "اتصال برقرار شده است."

رابط کاربری و ویژگی های Filezilla
حال بیایید نگاهی دقیق تر به رابط برنامه خود بیندازیم. از نظر ظاهری به دو قسمت تقسیم می شود.
بخش اول سایت محلی است (2، 3). در آن محتویات رایانه خود (دیسک ها، پوشه ها، فایل ها) را مشاهده می کنید. بخش دوم سایت Remote است (بخش 4، 5). در آنها ما اشیاء میزبانی شما را می بینیم.
برای یک مبتدی، قبل از شروع، توصیه می کنم یک نسخه پشتیبان از تمام محتوای وبلاگ در رایانه خود ایجاد کنید.
نحوه ایجاد یک نسخه پشتیبان
برای انجام این کار، در هر دیسکی، به جز دیسکی که سیستم عامل شما در آن نصب شده است، یک دایرکتوری ایجاد کنید و همه فایل ها را از سرور راه دور در آن کپی کنید.
بیایید نحوه انجام این کار را با جزئیات بیشتری بررسی کنیم و در عین حال نحوه کار با برنامه را یاد بگیریم.

روی هر فایل یا پوشه ای در پنجره شماره 5 روی مکان نما کلیک کنید. سپس با استفاده از کلیدهای ترکیبی Ctrl+C، کل محتویات پنجره 5 را انتخاب کنید. سپس، دکمه سمت راست ماوس را فشار دهید و یک منوی کشویی ظاهر می شود که با استفاده از عملکرد آن می توانید هر چیزی را که فکر می کنید کپی، ایجاد و حذف کنید. لازم نیست، اضافه کردن به کار و غیره
من می خواهم بلافاصله به کاربران بی تجربه هشدار دهم که پس از حذف یک فایل از سرور، دیگر امکان بازیابی آن وجود نخواهد داشت، زیرا FileZilla مانند ویندوز دارای ویژگی سطل بازیافت نیست.
بنابراین ، من به نوعی از برنامه آموزشی خود منحرف شدم ، در منوی کشویی "دانلود" را انتخاب می کنیم. در عین حال فراموش نکنید که دایرکتوری که از قبل ایجاد کرده اید در پنجره شماره 3 باز باشد.
در مورد من، این "تست" در درایو D است (این را می توان در پنجره شماره 2 و شماره 3 مشاهده کرد). خوب، اکنون یک نسخه پشتیبان از سایت خود ایجاد کرده ایم و در عین حال یاد گرفته ایم که چگونه فایل ها را از هاست خود در دیسک کاری خود دانلود کنیم.
نمونه کار با فایل ها
می خواهم توجه داشته باشم که انتقال شی مورد نیاز به سرور باید به همین ترتیب انجام شود، تنها تفاوت این است که انتخاب در سمت چپ (منطقه Local Site) انجام می شود.
بسیاری می پرسند، این همه برای چیست، چرا آن را در رایانه دانلود می کنم، چه چیزی به من می دهد؟
بیایید به یک مثال کوچک نگاه کنیم: شما باید کد index.php را اصلاح کنید. ما آن را در سرور پیدا می کنیم و آن را در پوشه خود در رایانه دانلود می کنیم.
توجه داشته باشید: لطفا توجه داشته باشید که نباید از برنامه استاندارد Notepad در ویندوز برای ویرایش فایل ها استفاده کنید، زیرا هنگام ذخیره، ممکن است رمزگذاری تغییر کند و محتوا به درستی نمایش داده نشود. برای ویرایش کد، توصیه می کنم از Notepad++ استفاده کنید.
می توانید توضیحات دقیق تری در مورد آن در وبلاگ ما در یکی از مقالات زیر بخوانید. و برای اینکه از دست ندهید -
اگر باز شدن در برنامه دیگری اتفاق افتاده باشد، فایل خود را روی دیسک خود پیدا می کنیم، در مورد من، روی منوی Start → Computer کلیک می کنم، Local disk D را انتخاب می کنم و به پوشه "Test" خود می روم. بعد، روی index.php راست کلیک کرده و از منوی کشویی «Open with» را انتخاب می کنم.

در پنجره ای که ظاهر می شود، Notepad را پیدا کنید، آن را انتخاب کنید، همچنین فراموش نکنید که کادر "استفاده از برنامه انتخاب شده برای همه فایل های این نوع" را علامت بزنید و روی "OK" کلیک کنید.

اکنون می توانید با خیال راحت با این شی کار کنید.
نحوه کار با Notepad را در مقالات بعدی با جزئیات بیشتری به شما خواهم گفت.
هنگامی که فایل خود را ویرایش کردید، آن را ذخیره کنید و به سادگی آن را به منطقه 5 بکشید.

از آنجایی که فایل از قبل در سرور وجود دارد، برنامه اقدامات شما را روشن می کند. نگران نباشید، در پنجره ای که ظاهر می شود، به سادگی "Overwrite" را انتخاب کنید و روی OK کلیک کنید.

خوب، اکنون متوجه شده ایم که کلاینت FTP چیست و چگونه می توان از آن هنگام کار با وبلاگ خود استفاده کرد.
امیدوارم توانسته باشم همه اینها را به زبانی در دسترس به شما بگویم. لطفا من را سخت قضاوت نکنید، زیرا این اولین مقاله من است :). اگر نظر یا پیشنهادی دارید در نظرات بنویسید.
در اینجا چند برنامه مفید دیگر وجود دارد:
آنتون کالمیکوف
سلام به همه!
امروز به شما نشان خواهم داد... Filezilla (filezilla) یک مشتری ftp یا مدیر ftp نیز نامیده می شود که به شما امکان می دهد به سرور میزبان خود متصل شوید. آن دسته از افرادی که اکنون برای اولین بار در مورد مشتری ftp و نحوه استفاده از آن می شنوند، رک و پوست کنده، وقتی متوجه شوند که چقدر زندگی یک استاد وب را آسان تر می کند، شوکه می شوند! علاوه بر این، برنامه filezilla کاملاً رایگان توزیع می شود!
با filezilla زمان پردازش، جابجایی، دانلود، ویرایش، حذف فایل ها... در هاست شما چندین برابر کاهش می یابد! اکنون به شما نشان خواهم داد که این مدیر ftp فوق العاده چگونه کار می کند.
من مطمئن هستم که هر یک از شما که وبلاگ ها یا وب سایت های خود را در مقطعی اجرا می کنید، مجبور بودید، اگر نه ویرایش کنید، اما مطمئناً برخی از فایل ها را در سرور میزبان خود آپلود کنید. برای وضوح و مقایسه، اجازه دهید به یک مثال خاص از چگونگی وقوع همه اینها نگاه کنیم. فرض کنید باید تصویری را با موضوع وبلاگ خود در پوشه تصاویر آپلود کنید. چه خواهید کرد؟
مرورگر خود را باز کنید، به کنترل پنل هاست خود بروید، پوشه ای را باز کنید که تمام فایل های منبع شما در آن ذخیره می شود. آشنا بنظر رسیدن؟ من فکر می کنم هر وبلاگ نویسی با این موضوع روبرو شده است و برخی تا به امروز به همان حالت کار می کنند. اما این همه ماجرا نیست! بعد به دایرکتوری root بروید. برای دانلود فایل باید به همان پوشه تصاویر بروید. بر روی دکمه آپلود فایل کلیک کنید، سپس بر روی دکمه "مرور" کلیک کنید، مسیر فایل را مشخص کنید و روی "آپلود" کلیک کنید! و تنها پس از آن پرونده شما در جای مناسب قرار می گیرد!
آیا می توانید تصور کنید که برای آپلود فقط یک تصویر چند عمل مختلف باید انجام دهید؟ اکنون بسیاری می گویند که همه اینها فقط در یک دقیقه انجام می شود! بله، موافقم، مخصوصاً وقتی که اغلب با این نوع چیزها مواجه می شوید! من قبلاً دقیقاً همانطور که در بالا توضیح دادم انجام می دادم و اصلاً مزاحم نبودم. به نظر من زمان زیادی نمی برد.
اما هرچه منبع من بیشتر شروع به توسعه کرد، مجبور شدم فایل های مختلفی را به سرور ویرایش و اضافه کنم. و هنگامی که یک فایل را در سرور میزبان آپلود می کنید، یک چیز جزئی است، اما زمانی که باید 20-30 مورد از آنها را آپلود کنید؟ اما اینجا زمان زیادی می برد! وقتی با مشتری ftp filezilla آشنا شدم، زمان صرف شده برای کار با فایل ها به میزان قابل توجهی کاهش یافت.
اکنون تمام مراحل توضیح داده شده در بالا را فقط با استفاده از مشتری ftp filezilla انجام می دهم و صادقانه به شما می گویم، همه چیز بسیار سریعتر از مرورگر انجام می شود! بنابراین اجازه دهید به شما نشان دهم که چگونه کار می کند.
نحوه استفاده از فایل زیلا
ابتدا باید آن را دانلود کنید. این کار قابل انجام است. آخرین نسخه برای سیستم عامل خود را دانلود و بر روی کامپیوتر خود نصب کنید. نصب نیازی به دانش خاصی ندارد، همه چیز بیشتر از ابتدایی است. فشار دهید، ادامه دهید، منتظر بمانید تا برنامه نصب شود، سپس برنامه را اجرا کنید.
پس از راه اندازی برنامه، باید به "مدیر سایت" بروید و پس از وارد کردن داده هایی مانند: "میزبان"، "نوع ورود: عادی"، "نام کاربری" و "رمز عبور" را تنظیم کنید. میزبان شما باید این داده ها را پس از پرداخت هزینه هاست در اختیار شما قرار می داد. برای وضوح، من یک اسکرین شات گرفتم که با نگاه کردن به آن، همه چیز برای شما روشن خواهد شد:

اکنون، پس از کلیک بر روی دکمه "اتصال"، در پنجره پایین سمت راست، همان پوشه ریشه منبع خود را در کنترل پنل میزبانی مشاهده خواهید کرد:
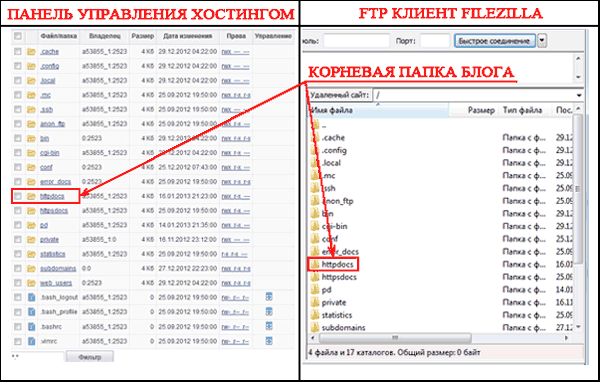
تمام شد، ارتباط برقرار شد، می توانیم ویرایش فایل ها را شروع کنیم. حداقل اقدامات مختلف، حداکثر مزایا. اکنون، زمانی که نیاز به رفتن به پوشه root دارید، تنها کاری که باید انجام دهید این است که کلاینت filezilla ftp را راه اندازی کنید، مدیر سایت را باز کنید و با کلیک بر روی دکمه "Connect" به سرور متصل شوید.
حال، بیایید مقایسه کنیم که چند عمل باید انجام شود تا همان تصویری که در بالا توضیح دادم به پوشه تصاویر منتقل شود. مدیر ftp را اجرا کنید، روی اتصال کلیک کنید، به پوشه تصاویر بروید و با نگه داشتن آن با دکمه سمت چپ ماوس، تصویر را بکشید. نیازی نیست هر بار مسیری برای فایل مشخص کنید. همه چیز بسیار ساده تر انجام می شود.
این به خصوص زمانی که مجبور به ویرایش فایل های زیادی هستید راحت است. مثال دیگر: شما باید پنج فایل را ویرایش کنید. ویرایش از طریق مرورگر در کنترل پنل هاست چگونه انجام می شود؟ شما باید هر فایل را یکی یکی در کامپیوتر خود دانلود کنید، آن را ویرایش کنید و یک به یک آن را دوباره به سرور آپلود کنید!
ویرایش با استفاده از کلاینت ftp بسیار لذت بخش تر است. تمام فایل های مورد نیاز خود را در پنجره سرویس گیرنده ftp انتخاب کرده و با یک حرکت آنها را به پوشه مورد نظر منتقل کنید. شما ویرایش می کنید و به همین ترتیب همه فایل ها را انتخاب می کنید و به سرور منتقل می کنید. خوب، این برنامه را چگونه دوست دارید؟ باور کنید این یک برنامه فوق العاده است، من آن را به همه توصیه می کنم، پشیمان نخواهید شد!
نحوه استفاده از فیلزیلاشما اکنون می دانید، و به زودی یک مورد بسیار مفصل دیگر را خواهم نوشت، که می تواند زندگی یک استاد وب را نیز ساده کند! از دست ندهید، در به روز رسانی وبلاگ مشترک شوید! اکنون که نحوه استفاده از fillezilla را یاد گرفته اید، بهره وری شما به میزان قابل توجهی افزایش می یابد!
اهدای جوایز به برندگان جدول کلمات متقاطع در سایت شماره 3
خوب، وقت آن است که برندگان را اعلام کنیم. هر بار تعداد شرکت کنندگان بیشتر و بیشتر می شود که خبر خوبی است. از همه برای چنین فعالیتی متشکرم. من برای مدت طولانی غر نمی زنم، بیایید با برندگان خود ملاقات کنیم:
برندگان جدول کلمات متقاطع سایت شماره 3 عبارتند از:
مقام اول - سرگئی ( [ایمیل محافظت شده]) - 200 روبل
مقام دوم - میشوتا () - 100 روبل
مقام سوم - کنستانتین () - 50 روبل
آفرین بچه ها تبریک به همه برنده ها. شماره های کیف پول خود را ارسال کنید و جوایز شایسته خود را دریافت کنید. و با این کار از شما خداحافظی می کنم و به زودی شما را می بینم.
مقاله را چگونه دوست دارید؟ آیا از کلاینت ftp در کار خود استفاده می کنید؟ به امید دریافت دیدگاههای شما!



