یکی از مزایای استفاده از OS X یا macOS سهولت انجام کارهای رایج است. یکی از کارهای رایجی که احتمالاً در برخی مواقع با آن مواجه خواهید شد، حذف برنامه های غیر ضروری است که به آن برنامه ها نیز می گویند. اگر تا به حال مجبور شده اید یک برنامه را از مک بوک حذف کنید، می دانید که این فرآیند بسیار ساده است. اما، برای کسانی که برای اولین بار با این کار مواجه می شوند، تصمیم گرفتیم 2 روش حذف یک برنامه در مک بوک را با جزئیات شرح دهیم!
راه دشوار حذف نصب برنامه در Mac OS X و زمان استفاده از آن
ابتدا به روش سنتی حذف نصب ساده برنامه نگاه می کنیم. اگر فشار دادن کلید را ترجیح می دهید، می توانید به سادگی نماد برنامه را انتخاب کنید و سپس روی Remove Command کلیک کنید تا برنامه به سطل زباله منتقل شود، سپس سطل زباله را حذف کنید و برنامه حذف خواهد شد.
برخی از برنامهها همچنین برخی از فایلهای ترجیحی و حافظه پنهان را پشت سر میگذارند، معمولاً این به چیزی که باید پشت سر گذاشته شود آسیبی نمیزند، اما اگر میخواهید آنها را حذف کنید، فقط باید فایلهای پشتیبانی برنامه را پیدا کنید و آنها را حذف کنید. اگر ترجیح میدهید خودتان این فایلها را بررسی نکنید، میتوانید به برنامه بروید تا برنامه را به همراه همه فایلهای ترجیحی پراکنده مرتبط آن حذف نصب کنید، اما برای کسانی که میخواهند خودشان این کار را انجام دهند، معمولاً میتوانند این نوع را پیدا کنند. فایل ها در مکان های زیر
روش 1: یک برنامه را با استفاده از Launchpad حذف نصب کنید
حذف نصب برنامه ها در سیستم عامل macOS با استفاده از برنامه Launchpad یکی از ساده ترین راه ها است. خوب، برای انجام این کار، Launchpad را اجرا کنید (F4 را روی صفحه کلید یا نماد مربوطه را در نوار Dock فشار دهید). هنگامی که Launchpad راه اندازی شد، باید نماد برنامه را فشار داده و نگه دارید تا شروع به لرزیدن کند و نماد "x" در گوشه سمت راست بالا ظاهر شود، درست مانند iOS. همانطور که حدس زده اید، اکنون باید دکمه "x" را فشار داده و انتخاب خود را تأیید کنید، پس از آن برنامه برای همیشه از مک بوک حذف می شود!
به برنامه هایی که شامل برنامه های حذف نصب جداگانه هستند توجه کنید
فایل های پشتیبانی برنامه گاهی اوقات لازم است به جای نام برنامه، نام برنامهنویس را جستجو کنید، زیرا همه فایلهای برنامه با نامشان شناسایی نمیشوند. چند مقاله و انجمن خواندهاید که در آنها یافتن برنامههای ناخواسته آنقدر دشوار است؟ حذف نصب به این معنی است که شما مجبور نیستید برای این فایل ها ماهیگیری کنید. نام شما در مقاله کجاست؟ اعلام کنید که هستید، بنابراین دفعه بعد که مطلبی را پست کردید، خوانندگان متوجه خواهند شد که شما یک طبقه ضعیف هستید. با تشکر از مداخله شما دیو می گوید: این سایت عموماً صمیمی و عاری از برخی مزخرفات است، بنابراین فردریش باید به جای دیگری برود. به هر حال، کلمات: "ارسال شده توسط: ویلیام پیرسون" احتمالاً به این معنی است که ویلیام پیرسون نویسنده است - مشت "ضعیف تحصیلات" شما احتمالاً باید به سمت آینه باشد. یک سیستم عامل را نام ببرید که همه این فایل ها را حذف کند. همه سیستم عامل ها این فایل ها را در فهرست اصلی کاربران قرار می دهند. علاوه بر این فایل ها و پوشه ها، ردپای زیادی نیز در رجیستری وجود دارد. همه آنها این آثار را در فهرست اصلی کاربران به جا می گذارند. کار سختی نیست، به هر حال می توانید آن را انجام دهید. . مفهوم حذف یک برنامه کاربردی در بسیاری از سیستمعاملها وجود داشته است که عمدتاً برای به جا گذاشتن ردیابی پیادهسازی شده است، به طوری که اگر نسخه جدیدی از برنامه در آینده نصب شود، دادههای باقیمانده قبلی باید فوراً مورد استفاده مجدد قرار گیرند.
روش 2: یک برنامه را با استفاده از جستجو حذف نصب کنید

هنگامی که در پوشه برنامه ها قرار گرفتید، اکنون می توانید به سادگی یک برنامه (برنامه) غیر ضروری را به نماد سطل زباله در نوار Dock بکشید. اگر نظر خود را تغییر دادید یا به طور تصادفی فایل های اشتباهی را حذف کردید، می توانید برنامه را از سطل زباله به پوشه برنامه ها برگردانید. یا از دستور ⌘ + Z برای لغو عمل استفاده کنید. برای حذف دائمی یک برنامه در مک بوک و آزاد کردن فضای دیسک با استفاده از این روش، باید روی نماد Trash کلیک راست کرده و از منوی کشویی «Empty Trash» را انتخاب کنید.
شما باید روند همه کاربران را بررسی کنید تا ببینید آیا برنامههایی در چنین فرآیندهایی در حال اجرا هستند و باید حذف شوند. اگر نظر خود را تغییر دهید و برای نصب مجدد آن را از سطل زباله حذف کنید، مجدداً رمز عبور مدیریت را درخواست می کند.
این روند نسبت به گذشته دشوارتر می شود. اکثر برنامهها اجزای پسزمینه را اجرا نمیکنند یا فایلهای تنظیمات سیستم را تغییر نمیدهند، و معمولاً گذاشتن تنظیمات قدیمی و فایلهای پشتیبانی روی هارد دیسک ضرر چندانی ندارد. اما اگر میخواهید یک مؤلفه قدیمی یا آسیبدیده را حذف کنید، نرمافزاری را برای تغییر شماره سریال مجدداً نصب کنید، یا به سادگی فضای دیسک را آزاد کنید، ممکن است حذف همه اجزای برنامه قدیمی مهم باشد. اینها شامل خود برنامهها، موارد برگزیده و پشتیبانی، و گاهی اوقات فایلهای پنهان یا پسوندهای هسته هستند.
شاید راه های دیگری برای حذف برنامه های مک بوک بلد باشید؟ اگه اینطور هست، درباره اش به ما بگو!
با ما همراه باشید، هنوز چیزهای جالب زیادی در راه است.
دیر یا زود برنامه های بی فایده زیادی روی لپ تاپ شما جمع می شوند که با آنها هیچ فایده ای برای مسدود کردن حافظه وجود ندارد. در این مورد، ارزش شروع به حذف آنها را دارد، اما این کار باید به درستی انجام شود، در غیر این صورت با گذشت زمان تعداد زیادی پوشه خالی و استفاده نشده در سیستم جمع می شود که به نوبه خود رایانه را گیج می کند و منجر به کاهش می شود. در عملکرد آن
اکثر برنامه ها یک نماد هستند، در حالی که بقیه شامل یک یا چند پوشه پر از آیتم ها هستند. همچنین ممکن است گاهی اوقات اگر برنامه ها را در حین نصب بکشید یا از پوشه برنامه ها منتقل کنید، روی دسکتاپ پیدا کنید.
حذف از طریق سطل زباله
برای شروع فرآیند حذف، نماد یا پوشه برنامه را به سطل زباله بکشید. توجه: نماد اکثر برنامه ها در واقع کمی توهم است. آنچه روی هارد دیسک می بینید یک بسته برنامه پر از فایل است، از جمله کد برنامه قابل اجرا و فایل های پشتیبانی.
حذف نصب یک برنامه در سیستم عامل مک
تنها دو راه برای پاک کردن یک برنامه وجود دارد - از روش هایی استفاده کنید که به صورت بومی در سیستم عامل Mac OS وجود دارد، یا نصب یک برنامه شخص ثالث که در حذف برنامه های دیگر تخصص دارد.
از طریق سبد خرید
حذف برنامه ها در Mac OS با حذف آنها در ویندوز متفاوت است، زیرا در رایانه های دارای سیستم عامل از مایکروسافت، هنگام حذف میانبر، خود برنامه را حذف نمی کنید، اما در Macbook برعکس است:
حذف نصب یک برنامه در سیستم عامل مک
تنظیمات برنامه و فایل های پشتیبانی دو مکان در هارد دیسک شما وجود دارد: هر دو محل ذخیره تنظیمات و فایل های پشتیبانی برنامه ها هستند. کتابخانه اول در بالاترین سطح هارد دیسک شما قرار دارد، دومین کتابخانه در داخل پوشه خانه شما قرار دارد. برای حذف کامل نرم افزار، باید موارد را از این مکان ها حذف کنید.
کاربرانی که اخیراً شروع به استفاده از سیستم عامل اپل کرده اند ممکن است در ابتدا یک سوال داشته باشند: نحوه حذف برنامه ها در macOS، زیرا در تنظیمات آن مورد "افزودن یا حذف برنامه ها" مانند ویندوز وجود ندارد که برای بسیاری آشنا است.
در واقع، برای حذف کامل هر برنامه ای از مک، لازم نیست به دنبال فایل «حذف نصب» بگردید و سپس پوشه «فایل های برنامه» را پاک کنید، همانطور که باید در سیستم عامل مایکروسافت انجام می دادید. در macOS همه چیز بسیار ساده تر است. برنامه مانند یک فایل یا پوشه معمولی با چند کلیک حذف می شود.
اول از همه، پوشه ای را که شامل تمام برنامه های نصب شده بر روی کامپیوتر شما است باز کنید. برای انجام این کار، Finder را راه اندازی کنید (نماد آن همیشه در سمت چپ پنل Dock Mac شما قرار دارد).

در لیست "مورد علاقه" در سمت چپ، آیتم منو "برنامه ها" را پیدا کرده و روی آن کلیک کنید.

برنامه ای را که می خواهید از مک خود حذف کنید از لیست انتخاب کنید و روی آن کلیک راست کنید. از منوی کشویی، به سادگی "انتقال به سبد خرید" را انتخاب کنید.

تمام شد، برنامه حذف شد. سطل بازیافت را خالی کنید تا فضای خالی روی هارد دیسک که توسط برنامه اشغال شده است آزاد شود. برای انجام این کار، روی سطل زباله در منوی Dock مک بوک خود کلیک راست کرده و "Empty Trash" را انتخاب کنید.
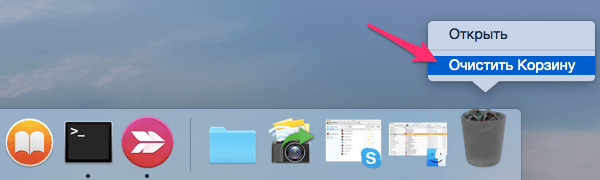
انجام شد، اکنون برنامه به طور کامل از مک شما حذف شده است. آیا این درست نیست که همه چیز ساده تر از ویندوز است؟
سیستم عامل اپل مانند هر محصول دیگری در نوع خود امکان نصب و حذف اپلیکیشن ها را به شما می دهد. امروز می خواهیم به شما بگوییم که چگونه می توانید برنامه های خاصی را در macOS حذف نصب کنید.
حذف نصب یک برنامه با استفاده از Launchpad یا Finder امکان پذیر است. گزینه اول برای برنامه های نصب شده از AppStore مناسب است، در حالی که گزینه دوم جهانی است و بدون توجه به منبع نرم افزار قابل استفاده است.
روش 1: Launchpad (فقط برنامه های AppStore)
ابزار Launchpad نه تنها به شما امکان راه اندازی برنامه ها را می دهد، بلکه امکان انجام عملیات اساسی با آنها از جمله حذف آنها را نیز فراهم می کند.


انجام شد - برنامه انتخاب شده حذف خواهد شد. اگر نماد با علامت ضربدر ظاهر نمی شود، به این معنی است که برنامه به صورت دستی توسط خود کاربر نصب شده است و فقط می توان آن را از طریق حذف کرد. یاب.
روش 2: یاب
مدیر فایل macOS عملکرد بیشتری نسبت به همتای ویندوزی خود دارد - قابلیت های Finder شامل حذف برنامه ها است.
- باز کن یاببه هر روش موجود - ساده ترین راه برای انجام این کار از طریق Dock است.
- در منوی کناری، فهرستی به نام پیدا کنید "برنامه ها"و برای رفتن روی آن کلیک کنید.
- یکی از برنامه های نصب شده را که می خواهید پاک کنید پیدا کنید و نماد آن را روی آن بکشید "سبد".

شما همچنین می توانید به سادگی برنامه را انتخاب کنید، سپس از موارد استفاده کنید "فایل" – "انتقال به سبد خرید".
- اگر برنامه مورد نظر در دایرکتوری مشخص شده نیست، باید با استفاده از ابزار آن را جستجو کنید نور افکن. برای این کار روی نماد ذره بین در گوشه سمت راست بالا کلیک کنید.

نام برنامه را در خط تایپ کنید. وقتی در نتایج ظاهر شد، کلید را نگه دارید فرمانو نماد را به سمت آن بکشید "سبد".
- برای حذف کامل نرم افزار، آن را باز کنید "سبد". سپس گزینه را انتخاب کنید "پاک کردن"و عملیات را تایید کنید.




لطفاً توجه داشته باشید که حذف نصب برنامه اشتراک های پولی ساخته شده در آن را لغو نمی کند. برای جلوگیری از کسر پول از حساب شما، اشتراک های پولی باید غیرفعال شوند - مقاله در پیوند زیر به شما در این امر کمک می کند. 
نتیجه
حذف نصب برنامه ها در macOS یک کار بسیار ساده است که حتی یک کاربر تازه کار مک نیز می تواند از عهده آن برآید.
حذف برنامه های غیر ضروری از رایانه ای که سیستم عامل مک را اجرا می کند یک روش بسیار ساده است. با این حال، برای آن دسته از کاربرانی که اخیراً از ویندوز به مک سوئیچ کرده اند و تجربه کافی در سیستم جدید ندارند، می تواند بسیار گیج کننده باشد. برای کمک به کاربران مبتدی مک، این مقاله در مورد نحوه حذف یک برنامه از مک تهیه شده است.
بر خلاف سیستم عامل های خانواده ویندوز، بسته نرم افزاری برای مدیریت کامپیوتر Mac OS دارای معماری اساسی متفاوتی است و شامل رجیستری نیست که اطلاعات مربوط به همه برنامه های نصب شده در آن وارد شود. سیستم عامل مک همچنین فاقد آنالوگ کنترل پنل ویندوز است که از طریق آن می توانید رایانه خود را مدیریت کنید، از جمله حذف برنامه های نصب شده.
هر برنامه ای را می توان به زیبایی و به راحتی در چند مرحله ساده از مک حذف کرد.
- به پوشه برنامه ها بروید ( برنامه های کاربردی) و موردی را که می خواهید حذف کنید پیدا کنید.
- نماد برنامه را با ماوس به سطل زباله بکشید. همین کار را می توان با کلیک راست بر روی نماد برنامه و انتخاب مورد در منوی زمینه که ظاهر می شود انجام داد. حرکت به سبد خرید.
- سطل بازیافت را خالی کنید تا برنامه به طور کامل از دیسک کامپیوتر شما حذف شود.
روش توصیف شده برای حذف برنامه ها برای همه نسخه های خانواده دهم جهانی است.
علیرغم همه تطبیق پذیری آن، بسیاری از کاربران روش های تعاملی بیشتری را برای حذف برنامه ها ترجیح می دهند و هنوز هم ترجیح می دهند، که با استفاده از برنامه های مختلف حذف کننده خاص پیاده سازی شده اند. معروف ترین این ابزارها AppCleaner است.
مزیت اصلی AppCleaner این است که نه تنها خود برنامه را از پوشه مخصوص برنامه ها حذف می کند /برنامه های کاربردی، اما همچنین همه فایل های مرتبط با برنامه را پیدا و حذف می کند، مانند تنظیمات کاربر فردی، ذخیره تنظیمات و وضعیت فعلی، و همچنین فایل های کش.
میتوانید با استفاده از AppCleaner برنامهای را از Mac حذف کنید.  با شروع Mac OS X 10.8 Lion، برنامه Launchpad در سیستم عامل ظاهر شد که با آن می توانید برنامه ها را به روشی مشابه آنچه در iPad یا iPhone استفاده می شود حذف کنید. این به صورت زیر اجرا می شود.
با شروع Mac OS X 10.8 Lion، برنامه Launchpad در سیستم عامل ظاهر شد که با آن می توانید برنامه ها را به روشی مشابه آنچه در iPad یا iPhone استفاده می شود حذف کنید. این به صورت زیر اجرا می شود.  لازم به ذکر است که این روش فقط می تواند برنامه های نصب شده بر روی کامپیوتر شما را از طریق AppStore حذف کند. بقیه بدون صلیب خواهند بود و حذف آنها با روش ذکر شده امکان پذیر نخواهد بود.
لازم به ذکر است که این روش فقط می تواند برنامه های نصب شده بر روی کامپیوتر شما را از طریق AppStore حذف کند. بقیه بدون صلیب خواهند بود و حذف آنها با روش ذکر شده امکان پذیر نخواهد بود.
شما باید با دقت برنامه های بزرگی را که بر روی Mac نصب شده اند از طریق نصب کننده خودش حذف کنید، نه اینکه به سادگی در پوشه Applications کپی شوند. به عنوان یک قاعده، چنین برنامه هایی پاک کننده مخصوص به خود را دارند و بهتر است آنها را از طریق آن حذف کنید. برای بررسی وجود Uninstaller، به پوشه Applications رفته و وجود آن را در گروه فایل برنامه بررسی کنید.

همانطور که از تصویر ارائه شده مشخص است، ویرایشگر گرافیکی ادوبی فتوشاپ دارای حذف کننده مخصوص به خود است که در صورت لزوم می توان از آن برای حذف این برنامه از مک استفاده کرد.
سیستم عامل مک سیستم عاملی است که توسط اپل برای رایانه های خانواده مکینتاش توسعه یافته است که بر روی پلت فرم یونیکس ساخته شده است و عملکرد آن افزایش یافته است (در مقایسه با سیستم های مشابه سایر شرکت ها).
برنامه ها در Mac OS X به شکل یک ظرف با یک بسته داده نصب می شوند که حاوی تمام فایل های لازم برای کار است. این روش ذخیره سازی داده ها به شما امکان می دهد به طور موثر از منابع حافظه رایانه استفاده کنید. به عنوان مثال، بیایید سعی کنیم نحوه حذف برنامه ها را در مک یاد بگیریم.
پیمایش سریع در مقاله
حذف با استفاده از روش کشیدن به سطل زباله
روند حذف برنامه ها در Mac OS X با رویه های مشابه در سایر سیستم عامل ها متفاوت است. Mac OS X حاوی رجیستری (مانند ویندوز) نیست، بنابراین نیازی به دستکاری های اضافی در یافتن و بازیابی فایل های مخفی نیست. برای حذف برنامه باید موارد زیر را انجام دهید:
مجوز به عنوان مدیر
اگر با حساب دیگری وارد شوید، سیستم برای حذف برنامه ها به یک لاگین و رمز عبور نیاز دارد. برای بررسی اینکه آیا حقوق مدیر سیستم را دارید، باید:
- وارد "System Settings" شده و دسته "Users and Groups" را انتخاب کنید.
- بررسی کنید که آیا حساب در لیست مدیران است یا خیر.
پیدا کردن و حذف یک برنامه
برای حذف یک برنامه غیر ضروری، باید به بخش "برنامه ها" بروید که تمام برنامه های نصب شده در حال حاضر را نمایش می دهد. برای این کافی است:
- بر روی "موتور جستجو" کلیک کنید؛
- در دسته "مکان ها"، "برنامه ها" را انتخاب کنید.
- برنامه حذف را پیدا کنید.
- نماد برنامه را طولانی فشار دهید و آن را به سطل زباله بکشید.
حذف فایل های اضافی
در حین نصب، برخی از برنامه ها ممکن است تنظیمات اضافی و فایل های پشتیبانی برنامه ایجاد کنند. برای حذف فایل های برنامه باید:
- "موتور جستجو" را باز کنید و پوشه "کتابخانه" را انتخاب کنید.
- پوشه "پشتیبانی برنامه" را پیدا کرده و باز کنید.
- پوشه مناسب با فایل های پشتیبانی را انتخاب کرده و به سطل زباله منتقل کنید.
خالی کردن سطل زباله
سطل بازیافت از برنامه ها و فایل ها در برابر حذف تصادفی محافظت می کند. در صورت لزوم، می توانید داده های حذف شده را با انتقال آنها به محل اصلی خود بازیابی کنید.
مهم است به خاطر داشته باشید که پس از خالی کردن سطل بازیافت، فایل ها برای همیشه حذف خواهند شد. برای حذف کامل برنامه و فایل های مورد نیاز:
- بر روی نماد "سطل زباله" کلیک راست کنید؛
- "Junk Cleanup" را انتخاب کنید.
در Mac OS Lion، میتوانید برنامهها را با کشیدن یک نماد از Launchpad مستقیماً به سطل زباله حذف کنید. گاهی اوقات برای حذف یک برنامه باید از یک حذف کننده مخصوص استفاده کنید (آن را می توان در پوشه برنامه نصب شده پیدا کرد).
پس از انجام تمامی مراحل فوق، برنامه به طور کامل از کامپیوتر حذف خواهد شد.



