(ابزار اشتراک). علاوه بر این، برخی از Cerberus ساده تر (رایگان) و همچنین یک پروژه کنجکاوی روسی زبان ST FTP-Service (رایگان) وجود دارد. روند راه اندازی برخی از این برنامه ها در ادامه به اختصار بررسی خواهد شد.
GuildFTPd 0.999.5
سرور قدرتمند، به راحتی قابل تنظیم، با رابط کاربر پسند و اجرای عالی سیستم فایل مجازی (VFS).
نصب و پنجره اصلی
نصب برنامه بی اهمیت است. شما برنامه را روی رایانه خود نصب کرده اید، آن را راه اندازی کرده اید و با علاقه به پنجره اصلی برنامه نگاه می کنید:
تنظیم برنامه
1. پیکربندی تنظیمات اصلی سرور(شماره پورت، حداکثر تعداد اتصالات، تعداد اتصالات از هر IP و غیره) در پنجره سمت راست پایین انجام می شود. اگر این کار را برای گروه System انجام دهید، همه گروههای سطح پایین این تنظیمات را به ارث خواهند برد. برای هر گروهی که انتخاب می کنید، این تنظیمات پیش فرض را می توان لغو کرد. به ویژه، من گاهی از شماره پورت های مختلف برای نام های کاربری مختلف استفاده می کردم.
2. آیتم منو Admin -> Options -> Server:نام سرور خود را وارد کنید و جزئیات پیام های سرور را کمی کاهش دهید (با حرکت دادن نوار لغزنده "Log Level" به سمت چپ)، در غیر این صورت فایل های گزارش به سرعت صدها مگابایت جمع می شوند:
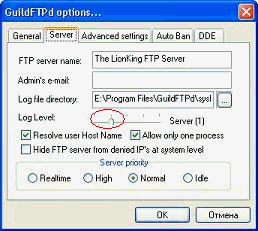
3. راه اندازی دسترسی به سرور.ساختار سلسله مراتب کاربر در GuildFTPd به گونه ای است که هر کاربری باید به یک گروه اختصاص داده شود. در این مورد، شما دو راه اصلی دارید:
- ساخت FTP بر اساس لاگین های شخصی.
- ساخت سرور بر اساس ورود مستقیم به دایرکتوری مورد نظر.
3.1. ساخت FTP بر اساس لاگین های شخصی
بیایید فرض کنیم که شما تصمیم دارید به دوستان خود دسترسی به فهرست اسناد بدهید و هر یک از آنها باید مجموعه ای منحصر به فرد از دایرکتوری ها را ببینند (یعنی باید یک سیستم فایل مجازی برای هر کاربر ایجاد کنید).
الگوریتم بسیار ساده است:
الف) یک گروه، مثلاً تیم ایجاد کنید، و بلافاصله یک دایرکتوری ریشه مشترک (root) برای گروه ایجاد کنید:

واضح است که از قبل باید روی دیسک وجود داشته باشد. توجه کنید - مجازی دایرکتوری انتخاب شده "\". سپس حقوق مناسب را تعیین کنید. موارد زیر را دریافت می کنیم:

دو تصویر آخر را با یکدیگر مقایسه کنید، هیچ سوالی نخواهید داشت.
علاوه بر این، قراردادهای پذیرفته شده ای برای نام دایرکتوری های واقع در ریشه وجود دارد، به ویژه: \pub - در اینجا داده هایی برای بارگیری عمومی (ناشناس) موجود است. \upload - در اینجا برای شما آپلود خواهد شد. \ ورودی و برخی دیگر. من فکر می کنم که برای یک سرور خصوصی، رعایت این قراردادها ضروری نیست.
ب) شروع به پر کردن گروه با کاربران (Admin -> Add User):

ج) برای هر یک VFS ایجاد کنید (الف را ببینید):

و شما دریافت می کنید:

توجه داشته باشید.میتوانید کل دیسک را به اشتراک بگذارید، مثلاً به این صورت:

دایرکتوری فیزیکی K:\FTP دایرکتوری ریشه شما است و درایوهای فیزیکی دایرکتوری هستند. سپس در مشتری ftp موارد زیر را مشاهده خواهید کرد:

فایل picture1.jpg در دایرکتوری K:\FTP قرار دارد و اگر مسیر فیزیکی این دایرکتوری را دنبال کنید می توانید دوباره آن را ببینید.
3.2. ساخت سرور بر اساس ورود مستقیم به دایرکتوری مورد نظر.
در اینجا شما نیازی به ایجاد تعداد زیادی لاگین ندارید. شما یکی را ایجاد می کنید (یا حتی از یک لاگین ناشناس استفاده می کنید، که نام آن را وارد می کنید ناشناس، و فیلدهای رمز عبور را خالی بگذارید)، اما در حقوق دایرکتوری ریشه، تیک مورد "list" را بردارید. و سپس فقط دایرکتوری ها را در آنجا اضافه کنید. بدون دانستن نام کامل، نمی توانید وارد دایرکتوری شوید.
روی این سرور شما آماده کار است، برای شروع/ توقف آن، دکمه «روشن» را فشار دهید یا منوی Admin -> Allow Logins را انتخاب کنید.
4. اختیاری. تنظیم پیام های سرور: Admin -> Server Messages

5. اختیاری. نصب پلاگین هاتوصیه می کنم یک افزونه برای مشاهده آمار (در وب سایت نویسندگان) نصب کنید:

6. اختیاری. ممنوعیت دسترسی به سرور: View -> View Ban List. برای خلاص شدن از شر یک کاربر مزاحم، آدرس او را به لیست ممنوعیت اضافه کنید.
بسیاری از شما علاقه مند به این سوال هستید که چگونه یک سرور FTP ایجاد کنید. من می خواهم مقداری شفافیت بیاورم. برای اینکه همه بفهمند در خطر چیست، بیایید دریابیم که در مورد چیست؟ برای اینکه در طبیعت کاوش نکنم، به سادگی می گویم که این مخزن حجم زیادی از فایل ها در اینترنت است. همچنین گاهی اوقات به این سرور برنامه نیز گفته می شود.
نرم افزارهای خاص زیادی وجود دارد که یک سرور FTP را از یک کامپیوتر ساده می سازد. این برنامه ها می توانند تمام درخواست های مشتری ورودی را ردیابی کنند و سپس به هر یک از آنها پاسخ ارسال کنند. در حین نصب مسیر مورد نظر را مشخص می کنید و پس از آن دایرکتوری انتخاب شده در دسترس مشتریان مناسب قرار می گیرد. سرور FTP ویندوز اینگونه کار می کند.
حالا بیایید در مورد چیستی آن صحبت کنیم، این برای انتقال فایل ها در اینترنت طراحی شده است. برای این کار از انتقال داده ها و دستورات شبکه ای مختلف بین سرور و کلاینت استفاده می کنند. یعنی این پروتکل امکان تبادل فایل ها را از طریق ارتباط با یک دستگاه راه دور می دهد. کاملاً تمام شرکت هایی که خدمات میزبانی ارائه می دهند این فرصت را به مشتریان خود می دهند.

بنابراین، چگونه ابتدا، شما نیاز به ورود با رمز عبور دارید. هنگامی که از خدمات هاست استفاده می کنید، شرکت باید پس از ثبت نام، داده های FTP را در اختیار شما قرار دهد که معمولاً به صندوق ورودی ایمیل شما می آید. اگر این اتفاق نیفتد، باید با خدمات پشتیبانی مربوطه تماس بگیرید. یعنی پاسخ به این سوال که چگونه یک سرور FTP ایجاد کنیم بسیار ساده است: به طور خودکار در هاست اتفاق می افتد.
اگر میخواهید به برخی افراد دسترسی به دادههای سایت خود را بدهید (مثلاً برای ویرایش قالبها)، میتوانید یک حساب اضافی ایجاد کنید که در آن مسیر فقط به دایرکتوری مورد نیاز تعریف شود. به این ترتیب، فرد فقط به آنچه شما اجازه می دهید دسترسی پیدا می کند.

چگونه انجامش بدهیم؟ از هر ارائه دهنده میزبانی استفاده کنید. به تب FTP در کنترل پنل بروید. با انجام این کار، بلافاصله پنجره ای را مشاهده خواهید کرد که به شما امکان می دهد تنظیمات لازم را انجام دهید. دایرکتوری ریشه در آنجا "sayt/public_htm" نامیده می شود. اگر آن را مشخص کنید، ما به تمام فایل های سایت دسترسی کامل داریم.
برای ایجاد یک حساب جداگانه، باید یک رمز عبور با ورود به سیستم و همچنین یک مسیر به دایرکتوری وارد کنید. به عنوان مثال، اگر یک تم است، ابتدا "sayt/public_htm" (دایرکتوری ریشه)، سپس "/wp-content" (پوشه حاوی تم ها، پلاگین ها و داده های دیگر) و سپس "/themes" را بنویسید، جایی که تعریف می کنید. تم های نام این مسیر را در پنجره بنویسید و تابع "Create" را انتخاب کنید.
اگر حساب شما هنوز راه اندازی نشده است، این کار را می توان بر اساس مطالبی که در بالا توضیح داده شد انجام داد. این هیچ مشکلی برای شما ایجاد نخواهد کرد. در اینجا، در اصل، کل مراحل راه اندازی است. اکنون می دانید که چگونه کار می کند و همچنین می دانید که چگونه یک سرور FTP ایجاد کنید. فکر می کنم در این مقاله همه چیز را به طور واضح و قابل فهم برای شما توضیح داده ام. همانطور که می بینید، هیچ چیز پیچیده و ماوراء طبیعی در این موضوع وجود ندارد. در صورتی که دوستان یا آشنایان شما نیز به این موضوع علاقه دارند، آن را به آنها بگویید یا اجازه دهید این مطالب را بخوانند. از توجه همه شما متشکرم
اغلب کاربران سیستم عامل ویندوز تعجب می کنند که سرور FTP چیست و چگونه آن را راه اندازی کنیم؟ اگر شما نیز علاقه مند به نصب و پیکربندی یک سرور FTP در ویندوز 10 هستید، پس به جای درستی آمده اید. در این مبحث به بررسی دقیق فرآیند راه اندازی سرور FTP خواهیم پرداخت.
سرور FTP برای چیست؟
FTP یک پروتکل انتقال فایل شبکه بر اساس اصل سرویس گیرنده-سرور است. سرور FTP نوعی ذخیره سازی فایل در اینترنت است، یعنی یک کامپیوتر معمولی با سیستم عامل ویندوز 7 و بالاتر که دارای چندین هارد دیسک است و می تواند فایل های بسیاری از کاربران مختلف را در خود جای دهد. یک برنامه همیشه روی چنین رایانه ای نصب می شود، به عنوان مثال - FileZilla Server. هر کاربری که توسط مدیر اجازه دسترسی به وی داده شده است می تواند از طریق این برنامه به فایل های خاصی دسترسی داشته باشد. پس از اتصال به سرور FTP کاربر می تواند هر فایلی (فیلم، موسیقی، عکس، اسناد و ...) را روی آن آپلود کند و همچنین مطالب ذخیره شده را دانلود کند.
چگونه یک سرور FTP در ویندوز 10 راه اندازی کنیم؟
به عنوان اجرای نرم افزار سرور FTP، مقاله برنامه FileZilla Server را ارائه می دهد که روی دستگاهی با ویندوز 7 نصب می شود (برای ویندوز 10، اقدامات گام به گام یکسان خواهد بود).
مهم!برای راه اندازی یک سرور FTP، باید FileZilla Server و FileZilla Client را دانلود کنید. همزمان فایل سرور را روی ویندوز 7 نصب می کنیم که به عنوان سرور عمل می کند و نسخه کلاینت برنامه را روی ویندوز 10 نصب می کنیم که از آن دسترسی خواهیم داشت. اصل نصب برنامه مشتری استاندارد است.

اصل نصب FileZilla Server را در نظر بگیرید. برنامه را دانلود و بر روی کامپیوتر خود اجرا کنید. ما شرایط قرارداد مجوز را می پذیریم.

همه علائم را مانند روی صفحه باقی می گذاریم.

مکانی را برای باز کردن بسته بندی فایل های برنامه انتخاب کنید.

شماره پورت نیز تغییر نمی کند.

ما روی "نصب" کلیک می کنیم.


پس از نصب نرم افزار، پنجره کوچکی ظاهر می شود که در آن باید آدرس محلی سرور FTP را وارد کرده و روی OK کلیک کنید. ما به بندر دست نمی زنیم.

پس از وارد کردن این داده ها، ارزش انجام چند تنظیمات را دارد. در ابتدا، روی "ویرایش"، "کاربران" کلیک کنید.

یک پنجره کوچک ظاهر می شود. شاخه «عمومی» را انتخاب کرده و روی «افزودن» (افزودن کاربر) کلیک کنید.

یک نام کاربری تنظیم کنید.

در مقابل مورد «رمز عبور»، کادر را علامت بزنید و رمز عبور کاربر جدید را وارد کنید.


پوشه از پیش ساخته شده "FTP01" را مشخص کنید.

پوشه اضافه شده را انتخاب کنید و حقوق دسترسی را برای آن مشخص کنید:
- خواندن - فقط خواندن؛
- نوشتن - ثبت؛
- حذف - حذف؛
- Append - فایل های موجود در این پوشه را تغییر دهید.
پس از انتخاب مجوزها، روی "OK" کلیک کنید.

اکنون، برای تعیین آدرس IP، ارزش دارد که دستور "ipconfig" را در خط فرمان با حقوق Administrator تایپ کنید.


حالا به ویندوز 10 سوئیچ می کنیم و Client را نصب می کنیم. در ابتدا، ما شرایط توافق نامه مجوز را می پذیریم.

"Open only for me" را انتخاب کنید. براکت ها کاربری را که قبلا ایجاد کرده اید نشان می دهد.


پوشه ای را برای باز کردن بسته بندی فایل های برنامه انتخاب کنید.

نصب برنامه را شروع می کنیم.

بیایید از طریق خط فرمان به سرور FTP متصل شویم. کنسول را راه اندازی می کنیم. دستور "ftp" را وارد کرده و سپس "open 192.168.1.4" را بنویسید، جایی که "192.168.1.4" آدرس IP سرور FTP است. نام کاربری را مشخص کرده و رمز عبور را وارد کنید. هنگام تایپ رمز عبور نمایش داده نمی شود. "Logged on" به این معنی است که ما وارد سرور FTP شده ایم.

بیایید با وارد کردن دستور "mkdir My_Backup_win10" یک پوشه "My_Backup_win10" در سرور FTP ایجاد کنیم. با استفاده از دستور "is" می توانید لیست پوشه ها را مشاهده کنید.
بنابراین، ما با استفاده از خط فرمان به سرور FTP متصل می شویم. با این حال، اگر موفق به اتصال از طریق خط فرمان نشدید، می توانید از Total Commander برای اتصال استفاده کنید.
در این پست نحوه نصب و پیکربندی امن را به شما خواهم گفت FTPسرور (پروتکل FTPS) در ویندوز سرور 2003 (نصب و پیکربندی برای سایر سیستم عامل ها تفاوتی ندارد).
پروتکل را اشتباه نگیرید FTPSبا پروتکل پروتکل انتقال فایل SSH (SFTPپروتکل FTPSپروتکل ناسازگار پوسته امن (SSH).
لطفا مطمئن شوید که سرور شما در حال اجرا نیست IIS FTPسرویس. اگر سرویس در حال اجرا است، آن را غیرفعال کنید، زیرا از پورت های استاندارد استفاده می کند FTPپروتکل
آخرین نسخه سرور FileZilla را دانلود کنید. در حال حاضر آخرین نسخه 0.9.39 است.
پس از دانلود فایل، نصب برنامه را اجرا کنید.
در منوی ظاهر شده، نوع نصب "Standard" را انتخاب کرده و روی "Next>" کلیک کنید.
سرویس سرور FileZilla و رابط کاربری گرافیکی مدیریت نصب خواهد شد.


پس از نصب سرور، بیایید پیکربندی آن را شروع کنیم. کنسول ادمین را راه اندازی کنید و به 127.0.0.1 که لوکال هاست است در پورت 10050 متصل شوید (در هنگام نصب سرور آن را مشخص کرده اید). 

تنظیمات سرور را مطابق با تصاویر انجام دهید. خودشان حرف می زنند.
در نتیجه یک سرور FTP ایمن نصب شده روی پورت 21 دریافت می کنیم که به طور پیش فرض توسط سرورهای FTP استفاده می شود. 
پیام خوشامدگویی خود را تنظیم کنید تا هنگام اتصال کاربر جدید نمایش داده شود. گزینه را روشن کنید "پنهان کردن پیام خوش آمدگویی در ورود". این گزینه نوشتن پیام سلام در گزارش سرور را غیرفعال می کند که باعث کاهش حجم آنها می شود.
توجه داشته باشید. هنگام نوشتن پیام خوشامدگویی خود، می توانید از کاراکترها و متغیرهای ویژه استفاده کنید: % v- متغیر شامل نسخه سرور FTP، و ساخت و ساز %% - جایگزین خواهد شد %

از کاراکتر "*" استفاده کنید تا سرور FTP به تمام آدرس های IP موجود در سیستم گوش دهد. اگر چندین آدرس IP دارید، فقط آنهایی را مشخص کنید که باید به آنها گوش دهید.

برای اینکه سرور FTP خود را ایمن تر کنید، تمام آدرس های ورودی را با اضافه کردن تنها آدرس هایی که انتظار می رود اتصالات از آنها حذف شوند، مسدود کنید. آدرس های IP باید با فاصله از هم جدا شوند. در این مثال، من اتصال را از آدرس محلی و از google.com (209.85.229.103) مجاز کردم.

تنظیمات زیر را مطابق تصاویر انجام دهید:




گزارش اتصال را روشن کنید. همچنین می توانید حذف خودکار گزارش اتصال را پس از مدتی مشخص فعال کرده و محدودیتی برای اندازه آن تعیین کنید.


در اینجا می توانید محدودیت سرعت دانلود و آپلود را تعیین کنید. این تنظیمات هستند جهانیو می توان برای هر کاربر جداگانه پیکربندی کرد.


این بخش اصلی آموزش است که در آن گواهی SSL را برای استفاده از FTPS تنظیم می کنیم. می توانید از گواهی عمومی استفاده کنید که باید جداگانه خریداری شود. اما در این آموزش از مولد گواهی داخلی استفاده خواهیم کرد.

تمام فیلدها را با داده های خود با قیاس با تصویر پر کنید.
در قسمت "نام مشترک"، آدرس IP یا نام دامنه خود را، اگر دارید، وارد کنید. و سپس بر روی دکمه کلیک کنید "تولید گواهینامه"

به تنظیمات SSL/TLS برگردید و مسیر فایل گواهی و فایل کلید را مشخص کنید.

در نهایت، پارامترهایی را برای مسدود کردن خودکار کاربران مشکوک تنظیم کنید.

مهم!قبل از آزمایش اتصال، مطمئن شوید که استثنائات فایروال را برای پورت های 21، 990 و 3000-4000 تنظیم کرده اید.
چیزی که برای استفاده راحت از رایانه و اینترنت به وجود نیامد.
اکنون هر کاربر می تواند برنامه هایی را برای ایجاد یک سرور تمام عیار در خانه نصب کند که امکان اتصال به آن از طریق FTP وجود دارد. انجام این کار چندان دشوار نیست، فقط از برنامه رایگان FTP FileZilla Server استفاده کنید.
چگونه یک سرور FTP در رایانه شخصی خود ایجاد کنیم؟ می توانید برنامه لازم را در وب سایت Filezilla-project.org دانلود کنید.
پس از نصب و پیکربندی آن، می توانید هر تعداد کاربر که دوست دارید ایجاد کنید تا از طریق FTP به کامپیوتر شما متصل شده و اطلاعات را تبادل کنند. این برای انتقال داده راحت است.
یک سرور FTP در ویندوز 7 ایجاد کنید
ما در مورد نحوه نصب برنامه FTP FileZilla Server صحبت نخواهیم کرد، زیرا همه چیز در آنجا ساده است. مهمتر از همه، چیزی را تغییر ندهید و فقط روی "بعدی" کلیک کنید.
پس از نصب و اولین راه اندازی برنامه، پنجره ای برای اتصال محلی به رایانه شخصی شما ظاهر می شود. باید آدرس سرور 127.0.0.1 و پورت 14147 را در آن مشخص کنید:

تمام تنظیمات از طریق آیتم منو Edit>Settigns انجام می شود. به آن بروید و پنجره زیر باز می شود:

چندین تنظیمات در منوی اصلی موجود است، لازم نیست روی آنها تمرکز کنید، اما بهتر است بدانید:
- پورتی برای اتصال به سرور شما
- حداکثر تعداد اتصالات
- تعداد رشته ها
- تنظیمات مهلت زمانی
برای علاقه، می توانید به بخش های دیگر تنظیمات بروید تا با عملکرد آشنا شوید. برای ایجاد یک سرور FTP در رایانه خود، نیازی به تغییر چیزی در آنجا ندارید.
برای ادامه راه اندازی سرور، باید پروفایل ایجاد کنید، و این کار از طریق همان آیتم ویرایش انجام می شود:

تنظیمات مختلفی نیز در اینجا موجود است، برای ایجاد یک اتصال جدید که افراد برای دسترسی به فایلهای شما از آن استفاده میکنند، باید روی Add کلیک کنید:

پنجره ای ظاهر می شود که در آن باید یک نام کاربری مشخص کنید و یک گروه را انتخاب کنید (هیچکدام را رها نکنید):

هنگامی که یک نمایه اضافه می شود، در لیست ظاهر می شود، و وقتی آن را انتخاب می کنید، می توانید دسترسی را پیکربندی کنید (به عنوان مثال، یک رمز عبور تنظیم کنید):

ما ایجاد یک نمایه اتصال را به پایان رساندیم، اکنون پوشه هایی را که به آنها دسترسی خواهید داشت پیکربندی می کنیم. برای انجام این کار، به بخش تنظیمات بعدی بروید و روی افزودن کلیک کنید:

پس از انتخاب پوشه ها، روی OK کلیک کنید و اکنون همه چیز آماده است. کاربران می توانند از هر فایل منیجر دیگری استفاده یا استفاده کنند. آنها برای این کار چه نیازی دارند؟ بیایید به فرم اتصال نگاه کنیم.



