راه اندازی مجدد کامپیوتر ویندوز 8 خود با استفاده از روش معمولی بسیار ساده است. اگر به دلایلی وسایل استاندارد برای انجام این روش به سادگی در دسترس نباشد، انجام این عملیات بسیار دشوارتر است.
در چنین شرایطی می توانید به روش های مختلف دیگری متوسل شوید. همه آنها هم برای سیستم عامل و هم برای داده های موجود در رایانه امن هستند.
راه اندازی مجدد می کنیم
راه اندازی مجدد رایانه ای با ویندوز 8 بسیار ساده است. این را می توان به روش های مختلف انجام داد.
در دسترس ترین و پرکاربردترین روش های زیر برای کاربران عادی است:
آنها را می توان در صورت نیاز یا به سادگی به دلخواه استفاده کرد. هر روشی مزایا و معایب خاص خود را دارد.
از صفحه شروع
در صورت لزوم، حتی قبل از اینکه دسکتاپ به طور کامل راه اندازی و روشن شود، می توانید سیستم عامل را مجددا راه اندازی کنید.
برای انجام این کار، باید مراحل زیر را به ترتیب دقیق انجام دهید:

هنگامی که مورد مورد نیاز پیدا شد، به سادگی با دکمه سمت چپ ماوس روی آن کلیک کنید. پس از این، سیستم عامل راه اندازی مجدد خواهد شد.
از دسکتاپ
در بیشتر موارد، برای کاربران عادی که به تازگی استفاده از ویندوز 8 را شروع کرده اند، راه اندازی مجدد سیستم عامل پس از راه اندازی می تواند مشکلاتی را ایجاد کند. از آنجایی که دسکتاپ سیستم عامل مورد نظر در طراحی خود با دسکتاپ نسخه های قبلی سیستم عامل های مایکروسافت تفاوت زیادی دارد.
برای راه اندازی مجدد سیستم باید:

اگر به دلایلی امکان استفاده از ماوس وجود ندارد یا کاربر نمی تواند منوی مورد نظر را پیدا کند، می توانید به سادگی کلید ترکیبی "Win" + "I" را فشار دهید. پس از این، یک منو با گزینه هایی برای اقدامات مختلف باز می شود، که در میان آنها دوباره مورد "Restart" وجود دارد.

میانبر صفحه کلید Ctrl+Alt+Delete
راه اندازی مجدد را می توان با استفاده از یک ترکیب سه کلیدی - Ctrl + Alt + Delete - انجام داد.
برای انجام این کار، باید مراحل زیر را به ترتیب دقیق انجام دهید:
- دکمه ها را نگه دارید Ctrl+Alt، پس از آن فقط باید روی آن کلیک کنید حذف;
- یک پنجره خاص باز می شود که حاوی یک لیست کوچک است.
- یک دکمه در گوشه پایین سمت راست وجود دارد "قدرت"، که دارای یک نام کاملا استاندارد است;
- پس از کلیک بر روی این میانبر، یک منوی زمینه کوچک باز می شود که در آن روی "راه اندازی مجدد" کلیک می کنیم.
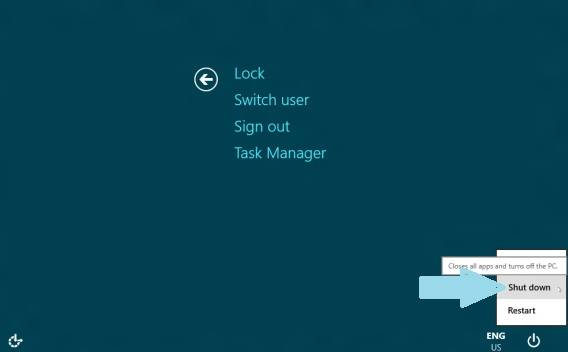
اجرای این روش بسیار ساده است. تنها عیب آن نیاز به فشار دادن چندین کلید به طور همزمان است. برای برخی از کاربران، این به دلایل مختلف کاملاً مشکل ساز است.
چگونه کامپیوتر خود را از طریق خط فرمان ویندوز 8 راه اندازی مجدد کنیم
راه اندازی مجدد نیز با استفاده از خط فرمان انجام می شود که می تواند به سرعت در هر سیستم عامل مایکروسافت راه اندازی شود. در نسخه هشتم می توانید از دو روش برای راه اندازی خط فرمان استفاده کنید.
ساده ترین راه برای انجام این کار این است:
- کلید ترکیبی "CTRL" + "R" را فشار دهید - فیلد را برای وارد کردن یک فرمان فراخوانی کنید.
- در پنجره باز شده عبارت cmd.exe را بنویسید;
- "Enter" را فشار دهید.

یک اشکال مهم در استفاده از این روش وجود دارد - این روش از طرف کاربر فعلی راه اندازی می شود.
برای اجرای Command Prompt به عنوان مدیر، مراحل زیر را دنبال کنید:

در صورت تمایل، نه تنها می توان عملکرد مورد نظر را راه اندازی کرد، بلکه اقدامات دیگری را نیز با آن انجام داد. برای انجام یک راه اندازی مجدد، باید دستور مناسب را وارد کنید - "Shutdown" یا "Ping".
ویدئو: نصب دکمه های خاموش کردن
تیم خاموشی
برای استفاده از دستور Shutdown، باید عملیات ساده زیر را انجام دهید:
- خط فرمان را با استفاده از یکی از روش های ذکر شده در بالا (راحت ترین و مناسب ترین در یک موقعیت خاص) راه اندازی کنید.
- با استفاده از صفحه کلید وارد شوید "خاموش شدن";
- کلیدی را فشار دهید "وارد".
مزیت مهم دستور Shutdown این است که بسیار متنوع است.با استفاده از آن می توانید رایانه شخص دیگری را نیز از راه دور راه اندازی مجدد کنید. برای این کار کافیست یک فاصله از آخرین کاراکتر دستور تورفتگی کرده و بعد از کاراکتر وارد کنید "/" حرف "i". یک کادر محاوره ای ظاهر می شود که به شما امکان می دهد عملیات را با موفقیت انجام دهید.

این روش امکان استفاده از خاموش شدن تاخیری را نیز فراهم می کند. برای این کار کافیست پسوند –r را در انتهای خط اضافه کنید. پس از فشار دادن "Enter"، پنجره ای ظاهر می شود که به شما اطلاع می دهد که کار در 1 دقیقه تکمیل می شود. در صورت لزوم، می توانید هر زمان خاموش شدن را انتخاب کنید.
با استفاده از دستور "Ping".
دستور "Ping" برای پینگ کردن دستگاه های شبکه راه دور مورد نیاز است. همچنین برای آماده سازی رایانه از راه دور برای راه اندازی مجدد بعدی استفاده می شود. اغلب این مرحله برای انجام عملیاتی از نوع مورد نظر دشوارترین مرحله است.
برای اینکه رایانه شخصی خود را برای راه اندازی مجدد از راه دور در دسترس قرار دهید، باید موارد زیر را انجام دهید:

حل مشکلات راه اندازی مجدد
گاهی اوقات شرایطی پیش می آید که به دلایلی، راه اندازی مجدد سیستم عامل به سادگی غیرممکن است. یکی از رایج ترین دلایل عدم امکان خاموش کردن یا راه اندازی مجدد سیستم عامل به طور معمول، نبود درایور مناسب برای هر دستگاهی است. اغلب این کارت گرافیک است. شناسایی این مشکل بسیار ساده است.
بارزترین علائم آن عبارتند از:
- هنگامی که دکمه خاموش کردن را فشار می دهید، wininit.exe بار پردازنده را افزایش می دهد (50٪ یا بیشتر).
- فرآیندی به نام "Startup" شروع به مصرف مقدار زیادی از حافظه می کند.
حل این مشکل بسیار ساده است - شما باید آخرین نسخه درایورها را روی همه دستگاه ها نصب کنید. در بیشتر موارد، این به شما امکان می دهد از مشکلات مختلفی که هنگام تلاش برای راه اندازی مجدد ایجاد می شود خلاص شوید.

همچنین، ناتوانی در انجام یک راه اندازی مجدد عادی سیستم عامل ممکن است به دلیل نسخه "نم" ویندوز 8 نصب شده رخ دهد. اولین توزیع های توزیع شده توسط مایکروسافت با برخی تجهیزات تضادهای جزئی دارند. مشکلات از این نوع به ویژه اغلب در تجهیزات ایسوس رخ می دهد.
تنها دو راه می تواند از این وضعیت وجود داشته باشد:
- نصب نسخه بعدی سیستم عامل؛
- نصب آخرین پچ از مایکروسافت، حاوی تمام اصلاحات ممکن (باید از وب سایت رسمی دانلود شود).
یکی دیگر از دلایل عدم امکان راه اندازی مجدد ممکن است نرم افزارهای قبلاً نصب شده (بازی ها، برنامه های اداری یا موارد دیگر) باشد. می توان به سادگی تعیین کرد که کدام برنامه مقصر خطا است - با روش حذف.
ویدئو: دکمه خاموش کردن ویندوز 8.1 در منو
شما باید تاریخ نصب را مرور کنید و آخرین برنامه های نصب شده را حذف کنید. سه دلیل ذکر شده در بالا متداولترین دلایلی هستند که هنگام بروز خطایی از راهاندازی مجدد جلوگیری میکنند. معمولاً حل آنها به حداقل زمان و تلاش نیاز دارد.
اگر مشکل حل نشد، باید با یک متخصص واجد شرایط تماس بگیرید. راه اندازی مجدد سیستم یک فرآیند نسبتاً ساده برای کاربر است، اما برای خود رایانه بسیار ضروری است. از آنجایی که کارکرد طولانیمدت بدون پاک کردن فایل پیجینگ و RAM عملکرد رایانه شخصی را به میزان قابل توجهی کاهش میدهد، باید از چنین موقعیتهایی اجتناب کنید. اگر راهاندازی مجدد غیرممکن است، باید فوراً مشکل برطرف شود.
راه اندازی مجدد را می توان به روش های مختلفی انجام داد - هر دو روش معمولی، قابل دسترسی برای همه کاربران، حتی نه با تجربه ترین آنها، و با استفاده از دستورات خاص. توصیه می شود همه آنها را بشناسید، این احتمال بروز هر گونه مشکل با رایانه شخصی شما را به حداقل می رساند.
>اما مشکل این است که یافتن آنها به طور مستقیم بسیار دشوار است، زیرا منوی Start قدیمی دیگر وجود ندارد. بیایید هر سه روش را در نظر بگیریم.
روی دکمه Start کلیک راست کنید
روی دکمه Start کلیک کنید دکمه سمت راست ماوس. گزینه "خاموش کردن یا خروج از سیستم" را مشاهده خواهید کرد. از این آیتم یک زیر منو ظاهر می شود که در آن می توانیم گزینه راه اندازی مجدد را انتخاب کنیم.
چگونه با استفاده از کنترل های لمسی از این روش استفاده کنیم؟ دکمه Start را با انگشت خود فشار داده و نگه دارید و صبر کنید تا a مربع. حالا ما فقط رها می کنیم و منوی خود را می بینیم. این یک روش جهانی برای جایگزینی دکمه سمت راست ماوس است.

از طریق نوار کناری
برای کسانی که از صفحه لمسی استفاده می کنند، روش دیگری راحت تر خواهد بود، زیرا منوی قبلی برای ورودی گوگرد بهینه نشده است (موارد کوچک هستند). بنابراین، انگشت خود را از لبه سمت راست به سمت مرکز صفحه بکشید. یک منوی جانبی ظاهر می شود. مورد "گزینه ها" را انتخاب کنید.
در پایین چند گزینه برای راه اندازی رایانه به همراه دکمه خاموش کردن وجود دارد. روی آن کلیک کرده و "Reboot" را انتخاب کنید. 
از طریق CTRL + ALT + DEL
کلید ترکیبی مشخص شده را فشار دهید. یک صفحه ویژه برای انتخاب اقدامات بعدی ظاهر می شود. در اینجا، در گوشه سمت راست پایین، یک دکمه خاموش کردن وجود دارد که باید آن را فشار داده و "Reboot" را انتخاب کنید.

چگونه کامپیوتر خود را در ویندوز 8 خاموش یا راه اندازی مجدد کنیم؟ به اندازه کافی عجیب، این سوال یکی از اولین سوالاتی است که برای اکثر کاربران در اولین آشنایی با نسخه جدید ویندوز ایجاد می شود، که در تمایل توسعه دهندگان شرکت ردموند برای ساخت یک سیستم عامل واقعا جهانی که به همان اندازه است، منحصر به فرد است. کاربردی و آسان برای استفاده در رایانه شخصی و دستگاه های تلفن همراه.
یکی از تغییرات اساسی ویندوز 8 در مقایسه با نسخه های قبلی خود، عدم وجود دکمه استارت است که تقریباً طی دو دهه برای همه کاربران سیستم عامل از خانواده ویندوز آشنا شده است. علاوه بر این، ویندوز هشتم یک روش بسیار بدیع برای راه اندازی برنامه ها دارد که اصطلاحاً رابط کاشی (Interface Metro) است که جایگزین منوی سنتی Start شده است، بنابراین به احتمال زیاد، هنگامی که برای اولین بار با سیستم عامل جدید آشنا می شوند، بسیاری از کاربران با این سیستم عامل آشنا خواهند شد. احساس کنید که مثلاً خاموش کردن رایانه به همان سادگی و آسانی است که در ویندوز 7 یا XP انجام می شود، دیگر در ویندوز 8 جدید کار نخواهد کرد.

فقط برای چنین افرادی، این مقاله یکی از راههای دسترسی به مدیریت تنظیمات برق مانند خاموش کردن، راهاندازی مجدد و قرار دادن رایانه در حالت خواب را تا حد امکان سریع و راحت ارائه میکند.
شما می توانید به روش های مختلف به دکمه پاور دسترسی داشته باشید:
- شما باید نشانگر ماوس را به گوشه سمت راست پایین یا بالای صفحه نمایش (ترکیب صفحه کلید برد +سیدر منوی کناری که ظاهر میشود، بخش «گزینهها» یا با استفاده از ترکیبی از دکمههای صفحهکلید را انتخاب کنید برد +منفورا قابلیت کنترل دکمه خاموش شدن را دریافت کنید.
- راه دیگر استفاده از میانبر صفحه کلید است Ctrl + جایگزین + حذف، که به شما امکان می دهد فوراً به صفحه قفل دسترسی پیدا کنید که در گوشه سمت راست پایین آن یک دکمه ارزشمند وجود دارد.

روش ارائه شده در زیر شاید حتی سادهتر باشد و شامل به دست آوردن توانایی کنترل خاموش کردن، راهاندازی مجدد و خواب زمستانی رایانه به طور مستقیم از منوی زمینه Explorer است، به این معنی که با یک بار کلیک راست در هر ناحیه از دسکتاپ ویندوز 8، کنترل راه اندازی مجدد و خاموش شدن کامپیوتر امکان پذیر می شود.


برای انجام این کار، باید عملیات زیر را انجام دهید (یا به سادگی این فایل را دانلود کرده و در سیستم باز کنید):
- یک "سند متنی جدید" در هر نقطه از رایانه خود ایجاد کنید
- کد زیر را کپی کنید
- کد را در سند خالی ایجاد شده قرار دهید، ذخیره کنید
- پسوند نام فایل را تغییر دهید . txtبر . reg(نام فایل می تواند هر چیزی باشد)
- بر روی این فایل دابل کلیک کنید، داده ها را وارد رجیستری سیستم می کنیم و مانند تصویر بالا، از منوی زمینه توانایی مدیریت نیرو را دریافت می کنیم.
بنابراین، فقط یک بار، پس از صرف زمان کمی، توانستیم کامپیوتری را که دارای ویندوز 8 است، خاموش و راه اندازی مجدد کنیم تا آنجا که ممکن است سریع و راحت.
رابط کاربری به طرز چشمگیری تغییر کرده است. به همین دلیل بسیاری از کاربران نحوه انجام عملیات اولیه در این سیستم عامل را نمی دانند. به عنوان مثال، بسیاری از کاربران مبتدی نمی دانند چگونه ویندوز 8 را راه اندازی مجدد کنند. در این مطلب به چند روش ساده برای راه اندازی مجدد رایانه با ویندوز 8 خواهیم پرداخت.
میتوانید از صفحه شروع برای انجام همان کارهایی که میتوانید با منوی استارت در نسخههای قدیمیتر ویندوز انجام دهید، استفاده کنید. بنابراین، اگر نیاز به راه اندازی مجدد رایانه دارید، سپس بر روی دکمه Windows کلیک کنید و ماوس خود را به گوشه سمت راست پایین صفحه شروع حرکت دهید. پس از مشاهده منوی کناری، روی دکمه "گزینه ها" کلیک کنید.
پس از این، منوی Options را مشاهده خواهید کرد. در اینجا باید روی دکمه "خاموش" کلیک کنید، این دکمه در پایین منوی "گزینه ها" قرار دارد.

پس از کلیک بر روی این دکمه، یک منوی پاپ آپ کوچک را مشاهده خواهید کرد که در آن باید مورد "راه اندازی مجدد" را انتخاب کنید.

ویندوز 8 را از روی دسکتاپ راه اندازی مجدد کنید
اگر صفحه شروع ویندوز 8 را دوست ندارید، می توانید رایانه خود را مستقیماً از دسکتاپ خود راه اندازی مجدد کنید. در این حالت، شما حتی نیازی به باز کردن صفحه شروع ویندوز 8 ندارید.
بنابراین، برای راهاندازی مجدد ویندوز 8 از دسکتاپ، باید روی آن کلیک راست کنید (یا اگر نسخه قدیمیتری از ویندوز 8 دارید که هنوز دکمه Start ندارد، فقط بر روی گوشه پایین سمت چپ صفحه نمایش کلیک کنید).

در پنجره ای که باز می شود، "خاموش کردن یا خروج از سیستم - راه اندازی مجدد" را انتخاب کنید.
نحوه راه اندازی مجدد ویندوز 8 از طریق CTRL-ALT-DELETE
همچنین می توانید با فشار دادن کلید ترکیبی CTRL-ALT-DELETE کامپیوتر ویندوز 8 خود را مجددا راه اندازی کنید. پس از فشردن این کلید ترکیبی، صفحه ای را مشاهده می کنید که می توانید صفحه را قفل کنید، از حساب کاربری خود خارج شوید یا کاربر را تغییر دهید.

در پایین این صفحه دکمه ای برای خاموش کردن کامپیوتر وجود دارد. با کلیک بر روی این دکمه، یک منوی پاپ آپ کوچک مشاهده می کنید که می توانید کامپیوتر خود را مجددا راه اندازی کنید.
نحوه راه اندازی مجدد ویندوز 8 با استفاده از دستور Shutdown
در سیستم عامل ویندوز 8 می توانید از دستور Shutdown /r برای راه اندازی مجدد کامپیوتر خود استفاده کنید. می توانید این دستور را با استفاده از منوی Run (کلید ترکیبی ویندوز + R) یا با استفاده از .
اما در استفاده روزمره این گزینه خیلی راحت نیست. بنابراین، می توانید یک میانبر برای اجرای دستور "Shutdown /r" ایجاد کنید. منوی زمینه را در دسکتاپ باز کنید و "ایجاد - میانبر" را انتخاب کنید.


پس از این، باید نام میانبر را وارد کرده و روی دکمه "انجام شد" کلیک کنید.

تمام است، پس از این یک میانبر برای راه اندازی مجدد ویندوز 8 روی دسکتاپ ظاهر می شود.
سیستم عامل ویندوز 8 بسیار متفاوت از ویندوز 7 است زیرا دارای منوی غیر استاندارد است و بسیاری از عملکردهای آشنا از دید کاربر پنهان است. به همین دلیل سؤالات زیادی پیش می آید! امروز به شما خواهم گفت که چگونه کامپیوتر خود را در ویندوز 8 راه اندازی مجدد و خاموش کنید.
راه های مختلفی برای خاموش کردن و راه اندازی مجدد وجود دارد. بیایید به آنها نگاه کنیم.
1. باید نشانگر ماوس را به گوشه سمت راست بالا ببرید. یک منو ظاهر می شود که در آن به دکمه پارامترها علاقه مند هستیم.
2. حالا بر روی دکمه “Shutdown” کلیک کنید.

3. و مورد مورد علاقه ما را انتخاب کنید: راه اندازی مجدد، خاموش کردن یا حالت خواب.

به هر حال، تمام این اقدامات را می توان با کلید ترکیبی Win+I افزایش داد.
روش 2. پس از آپدیت ویندوز 8 به ویندوز 8.1، دکمه Start ظاهر شد، اما باز هم مانند ویندوز 7 نیست.
برای خاموش کردن یا راه اندازی مجدد ویندوز 8، باید روی نماد کلیک راست کنید.

نشانگر ماوس را روی "خاموش کردن یا خروج از سیستم" حرکت می دهیم و آنچه را که نیاز داریم انتخاب می کنیم.
3. اگر چنین آیکونی در نوار وظیفه دارید، روی آن کلیک کنید.
پنجره Acer Power Button ظاهر می شود که در آن اکشن مورد نظر را انتخاب می کنیم.

4 راه. فقط در صورتی کار می کند که Alt+F4 را روی دسکتاپ فشار دهید!
پنجره Shut Down Windows ظاهر می شود.



