سوال یکی از کاربران
سلام اسکندر آیا راهی برای فشرده سازی یک ویدیو بدون افت کیفیت وجود دارد؟ چندی پیش برنامه ای را دانلود کردم (در مورد آن چیزی شبیه به آن نوشتند) و آن را امتحان کردم - ویدیو هنوز بدتر به نظر می رسید ، کیفیت به طور قابل توجهی افت کرد ...
سلام!
به طور کلی، این یک سوال نسبتاً محبوب است و اغلب آماتورهای ویدیویی مبتدی به این "طعمه" می افتند - می توانید هر ویدیویی را فشرده کنید، اما تقریباً همیشه کیفیت از دست می رود! نکته دیگر این است که در برخی موارد به چشم قابل توجه است، در برخی دیگر حتی چشم باتجربه یک طرفدار فیلم قادر به دیدن تفاوت نیست!
در این مقاله میخواهم درباره نحوه فشردهسازی ویدیو، و نحوه و در چه مواردی این کار را «بدون افت کیفیت» انجام دهیم (توجه داشته باشید که عبارت را در نقل قول قرار دادهام) با جزئیات بیشتری صحبت کنم.
یک نظریه کوچک: آنچه برای فشرده سازی مناسب باید بدانید
عبارات پیچیده مربوط به پردازش ویدیو به عمد از مقاله حذف شده است. این مقاله تا حد امکان برای درک عادی ترین کاربرانی که با مشکل تبدیل و فشرده سازی ویدیو مواجه هستند، ساده شده است.
به طور کلی، تقریباً تمام ویدیوهایی (99.9٪) که در اینترنت پیدا می کنید (تماشا، دانلود و غیره) قبلاً با نوعی کدک فشرده شده اند. ویدیوی فشرده نشده حجم زیادی از فضای دیسک را اشغال می کند (به عنوان مثال، یک فیلم با کیفیت بالا می تواند چندین ترابایت را اشغال کند!).
بنابراین، کلید اینجا این است کدک های مختلف از الگوریتم های متفاوتی استفاده می کنند و درجات مختلفی از فشرده سازی فایل را ارائه می دهند. به طور طبیعی، این تعیین می کند که چگونه فایل شما بعداً، پس از فشرده سازی، نمایش داده شود و چه مقدار فضای دیسک فایل را اشغال می کند.
بنابراین، برای اینکه بتوانید یک ویدیو را بدون از دست دادن کیفیت فشرده کنید، باید از 2 نکته پیش بروید:
- اگر ویدیو با یک کدک "ضعیف" فشرده شده باشد(که به دور از حداکثر فشرده سازی فراهم می کند) - سپس می توان آن را فشرده کرد و حجم فایل ویدیویی را کاهش داد، بدون اینکه کیفیت تصویر به خطر بیفتد. (به طور معمول، در این مورد، شما به یک رایانه شخصی قدرتمندتر برای مشاهده نیاز دارید. به عنوان مثال، ویدیوی MPEG2 را می توان بر روی رایانه شخصی ضعیف تر (بدون تکان و تاخیر) نسبت به مثلاً MP4 تماشا کرد، خب، من. در زیر چند کلمه بیشتر در این مورد خواهم گفت);
- از دستگاهی که می خواهید ویدیو را روی آن تماشا کنید. به عنوان مثال، اگر ویدیویی را روی یک صفحه نمایش کوچک با وضوح پایین تماشا می کنید، به سادگی متوجه تفاوت کیفیت ویدیو نخواهید شد (خواه 1 گیگابایت باشد یا مثلاً 300 مگابایت)! برای مشاهده تفاوت، باید ویدیو را روی یک صفحه تلویزیون بزرگ باز کنید.
یعنی من فکر می کنم پیام من واضح است: اگر ویدیویی را روی صفحه نمایش با وضوح 1024x768 تماشا کنید. (یا در چنین "پنجره ای" ویندوز، و در پنجره بعدی شما کار می کنید ...)و کیفیت ویدیوی شما 1920x1080 است - این ویدیو را می توان با وضوح کمتر و با کدک بهینه تر فشرده کرد.
به هر حال، ما نباید یک پارامتر دیگر را فراموش کنیم - بیت ریت (تعداد بیت هایی که برای ذخیره یک ثانیه محتوای چندرسانه ای استفاده می شود). هر چه رزولوشن ویدیو بالاتر باشد، میزان بیت باید بالاتر باشد. اگر نرخ بیت بسیار بالا باشد، می توان آن را در هنگام فشرده سازی فایل تا حد معقول کاهش داد. به عنوان مثال، حداکثر نرخ بیت در هنگام ایجاد یک دیسک Blu-Ray 35 مگابیت در ثانیه است. بنابراین، تفاوت بین 30 و 35 به راحتی قابل مشاهده نیست، اما بین 5 تا 35 توجه شما را جلب می کند ...
توجه: اکنون محبوب است که ویدیوها را در تلفن / رایانه لوحی خود بارگیری کنید و سپس آنها را در جایی در حال حرکت تماشا کنید. بنابراین، چنین ویدئویی نه تنها امکان پذیر است، بلکه حتی توصیه می شود که فشرده شود و سپس در دستگاه تلفن همراه شما دانلود شود.
نکته اینجاست: اولاً، ویدیوی فشرده فضای کمتری را در درایو فلش شما اشغال می کند (و دستگاه های تلفن همراه آنقدر حافظه ندارند). و ثانیا، ویدیو کند نمی شود (همانطور که اغلب در مورد ویدیوی آماده نشده برای دانلود در دستگاه های تلفن همراه اتفاق می افتد).
درباره کدک ها و کانتینرها: چه چیزی ارزش فشرده سازی را دارد و چه چیزی نه
ده ها (اگر نه صدها) فرمت ویدیویی وجود دارد که در آنها توزیع می شود. هر قالب دارای معایب و مزایای خاص خود است، برخی از آنها قبلا منسوخ شده اند، برخی دیگر، برعکس، به تازگی ظاهر شده اند.
در این بخش کوچک می خواهم به محبوب ترین فرمت هایی که با آنها برخورد می کنید بپردازم و همچنین چند کلمه در مورد توصیه فشرده سازی یک فرمت خاص بگویم.
نکته: به هر حال، باید بین کدک و کانتینر تمایز قائل شوید. به عنوان مثال، فرمت فایل AVI است (این یک ظرف است)، و می توان آن را با استفاده از کدک های مختلف فشرده کرد: Microsoft VC-1 یا x.264 (به عنوان مثال).
درباره کدک ها
انتخاب بزرگ کدک ها برای ویندوز -
x.264/ MPEG-4 AVC احتمالا رایج ترین کدک است. در اکثر دوربین های فیلمبرداری و عکس که در آنها فیلم گرفته شده روی هارد دیسک، کارت حافظه و غیره ذخیره می شود استفاده می شود. x.264 احتمالاً در حال تبدیل شدن به محبوب ترین کدک است. Adobe آن را در فیلم های فلش پشتیبانی می کند، x.264 را می توان با تصاویر در HTML 5 استفاده کرد.
MJPEG (موشن JPEG). کدک قدیمی برای فشرده سازی ویدیو. امروزه منسوخ شده و به ندرت استفاده می شود.
MPEG-2. کدک MPEG-2 (معروف به x.262) و فرمت ظرف MPEG-2 نیز وجود دارد. MPEG-2 برای ویدیوهای روی DVD و سیگنال های ارسال شده از طریق کانال های تلویزیونی زمینی استفاده می شود. به طور کلی، نسبت بهینه کیفیت/اندازه فایل را فراهم می کند. تقریباً توسط همه بازیکنان پشتیبانی می شود.
Microsoft VC-1. Microsoft VC-1 به عنوان جایگزینی برای فناوری Adobe Flash استفاده می شود و در پلت فرم اینترنتی Microsoft Silverlight استفاده می شود. کیفیت فشرده سازی متوسط را ارائه می دهد.
MPEG-1. یک کدک قدیمی برای فشرده سازی ویدیو (که با MPEG2 جایگزین شده است). پیش از این، چنین ویدئوهایی را میتوان بر روی سیدیها یافت. امروزه کمتر و کمتر رایج شده است، اگرچه اگر دوست دارید ویدیوهای قدیمی را تماشا کنید، احتمالاً با آن برخورد کرده اید.
WMV. یک کدک Windows Media Video وجود دارد و یک ظرف به همین نام وجود دارد. فشرده سازی ویدیو با کیفیت بسیار بالا را با تصویر نسبتاً خوبی ارائه می دهد. بسیار محبوب و گسترده است.
DivX یک کدک ویدیویی است که نسخه های مختلف آن با استانداردهای MPEG-4 part 2, MPEG-4 part 10 (MPEG-4 AVC, H.264) مطابقت دارد.
Xvid (قبلاً "XviD") یک کتابخانه فشرده سازی ویدئویی MPEG-4 قسمت 2 است. به هر حال، روش های فشرده سازی مورد استفاده در MPEG-4 دارای اختراع هستند، بنابراین استفاده از Xvid ممکن است در برخی کشورها غیرقانونی باشد.
درباره کانتینرها
اکنون ده ها کانتینر وجود دارد که هر کدام مزایا و معایب خاص خود را دارند. ظرف، علاوه بر ویدئوی فشرده با استفاده از کدک، حاوی صدا نیز می باشد (که همچنین فشرده است. صدا، به عنوان یک قاعده، فضای کمی را اشغال می کند، بنابراین من کدک های صوتی را در نظر نمی گیرم، تاثیر آنها بر اندازه فایل قابل توجه نیست) .
AVI (یا Audio Video Interleave)– یکی از محبوب ترین کانتینرهای مایکروسافت. بیشتر اوقات، ویدیو در رایانه شخصی در این قالب یافت می شود. به هر حال، به دلایلی بسیاری از مردم فشرده سازی ویدیوی مدرن را در این قالب توصیه نمی کنند.
MP4. این فرمت کانتینر توسط گروه تخصصی موشن پیکچرز ساخته شده است. بسیاری از کاربران آن را MPEG-4 می نامند. به طور معمول، ویدئو در فایلهای MP4 با کدک x.264 و صدا با کدک AAC کدگذاری میشوند. گاهی ممکن است کدک های دیگری در این ظرف وجود داشته باشد...
VOB و BDAV MPEG-2. برای بسته بندی فیلم ها بر روی دیسک های DVD و Blu-ray استفاده می شود. دیسکهای Blu-ray (.m2ts) میتوانند حاوی ویدیوهای فشردهشده با کدکهای x.264 و VC-1 باشند.
ASF (فرمت سیستم های پیشرفته) – در چندین پسوند یافت می شود: asf، .wma و .wmv. به هر حال، به احتمال زیاد فایل با فرمت wmv. با کدک WMV (ویندوز مدیا ویدئو) فشرده شده است، اما خود فایل در یک فایل کانتینر ASF قرار می گیرد.
QuickTime. زاییده فکر اپل. این کانتینر از بسیاری از کدک های صوتی و تصویری پشتیبانی می کند. اپل طرفدار x.264 است، بنابراین فایلهای QuickTime (فرمتهای: .mov، .qt) اغلب حاوی ویدیوهای فشردهشده با کدک x.264 هستند.
فلاش. به هر حال، فرمت کانتینر فلش از Adobe بسیار محبوب است.
Matroska (.mkv، .mk3d، .mka، .mks) امروزه یک ظرف بسیار محبوب و مورد تقاضا است. رایگان، باز - احتمالاً به همین دلیل است که گسترده شده است. بسیاری از ویدئوهای با کیفیت بالا در این کانتینر توزیع شده است.
DiVX. هم کدک و هم کانتینر بسیار رایج است. فرمت نیز به همین نام است - .divx. به هر حال، کدک منشا "دزدان دریایی" است و به شما امکان می دهد ویدیوی با کیفیت بالا با فشرده سازی قوی دریافت کنید. برای مدتی، Divx توسط تولید کنندگان تجهیزات "بزرگ" به رسمیت شناخته نشد، با این حال، امروزه بسیاری از کدک های سخت افزاری DiVX را در اکثر تجهیزات ادغام می کنند (اگر به دلیل محبوبیت فایل های ویدئویی با این فرمت نبود، احتمالاً هیچ اتفاقی نمی افتاد. .).
کدام کدک و ظرف را انتخاب کنید
- اگر می خواهید حداکثر فشرده سازی ویدیو را داشته باشید، منطقی است کدک x.264 را انتخاب کنید که فشرده سازی عالی با کیفیت خوب را ارائه می دهد. با این حال، به خاطر داشته باشید که همه تجهیزات (مخصوصاً جدیدترین آنها) به شما امکان مشاهده چنین فایل هایی را نمی دهند. اگر ویدیو با وضوح بسیار بالا باشد، حتی رایانههای شخصی کم مصرف مدرن نیز قادر به پخش آن و نمایش آن بدون تأخیر و فریز نیستند. به هر حال، اگر ویدیو با تغییراتی از کدک x.264 فشرده نشده باشد (مثلاً در فرمت MPEG1، 2 یا فرمت دیگری باشد)، می توان آن را بدون افت کیفیت به یک کدک فشرده تر فشرده کرد. (مثلاً در Divx).
- اگر قصد دارید فایل ها را در پخش کننده های DVD، دستگاه های مختلف و غیره تماشا کنید، توصیه می شود کدک و ظرف MPEG2 را انتخاب کنید - تقریباً توسط تمام تجهیزات پشتیبانی می شود.
- برای فیلمها، فیلمها، برشهای ویدیوهای تمامشده، محفظه MP4 به عنوان یک سازش خوب بین نسبت تراکم و کیفیت عالی است.
فشرده سازی ویدئو مرحله به مرحله // 2 راه
راه اول
VideoMaster
من نمونه ای از نحوه تبدیل یک فیلم یا فیلم را به شما نشان می دهم.
- ابتدا برنامه را دانلود و نصب کنید (لینک بالا). سپس آن را اجرا کنید و فایلی را که می خواهید فشرده کنید اضافه کنید (صفحه زیر، دکمه «افزودن»).
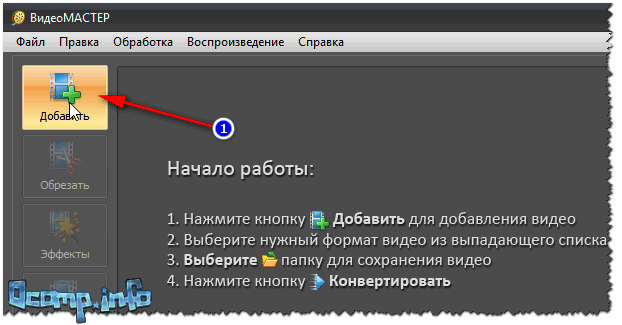
- بعد، توصیه می کنم بلافاصله دکمه را فشار دهید "برش"و تمام چیزهای اضافی را که نیاز ندارید حذف کنید. در اصل، هیچ چیز پیچیده ای در خود عملیات وجود ندارد: فقط قسمتی را در ویدیو که به آن نیاز ندارید پیدا کنید، سپس آن را با نوار لغزنده علامت بزنید و آن را برش دهید. می تواند بسیاری از این قطعات وجود داشته باشد ().

- سپس روی دکمه next - effect کلیک کنید.
پنجره ای باز می شود که در آن می توانید روشنایی، اشباع و غیره را افزایش یا کاهش دهید. همچنین به برگه های زیر دسترسی خواهید داشت: کادر بندی(برای تغییر اندازه وضوح فیلم، موقعیت تصویر و تغییر نسبت تصویر)؛ متن(می توانید فیلدهای آزمایشی را به ویدیو اضافه کنید)؛ بهبودها(به عنوان مثال، کنتراست خودکار، کاهش نویز، حذف نقص)؛ دور زدن(اگر نیاز به چرخش 90 درجه ویدیو دارید، که اغلب هنگام فیلمبرداری با تلفن اتفاق می افتد، کمک خواهد کرد). سرعت(شما می توانید سرعت پخش فایل را افزایش یا کاهش دهید). به طور کلی تنظیمات را برای خود تنظیم کنید!

ویرایش ویدیوها
- پس از آن باید نشان دهید ظرف و قالب
(که در ابتدای مقاله بسیار مورد بحث قرار گرفت). برای این کار روی دکمه کلیک کنید فرمت / AVI(به طور پیش فرض، این فرمت انتخاب شده است). Video Wizard ذخیره ویدیوها را در طیف گسترده ای از کانتینرها و کدک ها ارائه می دهد: AVI، MPEG4، MTS، WMV، ASF، MPEG 1، 2، و غیره. من فرمت MP4 را برای ویدیوی خود انتخاب کردم.

- بعد، نشان دهید وضوح و کیفیت ویدئو
(بیت تریت). به طور کلی، از این نظر، برنامه عالی است: به شما امکان می دهد اندازه فایل نهایی را به صورت دستی تنظیم کنید: به این ترتیب می توانید بلافاصله تعیین کنید که آیا کیفیت خوب است یا بد، آیا نتیجه می دهد. به طور کلی، به عنوان مثال، من تصمیم گرفتم که ویدئو را در اندازه یک سی دی قرار دهم، بنابراین به صورت دستی حجم آن را 701 مگابایت تعیین کردم.
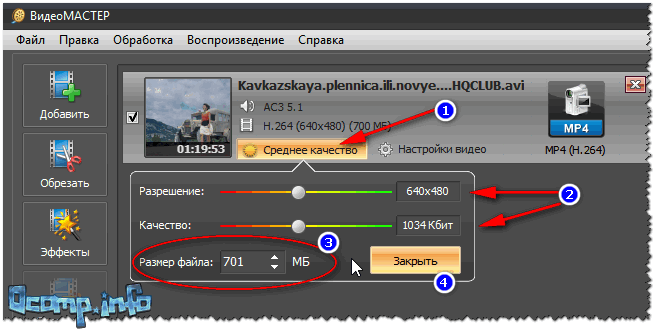
- مرحله بعدی: مشخص کنید فایل حاصل کجا ذخیره می شود؟
، و در واقع شروع کنید تبدیل
. در اینجا هیچ چیز پیچیده ای وجود ندارد، همانطور که در تصویر زیر نشان داده شده است (دکمه "تبدیل").

- فرآیند تبدیل بسیار طولانی است و به پارامترهای زیادی بستگی دارد: قدرت رایانه شخصی، کدک و محفظه ای که انتخاب کرده اید، ویدیوی منبع و غیره. به طور کلی، کار انجام شد!

راه دوم
فیلم Shrink & Burn (Ashampoo)

من نمی توانم این برنامه را از Ashampoo ذکر نکنم - یک مبدل عالی و سریع فایل های ویدیویی مختلف (بیش از چند صد فرمت را پشتیبانی می کند). آنچه همچنین فریبنده است: هیچ چیز اضافی در برنامه وجود ندارد، استفاده از برنامه بسیار آسان است، همه چیز گام به گام انجام می شود (با این حال، تقریباً در همه برنامه های این سازنده اینگونه است).
Movie Shrink & Burn به شما امکان می دهد دیسک های DVD/Blu-ray را رایت کنید، فیلم ها را برای دستگاه های مختلف ضبط کنید و فایل ها را در فضای ابری آپلود کنید.
دستگاه های تلفن همراه پشتیبانی شده: اپل، سونی، اندروید، مایکروسافت، ویدئو را می توان با کیفیت های مختلف ذخیره کرد: 720p، SD (بالا، کم).

این برنامه به طور کامل از زبان روسی پشتیبانی می کند و با تمام نسخه های ویندوز سازگار است.
شاید تنها در یک چیز نسبت به اولی پایینتر باشد: هیچ راهی برای برش ویدیو، برش چیزی غیر ضروری از آن، چسباندن چیزی به هم یا چرخاندن آن وجود ندارد (یعنی هیچ ویرایشگر کوچکی وجود ندارد).
من نمونه ای از تبدیل یک فایل ویدئویی معمولی را مرحله به مرحله بررسی می کنم.

این همه برای من است، ویدیوهای با کیفیت بالا و فشرده برای همه.
ویندوز دارای ویژگی فشرده سازی فایل داخلی است. فایل های فشرده فضای کمتری را در هارد دیسک شما اشغال می کنند و می توانند سریعتر از فایل های فشرده نشده به کامپیوتر یا پارتیشن هارد دیسک دیگری منتقل شوند. فایل های فشرده نیز برای ارسال از طریق ایمیل راحت تر هستند. به منظور فشرده سازی یک فایل یا پوشه با استفاده از ابزارهای داخلی ویندوز، فقط باید چند عملیات ساده را انجام دهید.
دستورالعمل ها
از کدام برنامه های آرشیو استفاده کنیم؟
محبوب ترین برنامه ها برای فشرده سازی فایل ها WinRAR، 7-Zip، WinZip هستند. آنها در ویژگی های خود، درجه و سرعت فشرده سازی فایل و تعداد فرمت های پشتیبانی شده متفاوت هستند. بالاترین نسبت فشرده سازی توسط بایگانی کننده 7-Zip ارائه می شود و از نظر تعداد فرمت های پشتیبانی شده برای بایگانی، WinRAR رایج تر است. این برنامه دارای رابط کاربری واضح و تعداد زیادی گزینه مفید است.
می توانید برنامه های بایگانی را به صورت رایگان در اینترنت و همچنین در فروشگاه های آنلاین (در نسخه های مختلف) پیدا کنید. پس از دانلود فایل برنامه، باید آن را روی کامپیوتر خود نصب کنید. در برخی موارد، باید با کلیک بر روی دکمه مربوطه، کپی برنامه خود را ثبت کنید.
چگونه یک فایل را فشرده کنیم
نسبت فشرده سازی فایل را می توان در تنظیمات بایگانی تنظیم کرد. حداقل اندازه فشرده سازی 1.3-1.4 است که برای بایگانی استاندارد ویندوز موجود است. برای فشرده سازی یک فایل با ضریب 4-5، باید از یکی از آرشیوهای شخص ثالث استفاده کنید. فراموش نکنید که با فشرده سازی قوی فایل ها، زمان پردازش فایل ها افزایش می یابد و برای بازیابی بعدی آنها باید یک تابع استخراج خودکار به تنظیمات اضافه کنید، می توانید رمز عبور و غیره اضافه کنید. این گزینه ها برای همه بایگانی کننده های استاندارد در دسترس نیستند، بلکه فقط برای برنامه هایی که با پرداخت هزینه توزیع می شوند، در دسترس هستند.
بیشترین صرفه جویی در هنگام بایگانی فایل های متنی حاصل می شود، در حالی که عکس ها و تصاویر در فرمت های TIF، BMP، JPG یا JPEG باعث صرفه جویی در فضا نمی شوند. اگر نیاز به قرار دادن یک فایل ویدیویی بسیار بزرگ در بایگانی دارید، می توانید آن را به قسمت های جداگانه تقسیم کنید - حجم هایی که با اندازه های مشخص شده مطابقت دارند. اگر امکان مقایسه میزان فشرده سازی فایل در برنامه های مختلف آرشیو وجود دارد، باید این کار را انجام دهید، سپس مشخص می شود که از کدام برنامه بهتر است استفاده کنید.
برای بایگانی اسناد، باید روی پوشه مورد نظر کلیک راست کرده تا منوی زمینه ظاهر شود و "افزودن به بایگانی" را انتخاب کنید.
پس از این، می توانید پارامترهای بایگانی لازم را پیکربندی کنید: فرمت آرشیو مورد نظر، روش به روز رسانی، روش فشرده سازی، قابلیت تقسیم به حجم، تست آرشیو پس از فشرده سازی و غیره را انتخاب کنید. شما باید در قسمت "Split into volumes" را انتخاب کنید و حد بالایی را برای هر قسمت از آرشیو (حجم) تنظیم کنید.
اگر نیاز به بازیابی فایل ها از بایگانی وجود دارد، اقدامات باید مشابه باشند: روی آرشیو مورد نظر کلیک راست کنید تا منوی زمینه باز شود و پارامترهای لازم را انتخاب کنید: نام پوشه، تنظیمات باز کردن بایگانی.
ویدئویی با موضوع نحوه فشرده سازی یک فایل - نسخه قابل چاپ
پاسخ ها:
خایلوف کنستانتین یوریویچ:
خب خمش کردی اگر این امکان وجود داشت، فیلم ها روی 2 فلاپی دیسک فروخته می شدند.
ویکتور:
چه فرمت ویدیویی؟ اگر از قبل یک avi فشرده شده باشد، هیچ فشرده سازی کمکی نخواهد کرد. اگر در MPEG-2، DV و غیره دیگری، می توانید سعی کنید مجازی را با بلوط فشرده کنید، اما کیفیت خروجی با پارامترهایی که شما مشخص کردید، زمانی که می خواهید 250 مگابایت را در 1.5 مگابایت جمع کنید، به سادگی منزجر کننده خواهد بود. و در این مورد اصلاً نیازی به WinRar ندارید، زیرا بی فایده است. فقط می توان از آن برای انتقال فیلم های بزرگی که روی 1 سی دی قرار نمی گیرند استفاده کرد. باید یک بایگانی بدون فشرده سازی ایجاد کنید و حجم فایل های خروجی را 700 مگابایت تعیین کنید و پس از انتقال فایل ها به کامپیوتر دیگری، اولین فایل دریافتی را به WinRar نشان دهید و همه چیز را کاملا باز می کند. من هیچ استفاده دیگری از WinRar در زمینه ویدیو نمی بینم.
شورویک:
به هیچ وجه. ویدیو احتمالاً قبلاً با یک کدک فشرده شده است. اما فشرده سازی مجدد هیچ تاثیری نخواهد داشت.
اهریمن، دیو.:
Winrar در اینجا کمکی نمی کند. شما نمی توانید یک ویدیوی 250 مگابایتی را به آن اندازه فشرده کنید.
بزرگ_عزیز:
خب خم شدی هیچ راهی برای فشرده سازی همه آن وجود ندارد. بله، حتی اگر آن را فشرده کنید، یک فیلم نخواهد بود، بلکه چیزی است که فقط شما را بیمار می کند. خارق العاده. اگر فقط می شد همه اینها را به کیفیت قابل قبولی فشرده کرد. برای همه در آزمایشاتشان آرزوی موفقیت دارم!
الکسیسلاو:
از نظر علمی، افزونگی اطلاعات چنین فایلی باید به سادگی فوق العاده باشد! (فشرده سازی 166 بار). با این حال، این وضعیت تنها زمانی می تواند اتفاق بیفتد که یک نقطه روی صفحه وجود داشته باشد و فایل با فرمت RAW (فشرده نشده) باشد. این گزینه نیز مورد تردید است. حداکثر نسبت فشرده سازی برای Winrar در شرایط ایده آل حدود 30-40 برابر است و به اندازه بلوک مورد استفاده در الگوریتم فشرده سازی بستگی دارد. و در اینجا شما باید آن را 166 بار فشرده کنید، این به سادگی غیرقابل تصور است... هر ریاضیدانی با شنیدن چنین اعدادی در قبر خود می چرخد.
اولگ:
و اگر منظور شما "تقسیم به قطعات به اندازه یک فلاپی دیسک" بود، به سادگی اندازه را در پنجره "Archive name and parameters" در پایین سمت چپ "Split into volumes..." نشان دهید. من فقط نمی توانم باور کنم که سوال بسیار ... نادرست است.
انتقامجو:
به هیچ وجه. این سطح از فشرده سازی ویدیو وجود ندارد.
کولسنیکوف والری:
من به شما توصیه می کنم برای اینکه در مورد این چیزها فکر کنید، ادبیاتی در این زمینه بخوانید و چنین سوالاتی نپرسید.
سوکول:
دوستان، هر چقدر هم که متناقض باشد، اخیرا یک آرشیو ویدیویی با فرمت rar از اینترنت دانلود کردم که وزن آن 2.5 مگابایت بود. فکر کردم فیلم گوشیه مهم نیست که چگونه است! من آن را از حالت فشرده خارج کردم و یک ویدیوی 10 دقیقه ای با وضوح شگفت انگیز وجود داشت. ویدئوی زیپ نشده، با فرمت AVI، 102 مگابایت وزن داشت. بنابراین من در تعجب بودم که چگونه می تواند ...
جک_مجازی:
من هم به جواب علاقه دارم. من یک ویدیوی 4 گیگا دارم که در یک آرشیو 100 متری فشرده شده است، بدون افت کیفیت.
15.09.2016 صریح 0 نظر
وقتی لازم است مثلاً ده ها فایل pdf یا jpg را از طریق ایمیل ارسال کنید، چه می کنید؟ بهتر است آنها را در یک آرشیو zip یا rar با حداقل اندازه فشرده کنید.
شاید به فضای بیشتری روی هارد دیسک خود نیاز داشته باشید یا مجموعه ای از داده ها روی کارت حافظه جا نمی شوند؟
سپس فقط آنها را فشار دهید. بسته بندی چند در یک به طور قابل توجهی کوچکتر از اندازه کلی است.
برای بسیاری، اینها سوالات بی اهمیتی هستند، اما بسیاری نیز به دنبال پاسخ هستند. این راهنمای سریع ساده ترین روش ها را پوشش می دهد.
برای این کار می توانید از خدمات آنلاین، برنامه ها یا ابزارهای داخلی ویندوز 7 - ویندوز 10 استفاده کنید.
شما می توانید یک فایل بزرگ، به عنوان مثال، با یک بازی، به شدت فشرده کنید - به حداکثر، به حداقل اندازه، به اندازه دلخواه و بدون افت کیفیت، به عنوان مثال، یک عکس.
فشرده سازی فایل ها در ویندوز 7 - ویندوز 10 با استفاده از ابزارهای داخلی
بیایید با نحوه فشرده سازی داده ها در هنوز محبوب ترین سیستم عامل برای رایانه های شخصی و لپ تاپ - ویندوز 7 شروع کنیم، اگرچه ویندوز 8 و ویندوز 10 مشابه هستند.
این عملیات بسیار ساده است. با استفاده از Windows Explorer، با مدیر فایل سیستم استاندارد تماس بگیرید.
برای انجام این کار، پوشه حاوی فایلهایی را که میخواهید در یک فایل آرشیو فشرده فشرده شوند، باز کنید.
سپس، همه چیز را با استفاده از ماوس یا میانبر صفحه کلید - Ctrl+A انتخاب کنید. پس از انتخاب داده هایی که باید فشرده شوند، روی هر یک از آنها راست کلیک کنید.
سپس مکان نما را به خط «ارسال» ببرید و روی گزینه «فولدر فشرده فشرده» کلیک کنید.

پس از فراخوانی این دستورات، سیستم فرآیند فشرده سازی داده ها را آغاز می کند. یک کادر محاوره ای را مشاهده خواهید کرد که در آن می توانید پیشرفت فرآیند را کنترل کنید.

اگر در آینده می خواهید فایل بایگانی فشرده را باز کنید، روی آرشیو کلیک راست کرده و "extract" را انتخاب کنید.
چند جزئیات فنی هنگام فشرده سازی فایل ها در یک آرشیو
فشرده سازی داده ها چگونه انجام می شود؟ این فرآیند تبدیل مجموعه ای از داده ها برای ذخیره اطلاعات در بیت های کمتر است.
در این واقعیت دیجیتال، دو شکل فشرده سازی وجود دارد: با اتلاف و بدون تلفات.
اولین مورد اغلب در رابطه با ویدئو، تصاویر دیجیتال و صدا استفاده می شود.
فشرده سازی با اتلاف کارایی قابل توجهی بالاتری دارد (اندازه حتی چندین ده بار نسبت به داده های مربوطه ذخیره شده به صورت غیر فشرده کاهش می یابد).
تنها در این صورت است که اطلاعات اصلی به طور غیرقابل برگشتی از بین می رود (مثلاً در مورد صداها، کم اهمیت ترین آنها برای گوش چخوف قطع می شود، به طور مشابه در مورد یک تصویر، تعداد جزئیات، محدوده تن صدا، عمق رنگ و غیره). کاهش می یابد)، اما کاربر همچنان به اطلاعات اولیه (فیلم، عکس، موسیقی) دسترسی دارد.
در مورد فشرده سازی بدون اتلاف، بیشتر در مورد بسته بندی فایل های انتخاب شده توسط کاربر در رایانه شما استفاده می شود و اندازه آن می تواند دقیقاً مشابه نسخه اصلی باشد.
به طور کلی، فشرده سازی فایل اغلب نه تنها برای کاهش حجم داده ها، بلکه برای تسهیل حمل و نقل (مثلاً ارسال از طریق ایمیل) مجموعه بزرگی از چندین فایل استفاده می شود.
روش هایی که در بالا توضیح داده شد بر اساس استفاده از یک تابع ساخته شده در سیستم عامل هستند.
بدیهی است که این تنها روش نیست. بسیاری از کاربران از برنامه های بایگانی اضافی استفاده می کنند.
اگر به دنبال یک برنامه کاربردی آسان و کارآمد برای فشرده سازی و از حالت فشرده خارج کردن فایل ها و پوشه ها هستید، پس موفق باشید.
شاید هر کاربر اینترنتی حداقل یک بار با نیاز به ارسال فایلی مواجه شده باشد که وزن آن به میزان قابل توجهی از ابعاد مجاز برای ارسال بیشتر است. و در هر صورت، همه نیاز به ارسال چندین فایل در یک زمان داشتند. اگر بزرگ باشند کار دوچندان دشوار می شود.
در واقع هیچ چیز پیچیده ای وجود ندارد. شما فقط باید بدانید که چگونه یک فایل را فشرده کنید. اول از همه، بیایید بفهمیم که این به چه معناست.
فشردهسازی فایل فرآیند کاهش کاراکترهای تکراری یا بهینهسازی توالی بایتها است که در نتیجه سند منبع کوچکتری ایجاد میشود. به این فرآیند بایگانی یا ایجاد آرشیو می گویند.
برای دستیابی به این اثر، باید برنامه های خاصی را تهیه کنید. به عنوان مثال، برای ایجاد یک فایل ZIP، فقط باید هر نسخه از ویندوز را روی رایانه خود نصب کنید. برنامه بایگانی در آن داخلی است. برنامه Winrar برای باز کردن (و فشرده سازی) فایل های RAR نیز مناسب است. و علیرغم این واقعیت که اصل عملکرد آنها مشابه است، دومی محبوب تر است. بیایید آن را با جزئیات بیشتر مطالعه کنیم.
بنابراین، قبل از فشرده سازی یک فایل با هر نوع یا فرمتی، Winrar را از اینترنت دانلود کنید. مدتهاست که در بازار حضور داشته است، مشابهی ندارد و از همه بهتر، اشتراکافزار است. عملکرد این برنامه و لیست فرمت های پشتیبانی شده به طور مداوم به روز می شود، که نمی تواند کاربر عادی را خوشحال کند. و وجود به اصطلاح "دوره آزمایشی رایگان" (که به آرامی وارد دوره استفاده دائمی می شود) این لذت را دو چندان می کند. هنگامی که برنامه دانلود و نصب شد، فایل یا لیستی را که می خواهیم بایگانی کنیم انتخاب کنید. سپس روی آن راست کلیک می کنیم و می بینیم که Winrar برخی از توابع خود را به آن اضافه کرده است. از جمله:
- افزودن به آرشیو؛
- به آرشیو اضافه کنید<имя объекта>;
- به آرشیو اضافه کنید و از طریق ایمیل ارسال کنید.
- به آرشیو اضافه کنید<имя объекта>و از طریق ایمیل ارسال کنید.
نقطه اول و سوم به معنای امکان فشرده سازی فایل در یک نسخه واحد و افزودن چندین فایل دیگر به آرشیو است. در این صورت میتوانید فرآیند را مدیریت کنید، یعنی نام سند، سطح فشردهسازی و قالب را انتخاب کنید و همچنین برخی اقدامات را با ماده منبع انجام دهید. در نکته دوم و چهارم - فایل خاصی را که انتخاب کرده اید فشرده کنید، هیچ دستکاری از طرف شما انتظار نمی رود، برنامه همه کارها را خودش انجام می دهد.
بیایید نگاهی دقیق تر به نحوه فشرده سازی یک فایل PDF با استفاده از یک مثال بیندازیم. از آنجایی که این قالب، اول از همه، برای قرار دادن محصولات چاپی، یعنی مجلات، کتاب ها و چیزهای دیگر به شکل اصلی خود، با تمام تصاویر در نظر گرفته شده است، "وزن" آن اغلب بسیار زیاد است، بنابراین با آرشیو کردن یا کاهش می یابد. فشرده سازی این فرآیند به کیفیت آسیب نمی رساند، یعنی تمام تصاویر و خود متن پس از فشرده سازی به هیچ وجه تغییر نمی کند. پس از پردازش و ارسال فایل برای گیرنده (اگر این هدف نهایی بود)، باید با همان برنامه از بسته بندی خارج شود. یعنی گیرنده باید Winrar را هم نصب کرده باشد. پس از بازکردن سند، به راحتی می توانید مطمئن شوید که کیفیت آن افت نکرده است.
قبل از اینکه یک فایل را فشرده کنید، به خاطر داشته باشید که باید چیزی را قربانی کنید. یعنی: اگر بخواهید همان کیفیت را حفظ کنید، بسته به اندازه منبع، تنها چند مگابایت فشرده سازی خواهید داشت. یعنی یک فایل با وزن 20 مگابایت را می توان به 17-18 بدون تغییر در کیفیت فشرده کرد. اگر سطح کیفیت فایل زمانی که بعداً از بایگانی استخراج می شود مهم نیست، می توانید از تابع "حداکثر فشرده سازی" استفاده کنید. فایل بسیار کوچکتر از منبع خواهد شد، اما کیفیت، که منطقی است، آسیب خواهد دید.
اغلب سایت فشرده سازی فایل ها (از جمله PDF) را به صورت آنلاین و کاملا رایگان ارائه می دهد، اما داشتن برنامه مناسب بسیار راحت تر است.



