Одними из наиболее востребованных форматов электронных документов являются DOC и PDF. Посмотрим, какими способами можно преобразовать файл DOC в формат PDF.
Преобразовывать DOC в PDF можно, как используя софт, который работает с форматом ДОК, так и применив специальные программы-конвертеры.
Способ 1: Document Converter
Вначале изучим метод с применением конвертеров, и начнем рассмотрение с описания действий в программе AVS Document Converter.
- Запустите Документ Конвертер. Щелкайте по «Добавить файлы»
в центре оболочки приложения.

Если же вы любители использовать меню, то в таком случае щелкайте «Файл» и «Добавить файлы» . Можете применять Ctrl+O .
- Запускается оболочка открытия объекта. Переместитесь в ней туда, где размещен DOC. Выделив его, нажимайте «Открыть»
.

Также можете использовать и другой алгоритм действий для добавления элемента. Переместитесь в «Проводнике» в тот каталог, где он расположен и перетяните DOC в оболочку конвертера.
- Выбранный элемент отображен в оболочке Document Converter. В группе «Выходной формат» щелкайте по наименованию «PDF» . Чтобы самостоятельно выбрать, куда отправится конвертированный материал, нажимайте на кнопку «Обзор…» .
- Появляется оболочка «Обзор папок…» . В ней отметьте каталог, куда сохранится конвертированный материал. Затем нажимайте «OK» .
- После отображения пути к выбранной директории в поле «Выходная папка» можно приступать к процессу преобразования. Нажимайте «Старт!» .
- Выполняется процедура преобразования DOC в ПДФ.
- После её окончания появляется миниатюрное окошко, сообщающее, что операция выполнена успешно. В нем же предлагается перейти в каталог, в котором был сохранен преобразованный объект. Для этого нажимайте «Откр. папку» .
- Будет запущен «Проводник» в том месте, где помещен конвертированный документ с расширением PDF. Теперь можно выполнять разные манипуляции с названным объектом (перемещать, редактировать, копировать, читать и т.д.).








К минусам этого метода можно отнести лишь то, что Document Converter является не бесплатным.
Способ 2: PDF Converter
Другим конвертером, умеющим преобразовывать DOC в ПДФ, является Icecream PDF Converter.
- Активируйте Айскрим ПДФ Конвертер. Щелкайте по надписи «В PDF» .
- Открывается окно во вкладке «В PDF» . Жмите по надписи «Добавьте файл» .
- Запускается оболочка открытия. Переместитесь в ней в ту область, где помещен искомый DOC. Отметив один или несколько объектов, нажимайте «Открыть»
. Если объектов несколько, то просто обведите их курсором с зажатой левой кнопкой мышки (ЛКМ
). Если объекты находятся не рядом, то кликайте по каждому из них ЛКМ
с зажатой клавишей Ctrl
. Бесплатная версия приложения позволяет обрабатывать не более пяти объектов одновременно. Платная версия теоретически не имеет ограничений по данному критерию.

Вместо двух описанных выше шагов можно перетащить объект DOC из «Проводника» в оболочку PDF Converter.
- Выбранные объекты будут добавлены в список преобразовываемых файлов в оболочке ПДФ Конвертер. Если вы хотите, чтобы после обработки всех выбранных документов DOC на выходе получился единый файл ПДФ, то установите галочку около пункта «Объединить все в единый PDF файл»
. Если же, наоборот, вы хотите, чтобы каждому документу DOC соответствовал отдельный ПДФ, то галочку ставить не нужно, а если она стоит, то требуется её убрать.
По умолчанию сохранение преобразованных материалов производится в специальной папке программы. Если вы хотите самостоятельно задать директорию сохранения, то щелкайте по пиктограмме в виде каталога справа от поля «Сохранить в» .
- Запускается оболочка «Выберите папку» . Переместитесь в ней в ту директорию, где находится каталог, куда хотите отправить преобразованный материал. Выделите его и нажимайте «Выбор папки» .
- После того, как путь к выбранной директории отобразился в поле «Сохранить в» , можно считать, что все необходимые настройки преобразования сделаны. Для запуска конвертирования нажимайте на кнопку «Конверт.» .
- Запускается процедура преобразования.
- После того, как она будет закончена, появится сообщение, оповещающее об успехе выполнения задачи. Нажав в этом миниатюрном окошке по кнопке «Открыть папку» , можно перейти в директорию размещения преобразованного материала.
- В «Проводнике» будет открыт каталог, где находится преобразованный PDF-файл.









Способ 3: DocuFreezer
Следующий способ преобразования DOC в ПДФ предусматривает использование конвертера DocuFreezer.
- Запустите DocuFreezer. Сначала нужно добавить объект в формате DOC. Для этого нажимайте «Add Files» .
- Открывается древо каталогов. С помощью инструментов навигации найдите и отметьте в левой части оболочки программы каталог, в котором содержится нужный объект с расширением DOC. В основной области откроется содержимое этой папки. Отметьте нужный объект и нажимайте «OK»
.

Существует и другой метод добавления файла для его обработки. Откройте директорию расположения DOC в «Проводнике» и перетяните объект в оболочку DocuFreezer.
- После этого выбранный документ отобразится в списке программы DocuFreezer. В поле «Destination» из выпадающего списка выберите вариант «PDF» . В поле «Save to» отображается путь к сохранению преобразованного материала. По умолчанию – это папка «Документы» вашего пользовательского профиля. Чтобы при необходимости изменить путь сохранения, щелкайте по кнопке с многоточием справа от указанного поля.
- Открывается древовидный список каталогов, в котором вы должны отыскать и отметить ту папку, куда хотите отправить преобразованный материал после конвертирования. Жмите «OK» .
- После это произойдет возврат в основное окно DocuFreezer. В поле «Save to» отобразится тот путь, который был задан в предыдущем окне. Теперь можно приступить и к преобразованию. Выделите название преобразовываемого файла в окошке DocuFreezer и нажимайте «Start» .
- Выполняется процедура конвертирования. После её завершения открывается окошко, в котором говорится о том, что документ успешно преобразован. Его можно найти по тому адресу, который ранее прописан в поле «Save to» . Чтобы очистить перечень задач в оболочке программы DocuFreezer, установите галочку напротив пункта «Remove successfully converted items from the list» и нажмите «OK» .






Недостаток данного способа заключается в том, что приложение DocuFreezer не русифицировано. Но, в то же время, в отличие от предыдущих программ, которые мы рассматривали, оно абсолютно бесплатно для личного пользования.
Способ 4: Foxit PhantomPDF
Документ DOC можно преобразовать в нужный нам формат с помощью приложения для просмотра и редактирования файлов ПДФ — Foxit PhantomPDF.

Способ 5: Microsoft Word
Преобразовать DOC в ПДФ можно также с помощью встроенного инструментария программы Microsoft Office или сторонних надстроек в этой программе.
- Запустите Ворд. Прежде всего, нам нужно открыть документ DOC, который впоследствии будем преобразовывать. Для перехода к открытию документа переместитесь во вкладку «Файл» .
- В новом окне щелкайте по наименованию «Открыть»
.

Также можете прямо во вкладке «Главная» применить комбинацию Ctrl+O .
- Запускается оболочка инструмента открытия объекта. Переместитесь в тот каталог, где размещен DOC, выделите его и нажимайте «Открыть» .
- Документ открыт в оболочке Майкрософт Ворд. Теперь нам предстоит, непосредственно, преобразовать содержимое открытого файла в ПДФ. Для этого снова щелкайте по наименованию раздела «Файл» .
- Далее перемещайтесь по надписи «Сохранить как» .
- Запускается оболочка сохранения объекта. Переместитесь туда, куда желаете отправить созданный объект в формате ПДФ. В области «Тип файла»
выберите из перечня пункт «PDF»
. В области «Имя файла»
можете по желанию изменить наименование создаваемого объекта.
Тут же путем переключения радиокнопки можно выбрать уровень оптимизации: «Стандартная» (по умолчанию) или «Минимальный размер» . В первом случае качество файла будет выше, так как он будет предназначаться не только для выкладывания в интернете, но и для распечатки, хотя, в то же время, размер его будет больше. Во втором случае файл будет занимать меньше места, но и качество его будет ниже. Объекты такого типа, в первую очередь, предназначены для размещения в интернете и прочтения содержимого с экрана, а для печати этот вариант не рекомендуется использовать. Если вы желаете внести дополнительные настройки, хотя в большинстве случаев этого не требуется, то жмите по кнопке «Параметры…» .
- Открывается окошко параметров. Тут можете задать условия все ли страницы документа вы желаете преобразовывать в PDF или только часть из них, настройки совместимости, шифровки и некоторые другие параметры. После того, как нужные настройки введены, нажимайте «OK» .
- Производится возврат в окно сохранения. Тут осталось нажать на кнопку «Сохранить» .
- После этого документ в формате PDF, основанный на содержимом изначального файла DOC, будет создан. Он будет располагаться в том месте, которое указал сам пользователь.







Способ 6: Использование надстроек в Microsoft Word
Кроме того, преобразовать DOC в PDF в программе Ворд можно, используя надстройки сторонних производителей. В частности, при установке описываемой нами выше программы Foxit PhantomPDF, в Word автоматически добавляется надстройка «Foxit PDF» , для которой выделяется отдельная вкладка.


Мы выяснили, что конвертировать DOC в PDF можно, как используя программы-конвертеры так и воспользовавшись внутренним функционалом приложения Microsoft Word. Кроме того, существуют специальные надстройки в Ворд, которые позволяют указать более точно параметры конвертирования. Так что выбор инструментов для выполнения описываемой в данной статье операции у пользователей достаточно велик.
Многие из компьютерных пользователей наверняка не раз сталкивались с такой проблемой. Нередко во время работы возникает необходимость выбрать какой-нибудь фрагмент текста, отчета или другого фрагмента для последующей работы.
Программы преобразования
Сегодня данный вопрос настолько актуален, что каждый пользователь может выбрать для себя подходящую лучше всего именно для него программу. Благодаря усилиям разработчиков, есть из чего выбрать.
PDF to Word Converter
Процесс конвертирования происходит по сокращенному сценарию (Install Now), а также по полному (Custom). В первом случае достаточно всего лишь нажать одну кнопку, поскольку все настройки применены по умолчанию. Второй вариант включает выбор самого пользователя, который сам выбирает папку, где будет храниться информация.
Интерфейс выполнен таким образом, что все необходимое находится под рукой, а также нет ничего лишнего. Все, что нужно сделать пользователю – это выбрать файл, который будет конвертироваться и, собственно, запустить процесс перевода.
Основные особенности:

Solid Converter PDF
Для преобразования файла достаточно просто щелкнуть на кнопку, которая появляется при запуске «конвертировать PDF в Word», а также указать исходный файл, который появляется на панели с правой стороны окна.
Дальше по собственному усмотрению можно менять параметры в процессе конвертирования. Когда все настройки завершены, пользователю остается просто нажать на кнопку «Запустить» и нужный документ откроется автоматически.
Она доступна в двух версиях: платной и пробной. Воспользовавшись вторам вариантом, вы получаете возможность преобразовывать файлы в форматы в течение 15 дней. А если в это время решите ее купить, программа автоматически становится полной.

Сервис позволяет не только легко осуществлять конвертацию, но также потом редактировать материал по собственному желанию. Преобразование здесь возможно как для разного рода документов, так и для отдельных выделенных фрагментов.
Еще одной особенностью данной программы является то, что после конвертирования не требуют последующей доработки. Это значит, что вы получаете копию, с которой делаете все, что пожелаете.
First PDF
Это также вполне удобная и полезная программа, позволяющая работать не только с текстами, но также и с картинками.
Основные особенности:
- возможность работы в трех режимах: объединенный, точный и непрерывный;
- конвертация файлов в картинки с огромным количеством параметров.
- ограничений по размеру файлов здесь не существует;
- единственным минусом является то, что программа не поддерживает OCR-распознавание;
- вы можете самостоятельно выбирать нужные страницы для преобразования;
- обновленный интерфейс программы.
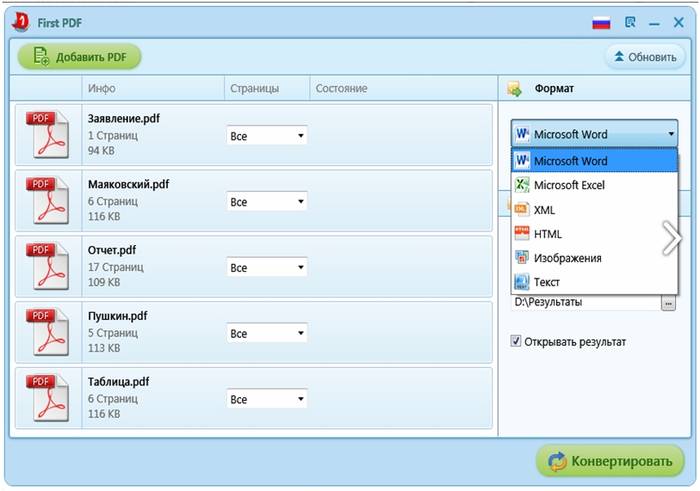
Для преобразования файлов в этой программе нужно сначала выбрать нужный файл и нажать на кнопку «GO». Процесс конвертирования здесь занимает не больше 3-х секунд.
Видео: pdf преобразовать в word
STDU Viewer
С помощью данной программы, больше нет необходимости получив любой документ, искать, чем его можно открыть. Это, собственно, не совсем программа, а скорее просмотрщик электронных документов.
Он поддерживает большинство самых известных и наиболее часто используемых форматов, в том числе, конечно и с возможностью конвертирования файлов в формат Word. Вы просто нужные фрагменты, или весь текст, а дальше копируете его в буфер обмена.
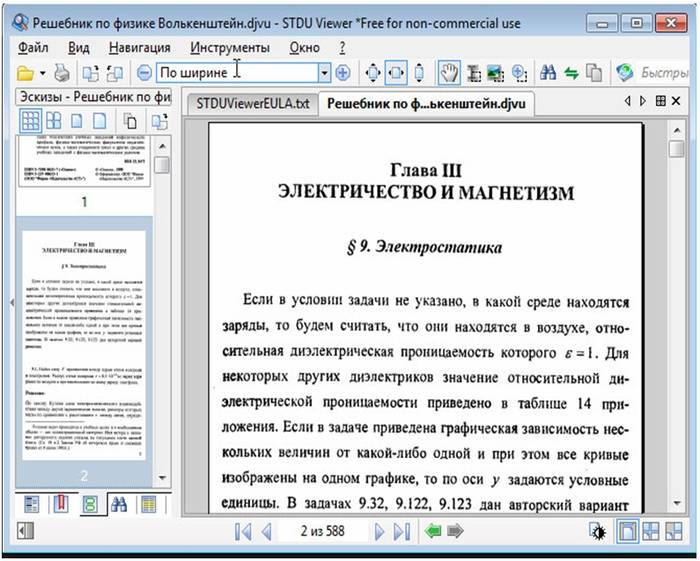
Данный преобразователь способен работать в двух режимах:
- быстрый поиск – находится сразу на панели инструментов (с его помощью вы можете найти следующее слово документа, начиная с текущей страницы);
- расширенный поиск – программа ищет все вхождения поисковых запросов.
- в результате выводится целый список, и вам достаточно кликнуть по одному из его элементов для того чтобы перейти на соответственную страницу, где эта фраза была найдена.
Конвертер PDF в Word онлайн
Нет ничего проще, чем конвертировать PDF в Word с помощью онлайн сервисов. Например, если вам нужно отсканировать документ или даже книгу для чтения на планшете, вы можете воспользоваться одним из таких конвертеров.

Принцип их работы достаточно простой:
- нужно выбрать страницы или фрагменты документа и загрузить их;
- выберите язык для распознавания документа, предложенный системой, с помощью которого вы будете работать;
- обязательно следует также указать формат, в котором вы желаете получить результат конвертации;
- для удобства вы можете объединить все выбранные элементы в один документ;
- после этого вам нужно просто скачать результат, и дальше уже действовать на свое усмотрение.
Если взять одну из наиболее распространенных программ, Fine Reader Online (большинство остальных имеют, в основном, те же функции), можно заметить, что после преобразования, кроме текстов есть возможность работать с таблицами, рисунками и другими фрагментами.
Впоследствии вы можете их использовать в других документах, а также обновлять исходный файл. Можно работать с документами на 42 языках, в том числе китайском, японском и корейском, а также работать со старинными книгами и документами.
PDFOnline
Данная программа, работающая в онлайн режиме, является полностью бесплатной. С ее помощью вы можете сделать скриншот страницы и конвертировать ее в нужный формат, загрузив необходимые документы в систему.
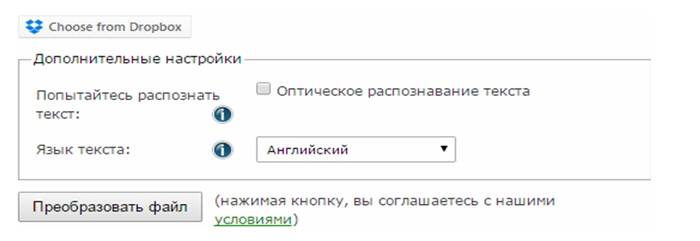
Для работы необходимо:
- загрузить необходимый документ или его фрагмент;
- после этого ввести URL-адрес того файла, который нужно конвертировать в Word;
- также альтернативным вариантом является возможность выбрать из так называемого «облачного хранилища» для преобразования.
Нужно также понимать, что это не просто конвертер из формата в формат.
С помощью данного сервиса вы имеете возможность:

Convert PDF to Word
С ее помощью вы сможете конвертировать форматы документов или его фрагментов с использованием формата RTF. Данная утилита прекрасно сохраняет исходную информацию, включая все слои, а также изображения в генерируемый документ.
С ней вы также имеете возможность работать в пакетном режиме. Для работы необходимо всего лишь файл, который вы собираетесь конвертировать и просто нажать кнопку. Результат будет сохранен в одной папке с исходным файлом по умолчанию.
Вы можете также добавлять их путем простого перетаскивания в окно данной программы.
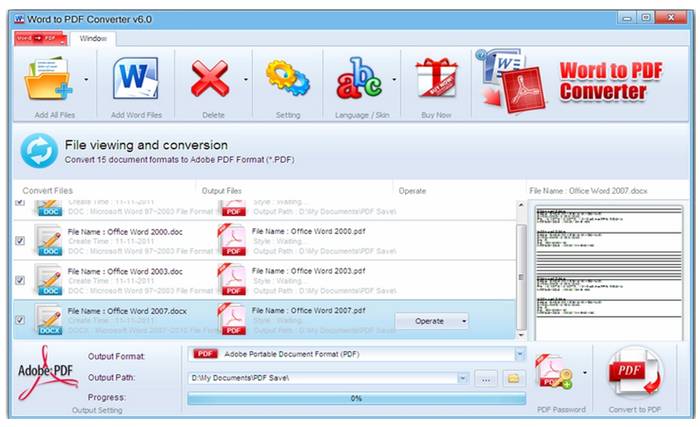
Среди основных возможностей утилиты можно выделить следующие:
- пакетный режим;
- поддержка командной строки, а также протокола PDF 1,5;
- размер и количество страниц устанавливается автоматически;
- использование шифрованных файлов;
- преобразование без текстовых блоков.
Конвертирование на Гугл Диске
Для работы необходимо:

В заключение нужно сказать, что преобразование документов не представляет собой ничего сверхъестественного. Конечно, на определенном этапе работы с каждой программой могут возникнуть трудности, однако их решить не составит особого труда.
Для достижения наилучшего результата наиболее оптимальным вариантом будет воспользоваться хотя бы раз каждым сервисом, описанным выше и определить для себя лично, какой из них вам более всего удобен в работе.
Среди множества возможностей предоставляемых сервисами Web 2.0 есть возможность конвертирования файлов. Под конвертацией данных -- понимают преобразование данных из одного формата в другой. Обычно с сохранением основного логически-структурного содержания информации.
Конвертация данных может происходить как при операциях с файлами (операции «файл в файл»), так и «на лету» (например при импорте и экспорте данных).
Конвертация может быть с потерей информации или без потери информации. Обычно связано с «богатством» того или иного формата данных. Например: преобразование из формата «plain text» в формат «OpenDocument Text» практически всегда пройдет без потерь, так как формат OpenDocument включает все и даже больше возможностей, чем формат plain text. А вот преобразование из формата OpenDocument Text в простой текстовый формат, скорее всего, сохранит всю текстовую составляющую, но почти всегда (кроме самых простых случаев) приведет к потере форматирования текста (выделение жирным/курсивом, шрифты, таблицы, размещение на странице и другие данные будут утеряны).
Приложения, предназначенные для конвертирования файлов можно подразделить по типу файлов, которые конвертирует:
Видео файлы;
Текстовые;
и по типу приложения:
Предоставляемое ресурсами сети интернет;
Устанавливаемое на ПК.
Приложение для примера рассмотрения технологии работы с конверторами расположено по адресу http://www.zamzar.com.
Данное онлаин приложение поддерживает более 1200 различных переходов между форматами, включает в себя:
Аудио конвертор;
Видео конвертор;
Конвертор музыки;
Конвертор изображений;
Конвертор электронных книг;
CAD Converter - конвертер многоцелевой.
Рисунок 5
Интерфейс данного приложения англоязычный, но достаточно прост.
Для конвертации файла необходимо выбрать закладку «Convert Files», где нужно будет в первом окне выбрать файл для конвертирования на своём ПК, во втором окне выбрать в какой формат требуется конвертировать выбранный файл, в третьем окне указать адрес своей почты, куда после конвертации будет выслана ссылка на скачивание конвертированного файла, в четвёртом окне расположена кнопка при нажатии которой, начинается процесс конвертации. Конвертировать файлы можно размером не более 100 мегабайт, что по отношению к электронным книгам, изображениям и музыки ничего плохого в этом не несёт потому, что врятли электронная книга, музыка и тем более изображение могут иметь размер под 100 мегабайт (по крайней мере, что касается электронных книг, часто такого размера точно не встречаются).
Алгоритм работы с приложением следующий:
1. В первом окне выбираем файл на собственном ПК, который собираемся конвертировать, и загружаем.
2. Во втором окне выбираем, в какой формат необходимо преобразовать загруженный файл.
3. В третьем окне указываем адрес электронной почты, куда после конвертации файла будет отправлена ссылка, по которой можно будет его скачать.
4. В четвёртом окне кнопкой «Convert» запускается конвертация файла.
После запуска конвертации файла прогресс конвертирования можно отслеживать по заполнению полосы индикации выполняемого процесса.
После завершения процесса конвертации ссылка на файл отсылается по указанному электронному адресу, где можно будет его скачать. При конвертировании необходимо учитывать, что при конвертации, как упоминалось ранее, часть данных может потеряться из - за «бедноты» формата, в который файл будет конвертирован. Сам процесс конвертации много времени не занимает, в случае крупных по размеру файлов, то в течении десяти минут, даже при медленной передачи данных, которая, впрочем, абсолютно не влияет на сам процесс конвертации, так как файл уже загружен на сайт приложения. Так же упомяну, что данный интернет ресурс бесплатный, но есть возможности, предоставляемые и платно, на которые можно оформить подписку. Для проверки скорости работы данного ресурса сконвертировал файл «ЭЛТЕХ -- Построение систем питания для светодиодных систем - 2010» из формата pdf в формат doc менее чем за полторы минуты, файл имел размер 2,32 мегабайта. После скачал по ссылке, которую прислали на указанный электронный адрес и обнаружил, что потери данных при конвертации, по крайней мере видимых, не произошло, что говорит о качественной конвертации файлов выполняемой данным онлаин приложением.
На сегодняшний день зачастую встречается такое понятие, как конвертация или конвертирование файлов из одного формата в другой. Как стало известно, далеко не все пользователи понимают, что это такое, а также, по каким принципам данный процесс осуществляется.
Таким образом, стоит рассмотреть данный вопрос более подробно. Для этого будет взят в качестве примера универсальный формат PDF, который сегодня представляет собой один из наиболее распространенных, предназначенный для документов различного типа.
Основы понятия: что означает конвертация?
Если отталкиваться от технических параметров, можно отметить, что конвертация представляет собой перевод из одного формата в другой. Другими словами, это обычное преобразование одного файлов. Конечно, большинство пользователей вводит в заблуждение само понятие «перевод формата». Многие люди по причине собственной неопытности придерживаются мнения, что конвертация файлов осуществляется просто в результате переименования, изменения лишь расширение на другое. Это в корне неверно.
Кроме того, данное переименование с конвертацией никак не связано. Мало того, полученный файл нельзя будет открыть не только в программе, сопоставленной данному расширению, но и в «родном» приложении. Прежде всего, необходимо точно понимать, что это такой процесс, при котором частично или полностью сохраняется логически-структурное содержание данных. Стоит отметить, что известно два вида конвертации:
Преобразование из файла в файл;
изменение формата «на лету».
Что касается второго вида конвертации, он встречается зачастую в операциях экспорта либо импорта данных.
Программы для конвертации Чтобы корректного преобразовать структуры любого документа или файла применяют специальные программы, которые имеют название конверторов. Они также разделяются по типам:
Узконаправленные;
универсальные.
Как можно сразу понять, в первом случае данные программы ориентированы конкретно на несколько данных форматов. Второй тип конверторов состоит из большого списка сильно различающихся данных, которые не относятся к одному классу типов данных. Правда, данная универсальность часто ставит под сомнение качество файла, получаемого после конвертации. В данной статье речь пойдет о формате PDF, так как он считается наиболее универсальным для офисных документов, способных содержать текстовую часть, графику, а также другие структуры из области мультимедиа.
Конвертация в PDF текстовых файлов
Наиболее простыми процессами являются преобразования текста в формат PDF. Обыкновенные текстовые файлы, которые созданы при использовании «Блокнота», не стоит рассматривать. Необходимо взять самый распространенный формат DOC, соответствующий приложению Microsoft Word. В данном случае процесс конвертации будет происходить несколькими способами. Первый заключается в использовании обыкновенного сохранения. Когда будет производиться выбор команды «Сохранить как…», на экране всплывает окно, где в нижней части тип сохраняемых данных.
Необходимо просто нажать на разворачивающийся список и выбрать в нем поле с указанием типа документа PDF. Он обозначен в скобках расширением.pdf. Стоит отметить, что данная функция существует исключительно в офисных пакетах, выпущенных в 2010 году и дальше. Если же они произведены раньше, конвертация в PDF документа Word предусматривает задействование дополнительных плагинов, которые встраиваются в оболочку Word.
Одним из таких плагинов является программа Save as PDF or XPS. Она разработана корпорацией Microsoft. Когда установка данной утилиты будет завершена, в меню форматов в процессе сохранения появится соответствующее поле. Такие два варианта относятся к тому процессу, который называется конвертированием на лету. Чтобы выполнить прямую конвертацию, предлагается использовать другие программы-конверторы. К примеру, Solid Converter PDF или Word to PDF Converter. Что касается первой программы, она используется более часто, так как способна осуществлять преобразование и в прямом, и в обратном направлении. Другими словами, это прямая конвертация в PDF документа Word, а также обратная из формата PDF в формат DOC.
Конвертация PDF в документ Word
Как уже было указано, для данного процесса подходит программы, о которой шла речь выше. Кроме того, существует возможность использовать конверторы, относящиеся к типу PDF2Word Converter. Впрочем, особой разницы в данном случае не существует. Конвертация PDF в Word выполняется с применением аналогичных алгоритмов. Как правило, это не особо важно, так как главным является результат.
Правда, считается, что оптимальным вариантом преобразования является использование утилиты Adobe Reader. Она также содержит команду «Сохранить как…», а также перечень поддерживаемых расширений и типов документов. Необходимо выбрать документ Word, а затем выполняется преобразование «на лету». Кроме того, существует возможность задействовать и другой простой вариант.
Для этого стоит выделить в PDF-документе требуемый фрагмент или структуру целиком, а после скопировать в буфер обмена. Далее нужно вставить в текстовый редактор Word, чтобы сохранить его для сохранения. Однако существуют и свои недостатки. В первую очередь они связаны с нарушением структуры или форматирования документа. Однако данные способы все равно являются удобными и эффективными.
Конвертация изображений в формат PDF и обратно
Стоит отметить, что вся информация, воспринимаемая зрительно, способна преобразоваться в PDF-формат. Это относится и к графике. Для подобных манипуляций обычно используются специализированные программы под названиями типа JPEG to PDF Converter, Image to PDF Converter и прочее. Процедура обработки выполняется аналогично тому, что применяется в случае с офисными документами. Идентично функционирует и любая программа, предназначенная для конвертации в области обратного преобразования. Стоит отметить, что в большинстве случаев можно задействовать и собственные возможности Adobe Reader. Правда, при этом понадобится выбрать графический тип файла из меню форматов.
Возможности онлайн-сервисов
Также существует возможность заняться подобными преобразованиями вручную. Для этого в интернете можно найти множество онлайн-конверторов. Они легки в обращении. Достаточно загрузить свой файл на определенный сервис, определить направление конвертирования с выбором итогового формата и активировать процедуру преобразования. Буквально через пару минут будет получен файл, который следует сохранить на жестком диске.
Таким образом, стало понятно, какие используются способы для конвертации файлов. Стоит отметить, что лучше потратить несколько минут на установку требуемых программ или отыскать портативные версии, которые не предусматривают процесс инсталляции. Это будет более оптимальным вариантом, чем использование онлайн-сервисов, так как результат может получиться не таким, каким его ожидал пользователь. Однако это больше относится к работе с графическим материалом, который следует перевести в формат PDF. Для текстовых документов можно использовать Word и Adobe Reader.
Привет мои уважаемые читатели!
Знаете ли вы, что каждый файлик или документ находящийся на вашем ПК, будь то картинка, аудио фал или какой либо ролик имеют свое расширение, тоесть тип файла. Каждый тип файлов относится к соответствующей категории:
Вы можете кликнуть на любую категорию чтобы сразу перейти к ней.
Вспоминая себя годиков этак 3-5 назад, я и понятия не имел о том количестве типов файлов о которых знаю сейчас. Как и упоминал в статье Об Авторе, я получал высшее образование в академии ШАГ города Киева. Но перед тем как туда поступить, нужно было пройти собеседевонание и сдать небольшой тестовый экзамен. Так вот, одним из заданий экзамена было написать 5 – 7 типов файлов относящихся к изображениям с описанием их возникновения и свойств. Вы не поверите но кроме jpeg, gif и png ничего больше в голову не пришло, но даже зная эти типы файлов, я не знал как они отличаются и чем… . Печально не так ли? И это человек, который собирался стать web-дизайнером. Ну а чтобы вы не были такими же далекими от познаний элементарных типов файлов и могли при необходимости рассказать кому надо что это такое и с чем его едят я и пишу эту статью.
Существует просто огромное количество типов и расширений файлов, и все их описывать не хватит и дня. Поэтому я буду брать только самый используемые категории и конечно самые распространенные типы файлов относящиеся к этим категориям. Начнем пожалуй с аудио.
Рисунки, изображения.

Итак самими распространенными типами файлов изображения являются: JPEG, TIFF, GIF, RAW ну и часто встречаемый файл bmp. Все эти файлы относятся к Растровым изображениям, но есть еще файлы и Векторного изображения, такие как: ai, cdr, cmx, eps, fla. А теперь пару слов о растре и векторе.
Растровая графика
– это графика в которой данные о рисунке хранятся в пикселях, где каждый пиксель имеет свое цветовое значение соответствующей его модели (RGB, CMYK, LAB, HSB). В основном это графика, которую используют на цифровых носителях. Она имеет так называемое свойство размытия при увеличении – потерю качества. Векторная графика
– это графика имеющая математические данные, которые оперируют не точками, а геометрическими фигурами, которые и составляют собственно сам рисунок. Когда мы к такому рисунку применяем зум (увеличение), то такой рисунок практически перерисовывается заново, что не несет никакой потери качества.
Ну а теперь проведем небольшой экскурс по типам этих типов графики.
JPEG
– расшифровывается как Joint Photographic Experts Group, тоесть название компании которая его и разработала. Этот файл имеет сжатость, при чем с небольшими потерями качества, он является самым распространенным графическим форматом на сегодня. Открыть его можно: любой просмотрщик или редактор графики, а также любой из существующих сейчас браузеров.
TIFF
— Tagged Image File Format, что с английского звучит так — формат для хранения растровых графических изображений. Наверное один из самых распространенных типов файла которые используют в типографии, а также в факсах и сканерах. Так как и jpeg, можно открыть большинство графическими редакторами.
GIF
– имеет значение Graphics Interchange Format File, легко может хранить в себе некую последовательность растровых изображений, что часто мы называем нимацией. Создается такой тип файла преимущественно программами для редактирования видео или графики. Используют формат в цыфровой рекламе, а также при визуальном оформлении видео. Открыть можно любым браузером, и программами для обработки и редактирования графики или видеомонтажа.
RAW
— Raw Image Data File, что в переводе значитя как необработанный. Это данные полученные с матрицы высококачественных фотоаппаратов не имеющие в себе никакой обработки и сжатия, имеют большой вес. Преимущество такого файла в его последующей обработке. Открывается и обрабатывается специальными программами или мощными редакторами типа Adobe Photoshop, JRiver Media Center или Rawstudio.
Ai
– этот формат относится уже к векторам, создаваемый программой Adobe Illustrator. Тут важно учесть тот фактор, что файл созданный в более новой версии не откроется в более поздней, либо же откроется но с потерей некоторых данных. Этот формат создает высококачественные рисунки, но к сожалению плохо совместим с другими
Cdr
– Этот векторный тип файлов относится к программе CorelDraw. Которая имеет не меньшую популярность чем тот же Иллюстратор. Как и в случае с Illustrator программа имеет много версий, и каждый формат новой версии не сможет быть открытым в более позней версии. Само качество сохранения рисунка в этом формате отличное, но тут есть подводные камни, а именно формат плохо читаем во многих аналогичных программах работающих с вектором.
Eps
– Формат можно смело отнести к числу универсальных, так как с ним спокойно могут работать такие программы, как: Macromedia FreeHand, CorelDraw, Adobe Illustrator и многих других аналогов. В этого формата векторной графики, есть также свои версии, и тут уж надо быть внимательнвм, так как не каждая программа сможет открыть более новые версии этого расширения.
Wmf
– Ну и как компания Microsoft может обойтись без собственной наработки в векторной графике. Этот тип векторной графики используется сугубо в Microsoft Windows. Хотя его может открыть и любая другая программа, но заморачиваться с ним не стоит, так как он не имеет того качества рисунка, который присутствует в выше изложенных примерах.
Видео-файлы:

Перейдем от графики к видео. Я уже писал статью о , в которой упоминал о форматах относящихся к видео.
VHS
– отжыток прошлого, формат видео который использовали на видеокассетах. (Приятные воспоминания, когда всей оравой друзей у кого-то дома сидели и с упоением смотрели купленный боевик на кассете), ох было время, счас все не так и друзей меньше, с которыми можно вот так компанией посидеть возле ящика.
DV (Digital Video)
– формат разработанный мировыми студиями записи видеозаписи. Это тоже кассетная серия, но уже более качественная и над которой работала не одна ведущая компания, такие как Panasonic, Philips, Hitachi.
AVCHD
– формат записи видеофайлов высокой четкости и характеристики, таких параметров как 720p, 1080i и 1080p, носителями в данном случае служили диски Blu-Ray, а также карточки памяти. Все мы его знаем как HD видео или HD качество картинки. Это самый современный вид цифрового видео. Формат который стали использовать повсюду, и уже наверное нету такого человека, который бы незнал что такое DH качество видеофильма.
MPEG-1
– Формат сжатия для таких носителей, как CD. Видеоформат не производит высокого качества картинки и имеет расширение 352х240, смешно не правда ли. Увидеть его в наше время в действии ну очень большая редкость. Зато вы знаете что это такое.
MPEG-2
– Широкое распространение этот формат получил на дисках DVD, он позволяет отснимать HDD и Flash-камеры. Раньше этот формат применялся в некоторых видеорегистраторах, также его применяла компания AXIS Communications.
MPEG-4
– Формат видео сочетающий в себе известные кодеки: DivX, XviD, H.264 и др. Благодаря его сжатости, он обладает хорошей скоростью передачи данных. Ну и стоит упомянуть что его поддерживают большое количество DVD-плееров.
HD (High Definition)
– Самый мощный в качестве видеоформат, имеющий два вида разрешений именуемых как: HD1(1280х720) и конечно HD2(1440х1080) соответственно. Но чтобы оценить это качество по достоинству, нужен широкоформатный дисплей ЖК-мониторов или телевизоров.
AVI
– Дорогие читатели, это вовсе не формат, как мы все привыкли думать, это разработка Microsoft – контейнер, который с легкостью может хранить в себе 4 потока, такие как: видео, аудио, текст и midi. Впечатляет, не так ли. Я уже молчу о том масштабе с которым его использует весь мир. А теперь открою маленький секрет. Вы наверное замечали что не всегда AVI файлы читаются вашим устройством, то звука нету, то видео нет, а звук есть. Так вот причина в том, что контейнер AVI может содержать в себе кодек, которого нету у вашего устройства чтения. Чтобы решить эту проблему советую скачать и установить себе на ПК сборку K-Lite Codec Pack. Навсегда забудете о своих проблемах.
WMV
– Итог усердий компании Microsoft, этот видео-формат их собственная разработка, итог ролика обработанного в Movie Maker. В любой сборке Винды откроется без проблем, его легко кодировать в другой формат той же программой о которой я писал в посте Установка и настройка программы Format Factory.
MOV
– Поговорили о формате Microsoft, пора упомянуть и Apple, вот формат MOV и является творением этой компании. По своей сути формат не плохой и может в себе содержать как графику, так и анимацию, а также 3D. Но есть у него недостаток, не всегда он воспроизводится стандартными проигрователями. Иногда приходится качать и устанавливать QuickTime Player.
MKV
– Он пообен формату AVI, может ч легкостью в себе содержать аудио, видео, разные меню, текст и т.п. Правда есть одно существенное отличие его от AVI его код открыт и доступен для любого желающего. Хотя он не имеет такой популярности, как AVI, но у него неплохие перспективы.
3gp
– Ну как тут не упомянуть о таком формате, ведь все мы знакомы с ним еще с первых наших телефонов, когда наличие 20 секундного ролика на мобиле говорило о твое крутости ярче любых слов. Вы правильно догадались, это и есть формат мобильных устройств. В котором все сжато и искажено до безобразия. Сегодня его можно встретить разве что на старых wap-сайтах.
А теперь о форматах применяемых в интернете:
FLV
– Основной формат флеш видео для размещения и распространения видеороликов в интернете. Им пользуются такие площадки, как Ютюб, Рутюб, Яндекс видео, Гугл видео и многие другие.
SWF
– результат анимации созданной с помощью программы Adobe Flash. Проигруется всеми браузерами с помощью установленного в них плагина Flash Player.
Если проводить параллель между FLY и SWF, то SWF — флеш-ролик, а вот FLV — это флеш-видео, ну как то так.
RAM, RM, RA
– это уникальная разработка компании RealNetworks известной по скандалу за разработку программы способной лицензионные диски, которые защищены от перезаписей, копировать на ПК пользователя. Так вот этот формат используют для телетрансляции в сети, что конечно не может не радовать. С ее помощью мы можем смотреть IPTV.
Переходим к категории аудио форматов.

Что такое битрейт?!
– это количество информации передаваемой заопределенный промежуток времени. Суть его принцыпа заключается в том, сколько информации мы можем уделить каждой секунде воспроизведения нашего аудио файла. Общепринято единицей измерения использовать Kbps или Mbps, второй вариант реже, сами понимаете почему. Перейдем теперь к форматам непосредственно.
WAV
– это один из самих качественных форматов аудио, которые передают качество звука без сжатия и потерь. Правда есть в этом качестве и один недостаток, такие файлы занимают немало памяти, что не совсем целесообразно в сети для сайтов. Качество обычно будет от 192 Kbps до 320 Kbps.
WMA
– разработка компании Microsoft с целью конкурировать всем известному формату mp3. Что с этого вышло вы можете наблюдать сами. У вас в телефоне все треки в формате WMA? Я так и знал. Хотя частично они смогли добиться малого объема файла и более нормального качества звука.
FLAC
– формат для всех. Этот вид аудио файла воспринимается адекватно всеми без исключения платформами и носителями. Можно сравнить с принципом известного нам WinRAR, потому, что этот формат вначале сжимает файл, а при воспроизведении как бы распаковывает.
MIDI
– Глобально отличается от своих собратьев. Это не просто звуки, а целый набор разных команд по звучанию тех или иных звуков. Нету ни одной звукозаписывающей студии, которая бы обходилась без этого формата. Есть просто шикарная статья на эту тему, где все разжовано по кусочкам, ценителям музыки советую прочесть .
MP3
– Тут как говорится комментарии излишни. Самый распространенный аудио формат, как в сети так и за ее пределами. Неоспорим тот факт, что это самый сжатый формат, и в этом плюс он занимает совсем немного места. Но там где сжатость там соответственно большая потеря качества и тонкости звука. При сжатии с трека вырезается все что почти неуловимо человеческим ухом, поэтому мы практически не видим разницы между им и тем же WAV.
AIFF
– формат для машин работающих на Mac OS. Этот тип файла тоже работает без сжатия, соответственно не имеет потерь качества звучания, поэтому используется наряду с WAV и SDII в профессиональных аудио и видео приложениях.
Форматы текста и документов.

Doc
– Самый распространенный формат известной программы от Microsoft Word, которая является частью пакета программ для Виндовс Microsoft Office. Его недостатком есть плохая совместимость с другими текстовыми редакторами, и даже между собой они не совсем совместимы в таких версиях как 2003, 2007 и 2010.
FB2
– Текстовый формат электронных книг, в последнее время набирает широкого масштаба и применяется во многих читалках. Одной из качественных читалок есть Cool Reader.
PDF
– Очень распространенный документ. Формат который в себе может содержать как текст, так и графические элементы. Был разработан adobe systems. Поддерживает как растровую так и векторную графику, что является несомненным плюсом и удобством. Большинство программ по работе с текстом легко экспортируют данные в pdf документ.
RTF
– Формат все той же компании adobe, хотя изначально он разрабатывался обеими компаниями Microsoft и Adobe. Строится форматирование текста с помощью метатэгового форматирования. Его может окрыть и сохранить WordPad, OpenOffice, TextEdit. Хотя массовости нету в этого формата.
С уважением AHDEPC .



