Всем привет! Очень часто пользователи, видя файл с расширением xls не знают, чем его открыть. Если вы так же столкнулись с данной проблемой, то давайте разберёмся с ней вместе.
Сначала предлагаю немного рассмотреть, что за формат xls, а уже после мы с вами выберем программу, которая умеет работать с данным типом файлов.
Xls – это специально разработанный компанией Майкрософт формат файла данных, содержащий информацию, размещенную в специальных адресных ячейках, которые в свою очередь создают полноценную таблицу.
Модернизированная версия — формат xlsx. Он позволяет создавать файлы меньшего веса, но с расширенным функционалом.
Как вы уже, наверное, догадались чтобы открыть файл xls необходимо воспользоваться текстовым процессором Excel, если же на вашем компьютере или мобильном устройстве нет пакета программ MS Office, то давайте рассмотрим альтернативные варианты, чем открыть xls.
Если на вашем компьютере не оказалось установленного пакета офисных программ от компании Майкрософт, то предлагаю воспользоваться альтернативными бесплатными вариантами, которые могут не только заменить Excel, но и станут полной заменой пакету MS Office.
Open Office
Наверное, самым популярным бесплатным аналогом MS Office является Open Office. Данный продукт распространяется совершенно бесплатно и умеет работать со всеми популярными офисными документами. Интерфейс программ очень сильно схож с MS Office, но есть некоторые функции, к которым необходимо будет привыкать. Чтобы открыть xls файл, вам потребуется приложение Open Office Calc, по сути это тот же Excel, только от другого разработчика.
Из недостатков данного пакета программ хотелось бы отметить не всегда высокую скорость работы, но для домашнего использования подойдет отлично.
Скачать Open Office можно c официального сайта www.openoffice.org/ru/ .
LibreOffice
Еще один бесплатно распространяемый кроссплатформенный пакет программ с открытым исходным кодом. LibreOffice создан как ответвление OpenOffice еще в 2010 году и продолжает активно дорабатываться. LibreOffice можно установить практически на все современные гаджеты. Пакет включает в себя программы для работы с текстом, таблицами, презентациями, графикой и базами данных.
Для работы с файлами таблиц, формата xls LibreOffice предоставляет пользователю табличный процессор Calc.
Пакет программ отлично подойдет как для домашнего использования, так и для небольших организаций, которые не хотят платить деньги за лицензированные продукты.
Windows File Viewer
Если вы не хотите устанавливать на свой ПК пакет офисных программ и вам достаточно один раз открыть файл с таблицами, то представляю вашему вниманию отличный просмотрщик файлов под названием File Viewer.
Главным отличием данной программы, он её аналогов является то, что помимо просмотра файлов, есть возможность их редактировать. Правда злоупотреблять функциями редактора не советую. Лучше уж довериться специально разработанными для этих целей текстовым процессорам.
Обратите внимание! Программа File Viewer платная, чтобы бесплатно ознакомиться с функциями программы у вас есть всего 10 дней после установки, после потребуется приобретение лицензии.
Скачать File Viewer вы можете на официальном сайте по ссылке windowsfileviewer.com .
Чем открыть xls файл, пользователям Mac OS
Если вы в качестве операционной системы используете Mac OS, то можете установить пакет программ MS Office, который появился для данной операционной системы сравнительно недавно. Кстати, почему, то на данной ОС, Exel, совсем не пришелся пользователям по вкусу и многие используют другие решения. Если вам интересно о них узнать читайте ниже.
Apple Numbers
Если вы еще не знаете, чем открыть xls, то рекомендую достаточно популярную программу Apple Numbers, разработанную специально для Mac OS. Главным достоинством программы является очень высокая скорость работы с файлами.
Так же при работе с таблицами, созданными в других программах не сбивается форматирование и не съезжают ячейки. Считаю, что Apple Numbers будет незаменимой программой для пользователей, постоянно работающих с таблицами. Скачать приложение вы можете по ссылке - www.apple.com/ru/numbers/
Planamesa NeoOffice
Еще один продукт с открытым исходным кодом, который создавался специально для проприетарной операционной системы компании Apple. Данный пакет программ умеет работать со всеми современными электронными документами. И отлично справится с файлами формата xls, который вы сможете просматривать, редактировать и сохранять.
Интерфейс программы очень схож с MS Office, поэтому пользователям не составит труда разобраться со всеми инструментами самостоятельно.
Как открыть xls при помощи онлайн сервисов
Если по каким-то причинам у вас нет возможности установить на свой компьютер пакет офисных программ, то не отчаивайтесь. Есть возможность открыть xls файл при помощи популярных онлайн сервисов от компании Яндекс и Google. Рассмотрим каждый из них.
Используем Яндекс Диск для просмотра электронных таблиц
После того, как зарегистрируетесь в облачном хранилище, сразу же получите бесплатно 7 Гб в облаке. Этого будет вполне достаточно для хранения и редактирования электронных документов и небольших файлов.
Чем открыть xls файл на Android устройствах
Для платформы Android на данный момент создано огромное количество офисных пакетов программ, которые пользователи могут скачать в Play Market, но не все они работают стабильно и быстро. Поэтому, приходится делать выбор в пользу более оптимизированных решений, которые занимают не много места, и быстро работают.
Kingsoft WPS Office
Отличное кросс платформенное приложение, которое быстро работает с текстовыми документами и таблицами.
Главным отличаем Kingsoft WPS Office от аналогов, является то, что приложения имеют высокую скорость работы и потребляют минимум ресурсов. При этом имеют все необходимые функции для просмотра и редактирования таблиц.
Интерфейс приложений отличается простотой, это позволяет пользователю быстро разобраться с функционалом и комфортно работать с документами.
Не зря, Kingsoft WPS Office вошел в топ лучших приложений для Android устройств.
Открываем xls документы на гаджетах Apple
Для пользователей «яблочных» устройств существует не так много хороших офисных приложений. Ранее пользователи гаджетов под управлением iOS использовали MS Excel, но сейчас все больше людей предпочитают онлайн сервисы. Так как они не требуют установки на устройство, но при этом предоставляют те же функции.
Если по каким-то причинам вам необходимо установить офисный пакет программ, то рекомендую следующее решение.
MobiSystem Office Suite Pro
Одно из немногих офисных приложений для iOS, которое зарекомендовало себя только с положительной стороны. Пакет программ позволяет работать со всеми современными электронными документами, а также предоставляет пользователю очень удобный проводник для поиска файлов.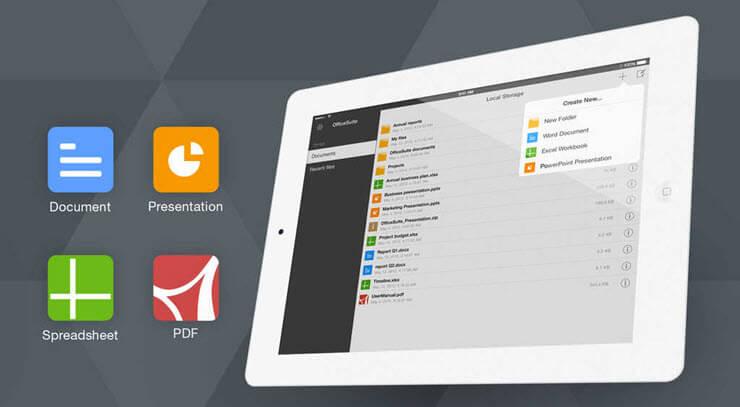
Под редактированием таблицы понимается изменение содержимого ячеек и изменение структуры таблицы (добавление, удаление строк или столбцов). Изменение вида таблицы, например, шрифта, которым отображается содержимое ячеек, цвета закраски ячеек, вида границ ячеек называется форматированием. Задачи форматирования рассматриваются в статье Форматирование таблицы в Excel .
Чтобы начать работу с существующей таблицей, ее нужно загрузить в программу Microsoft Office Excel. Сделать это можно несколькими способами.
Если программа Microsoft Office Excel не запущена, то нужно раскрыть папку, в которой находится нужная книга, и сделать двойной щелчок левой кнопкой мыши на значке, изображающем книгу.
Содержимое ячейки Excel
Для того чтобы изменить содержимое ячейки, нужно сделать двойной щелчок левой кнопкой мыши в выбранной ячейке или, используя клавиши перемещения курсора, установить маркер активной ячейки (рамку) в эту ячейку и нажать клавишу
Как добавить строку, столбец в таблице Excel
При составлении таблиц часто возникает необходимость добавления информации в уже заполненную таблицу, например фамилию нового сотрудника. Чтобы сделать это, надо сначала вставить в таблицу пустую строку, а затем ввести необходимые данные.
Для того чтобы между заполненными строками таблицы вставить пустую строку, сначала требуется выделить строку, перед которой пустая строка должна быть вставлена. Для этого надо щелкнуть левой кнопкой мыши на номере строки, перед которой нужно вставить пустую строку. Строка будет выделена цветом.
Как удалить строку, столбец в Excel
Чтобы удалить строку, вначале нужно ее выделить, щелкнув на номере строки листа, а затем сделать щелчок на находящейся на вкладке Главная -> Ячейки кнопке Удалить.
Как изменить ширину столбца в Excel
Довольно часто возникает необходимость изменить ширину столбца таблицы. Это можно сделать несколькими способами.
Проще всего изменить ширину столбца можно при помощи мыши. Для этого надо установить указатель мыши в заголовок листа на правую границу столбца (указатель мыши примет форму двунаправленной стрелки), нажать левую кнопку и, удерживая ее нажатой, перетащить границу колонки вправо или влево.

Как изменить высоту строки в Excel
Если нужно изменить высоту строки, достаточно установить указатель мыши на нижнюю границу строки таблицы, нажать левую кнопку мыши и, удерживая кнопку нажатой, переместить границу вниз или вверх.

Перемещение строк, столбцов, ячеек в Excel
Иногда возникает необходимость переместить несколько строк или столбцов таблицы, например, для того, чтобы изменить порядок их следования.
- Для того чтобы переместить фрагмент таблицы (строку, несколько строк, столбец, несколько столбцов или диапазон ячеек), нужно:
- Подготовить место, куда должен быть вставлен фрагмент. Подготовка заключается в добавлении в таблицу необходимого количества пустых строк или столбцов . Например, для того чтобы столбцы Кол-во и Цена стояли перед столбцом Стоимость, нужно перед этим столбцом вставить два пустых столбца.
Тема 2.3. Программные средства презентаций и основы офисного программирования
Тема 2.4. Системы управления базами данных и экспертные системы
2.4.11. Учебная база данных с главной кнопочной формой "Training_students" - Скачать
Прикладная программа Excel
2.2. Процессоры электронных таблиц
2.2.2. Редактирование и форматирование рабочих листов Mіcrosoft Excel
Любая обработка информации начинается с ее ввода в компьютер. В электронные таблицы MS Excel можно вводить текст, числа, даты, время, последовательные ряды данных и формулы.
Ввод данных осуществляется в три этапа:
- выделение ячейки;
- ввод данных;
- подтверждение ввода (нажать клавишу Enter).
После того как данные введены, их нужно представить на экране в определенном формате. Для представления данных в MS Excel существуют различные категории форматных кодов.
Для редактирования данных в ячейке необходимо дважды щелкнуть на ячейке и произвести редактирование или исправление данных.
К операциям редактирования относятся:
- удаление и вставка строк, столбцов, ячеек и листов;
- копирование и перемещение ячеек и блоков ячеек;
- редактирование текста и чисел в ячейках.
К операциям форматирования относятся:
- изменение числовых форматов или формы представления чисел;
- изменение ширины столбцов;
- выравнивание текста и чисел в ячейках;
- изменение шрифта и цвета;
- Выбор типа и цвета границы;
- Заливка ячеек.
Ввод чисел и текста
Любую информацию, которая обрабатывается на компьютере, можно представить в виде чисел или текста. Числа и текст по умолчанию Excel вводит в формате Общий.
Ввод текста
Текст - это любая последовательность введенных в ячейку символов, которая не может быть интерпретирована Excel как число, формула, дата, время суток. Введенный текст выравнивается в ячейке по левому краю.
Чтобы ввести текст, выделите ячейку и наберите текст с клавиатуры. Ячейка может вмещать до 255 символов. Если требуется ввести некоторые числа как текст, то для этого выделите ячейки, а затем выберите команду Формат / Ячейки. Далее выберите вкладку “Число” и в появившемся списке форматов выберите Текстовый. Еще один способ ввода числа как текста – это ввести перед числом символа апострофа.
Если текст не помещается в ячейку, то необходимо увеличить ширину столбца или разрешить перенос по словам (Формат / Ячейки, вкладка Выравнивание).
Ввод чисел
Числовые данные – это числовые константы: 0 - 9, +, -, /,*, Е, %, точка и запятая. При работе с числами необходимо уметь изменять вид вводимых чисел: число знаков после запятой, вид целой части, порядок и знак числа.
Excel самостоятельно определяет относится ли введенная информация к числу. Если введенные в ячейку символы относятся к тексту, то после подтверждения ввода в ячейку они выравниваются по левому краю ячейки, а если символы образуют число – то по правому краю ячейки.
Ввод последовательных рядов данных
Под рядами данных подразумеваются данные, отличающиеся друг от друга на фиксированный шаг. При этом данные не обязательно должны быть числовыми.Для создания рядов данных необходимо выполнить следующее:
- Ввести в ячейку первый член ряда.
- Выделить область, где будет расположен ряд. Для этого нужно подвести указатель мыши к маркеру заполнения, и в этот момент, когда белый крестик переходит в черный, нажать левую кнопку мыши. Далее, удерживая нажатой кнопку мыши, надо выделить нужную часть строки или столбца. После того как вы отпустите кнопку мыши, выделенная область заполнится данными.
Формат данных
Данные в MS Excel выводятся на экран в определенном формате. По умолчанию информация выводится в формате Общий. Можно изменить формат представления информации в выделенных ячейках. Для этого выполните команду Формат / Ячейки.
Появится окно диалога “Формат ячеек”,в котором нужно выбрать вкладку “Число”. В левой части окна диалога “Формат ячеек” в списке “Числовые форматы” приведены названия всех используемых в Excel форматов.
Рис. 1.
Для формата каждой категории приводится список его кодов. В правом окне “Тип” вы можете просмотреть все форматные коды, которые используются для представления на экране информации. Для представления данных вы можете использовать встроенные форматные коды MS Excel или ввести свой (пользовательский) код формата. Для ввода форматного кода выберите строку (все форматы) и введите символы форматного кода в поле ввода “Тип”.
Стиль представления данных
Одним из способов упорядочения данных в Excel является введение стиля. Для создания стиля используется команда Формат / Стиль. Выполнение этой команды открывает окно диалога “Стиль”.
Представляющими собой данные на основе ввода описания с тегами или настроек программ. Открыть их для редактирования обычным двойным кликом не получается. Связано это с тем, что для ассоциации с расширением не установлено нужное приложение, которое применяется по умолчанию. Но если нужно получить удобочитаемый файл в виде таблицы с возможностью редактирования, можно открыть файл XML в Excel. При этом не нужны никакие конверторы, способные преобразовывать форматы между собой. Единственное замечание: такая возможность имеется только в версиях Office версии 2003 и выше.
Как открыть XML в Excel: способ первый
Рассмотрим импорт данных на основе Excel версии 2016 года. Первый и самый простой способ состоит в том, чтобы изначально запустить программу Excel. При старте приложение вместо приветствия и логотипа выдаст специальное окно входа, в котором слева в меню присутствует строка «Открыть другие книги».
После этого используется пункт обзора, а в новом окне в качестве открываемого формата выбирается XML. После этого привычным методом находим нужный файл и жмем кнопку открытия. В этом случае распознает не как текстовый документ, содержащий описания и теги, а как самую обычную таблицу. Естественно, данные можно редактировать по своему усмотрению, но об этом позже.
Как открыть формат XML в Excel: способ второй
Практически ничем не отличается от первого еще один предлагаемый метод. Файл XML в Excel можно открыть из файлового меню или использовать для этого быстрое сочетание Ctrl + O.

Опять же, сначала выбирается тип формата, подлежащего открытию, после этого находится нужный файл и нажимается соответствующая кнопка.
Открытие XML: способ третий
Есть еще несколько методов XML в Excel. Так, в версии программы 2016 года можно использовать меню верхней панели, где выбирается раздел «Данные», а затем нажимается кнопка получения внешних данных.

В выпадающем меню нужно просто выбрать раздел «Из других источников» и в новом меню использовать строку «Из импорта XML». После этого следует стандартная процедура поиска нужного файла с последующим открытием.
Редактирование, сохранение и экспорт
При использовании любого из этих методов пользователь получает структуру таблицы. Редактирование производится точно так же, как это делается со стандартными файлами XLS. Иногда для удобства редактирования и сохранения данных целесообразно использовать меню для разработчиков.

В этом случае можно импортировать не все содержимое XML-файла, а только то, что действительно необходимо, вставляя информацию в соответствующие столбцы и строки, указав в качестве источника данных именно XML-объект. Но для этого необходимо в самой программе выполнить вход в аккаунт, используя свою регистрацию в Microsoft.
Сохранить измененный файл можно сразу же в оригинальном формате, выбрав соответствующий тип из списка. Из файлового меню, если объект был сохранен в «родном» формате Excel, можно выбрать функцию экспорта, нажать на изменение типа файла и установить в качестве конечного формата именно XML.
Если пользователю лень заниматься подобными преобразованиями, или в работе он использует версию Office ниже версии 2003, для открытия данного формата в виде таблицы придется использовать специальный конвертор. Таких программ сейчас предлагается достаточно много. В крайнем случае, если и это не подходит, без проблем можно обратиться к специализированным онлайн-сервисам, на которых формат будет изменен в течение пары десятков секунд. По окончании таких действий останется только загрузить готовый результат в формате XLS на жесткий диск, а потом открыть его в Excel. Впрочем, в большинстве случаев такие действия не требуются, поскольку в том же Office 2003 возможность прямого открытия (импорта) формата XML уже предусмотрена изначально. И думается, мало кто сегодня использует устаревшие офисные продукты Microsoft.
Формат таблиц невероятно удобен для всех случаев, когда нужны несложные вычисления, составление смет или, например, учет домашнего бюджета. Часто бывает, что нужно посмотреть или отредактировать файлы.xls, .xlsx или.csv, а полноценного Microsoft Office, Open Office или Numbers нет под рукой. К счастью технологии не стоят на месте, и все больше “стандартных” “десктопных” приложений обретает свои онлайн-аналоги.
Итак, подборка отличных и бесплатных сервисов для просмотра и редактирования Excel онлайн: работа с формулами, форматированием, данными в ячейках, листами и многим другим.
1.
Пример сложного документа для учета бюджета и налогов . Удобен в использовании, позволяет легко редактировать, организовывать в папки, импортировать, экспортировать и публиковать таблицы. Есть онлайн просмоторщик, поддерживающий многие форматы, включая XLS, XLSX, CSV, ODS. Не надо и говорить про богатые возможности в плане построения графиков, диаграмм и гистограмм.
Продвинутые пользователи обязательно оценят возможность написания собственных функций/макросов на языке ActionScript, а также глубокой интеграции с другими сервисами Google через формулы. К примеру, формула =GOOGLEFINANCE() позволяет использовать данные по фондовой бирже и экономике с гибкой настройкой.
Данный редактор Excel онлайн входит в бесплатный облачный пакет , который также предлагает множество инструментов для работы с документами, презентациями, рисунками и другим.
2. онлайн
 Microsoft в своем стиле
Microsoft в своем стиле 3.
Просто перетяните готовый документ CSV или Excel XML (.xlsx) на страницу - и она сразу импортируется в EtherCalc. Или можно создать новый документ одним нажатием кнопки. EtherCalc кажется не менее удобным и функциональным, чем «Google Таблицы» и другие подобные программы. В комментариях репозитория на Github автор объясняет , что EtherCalc - это порт на Node.js приложения SocialCalc. Программу можно установить локально для работы в офлайне.
4.

. Самый простой из всех выше представленных онлайн сервисов. Zoho Sheet представляет собой просмоторщик офисных документов с самым основным набором инструментов: графики и стандартные формулы. Интуитивный, в целом, но не настолько понятный в настройке фильтров, как табличном процессоре от Google.
ExcelArt.ru – если вы пришли в этот пост из социальных сетей
Алексей Шелковников, дизайнер и юрист, по-своему смотрит на мир. Ячейки в Excel для него не значат почти ничего. Совсем другое значение он придает контурам, смарт-объектам и заливке из ведра. Алексей искоса смотрит на счетоводов и использует табличные приложения из творческих побуждений, перенося современную и, порой, больную реальность в трехмерные иллюстрации.




