Ponekad vaš računar može koristiti nekoliko ljudi koji slobodno pokreću određene aplikacije. Zbog toga je ugrožena sigurnost vaših podataka, jer korisnici mogu vidjeti osjetljive informacije. Međutim, postoje posebna softverska rješenja koja to mogu spriječiti.
Programi za blokiranje pristupa aplikacijama omogućavaju vam da zabranite uključivanje bilo kojeg softvera na vaš PC. Korisnik neće moći pokrenuti aplikaciju koja je na ovaj način blokirana dok ne onemogućite blokiranje, a blokiranje možete onemogućiti kada vam zatrebaju određeni programi.

Ovaj program može blokirati ne samo drugi softver, već i diskove (tvrde, logičke i tako dalje). U njemu nema podešavanja lozinke, kao u AskAdminu, ali svoj posao radi odlično. Ovaj proizvod ima puno funkcija za ovu vrstu alata, ali zahvaljujući ruskom sučelju, njihovo razumijevanje nije tako teško.
AppAdmin

U ovom programu ima znatno manje funkcija nego u prethodnom, ali zaključavanje radi kako treba. Istina, ponekad morate koristiti dugme za resetovanje istraživača, jer sistem ne reaguje uvek na funkcije ovog alata.
AppLocker

Jedini program u ovom članku koji treba instalirati, ostali su potpuno prenosivi. Ovaj proizvod se distribuira besplatno, kao i većina onih predstavljenih u ovom članku, ali dodavanje aplikacija na listu blokiranih je prilično nezgodno, što dovodi do brojnih problema. Osim toga, ima vrlo malo funkcija i nema zaštitu od samozaključavanja.
AskAdmin

Jedan od najpovoljnijih i najfunkcionalnijih programa za blokiranje aplikacija. Ima skoro sve funkcije koje su prisutne u Simple Run Blockeru. Razlika je u postavljanju lozinke, međutim, ova funkcija je dostupna samo u plaćenoj verziji.
Program Blocker

Funkcionalnost ovog programa razlikuje se od ostalih u ovom članku. Ako su sva gore navedena rješenja potpuno blokirala pristup aplikacijama, onda vam ovo omogućava samo postavljanje lozinke za pokretanje. Naravno, ruski jezik ne bi bio suvišan, ali i bez njega je prilično lako shvatiti šta i kako funkcionira.
Stoga smo pregledali listu najkvalitetnijih i najprikladnijih softverskih rješenja za blokiranje drugih programa. Svaki od njih ima svoje jedinstvene karakteristike, a svaki korisnik može među njima pronaći onu koja mu odgovara. A kojim alatima blokirate pristup aplikacijama?
Što me je potaknulo da kreiram ovaj članak.
U tom članku postoji nekoliko nedostataka - a to je da metoda ne radi u Windows XP-u, a u nekim verzijama Windowsa neće raditi ni.
U istom članku pokazaću vam program koji sam nagovijestio prošli put. Pogodan je za sve verzije Windowsa i pomoći će u pojednostavljenju postupka blokiranja pokretanja programa.
Uslužni program se zove Jednostavan blokator pokretanja i postavlja bezbednosnu politiku u samom Windows-u u pristupačnom obliku, bez instaliranja bilo čega sopstvenog. Ovo su iste radnje u uređivaču grupnih politika koje sam opisao u prethodnom članku, samo u prikladnom obliku. Dakle, ovo je, neuporedivo, prednost uslužnog programa i olakšava vam radnje sa bravom.
Osim što radi na svim verzijama Windowsa, također je besplatan (kao i svi uslužni programi na ovoj stranici) i ne zahtijeva instalaciju (prenosni). Jedina mana je što nije rusifikovan i jezik interfejsa je engleski. Ali toliko je jednostavan za korištenje da ne bi trebao biti problem obaviti posao.
Pogotovo ako pročitate ovaj članak, gdje ću vam detaljno pokazati kako i što učiniti.
Dakle, nakon pokretanja uslužnog programa, pojavljuje se sljedeći glavni prozor:
Najvažnija stvar ovdje je gornji desni "prekidač", klikom na koji možete odabrati jedan od modova sa padajuće liste:
1 - Blokiraj sve osim liste ispod- blokirati pokretanje svih programa osim onih navedenih na listi
2 - Blokirajte samo listu ispod- blokirati samo one programe koji su navedeni
3 - onemogući blokiranje- onemogući blokiranje
Jeste li odabrali pravu? U redu. Sada ili kliknite na zelenu ikonu +
i navedite datoteku ili jednostavno prevucite prečicu ili datoteku sa programom u ovaj prozor.
Kao rezultat, trebalo bi da postoji nešto poput ove liste (tamo sam takođe pokazao dijaloški okvir "O"):

Dalje, da biste sve sačuvali, kliknite na ljubičastu ikonu sa "kvačicom" i možete smatrati da je posao završen.
Sada, ako pokušate pokrenuti blokirani program, pojavit će se sljedeća poruka:

Da biste uklonili program sa liste, izaberite red sa njim i kliknite na crvenu ikonu - ili kliknite na dugme Del na .
Ovaj program takođe ima prečice:
Tab Prebacivanje između dugmadi
Del Uklanjanje odabranih stavki sa liste
ctrl + A Odabir svih navedenih stavki na listi
ctrl + V Dodavanje od na listu
F1 O programu
Bilješke:
Na kraju, želim da vas podsetim da ako ne znate za šta je odgovoran ovaj ili onaj fajl, bolje je da se ne mešate i ne blokirate, jer. nakon vaših radnji, Windows se možda uopće neće pokrenuti ili neće raditi ispravno. Ako ste to ipak učinili, morat ćete ući i pokrenuti uslužni program da uklonite nepotreban program sa liste.
Dodatak od 05.07.2014
Drugi program istog programera je AskAdmin.
U odnosu na prethodni program, ovaj program ima iste prednosti, pa čak i više.
Jednako je prenosiv i ne zahtijeva instalaciju. Ima malu veličinu. I najvažnije je da je ruski jezik podržan.
Zato ću pokazati samo nekoliko snimaka ekrana programa i shvatit ćete o čemu se radi:


p.s. Na jednom od kompjutera ruski jezik nije radio.
Windows pruža mogućnost zaključavanja ekrana tako da neovlašteni korisnici ne mogu pristupiti povjerljivim informacijama osim ako ne unesu ispravnu lozinku. Sigurnost za vaš desktop Windows 7 i Vista može se osigurati odabirom opcije zaključavanja iz " Počni“, au Windows 8 morate kliknuti na korisničko ime ili račun da biste omogućili ovaj način rada.
Međutim, jedini način da zaključate ekran nakon određenog vremena kada je računar bio neaktivan je da instalirate čuvar ekrana.
Zamućenje ekrana Mali besplatni uslužni program koji uključuje mnoge opcije konfiguracije kako bi spriječio pristup drugim korisnicima zaključavanjem ekrana glavnom lozinkom. Osim toga, kada se računar ne koristi određeno vrijeme koje je definirao korisnik, program može sakriti prozore, ikone, gadžete i traku zadataka.
Svrha alata je da vam ponudi dodatnu zaštitu dok ste daleko od svog računara, bez potrebe za dodatnim aplikacijama koje su specijalizovane za zaključavanje fascikli i datoteka korišćenjem različitih algoritama za šifrovanje. Možete računati da će ovaj program aktivirati način blokiranja jednim klikom miša ili tipkom prečice, ili automatski.
Program ne zahtijeva instalaciju. Možete jednostavno preuzeti sadržaj RAR paketa na željenu lokaciju na vašem računalu i pokrenuti EXE datoteku da aktivirate proces. Prenosivost aplikacije ima svoje prednosti za vaš sistem. Na primjer, u registru nema nikakvih tragova. Osim toga, možete ga kopirati na bilo koji USB fleš disk ili drugi uređaj i prenijeti na drugi uređaj.
Nakon pokretanja programa, nudi vam se mogućnost da odaberete željeni jezik za GUI i prilagodite tekst poruka prikazanih na ekranu promjenom fonta, stila i veličine fonta. Osim toga, možete promijeniti postavke direktno sa konfiguracijske ploče.
Kontrolna tabla sa više kartica omogućava brz pristup brojnim važnim funkcijama - lozinka, automatizacija, prečice, ostalo, napredno i interfejs. Svaka od ovih kartica ima svoje postavke koje je lako konfigurirati.
Nekim funkcijama možete pristupiti i desnim klikom na ikonu aplikacije u sistemskoj paleti, kao što su zaključavanje ekrana, zatamnjivanje, podešavanja. Iako je korisničko sučelje prilično intuitivno, možete saznati više o svakoj postavci iz ugrađenog odjeljka pomoći u vodiču.
Kako funkcioniše zamućenje ekrana
Važno je napomenuti da je boja ikone Zamućenje ekrana ležište je crveno tri dana nakon postavljanja ili promjene lozinke. Nakon toga boja automatski postaje plava ili možete sami odabrati željenu boju ako lozinka ostane ista.
Kada je način zaključavanja omogućen, uslužni program automatski prikazuje unaprijed postavljenu sliku na ekranu s porukom " Pristup odbijen. unesite lozinku". Da biste pristupili radnoj površini, morate unijeti ispravnu lozinku.
Najbolja stvar u ovom procesu je to što ne morate tražiti namjenski okvir u koji morate unijeti svoju lozinku, jer je možete jednostavno unijeti bilo gdje na ekranu. Po defaultu, uslužni program ne otkriva prirodu vaše lozinke (čak ni u obliku zvjezdica). Ova funkcija je posebno korisna ako su drugi korisnici oko vas kada otključate ekran.
Tu je i malo dugme ugrađeno u zaključani ekran, u gornjem desnom uglu, koje će vam pomoći da isključite računar. Ako niste konfigurisali da se aplikacija automatski pokreće kada uključite računar, potrebno je da izvršite preliminarna podešavanja konfiguracije. Nije moguće završiti ovaj proces iz upravitelja zadataka, iako je tamo prikazan.
Password and Automation ScreenBlur

Da biste zaključali ekran, morate kreirati glavnu lozinku, možete konfigurirati uslužni program da prikazuje ili sakriva znakove lozinke.
Kada je u pitanju kreiranje opcija automatizacije, Zamućenje ekrana daje vam mogućnost pokretanja alata pri pokretanju Windowsa, zaključavanja računara kada je neaktivan za korisničko vrijeme (u minutama), reprodukcije zvučnih obavještenja i zaključavanja računara nakon prijave ili ponovnog pokretanja. Aplikacija počinje da odbrojava vreme mirovanja kada ne pritisnete nijedan taster na tastaturi ili mišu.
Možete onemogućiti proces zaključavanja u stanju mirovanja u slučaju da gledate film na cijelom ekranu i ponovo ga omogućiti nakon toga.
Osim toga, kada je ekran zaključan, možete isključiti i sakriti prozore, ikone, gadžete i traku zadataka, minimizirati prozore i sakriti ikone na radnoj površini ili omogućiti uslužni program da prikaže sve na ekranu.
Prečice i druge korisne funkcije ScreenBlur

Zamućenje ekrana pruža podršku za prečice koje se mogu ponovo mapirati za zaključavanje ekrana, aktivacija / deaktivirajte funkciju zatamnjivanja radne površine, privremeno onemogućite / uključite način zaključavanja kada je računar u stanju mirovanja i otvorite panel postavki. Osim toga, pomoću tipki prečice možete staviti računar u stanje mirovanja ako je bio blokiran određeno vrijeme (u minutama), isključiti ili onemogućiti ovu funkciju. Možete uključiti način evidentiranja, koji će prikazati informacije o vremenu događaja koji se mogu izvesti u običan format tekstualne datoteke ili jednostavno izbrisati.
Funkcija zatamnjivanja radne površine omogućava vam da automatski sakrijete sve ikone iza crnog neprozirnog vela. U tom slučaju traka zadataka ostaje vidljiva, tako da možete lako otvoriti željenu aplikaciju i fokusirati se isključivo na rad s njom.
Više opcija i opcija prilagođavanja za zaključani ekran
Možete koristiti nekoliko naprednih opcija da sakrijete miš i tastaturu, onemogućite prozore drugih aplikacija i simulirate klikove mišem.

Alat nudi podršku za nekoliko funkcija prilagođavanja dizajniranih posebno za promjenu izgleda programa. Možete učitati svoju sliku sa svog računara da je koristite kao pozadinu ( PNG, JPEG, BMP) ili odaberite jednu od unaprijed postavljenih opcija, odaberite poziciju slike (centar, cijeli ekran ili zum) i promijenite sliku prikazanu u sredini ekrana, preferirajući unaprijed postavljene ili prilagođene fotografije, odabirom boje i postavljanjem neprozirnost.
Osim toga, možete odabrati boju pozadine, otkriti ili sakriti tajmer, dugme za isključivanje, odabrati boju za ikonu programa koja se pojavljuje u sistemskoj paleti i pregledati sva podešavanja. Način pregleda se može isključiti dvostrukim klikom, klikom na oznaku ili dugme za isključivanje ili unosom lozinke.
općenito, Zamućenje ekrana je zgodan softver koji će vam pomoći da sačuvate svoje podatke sa glavnom lozinkom i raznim opcijama prilagođavanja. Njegova sveukupna jednostavnost čini ga idealnim alatom za početnike i profesionalce.
Jednostavan i praktičan uslužni program za potpuno blokiranje programa koje ste naveli. Omogućava nekoliko klikova da se zabrani ili dozvoli pokretanje bilo koje izvršne datoteke ili prečice do ove aplikacije.
Smart Windows App Blocker je besplatno i intuitivno softversko rješenje za blokiranje pristupa bilo kojoj Windows aplikaciji. Uslužni program nije profesionalni alat za zaštitu od neovlaštenog pokretanja softverskih proizvoda. S obzirom na svoju skromnu funkcionalnost, program je pogodniji za zabranu korištenja aplikacija na kućnom ili uredskom računaru bez vašeg prisustva. Prilikom pristupa blokiranoj aplikaciji, korisnik će dobiti sistemsku poruku u kojoj se navodi da je ovaj program blokirao administrator.
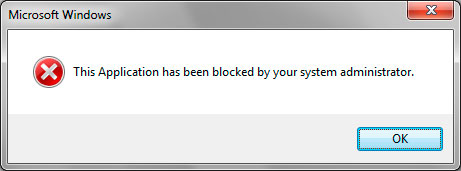
Uslužni program Smart Windows App Blocker može blokirati pokretanje apsolutno bilo koje aplikacije instalirane na vašem računalu ili postavljene na disk u obliku prijenosnog programa (Portable).
Da biste postavili zaključavanje, morate pokazati u istraživaču datoteka uslužnog programa na izvršnu datoteku ili na vodeći, na njenu prečicu. Takođe možete jednostavno prenijeti *.EXE datoteku na korisnički interfejs Smart Windows App Blocker.
Osnovne kontrole zaključavanja:
- blokiraj aplikaciju– zabraniti pokretanje navedene aplikacije
- Deblokiraj aplikaciju- otključavanje programa
- test app– omogućava vam da provjerite akciju blokiranja



