Привет! Вчера с утра звонит мне друг и говорит, что убил свой внешний жесткий диск Hitachi (HGST) Touro Mobile 1TB . Который он купил примерно два месяца назад. Мало того, он сбросил все фильмы, фотографии, видео и программы тем самым освободил жесткий диск компьютера. А теперь этот внешний жесткий диск перестал работать и на нем осталось 600 Гб информации, которой очень жалко (особенно фотографий) .
Но внешний HDD у друга перестал работать не просто так:). Дело было так: жесткий диск был подключен к компьютеру и стоял на системном блоке, друг захотел расслабиться и положил ноги на системный блок, точнее на внешний жесткий диск, который стоял на системнике. И как потом оказалось, жесткий начал свистеть, но Андрей (так друга зовут) , этого не услышал, потому что очень громко играла музыка. Свистел он не просто так, он сразу же заглючил. После отключения и подключения открыть его уже не получилось. Появлялось сообщение, что нужно выполнить форматирование.
Сообщение: “Нужно отформатировать диск в дисководе G: перед тем, как использовать его” .

Но какое там форматирование, столько нужной информации. Мы подумали, и пришли к выводу, что в первую очередь нужно выполнить проверку на ошибки (а они там явно появились, скорее всего он уже начал сыпаться) . Стандартная проверка дисков на ошибки в Windows 7 отказалась проверять этот внешний HDD. И вообще, когда нажимаешь правой кнопкой на него, то начинались страшные зависания. Способ который описан в статье не работал.
Тогда в ход пошел загрузочный диск, на котором есть очень много программ для тестирования и восстановления жестких дисков. Утилита chkdsk с загрузочного диска запустилась и даже пошла проверка нашего внешнего HDD. Но не дойдя до половины проверка наглухо зависала.
Еще одна хорошая утилита Victoria с загрузочного диска даже не определила проблемный жесткий диск. Но там проблема была в том, что он подключался по USB, (только сейчас вспомнил, что Victoria есть и для запуска под Windows, можно было и так проверить) .
Остальные утилиты, которыми друг пытался проверить внешний жесткий диск, либо не определяли его , либо выдавали ошибки при запуске сканирования. А это значит, что ни найти, ни закрыть поврежденные сектора не получиться.
И тогда было принято серьезное решение, отформатировать внешний жесткий диск. Если Windows пишет, что нужно форматировать, то возможно это даст какие-то результаты.
Отформатировал друг этот HDD и как ни странно, он отформатировался и начал нормально работать. Файлы копировались и считывались с него. Но информация то пропал и с этим нужно было что-то делать.
И тут на помощь пришла меленькая и бесплатная утилита Recuva , которую мы еще заметили на том загрузочном диске. Друг скачал ее с интернета и он вернула всю необходимую информацию , которая была удалена с внешнего жесткого диска в процессе форматирования.
Он предоставил некоторые цифры: всего восстановил примерно 200 Гб . 15000 фотографий, 10000 песен и 250 фильмов (зачем ему столько фильмов? :)) . А и еще 15 архивов. Восстановил он всю основную информацию. Так как процесс этот не очень быстрый, то ненужную информацию не восстанавливал.
Как оказалось, это маленькое чудо под именем Recuva спасло моего друга от депрессии и легких телесных повреждений, которые он мог бы получить от родственников и друзей за пропавшие фотографии:). На самом деле программа хорошая и друг уговорил меня написать о ней статью, точнее инструкцию по восстановлению данных с помощью Recuva . Чем я сейчас и займусь.
Программа очень простая и разобраться в ней очень просто, тем более, там есть мастер, который запускается при открытии программы и с помощью этого мастера очень легко можно восстановить утерянную информацию с внешнего жесткого диска , флешки , или обычного жесткого диска на Вашем компьютере (можно даже указать папку в которой нужно найти и восстановить файлы) . Да, как Вы уже понял, можно восстанавливать информацию не только с внешнего HDD, просто у меня пример на таком накопителе.
Восстанавливаем информацию с помощью Recuva
Для начала нам нужно скачать и установить программу Recuva. Версию 1.46 можете скачать по прямой ссылке – .
Открываем архив и запускаем установочный файл. Выбираем русский язык и несколько раз нажимаем “Далее” . Весь процесс установки я описывать не буду, он очень простой. Да и Вы все равно читать его не станете:).
Когда увидите такое окно, как на скриншоте ниже, нажмите “Готово” .

Должна запуститься программа Recuva, а вместе с ней и мастер, который поможет Вам восстановить нужную информацию с Вашего накопителя.
Когда увидите окно с приветствием мастера, нажмите “Далее” .

Дальше нам нужно указать тип файлов, которые Вы хотите восстановить. Например, если Вам нужно восстановить только фотографии, то отмечаете “Картинки” , если музыку, то “Музыка” и т. д. Если же Вам необходимо восстановить все файлы, то установите отметку возле пункта “Все файлы” . Думаю, что здесь все понятно, нажимаем “Далее” .

Выбираем место на компьютере, флешку, внешний жесткий диск, раздел, папку и т. д. Проще говоря, устройство, с которого нам нужно восстановить информацию. Вы можете выбрать корзину, флешку, указать место поиска файлов вручную. Я для примера показал, как выбрать локальный диск D. Нажимаем “Далее” .

Видим окно, в котором Recuva сообщает, что она готова к поиску файлов. Можете еще установить галочку возле “Включить углублённый анализ” (проверка может длиться дольше, но эффективнее) и нажимать кнопку “Начать” .

Вы увидите примерно такое окно как на скриншоте ниже. В нем будет отображаться процесс анализа диска и поиска файлов для восстановления.

После того, как программа закончит поиск, Вы увидите список файлов, которые можно восстановить. Нужно просто выделить нужны файлы, или все и нажать кнопку “Восстановить” . Затем выбрать место для сохранения файлов и нажать “Ок” . Вот и все файлы будут восстановление в указанное Вами место.
Обратите внимание, что возле каждого файла, есть кружочек. Он может быть зеленного , желтого и красного цвета. Насколько я понял, то этот знак отображает повреждение определенного файла. Я пробовал восстанавливать файл с красным значком и у меня все восстановилось.

Вот так просто, можно восстановить удаленные файлы. Если Вы хотите открыть более продвинутый интерфейс программы, то нажмите на кнопку “Перейти в расширенный режим” (я выделил ее на скриншоте выше) .
В расширенном режиме, можно открыть настройки программы, можно просматривать файл перед восстановлением (если это возможно) , можно смотреть сводку о файле, запускать повторный анализ и выбирать другие места для анализа.

Послесловие
Внешние жесткие диски, устройства классные и нужные. Я вот заказал себе карман для HDD 2.5, который у меня от ноутбука остался, тоже сделаю себе внешний, возможно обзор напишу позже. Но не стоит забывать, что эти устройства как и все остальные, могут выходить из строя, особенно если на них ноги закладывать (Андрей привет) :).
Но если уже так случилось, что появились проблемы в работе внешнего HDD и Вам как и в нашем случае пришлось его форматировать, то с помощью программы Recuva, есть шансы восстановить Вашу информацию, а информация иногда бывает очень дорогой и я сейчас не о деньгах говорю. Есть очень много программ для восстановления информации, но вот нам попалась Recuva и очень понравилась, авторам большое спасибо.
Ваши вопросы, советы и замечания как и всегда, можно оставить в комментариях ниже. Берегите свою информацию. Всего хорошего!
Ещё на сайте:
Восстанавливаем информацию с внешнего жесткого диска (флешки, локального раздела) с помощью программы Recuva обновлено: Апрель 17, 2013 автором: admin
Обратите внимание: Описанную в данной статье технологию можно также использовать и при восстановлении данных с переформатированного диска.
Сегодня внешние USB диски стали более доступными, скорость их работы значительно повысилась, а объем дискового пространства увеличился. Это позволяет считать их практически идеальным решением для хранения музыки, видео, фотографий или для использования в качестве устройств для резервного копирования файлов и систем.
Однако USB диски, считающиеся достаточно надежным файловым хранилищем, подверждены ряду потенциальных рисков по сравнению с внутренними дискими и другими несъемными носителями. Это прежде всего т.н. естественные риски, т.е. внешний диск можно уронить, с ним могут неправильно обращаться, например, оставить на длительное время при достаточно высокой или низкой температуре, при высокой влажности или под воздействием прямого солнечного света.
Логические ошибки, связанные с неправильным извлечением или сбоями электоропитания, также являются распространенными рисками для съемных жестких дисков или флеш-дисков. Во всех основных операционных системах есть команда "извлечь", предназначенная для подготовки вашего диска для физического извлечения с компьютера или другого устройства. Это позволяет предотвратить какие-либо операции записи на диск в процессе его извлечения. Если же диск был извлечен в момент его использования операционной системой, то его файловая система может оказаться поврежденной, в результате чего диск (и файлы на нем) станут недоступным. При попытке монтирования такого диска компьютер не сможет распознать его файловую систему или покажет на его месте нераспределенное пространство (вследствие чего предложит его форматировать). На следующих рисунках показан в утилите Windows Управление дисками (Windows Disk Manager).
Как правило на других операционных системах такие диски будут показаны аналогичным образом

Кликните по изображению для его увеличения

Кликните по изображению для его увеличения
Судя по тому что показывают данные дисковые утилиты может показаться, что данные на диске были полностью удалены или утрачены. Однако в большинстве случаев это не так. Некоторые или все ваши данные могут все еще находиться на диске несмотря на то что доступа в операционной системе к ним нет.
Если какой-либо тип файлов исходно не поддерживается, то вы можете его добавить (создать). Подробную информацию об этом можно найти в статье .
Если вы не уверены или не знаете какую надо искать файловую сигнатуру, то ничего не изменяйте в окне Известные типы файлов (Known File Types).
Сохранить в файл (Save to File)
Также рекомендуется установить флажок "Сохранить в Файл (Save to File)". При этом информация о сканировании сохраняется в файле, что позволяет избежать повторного сканирования если процесс по каким-либо причинам прервется. Обратите внимание, что в зависимости от сложности имеющейся на диске файловой структуры размер файла с информацией о сканировании (*.scn) может доходить до 10% размера сканируемого диска.
Вид сканирования (Scan View)
Выбор вида сканирования Простой вид (Simple) или Нет (None) ускорит процесс сканирования только тогда, когда вы работаете на старых, более медленных ПК. В остальных случаях изменение вида сканирования не повлияет на его скорость, поэтому его можно оставить выбранным по умолчанию (Подробный вид (Detailed)).
Задав необходимые параметры нажмите кнопку Сканировать (Scan). R-Studio начнет сканировать диск, и на панели Информация о сканировании (Scan Information) будет показан ход его выполнения (прогресс).
Кликните по изображению для его увеличения
Обратите внимание: Сканирование больших дисков (особенно если они подключены через относительно медленный интерфейс (например, USB 2.0)) может занять достаточно длительное время.
Действие 3
Просмотрите результаты поиска утраченных данных. После сканирования вы увидите (найденные R-Studio разделы, которые ранее имелись на диске).
Кликните по изображению для его увеличения
R-Studio покажет такие разделы различным цветом в зависимости от того, какие были найдены элементы разделов.
| Существующий логический диск или раздел. | |
| На таком разделе были найдены как загрузочные записи, так и файлы. | |
| На таком разделе были найдены только файлы. | |
| На таком разделе были найдены только загрузочные записи. | |
| Свободное пространство объекта. | |
| Файлы, найденные в результате поиска при сканировании файлов известных типов. |
Хотя такие распознанные разделы и являются виртуальными объектами, на них можно искать и восстанавливать файлы как на обычных логических дисках.
Если после сканирования было найдено несколько распознанных разделов, то необходимо определить, какой из них соответствует реальному логическому диску, на котором находились утраченные файлы. В большинстве случаев применимо следующее правило:
- Если вы восстанавливаете файлы с диска с поврежденной файловой системой , то вероятнее всего искомые данные будут находиться на распознанных разделах зеленого цвета.
- Если же вы хотите восстановить файлы с ранее удаленного или переформатированного раздела, то скорее всего вам потребуется распознанный раздел желтого цвета.
Однако этого не всегда достаточно. Также проверяйте файловую систему, начало и размер распознанного раздела. Они должны совпадать у распознанного раздела и . Если вы сомневаетесь, то попробуйте просмотреть пару файлов с распознанного раздела. Если вам это удастся, то шансы того что вы выбрали верный раздел достаточно высоки.
В нашем случае распознанный раздел, соответствующий утраченному логическому диску, это раздел зеленого цвета Recognized1 .
Действие 4
Дважды щелкните левой кнопкой мыши по разделу чтобы просмотреть его содержимое. R-Studio начнет перечитывать его файлы и покажет найденные файлы и папки.
Кликните по изображению для его увеличения
Действие 5
Пометьте файлы и папки для восстановления. Для этого установите флажки рядом с необходимыми файлами на правой панели Содержимое (Contents).
Кликните по изображению для его увеличения
Если диск относительно небольшой, то этого вполне достаточно. Однако для дисков большого размера с большим количеством файлов это становится менее удобным. В этом случае R-Studio предлагает несколько способов быстрого нахождения утраченных файлов.
Упорядочивание Файлов
Над панелью Журнал (Log) вы найдете вкладки Упорядочить по: (Sorted by:). По умолчанию выбрана вкладка Структуре на диске (Real). На ней отображено содержимое раздела в соответствии с его структурой на диске. С помощью других вкладок Упорядочить по: (Sorted by:) вы можете изменить структуру отображения файлов:
- Расширению (Extensions) - Файлы сотрируются по их типу (например, .jpg, .tif, .docx).
- Время создания (Creation Time) - Файлы сортируются по времени, когда они были созданы на оригинальном логическом диске.
- Время изменения (Modification Time) - Файлы сортируются по времени, когда они были последний раз изменены.
- Время последнего доступа (Access Time) - Файлы сортируются по времени, когда к ним последний раз был получен доступ.

Кликните по изображению для его увеличения
Найти/Отметить (Find/Mark)
Расположенная в верхней части окна кнопка Найти/Отметить (Find/Mark) позволяет производить поиск файлов на основе определенных параметров. При нажатии на данную кнопку открывается диалоговое окно Найти/Отметить (Find/Mark), в котором можно задать параметры поиска/маркировки.
Кликните по изображению для его увеличения
Используя щаблоны (например, * и?) можно искать группы файлов с одинаковыми именами файлов или расширениями.
Дополнительно Найденные Файлы (Extra Found Files) (Распознанный Раздел)
Также рекомендуется просмотреть категорию (папку) Дополнительно Найденные Файлы (Extra Found Files) на распознанном разделе. Там находятся файлы, родительские папки которых не были определены в R-Studio. Если файловая системе сильно повреждена, то таких файлов может быть достаточно много.
Кликните по изображению для его увеличения
Дополнительно Найденные Файлы (Extra Found Files) (панель Диски (Drives))
Если файловая система диска очень сильно повреждена и вы не можете найти необходимые файлы ни на одном из распознанных разделов, то следует произвести их поиск в категории Дополнительно Найденные Файлы (Extra Found Files) панели Диски (Drives) (не путайте с категорией Дополнительно Найденные Файлы (Extra Found Files) распознанного раздела). Здесь находятся файлы, найденные при сканировании файлов известных типов (что также часто называют поиском файлов по сигнатурам).
Имена таких файлов утрачены, однако их содержимое может быть успешно восстановлено.
Кликните по изображению для его увеличения
Действие 6
Просмотрите файлы, дважды щелкнув по ним мышью - это позволяет оценить насколько корректно будут восстановлены файлы. Особенно это востребовано в демонстрационном режиме R-Studio, когда вы хотите оценить шансы восстановления файлов до покупки лицензии.
Интегрированный в дистрибутив R-Studio просмотр файлов, подерживает такие распространенные файлы как графические, видео, аудио, а также файлы PDF. Также просмоторщик позволяет просматривать документы Microsoft Office даже если соответствующее проложение Office не установлено. Полный список поддерживаемых файловых форматов можно найти в .
Кликните по изображению для его увеличения
Нажмите Да (OK) чтобы начать восстанавливать файлы.
Кликните по изображению для его увеличения
R-Studio начнет восстанавливать файлы, показывая ход выполнения процесса (прогресс).
Восстановленные файлы теперь могут быть просмотрены из папки, в которую они были сохранены. При успешном восстановлении вы можете переформатировать или утилизировать поврежденный жесткий диск (хотя желательно создать его образа или подождать несколько недель до того, как утилизировать). Если вы сохранили отсканированное в файл при выполнении второго действия, то в дальнейшем можете продолжить восстановление файлов не выполняя повторного сканирования диска.
Требуется восстановление данных с внешнего жесткого диска? Он ведет себя некорректно? Издает посторонние звуки или наоборот не крутится? Не определяется при подключении к компьютеру? Данные не доступны?
Обращайтесь за восстановлением в мощнейшую лабораторию в России к лучшим специалистам.
Как мы восстанавливаем данные с внешних жестких дисков
Паяльные станции
В чистой комнате
Перестановщики пластин
PC3000 Data Extractor
Что такое внешний жесткий диск?
 Внешние жесткие диски подключаются к компьютеру (ноутбуку или медиаплееру) по интерфейсам USB (из-за этого получило распространение название «usb диск» и соответствующее название услуги - восстановление usb диска), eSATA, FireWire и Ethernet. Они состоят из двух компонентов - обычный жесткий диск (форм-фактор 2,5″, 3,5″ или 1,8″, интерфейсы SATA/IDE и их разнообразные micro-версии), такой же, какие работают в компьютерах или ноутбуках. Второй компонент - контейнер с платой-переходником, которая преобразует интерфейс SATA/IDE во внешний USB/eSATA и тп. Так же плата-переходник может добавлять индикаторы, кнопки, интерфейс питания, разъем для подключения еще одного диска и тому подобный функционал.
Внешние жесткие диски подключаются к компьютеру (ноутбуку или медиаплееру) по интерфейсам USB (из-за этого получило распространение название «usb диск» и соответствующее название услуги - восстановление usb диска), eSATA, FireWire и Ethernet. Они состоят из двух компонентов - обычный жесткий диск (форм-фактор 2,5″, 3,5″ или 1,8″, интерфейсы SATA/IDE и их разнообразные micro-версии), такой же, какие работают в компьютерах или ноутбуках. Второй компонент - контейнер с платой-переходником, которая преобразует интерфейс SATA/IDE во внешний USB/eSATA и тп. Так же плата-переходник может добавлять индикаторы, кнопки, интерфейс питания, разъем для подключения еще одного диска и тому подобный функционал.
Внешние жесткие диски появились и стали популярны вместе с развитием технологии USB. Она позволяет подключать внешний носитель и приступать к работе с ним без перезагрузки операционной системы. Предшествовавшие ей решения «mobile rack» решали аналогичную задачу - упростить подключение диска, превратить его в съемный жесткий диск. Но из-за того, что работали они по технологии IDE (реже - SATA), были не так удобны, как внешние жесткие диски USB.
 Так же, под внешними дисками иногда подразумевают мини-серверы использующие технологии RAID (производства Synology, QNAP, Buffalo, Lacie, Iomega и ведущих производителей обычных жестких дисков - Western Digital, Seagate, Maxtor, Hitachi, Toshiba и прочие). Внутри таких сетевых накопителей стоят от 1 до 5 обычных жестких дисков, сконфигурированных в RAID систему. За счет этого обеспечивается надежность и скорость RAID, но так же за счет этого возможно усложнение восстановления данных, так как по сути произвести приходится как восстановление данных с жесткого диска (в случае его неисправности), так и восстановление данных с RAID массива .
Так же, под внешними дисками иногда подразумевают мини-серверы использующие технологии RAID (производства Synology, QNAP, Buffalo, Lacie, Iomega и ведущих производителей обычных жестких дисков - Western Digital, Seagate, Maxtor, Hitachi, Toshiba и прочие). Внутри таких сетевых накопителей стоят от 1 до 5 обычных жестких дисков, сконфигурированных в RAID систему. За счет этого обеспечивается надежность и скорость RAID, но так же за счет этого возможно усложнение восстановления данных, так как по сути произвести приходится как восстановление данных с жесткого диска (в случае его неисправности), так и восстановление данных с RAID массива .
Как мы работаем

Доставка
курьером бесплатно

Диагностика
быстро и бесплатно

восстановление
на профессиональном оборудовании

проверка
качества и полноты восстановления

только при успешном результате
Почему теряются данные на внешних жестких дисках?
К основным причинам потери данных на обычных жестких дисках здесь добавляется тот фактор, из-за которого эти диски в основном и покупают. Съемные жесткие диски роняют, ударяют, кидают, обливают кофе, наступают на них ногой и многое-многое другое, что реже случается со стационарными дисками. Из-за этого на внешних жестких дисках чаще встречаются такие проблемы, как клин шпинделя, неисправность блока магнитных головок и такая редкая проблема для обычных дисков, как залипание головок на поверхности пластин.
С другой стороны, на дисках форм-фактора 2,5″, которые более всего распространены, перечисленные проблемы решаются заметно проще, чем на дисках 3,5″ так что восстановление данных с внешнего жесткого диска зачастую производится намного успешней, чем восстановление данных с обычного диска.
Специалисты по внешним жестким дискам:
В каких случаях данные можно восстановить?
Кратко: восстановление данных со съемного жесткого диска можно произвести в любых случаях, пока данные не уничтожены или полностью не перезаписаны. При любых симпотмах (внешний диск не определяется, стучит, не крутится) и поломке (у него неисправна микропрограмма, плата электроники, головки чтения-записи, произошел клин двигателя или залипание головок на поверхности) данные можно восстановить. Восстановление удаленных данных с внешнего жесткого диска ничем не отличается от восстановления данных с жесткого диска, который находится внутри компьютера или от восстановления данных с жесткого диска ноутбука. То же самое можно сказать про восстановление данных после форматирования, переустановки системы, появления бэдблоков и вообще любых проблем.
За 19 лет 87 750 клиентов выбрали нас
Знаем RAID лучше производителей
Прозрачная схема работы
Выгодные цены
Конфиденциальность и полный комплект документов
С каких внешних дисков можно восстановить данные?
Мы восстанавливаем данные с любых внешних жестких дисков. Мы работаем с любыми производителями и моделями:
- Transcend StoreJet
- Seagate Freeagent, FreeAgent GoFlex, FreeAgent Desk, Black Expansion Portable, BlackArmor NAS и другие
- A-DATA любых серий
- LaCie 2big, LaCie Rikiki, LaCie Minimus, LaCie Starck, LaCie Rugged, LaCie MAX Quadra и любые другие
- iomega Prestige Portable, iomega Select, iomega eGo, и тп
- Western Digital Elements, My Book, My Book Elite, My Passport
- Verbatim Premier, Acclaim, Black Wallet, CLON
- HITACHI LifeStudio
- TOSHIBA Canvio
Если модель внешнего жесткого диска не перечислена в этом списке, мы всё равно восстановим её - все они внутри содержат ограниченное количество моделей стандартных жестких дисков со стандартными проблемами. Для любых этих проблем выработаны и отработаны методы решения.
Доброго времени суток.
Если ваш внешний жесткий диск перестал отображаться при подключении, либо вообще не подает признаков жизни - не спешите его выбрасывать и списывать со счетов. Посидев 5-10 минут с отверткой - можно попытаться отремонтировать его и восстановить работоспособность.
Вообще, я не занимаюсь профессионально ремонтом жестких дисков (профессионально только их нагружаю ), поэтому, все что описано ниже - всего лишь мой опыт и моя точка зрения.
Важно! Руководствуясь написанным ниже - вы можете испортить диск и потерять все данные на нем. Если на диске есть важные документы - лучше отнесите в сервис-центр к специалистам. Все что делаете далее по статье - делаете на свой страх и риск.
"Ремонт" внешнего HDD
Вообще, конечно, слово "ремонт" - в этой статье слишком громкое, но по другому не передать смысл...
Не так давно ко мне принесли один внешний жесткий диск, который отказывался работать: при подключении загоралась лампочка (свето-диод) и тут же гасла, далее жесткий диск никак не реагировал, пока снова не отключишь и не подключишь его к USB-порту. Диск, кстати, довольно популярная модель на сегодняшний день - Seagate Back Up Plus Slim 2 Tb BLACK.
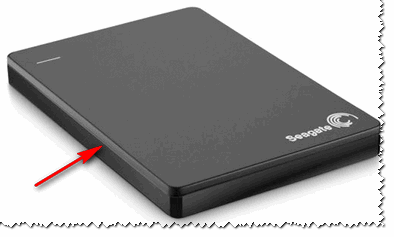
Рис. 1. Внешний жесткий диск Seagate Back Up Plus Slim 2 Tb BLACK
Немного теории
Внешний жесткий диск представляет из себя небольшую коробочку с USB-проводом, внутри которой скрывается обычный жесткий диск и небольшая плата (контроллер), своего рода переходник с USB-порта к SATA входу диска.
Так вот, очень часто выходит из строя не сам диск (если вы, конечно, его не роняли), а эта платка. Кстати, во многих моделях дисков она очень тонкая и хрупкая, повредить ее можно на раз-два.
Поэтому, прежде чем ставить "крест" на внешнем жестком диске - можно попробовать вскрыть его, достать сам диск и подключить его напрямую к ПК/ноутбуку, либо вставить в другой BOX.
Как разобрать внешний диск
Конкретно модель Seagate Back Up Plus Slim 2 Tb BLACK вскрывается очень легко - достаточно поддеть крышку ножом (см. красная стрелка на рис. 1).
Важно! Далеко не все модели дисков так легко разобрать. Некоторые вообще запаяны "намертво", и чтобы открыть их - нужно сломать корпус (при этом, есть большой риск убить сам HDD).
Кстати, нередки случаи, когда открыв корпус, вы увидите отошедшие контакты, трещину на плате и пр. дефекты - если есть опыт пайки, можно попытаться восстановить плату.
Собственно, на рис. 2 ниже изображен внешний диск, как он выглядит изнутри: небольшая плата/переходник, соединенная с обычным диском 2,5 дюйма. Ничего хитрого...

Рис. 2. Внешний жесткий диск - вид изнутри

Рис. 3. Диск извлечен
Следующий шаг - подключение диска к компьютеру/ноутбуку. Здесь есть два варианта:
Инструкция: как подключить жесткий диск от ноутбука к ПК -

Рис. 4. Извлеченный диск подключен к ПК
Так вот, извлеченный мной диск оказался полностью исправным. Подключив его к SATA порту компьютера - смог с него скопировать всю информацию. В общем-то, докупив внешний BOX - он до сих пор служит верой и правдой...

Рис. 5. Внешний контейнер (BOX) для диска - выглядит так же, как будто таким и был внешний HDD изначально
Мотив статьи такой : прежде чем выкинуть свой старый нерабочий внешний HDD, проверьте сам диск, возможно и вы сможете его так просто и быстро "отремонтировать".
На этом у меня все, удачи!
Периодически пользователи могут столкнуться с чрезмерно медленной работой жесткого диска. Выглядит это как очень медленное распознавание файлов, находящихся на носителе, а когда Windows наконец-то их опознает, система выдает сообщение о недоступности хранящейся на на накопителе информации.
Если вы давно пользуетесь HDD от производителя жестких дисков SeaGate , то скорее всего вам уже довелось столкнуться с неполадкой, существенно замедляющей работу диска. В таком случае рекомендуем внимательно изучить написанную ниже информацию, она поможет решить вопрос в короткие сроки.
Насколько велик риск столкнуться с неполадкой замедления HDD?
Будьте крайне бдительны, если жесткий диск внезапно стал медленно работать без предупреждений от системы о возможных ошибках. Существует потенциальный риск того, что вашему накопителю и информации на нем может быть нанесен серьезный ущерб.
Возможные сценарии развития событий:
- 1) Жесткий диск начинает издавать шумы и щелчки.
- 2) Файлы теряют способность открываться, будучи поврежденными.
- 3) Windows более не может обнаружить жесткий диск или отобразить файлы.
- 4) Файловая система HDD отображается как RAW.
- 5) Windows предлагает совершить форматирование накопителя для дальнейшей работы с ним.
- 6) Жесткий диск продолжает работать в предыдущей манере со сбоями, зависаниями при двойном щелчке по его иконке или попытке открыть документы.
Восстановление данных с поврежденного HDD
Как вы понимаете, каждое из вышеописанных сообщений об ошибках может привести к неприятным последствиям — потере хранящейся на жестком диске информации. Больше не будет возможности даже просмотреть файлы на нем по причине крайне малой скорости работы. Теперь вы можете полагаться только на профессиональную помощь по восстановлению утерянных документов.
Starus NTFS Recovery — программное обеспечение, которое позволит быстро и эффективно справиться с вопросом восстановления файлов на любом устройстве с операционной системой Windows. Пока замедленный HDD не повредился еще больше, ОС способна распознать его и присвоить букву диска, что позволит при помощи стороннего софта экспортировать недоступную информацию на другое безопасное место.
Полезные статьи

Давайте рассмотрим алгоритм действий по восстановлению данных, которые необходимо проделать в ситуации, когда ваш диск с файловой системой NTFS начинает медленно работать.
1. Запустите программу, выберите жесткий диск на котором произошла ошибка и кликните по нему левой кнопкой мыши, чтобы открыть Мастер восстановления файлов (по умолчанию открывается сразу при старте).


2. Далее Starus NTFS Recovery предложит выбрать тип анализа, который вы можете указать исходя из поставленных задач. Быстрое сканирование позволит произвести молниеносный анализ HDD или логического раздела, однако следует помнить, что такая проверка является поверхностной и не способна найти файлы, лежащие в глубинах накопителя. Полный анализ дает возможность просканировать каждый сектор жесткого диска вплоть до последнего байта, что позволяет получить целостную картину всей хранящейся на нем информации и заполучить в руки даже те документы, о который вы, возможно, уже успели забыть.

3. Несомненным преимуществом программы является возможность предпросмотра каждого отдельно выбранного файла. Изучив документы и выбрав те, которые вас интересуют, выделите их и, кликнув правой кнопкой мыши по любому из них, в появившемся контекстном меню нажмите Восстановить.

4. Теперь можно выбрать любой удобный вариант экспорта данных, включая возможность запоминания выбора, если вы хотите сохранять информацию только на один конкретный носитель.

Дождитесь завершения процесса восстановления и можете спокойно вздохнуть — ваши данные в полной безопасности.
Как исправить неполадку при которой внешний HDD начинает крайне медленно работать
Обезопасив файлы, самое время приступить к применению всех доступных способов решения вопроса медленного функционирования внешнего жесткого диска. Мы подобрали для вас пять хороших вариантов.
- 1) Замените SATA-кабель.
- 2) Замените порт USB 2.0 на порт USB 3.0
- 3) Выполните дефрагментацию диска для оптимизации его работы.
- 4) Проверьте HDD на наличие логических ошибок и устраните их.
- 5) Отнесите диск в сервисный центр для диагностики или замените его.
Ниже мы приведем подробную инструкцию по третьему и четвертому способу решения вопроса, поскольку пользователи могут легко протестировать их на своих компьютерах.
Оптимизация работы внешнего жесткого диска
Проследуйте по следующим шагам:
1. Откройте Мой компьютер .
2. Щелкните правой кнопкой мыши по медленному жесткому диску и в появившемся контекстном меню выберите Свойства .

3. В следующем окне откройте подменю Сервис и в меню Оптимизация и дефрагментация диска выберите Оптимизировать .

Выполнив эти шаги, вы можете оптимизировать любой жесткий диск, тем самым помочь им работать гораздо эффективнее. Этот способ хорошо подойдет для ускорения функционирования замедлившихся, “вялых” жестких дисков.
Проверка и восстановление плохих секторов
Очень часто именно логические ошибки разделов жесткого диска и плохие сектора не дают ему полноценно работать. Давайте разберем как решить этот вопрос.
1. Откройте окно свойств HDD, как это описывалось в предыдущей главе.
2. Перейдите во вкладку Сервис и в разделе Проверка на наличие ошибок кликните по кнопке Проверить (данная утилита произведет сканирование диска на наличие возможных ошибок и исправит их).

Примечание: если жесткий диск не отвечает при попытках восстановить его или система отображает разного рода ошибки, воспользуйтесь программой Starus Partition Recovery, которая позволит вам в два клика восстановить любой логический раздел.
Если внешний жесткий диск не позволяет совершить проверку по описанным выше пунктам, проверьте следующее: правильно ли мигает светодиодный индикатор и распознает ли его, накопитель, Windows. Если нет, рекомендуем посетить сервисный центр, где смогут оказать профессиональную поддержку по восстановлению HDD, который, по видимому, поврежден и пока не в состоянии полноценно функционировать.



