У начинающих верстальщиков и программистов часто возникают вопросы по поводу текстового редактора Sublime Text 3. Они касаются настройки и установки плагинов. В данной статье мы постарались дать максимум информации по этому поводу.
Как скачать
Просто выберите свою операционную систему и нажмите на нужную ссылку.
Установка Sublime Text 3
Запустите полученный файл. При его установке обязательно поставьте галочку Add to explorer context menu. Это нужно для того, чтобы у нас была возможность открывать файлы на нашем компьютере из контекстного меню, которое появляется после нажатия правой кнопкой мыши по нужному документу.
Плагины
Когда текстовый редактор установлен, пришло время плагинов, пакетов и прочих необходимых для эффективной работы модулей.
Package Control
Выделяем код на вкладке SUBLIME TEXT 3, копируем его, переходим в наш редактор, View — Show Console. Вставляем все это в нижнюю длинную строчку и нажимаем Enter. Дожидаемся когда операция по установке завершиться и перезагружаем Sublime Text, т.е. выключаем и заново запускаем.
Теперь для вызова консоли Package Control нам достаточно нажать Ctrl + Shift + P.
Появляется строчка поиска, набираем в ней install, выбираем Install Package.
После этого в новой открывшейся строчке выбираем название плагина который мы хотим установить, например:
Emmet
Набираем в этой строке Emmet, жмем Enter. Запускается установка. Ждем.
Теперь давайте проверим как все установилось, создайте файл index.html, откройте его правой кнопкой мыши — Open with Sublime Text, введите! и нажмите клавишу Tab. У Вас должна распаковаться первоначальная структура html документа.
Настройка горячих клавиш
Для того чтобы настроить автоматическое выравнивание верстки, DOM дерева, переходим в Preferences — Key Bindings-User. В открывшемся файле между квадратными скобками вставляем наш код:
{ "keys": ["alt+shift+v"], "command": "reindent" }
Сочетание клавиш можете придумать свое. Главное, чтобы оно не совпадала с уже имеющимися в системе горячими клавишами. Проверить можно в файле Preferences — Key Bindings-Default.
Все готово, берем любую кривую html верстку, выделяем ее и жмем alt+shift+v.
Прочие настройки редактора
Стандартные Preferences — Settings-Default. Чтобы их переопределить, делаем свои пользовательские Preferences — Settings-User. Не буду объяснять все, переведите комментарии в Google переводчике и посмотрите какие параметры вам нужно изменять, а какие оставить.
Я бы сделал
"fold_buttons": false,
это отключает кнопки треугольники для сворачивания блоков кода.
"auto_complete": false,
для тех кто использует Emmet и не нуждается в функции Автокомплит.
Автору довелось пользоваться многими текстовыми редакторами и IDE, среди которых были nano, vim, gedit, geany, kate, eclipse… Любой из них имеет как свои преимущества, так и свои недостатки. Речь сегодня пойдёт не о них: о том редакторе, который с первого же дня может завоевать ваше сердце, о Sublime Text.
Поскольку о нём уже немало написано, пост будет достаточно коротким: целью ставится познакомить читателя с этим замечательным текстовым редактором и показать пути для его настройки под свои нужды. Остальную, более подробную информацию, можно найти на официальном сайте.
Сразу надо бы оговориться: sublime text 3 не бесплатный продукт. На момент написания поста его стоимость составляла $70. Как мне доводилось слышать, обязательна лишь оплата для пользователей Mac, на Linux и Windows вы можете не оплачивать лицензию и спокойно работать, время от времени наблюдая всплывающее окно с предложением о покупке. Собственно говоря, это практически не мешает.
Где найти и как установить
Как правило в случае с дистрибутивами Linux последняя версия текстового редактора имеется в репозитории. Хотя может возникнуть необходимость подключить помимо основного какой-либо дополнительный репозиторий. Для примера в Gentoo Linux следует подключить оверлей sublime-text и установить редактор:
# layman --add sublime-text # eix-update # emerge -av sublime-text
Для Debain с архитектурой amd64 последовательность команд такова (устанавливаем готовый пакет):
$ wget http://c758482.r82.cf2.rackcdn.com/sublime-text_build-3047_amd64.deb $ sudo dpkg -i sublime-text_build-3047_amd64.deb
Внешний вид sublime достаточно приятен, есть несколько цветовых схем в стандартной поставке, в колонке слева отображаются проекты, справа - что-то вроде эскиза кода (миникарта). Вверху - панель инструментов и вкладки, внизу - информативная полоса, сообщающая о количестве строк, определяющая язык программирования, количество пробелов в отступе, а также кодировку документа, если вы пожелаете это настроить.
Пользовательские настройки
Начнём с того, что можно настроить сразу же, стандартными средствами. Обратимся к пользовательским настройкам редактора, откройте настройки:
Preferences --> Settings-User
Допишите по вкусу:
{ "auto_indent" : true , #автоотступ "auto_match_enabled" : true , #автоматически добавлять закрывающую скобку, парную кавычку "bold_folder_labels" : true , #каталоги выделить жирным "open_files_in_new_window" : false , # открывать новые файлы во вкладке # цветовая схема "color_scheme" : "Packages/Color Scheme - Default/Solarized (Light).tmTheme" , "ensure_newline_at_eof_on_save" : true , "font_size" : 11 , #размер шрифта "highlight_line" : true , #выделять строку, на которой находится курсор "ignored_packages" : [ "Vintage" ], "tab_size" : 4 , #настройка отступа "translate_tabs_to_spaces" : true , #перевод табов в пробелы "trim_trailing_white_space_on_save" : true #удалять пробелы и табуляции в конце строк }
Полный перечень команд можно отыскать через пункты меню Preferences -> Settings -> Default и Preferences -> Key Bindings -> Default . Надо только отметить, что у json нет комментариев, поэтому не нужно слепо копировать приведённые выше настройки.
Любопытно и то, что приверженцам vim, к коим себя относит и автор сего поста, можно включить привычные в работе сочетания клавиш, если стандартные по какой-то причине не совсем устраивают. Делается это достаточно просто. Следует исключить из игнорируемых режим Vintage Mode:
"ignored_packages":
Здесь же можно включить автозакрытие скобок:
{ "keys" : [ "(" ], "command" : "insert_snippet" , "args" : { "contents" : "($0)" }, "context" : [ { "key" : "setting.auto_match_enabled" , "operator" : "equal" , "operand" : true }, { "key" : "selection_empty" , "operator" : "equal" , "operand" : true , "match_all" : true }, { "key" : "following_text" , "operator" : "regex_contains" , "operand" : "^(?:\t| |\\)|]|;|\\}|\\\"|$)" , "match_all" : true } ] }
Быстрое выделение текста без использования мыши осуществляем стрелками с зажатой клавишей Shift , что представляется весьма удобным.
Радует наличие установок для отдельных типов файлов. Это может пригодиться в том случае, когда вы используете разное количество пробелов при написании кода на разных языках.
Откройте в редакторе css -файл, затем Preferences -> Settings - More -> Syntax Specific - User и пропишите:
{ "tab_size" : 4 }
Теперь в коде css отступы будут выровнены по 4 пробела.
Сниппеты
Как любой уважающий себя текстовый редактор, sublime умеет работать с пользовательскими сниппетами. Пример создания нового сниппета через Tools -> New Snippet:
Сохраните сниппет где-нибудь внутри.config/sublime-text-3/Packages/User . Это всё. Теперь в js-файлах появится возможность вставки текста, описанного нами в поле
Плагины
Разумеется, sublime не был бы так привлекателен, если бы не его коллекция плагинов. Для установки и удаления плагинов используется Package Control . Увы, его нет в стандартной поставке. На момент написания поста установка самого Package Control выглядит следующим образом:
Перейдём в директорию, где хранится конфигурация Sublime-Text, клонируем нужный репозиторий:
$ cd .config/sublime-text-3/Packages/ $ git clone https://github.com/wbond/sublime_package_control.git "Package Control" $ cd "Package Control" $ git checkout python3
Откройте редактор и нажмите сочетание клавиш Ctrl+Alt+P , в появившемся меню следует найти "Package Control: Install Package" . Это всё. Отныне вы вольны выбирать и устанавливать нужные вам плагины.
SublimeCodeIntel
Приближает возможности Sublime Text к возможностям IDE. Ставить в первую очередь.
Status Bar Extension
Отображает кодировку открытого файла, количество строк, используемый язык программирования, количество табов/пробелов в статус-баре.
Placeholders
Для случаев вставки «рыбы» в код. Помните lorem ipsum?
Зачем слова? Кто однажды попробовал emmet, тот уже не в силах от него отказаться. И как без этого раньше жили верстальщики?
SublemacsPro
Для тех, кто привык к старому доброму Emacs.
Интегрирует систему контроля версий Git и Sublime Text, он реализует в редакторе большинство повседневно используемых команд, таких как diff , status , pull .
И, пожалуй, самое интересное: проверка русской орфографии .
Текстовый редактор Sublime Text быстро набрал популярность среди разработчиков благодаря хорошему балансу простоты и функциональности. Среди его достоинств можно отметить возможность одновременного редактирования нескольких участков текста, мощную систему плагинов, подключаемый менеджер пакетов, сохранение и вставку фрагментов текста по горячим клавишам. При всём этом Sublime Text можно скачать бесплатно и использовать без покупки лицензии.
К сожалению, этого приложения нет в стандартных репозиториях многих популярных дистрибутивов. Поэтому чтобы установить Sublime Text 3 в Ubuntu, придётся воспользоваться обходными путями вместо привычного обращения к Центру приложений. В этой статье описано несколько способов разной степени сложности и удобства.
Установка через PPA
Есть пользовательский репозиторий (PPA), в котором всегда доступна самая свежая версия Sublime Text из стабильных. Чтобы подключить его, нужно ввести команду:
sudo add-apt-repository ppa:webupd8team/sublime-text-3
Утилита автоматически импортирует ключи, которые необходимы для сверки целостности пакетов.

После подключения репозитория всегда нужно обновлять кэш пакетов, иначе пакетный менеджер просто не увидит содержимое этого репозитория.
Ну и наконец, установка самого приложения. Название пакета может ввести в заблуждение - несмотря на слово installer, это не установщик, а сам текстовый редактор.
sudo apt install sublime-text-installer
Теперь установленный Sublime Text можно запустить, скомандовав в терминале “subl”, но куда удобнее - через дашборд Gnome 3.

Если приложение стало не нужно, его можно удалить командой:
sudo apt purge sublime-text-installer
После этого лучше удалить и сам подключенный репозиторий PPA, чтобы избежать потенциальных проблем при установке и обновлении пакетов:
sudo add-apt-repository --remove ppa:webupd8team/sublime-text-3
sudo apt update
Установка через репозиторий производителя
Разработчики текстового редактора недавно создали собственный deb-репозиторий, который можно похожим образом подключить к системе. Этот вариант выглядит более предпочтительным - всё-таки лучше полагаться на самих разработчиков программы, чем на обычных пользователей с их PPA.
Сначала надо дополнительно установить пакет apt-transport-https:
sudo apt install apt-transport-https
Следующий шаг - импортирование ключей:
wget -qO - https://download.sublimetext.com/sublimehq-pub.gpg | sudo apt-key add -
Подключение стабильного репозитория:
echo "deb https://download.sublimetext.com/ apt/stable/" | sudo tee /etc/apt/sources.list.d/sublime-text.list
И стандартная процедура обновления кэша пакетов и установки приложения:
sudo apt update
sudo apt install sublime-text
Для удаления достаточно скомандовать:
sudo apt purge sublime-text
Но нужно также удалить из системы подключенный репозиторий разработчиков. Сделать это придётся вручную. Первый способ - открыть Центр приложений и зайти в его настройки.

В открывшемся окне перейти на вкладку “Другое ПО”, выбрать нужный (точнее, ненужный) репозиторий и нажать кнопку “Удалить”.

Второй способ - удалить созданный ранее файл:
sudo rm /etc/apt/sources.list.d/sublime-text.list
Заключительный шаг любого из этих двух способов - обновление кэша пакетов:
Установка через Snap
В последних версиях Ubuntu появилась “изкоробочная” поддержка системы Snap - замены привычных deb-репозиториев, избавленная от традиционного линуксового “ада зависимостей”. Через Snap можно легко установить Sublime Text 3 всего одной командой:
sudo snap install sublime-text-3 --classic --candidate
После чего в дашборде появится иконка последней стабильной сборки текстового редактора.

Удалить его так же легко, достаточно одной команды:
sudo snap remove sublime-text-3
Установка пакета вручную
Можно просто скачать deb-пакет Sublime Text 3 и установить его кликом - т.е. использовать тот же метод, что уже десятилетиями используется в Windows для установки приложений. Чтобы скачать deb-пакет, надо зайти на и кликнуть там по ссылке загрузки.

После этого надо найти скачанный deb-пакет в папке “Загрузки” домашнего каталога и кликнуть по нему мышью. Откроется утилита установки пакетов Центра приложений. Для установки надо нажать кнопку “Установить” и подождать.

В дашборде появится иконка запуска текстового редактора. Чтобы удалить Sublime Text 3, если он стал не нужен, достаточно ввести команду:
sudo apt purge sublime-text
Использование без установки
Ну и напоследок: совсем необязательно устанавливать программу, чтобы пользоваться ею. Можно просто скачать тарболл Sublime Text 3, распаковать его в удобное место, и запускать прямо оттуда.
Для этого надо зайти на официального сайта проекта, и кликнуть по выделенной ссылке. Браузер скачает архив tar.bz2 в папку “Загрузки” домашнего каталога.

Этот архив надо распаковать в текущую папку.

Потом войти в появившуюся папку и перенести каталог “sublime_text_3” в любое удобное место - например, в папку apps в домашнем каталоге (такую папку нужно предварительно создать). Теперь, чтобы запустить текстовый редактор, достаточно кликнуть по исполняемому файлу “sublime_text”.
 Преимущество этого способа - нет необходимости возиться с репозиториями и пакетным менеджером. Для удаления программы достаточно удалить папку “sublime_text_3”. Но есть и минусы:
Преимущество этого способа - нет необходимости возиться с репозиториями и пакетным менеджером. Для удаления программы достаточно удалить папку “sublime_text_3”. Но есть и минусы:
- приложение не будет обновляться при выходе новых версий;
- для запуска придётся каждый раз открывать файловый менеджер;
- могут быть проблемы с модулями и библиотеками.
Поэтому в Linux так устойчива традиция устанавливать приложения только через менеджер пакетов, и лучше от этой традиции не отступать без крайней на то необходимости.
Ещё на сайте:
Как установить Sublime Text 3 в Ubuntu обновлено: Март 29, 2018 автором: alex ferman
В своей работе я использовал много редакторов кода, как простых, начиная от консольного редактора nano в Linux, заканчивая тяжеловесной, но очень хорошей IDE - IntelliJ IDEA от компании JetBrains, но именно Sublime Text заставил обратить на себя внимание и теперь в разработке веб-проектов в основном использую его и вот почему
1. Скорость работы
Sublime Text 3 действительно работает очень быстро даже на старом железе
2. Кроссплатформенность
Редактор Sublime Text работает в операционных системах Linix, Windows, Mac OS
3. Большое количество плагинов для различных задач
Плагины разрабатываются для Sublime Text каждый день, начиная от красивейших тем, заканчивая плагинами для Bootstrup
Установка Sublime Text 3 в Windows
Для того, чтобы установить Sublime Text 3, скачайте exe файл с официального сайта редактора.
Доступны версии для Linux, MacOS и Windows 32 и 64 битной версии. После скачивания, запустите exe файл Sublime Text 3 и следуйте инструкциям установки.
Настройка Sublime Text 3
Одна из особенностей Sublime Text 3 - это большое количество плагинов. Сегодня мы настроим несколько полезных плагинов для веб-разработчиков с помощью удобного менеджера пакетов: Package Control.
Установка плагина Package Control
Плагин Package Сontrol позволяет устанавливать дополнения к Sublime Text 3 легким способом, а также включать и выключать дополнения и обновлять их.
Для того, чтобы установить Package Control, пройдите по ссылке: https://packagecontrol.io/installation и скопируйте python код с сайта и в Sublime Text 3 нажмите сочетании клавиш ctrl+` или View > Show Console, затем вставьте скопированный код и нажмите Enter. Немного подождите и вам выдет окно-предупреждение, что нужно перезапустить редактор Sublime Text 3 для применения изменений.
Нажмите OK и закройте редактор, а затем опять откройте. Если вы все сделали правильно, тогда Package Control вы успешно установили.
Давайте попробуем установить красивую тему к Sublime Text через Package Control.
Установка новой темы из Package Control

Установка дополнений к редактору Sublime Text 3 через Package Control очень простая. Для того, чтобы открыть Package Control и установить новое дополнение для Sublime Text 3, нажмите Preferences - Package Control затем введите install (у вас должно сработать автодополнение), затем нажмите enter и введите название дополнения, в нашем случае это будет красивая тема под названием: spacegray .

После того, как вы установили новую тему, она станет доступна через меню: Preferences - Color Scheme - Theme Spacegray.

После этого у вас должна измениться цветовая схема. Но для того, чтобы применить полностью тему Spacegray, вам нужно зайти: Preferences - Settings User и вставить строки:
{
"theme": "Spacegray.sublime-theme",
"color_scheme": "Packages/Theme - Spacegray/base16-ocean.dark.tmTheme"
}
После этого перезапустите редактор Sublime Text 3, если тема применится некорректно.
Установка плагина Emmet
Плагин Emmet очень полезное дополнение, которое позволяет значительно ускорить процесс разработки сайта, в частности процесс верстки страниц.
Устанавливается легким способом, через Package Contorl: Preferences - Package Control затем введите install (у вас должно сработать автодополнение), затем нажмите enter и введите Emmet, далее нажмите Enter.
После того как установится дополнение Emmet, у вас открывается возможность очень быстро короткими записями, писать готовый код.
Например, с помощью Emmet, мы создать шаблон div элемента с классом нажатием всего двух клавиш: точка(.) и tab:
Аналогично, для того чтобы создать шаблон элемента div, но не с классом, а id, введите # и tab и вы увидите:
В данной статье мы не будем рассматривать все возможности плагина Emmet, так как для него мы посвятим отдельную статью, а пока оставим вам ссылку на официальную документацию к плагину Emmet - http://docs.emmet.io/
Полезные плагины Sublime Text 3
В Sublime Text много полезных плагинов для работы с кодом, для работы с GIT, с терминалом, плагин для синхронизации настроек между редакторами и прочие.
Sublimall
Плагин Sublimall позволяет синхронизировать настройки одного редактора Sublime Text, между редакторами Sublime Text установленных на разных компьютерах.
DocBlockr
Плагин DocBlockr создан для того, чтобы создавать автоматическую документацию к вашим методам. Он анализирует поля методов и на основе их формирует документацию.
ColorPicker
Плагин ColorPicker выполняет функцию color picker(выбор цвета). Это очень удобно, когда вы хотите подобрать цвет или посмотреть цвет в css свойствах элемента
Sublime SFTP
Sublime SFTP позволят подключаться к SSH серверу прямо из Sublime Text. Если вы ранее использовали для подключения к сайту FTP клиент, например FileZilla, теперь вы можете подключиться напрямую.
Плагинов для Sublime Text написано огромное количество и они покрывают те задачи по удобству написания кода, с которыми сталкивается разработчик.
Выводы о Sublime Text 3
Редактор кода Sublime Text 3 имеет большие возможности и постоянно развивается. К нему пишут большое количество дополнений и цветовых тем. За счет своей кросплатформленности, вы можете смело использовать его в популярхных операционных системах.
А если вы научитесь пользоваться дополнениями, описанные в этой статье и дополнениями которые вы найдете в свободном доступе, код будет писаться быстрее.
В слудующих статьях мы сделаем детальный обзор новых полезных плагинов и цветовых схем к Sublime Text. Вступайте в нашу группу
Sublime Text 3 - один из самых распространенных текстовых редакторов для программистов. Он предоставляет своим пользователям уникальные возможности, которых нет больше нигде. Одни из самых главных достоинств - кроссплатформенность и расширяемость.
Здесь можно настроить все - от внешнего вида до компонентов программы (плагинов). Но и уровень настройки у Sublime Text соответствующий - как редактор для программистов, он настраивается через исходный код, что под силу не каждому. В этой статье мы рассмотрим как выполняется настройка Sublime Text 3.
Для Sublime Text с первых же версий возможности были гораздо выше, чем у других редакторов. Шутка ли - полностью настраиваемый интерфейс, возможность настроить поведение программы, а не просто вводить текст? Что уж говорить о плагинах - код, написанный на Python, позволяет пользователю управлять редактором так, как укротитель змей, играя на магической дудочке, заставляет гигантского удава трепетать перед ним. Однако, как бы нам ни было жаль, именно это и отпугивает новичков - будучи не в состоянии настроить редактор, они перестают им пользоваться.
Настройка Sublime Text 3
Сначала поговорим про внешний вид, а затем перейдем к настройке горячих клавиш и плагинов.
1. Внешний вид Sublime Text
Итак, пора запустить Sublime Text (статья про установку - ). Многим дизайн программы нравится, другим же - нет. И сейчас перед вами встает уникальная возможность поменять интерфейс до неузнаваемости!
Самый простой с виду способ - выбрать тему через настройки. Для этого идем в меню "Preferences" -> "Color Scheme" и выбираем нужную вам тему. Но это способ лишь поменяет расцветку редактора, и ничего более.

Другой, более сложный, но верный вариант - разобраться с файлом настроек. Чтобы открыть его, перейдите в меню "Preferences" -> "Settings". И вот, перед вами не что иное, как громада текста. Но не все так сложно, как кажется! Слева - настройки по умолчанию, их трогать не надо. Их можно взять за пример. А вот справа нужно разместить свои настройки - взять, скопировать нужную строку и поменять ее значение. Основные настройки:
- "color_scheme" - цветовая тема. Можно выбрать из существующих, а можно скачать в папку Packages/Color Scheme - Default/.
- "font_face" - шрифт текста. Важно, чтобы он был в системе. Чтобы посмотреть список доступных шрифтов, откройте любой текстовый редактор, к примеру, Lible Office Writer.
- "font_size" - размер шрифта, устанавливающийся дробным или целочисленным значением.
- "font_options" - дополнительные опции шрифта типа "no_bold", "no_italic".
- "word_separators" - разделители слов.
- "line_numbers" - настройка нумерации строк.
- "gutter" - отображать ли "канавку" (в ней располагаются номера строк и закладки).
- "margin" - длина отступа от "канавки" .
- "fold_buttons" - если навести курсор на "канавку" , то будут видны треугольные стрелки, позволяющие скрыть или показать фрагмент кода между фигурными скобками. Их тут можно отключить или включить.
- "fade_fold_buttons" - если поставить значение false, то треугольные кнопки не будут скрываться.
Вот пример действия настроек (не забудьте сохранить файл):

Вы можете поэкспериментировать здесь сами. А мы идем дальше.
2. Настройка сочетаний клавиш
Да-да, вы не ослышались! Любой может настроить сочетания по-своему, присвоив им другие значения. Чтобы открыть файл, перейдите в "Preferences" -> "Key Bindings" .
Перед нами снова два файла, один из которых - настройки по умолчанию, а другой - ваши персональные настройки. Чтобы поменять сочетание, необходимо скопировать одну или несколько строк, заключенных между фигурными скобками. Вот пример моего файла:

Конечно, это ничего не меняет (это сочетание клавиш для закрытия любого приложения), однако данный файл является лишь примером.
Ну вот и все, Sublime Text стал таким, каким он вам нужен и вы знаете как настроить Sublime Text 3. А сейчас пора двигаться дальше - к установке плагинов.
3. Установка Package Control
Как уже говорилось ранее, редактор имеет возможность добавления плагинов, будь то собственные или скачанные с сайта разработчика. Однако, несмотря ни на что, установка плагинов вручную не очень удобна, и поэтому нужно скачать и установить дополнительный компонент.
Package Control - предназначен для более быстрой и удобной установки плагинов. Он позволяет устанавливать их через визуализированный интерфейс, а не через код.
Для начала установим Package Control с официального сайта. Это не значит, что мы его будем скачивать!
- Скопируем текст из соответствующего текстового поля (в зависимости от версии Sublime Text).
- С помощью сочетания клавиш "Ctrl + ~" вызываем встроенную в редактор консоль (да-да, есть и такое!).
- Вставляем скопированный код в текстовое поле и ждем успешной установки.
- Перезапускаем редактор.

Package Control установлен! Теперь пора разобраться с тем, как им пользоваться.
4. Работа с плагинами в Package Control
Чтобы запустить Package Control, необходимо набрать сочетание клавиш "Ctrl + Shift + P" и из списка выбрать элемент Package Control: Install Package.

И перед нами долгожданная установка плагинов! Теперь есть возможность быстрого их поиска и выбора, а если выбрать другие команды для Package Control, то можно и удалять, и изменять элементы редактора. Теперь надо потренироваться на установке. Уставноим Material Theme и выполним настройки темы sublime text 3.
- Запускаем установщик плагинов.
- Набираем в поле поиска Material Theme.
- Нажимаем и ждем, внизу должна появиться надпись "Installing package Material Theme" . В процессе установки будет запрошено добавление еще одного плагина, разрешаем.
Чтобы применить тему, необходимо перейти в меню "Preferences" -> "Color Scheme" -> "Material Theme" -> "schemes" , а далее - тема, которая вам больше всего понравится.
Однако это еще не все. Несмотря на установку темы в качестве плагина, она активируется не до конца. Чтобы исправить это, зайдите в файл настроек и допишите следующий текст:
"theme": "Material-Theme.sublime-theme",
"color_scheme": "Packages/Material Theme/schemes/Material-Theme.tmTheme",
"overlay_scroll_bars": "enabled",
"line_padding_top": 3,
"line_padding_bottom": 3,
// On retina Mac
"font_options": [ "gray_antialias" ],
"always_show_minimap_viewport": true,
"bold_folder_labels": true,
// Highlight active indent
"indent_guide_options": [ "draw_normal", "draw_active" ]
Вид редактора после применения к нему темы:

Неплохо, да? Настройка Sublime Text 3 почти завершена. А сейчас пора установить что-нибудь более существенное. Давайте ознакомимся с самыми популярными плагинами для Sublime Text.
Топ 5 плагинов для Sublime Text 3
1. Emmet

Emmet - плагин, позволяющий сделать отображение кода более удобным. Здесь используются сочетания клавиш. К примеру, "html + tab" создает каркас документа, а " div.wrapper + tab" превратится в полноценный код:

Этот плагин представляет собой коллекцию сокращений снипсетов для JavaScript. Длина набираемого текста с помощью подсказок правда уменьшается! К примеру, вместо набора "document.querySelector("selector’);" можно просто набрать "qs + Tab" .
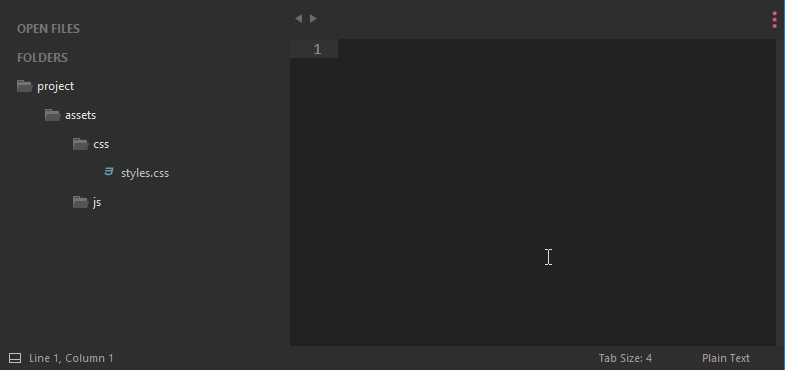
Зачем искать место для нового файла в неудобном дереве каталога? Данный плагин позволит быстро и эффекстивно ввести нужные данные, и файл будет создан буквально за пару нажатий клавиш!
4. Git

Название этого плагина говорит само за себя: вы сможете выполнять все необходимые действия в рамках Git"а, не выходя из редактора!



