Në këtë shënim, le të shohim shembullin e Excel 2007shtimi i fletëve të reja në një libër pune, kopjimi i një flete ekzistuese dhe krijimi i fletëve me specifikuaremrat.
Si të futni një fletë të re bosh në një libër pune në Excel?
Për të futur një fletë të re, thjesht zgjidhni artikullin e menysë "Insert..." ose klikoni butonin menjëherë pas fletës së fundit të librit të punës. Një mënyrë tjetër për të shtuar një fletë të re në një libër pune është të shtypni Shift+F11 në tastierën tuaj. Ju gjithashtu mund të konfiguroni krijimin e librave me një numër arbitrar fletësh nëse nuk jeni të kënaqur me tre fletët standarde. Ju mund ta bëni këtë si më poshtë: klikoni butonin Office, më pas zgjidhni "Excel Options" nga menyja dhe në seksionin "Basic" zgjidhni grupin "Kur krijoni libra pune". Në kolonën "Numri i fletëve", vendosni vlerën e dëshiruar.
Si të kopjoni një fletë Excel ose të krijoni një kopje të saktë të saj?
Për të bërë një kopje të një flete në Excel 2007, duhet të zgjidhni fletën që dëshironi të kopjoni dhe klikoni me të djathtën mbi të, zgjidhni "Move/Copy...".

Si të ndryshoni emrin ose riemërtoni një fletë të librit të punës Excel?
Për të riemërtuar një fletë, duhet të klikoni me të djathtën në skedën e fletës së dëshiruar dhe të zgjidhni "Riemërto" nga menyja e kontekstit, përveç kësaj, thjesht mund të klikoni dy herë me butonin e majtë të miut në skedën e fletës së dëshiruar dhe emri i tij do të bëhet i disponueshëm për ndryshim (përveç në rastet kur është instaluar struktura dhe mbrojtja e dritares).
Hapat e përshkruar më sipër lidhen me mjetet standarde të Excel dhe janë mjaft të mjaftueshme kur punoni me libra me një numër të vogël fletësh. Për të shtuar fletë pune me shumicë, për të futur një numër të madh kopjesh, si dhe për të krijuar fletë me emra të caktuar, këshillohet të përdorni mjete VBA.
Si të futni në mënyrë të përsëritur fletë të zbrazëta në një libër?
Si të krijoni kopje të shumta të një flete? Si të shtoni fletë me emra qelizash në një libër pune
Kur punoni me skedarë që përmbajnë shumë fletë, ose nëse është e nevojshme kopjoni periodikisht, bëni shumë kopje të një flete të caktuar, për shembull, kur krijoni fatura në Excel, mund të jetë një alternativë ndaj standardit, shtimi manual ose kopjimi i fletëve. makro (shtesë). Makroja e përmendur ju lejon të futni automatikisht numrin e kërkuar të fletëve të reja, të krijoni një numër të caktuar kopjesh të fletës së zgjedhur, dhe gjithashtu ju mundëson krijimin e fletëve të reja dhe caktimin e emrave për to bazuar në vlerat e qelizave.
Për të përdorur këtë mjet, duhet instaloni shtesën në kompjuterin tuaj, thirrni kutinë e dialogut shtesë dhe specifikoni në të të dhënat fillestare për funksionimin e programit.
video mbi punën me shtesën

 shtesë (makro) për shtimin e fletëve të reja dhe kopjimin e atyre ekzistuese
shtesë (makro) për shtimin e fletëve të reja dhe kopjimin e atyre ekzistuese
Ju mund të zgjidhni një nga opsionet e disponueshme:
1. Fusni fletë të reja në sasinë e specifikuar
Përdoruesi vendos numrin e kërkuar të fletëve, zgjedh opsionin për të futur fletë dhe ekzekuton programin, rezultati i të cilit është një libër pune me një numër të caktuar fletësh boshe.
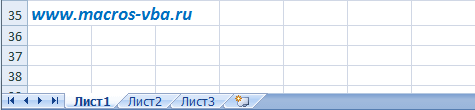
2. Kopjojeni fletën aktive një numër të caktuar herë
Përzgjidhet fleta që do të kopjohet, në analogji me paragrafin e mëparshëm, vendoset numri i dëshiruar i kopjeve, si rezultat i programit, numri i specifikuar i kopjeve të fletës aktive shfaqet në libër.
3. Caktoni fletë të reja me emra nga qelizat
Në vend që të krijoni fletë të reja me emrat standardë "Sheet1", "Sheet2", "Sheet3" e kështu me radhë, dhe më pas t'i riemërtoni ato, duke shpenzuar shumë kohë në këtë operacion, fillimisht mund të gjeneroni një listë emrash në fletën e librit të punës. qelizat, dhe më pas në kutinë e dialogut shtesë, zgjidhni diapazonin me emrat e dëshiruar dhe ekzekutoni programin. Përpara se të krijohen fletë me emra nga vlerat e qelizave, këto vlera kontrollohen për t'u siguruar që plotësojnë kërkesat për emrat e fletëve që.
Në Excel, shpesh duhet të printoni rezultatet e punës analitike. Është mirë kur kjo shoqërohet me disa fletë të shtypura, dhe nëse ka mjaft prej tyre, atëherë duhet të mësoni se si të numëroni faqet në Excel, në mënyrë që pas printimit të mund të palosen me saktësi në rendin e duhur.
Për printim, të dhënat numërohen sipas një formati të caktuar.
Excel është një redaktues spreadsheet, kështu që një tabelë e vazhdueshme vendoset dhe printohet në të gjithë hapësirën, prandaj është kaq e vështirë të kuptosh se ku është vazhdimi i tabelës dhe ku është pjesa e mëparshme e saj. Është për këtë arsye që shumë po kërkojnë në mënyrë aktive një përgjigje për pyetjen se si të numërohen faqet në Excel.
Numërimi i vazhdueshëm
Nuk është e vështirë të vendosni numrat e të gjitha fletëve të printuara. Fillimisht, natyrisht, duhet të hapni skedarin në të cilin do të kryhet renditja e faqeve. Në krye të shiritit të veglave ju duhet të gjeni "View", si parazgjedhje aplikacioni shoqërohet nga një pamje normale, në nënmenu duhet të zgjidhni "Markup".

Pas kësaj, në ekran mund të shihni se si ndahet dokumenti faqe për faqe. Nëse përdoruesi është i kënaqur me gjithçka, nuk ka nevojë të modifikoni asgjë; duhet të shkoni te seksioni "Fut" dhe të zgjidhni "Header and Footer" atje.
Duke aktivizuar këtë artikull, një meny konteksti shfaqet në ekran, duke ju lejuar të punoni me titujt dhe fundet. Në listën e propozuar duhet të gjeni frazën "Numri i faqes" duke klikuar mbi të.

Nëse të gjitha veprimet janë kryer në mënyrë korrekte, atëherë teksti si "&[Page]" do të shfaqet në Excel. Kjo do të tregojë që numrat janë shtuar me sukses në redaktuesin e tabelës. Duhet të theksohet se duke klikuar mbi këtë tekst, ai do të ndryshojë menjëherë dhe do të tregojë renditjen e faqeve. Nëse nuk ka informacion në këtë vend, atëherë nuk do të mund të shihni numërimin, pasi vetëm hapësirat e faqeve të mbushura mund të numërohen.

Pasi të keni kryer në praktikë të gjitha hapat e përshkruar në rekomandimet se si të numërohen faqet në Excel, bëhet e qartë se nuk lindin probleme kur është e nevojshme të futni numra.
Si të numëroni nga një vend i caktuar
Ndonjëherë bëhet e nevojshme të numërohet jo nga fleta e parë, por më shpesh nga e dyta. Kjo është tipike kur përdoruesi përfundon një kurs ose disertacion në të cilin një faqe titulli pritet të vendoset në fillim. Për të numëruar saktë në kushte të tilla, është e dobishme të studioni këshillat e përdoruesve me përvojë se si të futni numrat e faqeve në Excel, duke filluar nga fleta e dytë.
Numërimi nga një vend i caktuar
Nëse duhet të hiqni numërimin që në fillim, duhet të gjeni "Titullin e veçantë në faqen e parë" në projektuesin e kokës dhe të fundit, dhe më pas kontrolloni kutinë pranë tij. Tani vetëm këtu koka dhe fundi i faqes do të ndryshojnë, pjesa tjetër do të mbetet e paprekur. Fshirja manuale e një indeksi rendor tani do të jetë mjaft e lehtë duke klikuar mbi të dhe duke shtypur Fshi.

Në praktikë, gjithçka bëhet e qartë, dhe madje edhe një përdorues i papërvojë do të jetë në gjendje t'u tregojë kolegëve po aq të papërvojë se si të heqin numërimin e dokumenteve në Excel.
Megjithatë, në disa raste lind një nevojë specifike kur treguesi rendor nuk duhet të vendoset as nga i dyti, por nga i shtati ose ndonjë pozicion tjetër.
Në mënyrë që numrat të shtypen jo menjëherë, por duke filluar nga një fletë specifike, duhet të shkoni te "Opsionet e faqes" dhe më pas të shkoni te skeda "Faqja". Në fund, është e rëndësishme të gjeni tekstin "Numri i faqes së parë", si parazgjedhje është vendosur në "auto", që korrespondon me faktin se renditja e faqeve do të kryhet nga fleta e parë. Nëse është e nevojshme të bëhen ndryshime, atëherë në vend të fjalës "auto" vendoset një tregues numerik, duke treguar se nga cila fletë e shtypur do të futet treguesi rendor.

Etiketat e fletëve për librin aktual të punës në redaktuesin e fletëllogaritjes së Microsoft Office Excel shfaqen si parazgjedhje në skajin e poshtëm majtas të dritares. Nëse nuk janë aty, mund të ketë disa arsye - nga ato thjesht teknike deri tek ato që lidhen me ruajtjen e konfidencialitetit të shtuar të të dhënave të përfshira në këtë libër. Rivendosja e shfaqjes së etiketave të fletëve zakonisht nuk është e vështirë - mund të zgjasë jo më shumë se pesë klikime.
Do t'ju duhet
- Redaktori i fletëllogaritjes Microsoft Office Excel 2007 ose 2010.
Udhëzimet
Shkurtoret e fletës së Excel ndodhen në pjesën e poshtme majtas të zonës së librit të punës. Emri i secilës fletë pune shfaqet në etiketën e lidhur me të. Megjithatë, çdo shkurtoreje mund t'i jepet një emër tjetër, deri në maksimum 31 karaktere.
Ky emër mund të përdoret kur adresoni një fletë në formulat Excel.
Adresimi i fletës
Për të përdorur të dhënat e vendosura në fletë të caktuara në një formulë, duhet të vendosni një pikëçuditëse pas emrit të fletës, pastaj adresën e qelizës. Gama e fletëve në Excel specifikohet me dy pika.
Shembuj të adresimit të fletëve:
Fleta1!A1
Fletë12!G23
Tremujori1!B4:E7
Fleta1!:Fleta3!A2
Si parazgjedhje, Excel fut tre fletë në një libër pune të krijuar rishtazi.
Veprimet e kryera me fletët e punës janë të disponueshme duke thirrur menunë e kontekstit (Fig. 1). Duke klikuar me të djathtën në një shkurtore të fletës së punës, mund të zgjidhni funksionin e dëshiruar nga menyja.
Oriz. 1. Menyja e kontekstit
Emri i fletës së punës Excel mund të futet pa përdorur menunë e kontekstit, për këtë:
1. Klikoni dy herë në shkurtoren e fletës së punës.
2. Futni emrin e fletës në zonën e etiketës dhe klikoni Hyni.
Për të lëvizur midis fletëve të Excel, klikoni shkurtoren për fletën që dëshironi. Emri i fletës aktuale do të theksohet me shkronja të zeza.
Butonat e lëvizjes së etiketës së fletës mund të përdoren për të kaluar në fletë të tjera. Për të lëvizur nëpër listën e fletëve, klikoni butonat e lëvizjes në etiketa.
Për të ndryshuar numrin e etiketave të shfaqura, tërhiqni ndarësin e fushës së etiketës në të djathtë (Fig. 2).
Oriz. 2. Shkurtoret e fletës Excel

Fshirja, zhvendosja ose riemërimi i një flete Excel nuk mund të zhbëhet.
Shtimi i një flete të re Excel
Ka disa mënyra për të shtuar fletë të reja në një libër pune në Excel.
Ekipi Fut, Fletë përdoret për të shtuar një fletë të re në librin aktual të punës. Fleta e re do të futet përpara fletës aktuale.
Procedura e treguar më poshtë mund të përdoret gjithashtu për të shtuar një fletë të re Excel.
1. Klikoni me të djathtën në shkurtoren aktuale të fletës së punës për të hapur menynë e kontekstit.
2. Zgjidhni Shtoni. Do të shfaqet një kuti dialogu Fut.
3. Zgjidhni Fletë nga kutia e dialogut dhe klikoni NE RREGULL.
Heqja e fletëve të Excel
Për të hequr fletët nga një libër pune, mund të përdorni komandën Redakto, Fshi Fletën ose zgjidhni komandën e duhur nga menyja e kontekstit.
Kopjimi dhe zhvendosja e fletëve të Excel
Kur përpunoni fletëllogaritëse Excel, shpesh është e nevojshme të zhvendosni dhe kopjoni fletët brenda një libri pune dhe në një libër tjetër pune.
1. Zgjidhni fletën për ta zhvendosur ose kopjuar.
2. Zgjidhni Ndryshoni, zhvendosni ose kopjoni fletën ose telefononi menynë e kontekstit dhe zgjidhni Zhvendos ose kopjo(Fig. 3).
Do të shfaqet një kuti dialogu Zhvendos ose kopjo.
3. Në fushë Tek libri Zgjidhni librin e punës në të cilin do të kopjohen ose zhvendosen fletët. Libri duhet të jetë i hapur për t'u përzgjedhur
4. Zgjidhni fletën para së cilës fletë(t) do të futen në fushë Përpara fletës.
5. Aktivizo opsionin Krijo një kopje për kopjim. Përndryshe, të dhënat do të zhvendosen.
6. Klikoni Ne rregull pas mbarimit.
Oriz. 3. Kutia e dialogut Zhvendos ose Kopjo
Ashtu si qelizat e tabelës Excel, fletët gjithashtu mund të zhvendosen ose kopjohen duke përdorur zvarritje dhe lëshim. Kjo metodë mund të përdoret për të zhvendosur ose kopjuar fletë brenda të njëjtit libër pune, ose në hapur libra nga njëri te tjetri.
Për të zhvendosur një fletë, tërhiqni etiketën e fletës së zgjedhur në një pozicion të ri. Treguesi (trekëndëshi) shënon pozicionin ku do të vendosen fletët kur të lëshohet butoni i mausit.
Për të kopjuar fletët e Excel, tërhiqni fletët e zgjedhura në një pozicion të ri duke mbajtur të shtypur tastin Ctrl. Shfaqja e një simboli plus (+) në treguesin e kopjimit tregon se fletët e zgjedhura do të kopjohen.
Fleta Excel është zona e punës poshtë shiritit të veglave. Një fletë përbëhet nga shumë qeliza të rregulluara ndërmjet tyre në lidhje me rreshtat dhe kolonat.
Pamja e saj i ngjan një tavoline të madhe. Çdo libër i ri i Excel-it ka 3 fletë si parazgjedhje.
Për përdoruesin, një fletë është një skedar me një dokument që është bashkangjitur në një dosje (një libër pune në Excel). Fletët mund dhe duhet të menaxhohen. Ato mund të zhvendosen në libra të tjerë të punës. Ky operacion kursen shumë kohë sesa thjesht kopjimi dhe transferimi i përmbajtjes së vetë fletës.
Fletët e Excel si një mjedis për të punuar me të dhëna
Në një libër standard pune, çdo fletë përbëhet nga tabela të mëdha që janë të mbushura me të dhëna dhe formula. Si të shtoni një fletë në Excel? Sipas nevojës, mund të futni fletë shtesë (SHIFT+F11) ose të fshini ato të papërdorura. Mund të krijoni një fletë të re në Excel duke klikuar në skedën e fundit të fletëve, siç tregohet në figurë:
Një libër mund të përmbajë nga 1 deri në 255 fletë.
Si të kopjoni një fletë në Excel? Për të zbatuar shpejt këtë detyrë ju duhet:
- Vendosni kursorin e miut mbi skedën e fletës (shkurtorja) që dëshironi të kopjoni.
- Klikoni me butonin e majtë të miut, duke mbajtur të shtypur butonin + tastin CTRL, lëvizni kursorin në vendin e faqeshënuesve të fletës ku dëshironi të ngjitni kopjen.
Nëse ka shumë fletë ose duhet të kopjoni/ zhvendosni një fletë në një libër të ri pune, atëherë kryeni hapat e mëposhtëm:

Elementet e fletës së punës Ushtrime
Detyra 1: Klikoni në secilin element të treguar në figurën e mësipërme dhe përpiquni të mbani mend vendndodhjen dhe emrin e tyre.
Detyra 2: Klikoni në skedat e vendosura në fund (Fleta2, Fleta3 dhe Fleta1) një nga një. Pasi të klikohet, shkurtorja e secilës fletë bëhet aktive dhe faqerojtësi i saj theksohet.
Shënim: çdo libër mund të përmbajë shumë fletë (deri në 255), ashtu si një lidhës përmban skedarë.
Ne do të shqyrtojmë veprime të ndryshme me fletë në mësimet e mëposhtme.
Puna me qelizat e fletës së punës
Elementi më i rëndësishëm i një fletë është qeliza. Çdo qelizë ka numrin e vet serial në lidhje me rreshtat dhe një shkronjë latine në lidhje me kolonat. Kështu, secilës qelizë i caktohet adresa e saj (e ngjashme me qelizat në një tabelë shahu). Kjo do të thotë, qeliza e parë (në këndin e sipërm të majtë) ka adresën A1, dhe poshtë saj qelizën me adresën A2. Në anën e djathtë në qelizë është adresa B1, etj.
Numri i rreshtave në çdo fletë Excel 2010 është pak më shumë se një milion, ose më saktë 1,048,578. Numri i kolonave është shumë më i vogël - 16,384 copë.
Shënim: Ju lutemi vini re! Pas 26 shkronjave latine, emri i kolonave nuk përbëhet më nga një, por nga 2 ose më shumë shkronja në një rend logjik, alfabetik. Pra, adresa e qelizës së fundit në këndin e poshtëm djathtas të fletës është XFD1048578.
Në çdo qelizë mund të shkruani:
- teksti;
- numri;
- Data dhe ora;
- formulat;
- shprehjet logjike.
Çdo qelizë mund të formatohet dhe të jepet një shënim. Të gjitha të dhënat e qelizave dhe stilet e formatimit mund të ndryshohen. Vlen gjithashtu të theksohet se formatimi i kufijve të qelizave është një bazë kryesore për dizajnimin e pamjes së tabelave (për shembull, për printimin e formularëve, etj.).



