Android N shton mbështetje për shfaqjen e shumë aplikacioneve në të njëjtën kohë. Në pajisjet celulare, dy aplikacione mund të hapen krah për krah ose mbi njëra-tjetrën në modalitet ekran i ndarë. Në televizorë, aplikacionet mund të përdorin "foto në foto" për të luajtur videon ndërsa përdoruesit janë duke punuar në një aplikacion tjetër.
Nëse po ndërtoni një aplikacion duke përdorur N Preview SDK, mund të specifikoni se si do të veprojë në modalitetin me shumë dritare. Për shembull, mund të vendosni madhësinë minimale të lejueshme për një dritare aplikacioni. Ju gjithashtu mund të çaktivizoni modalitetin me shumë dritare për një aplikacion në mënyrë që ai të shfaqet vetëm në modalitetin e ekranit të plotë.
Rishikimi
Në Android N, shumë aplikacione mund të jenë në ekran në të njëjtën kohë. Për shembull, një përdorues mund të ndajë ekranin për të parë një faqe interneti në të majtë dhe të shkruajë një mesazh email në të djathtë. Përvoja e përdoruesit ndryshon sipas pajisjes.
- Në pajisjet celulare Android N, disponohet modaliteti i ekranit të ndarë. Në këtë modalitet, dy aplikacione shfaqen krah për krah ose mbi njëra-tjetrën. Përdoruesi mund të tërheqë vijën e ndarjes për të zmadhuar dritaren e një aplikacioni dhe për të zvogëluar dritaren e një tjetri.
- Në Android N Nexus Player për aplikacione do të jetë i disponueshëm, i cili do t'i lejojë aplikacionit të shfaqë përmbajtje ndërsa përdoruesi është duke shfletuar ose duke ndërvepruar me aplikacione të tjera.
- Prodhuesit e pajisjeve më të mëdha mund të mundësojnë modalitetin e formës së lirë, ku përdoruesi mund të ndryshojë madhësinë e çdo dritare në çfarëdo mënyre. Në këtë rast, përveç modalitetit të ekranit të ndarë, kjo mënyrë do të jetë e disponueshme edhe në pajisje.
Oriz. një. Të dy aplikacionet shfaqen krah për krah në modalitetin e ekranit të ndarë.
Përdoruesi mund të kalojë në modalitetin me shumë dritare në mënyrat e mëposhtme.
- Nëse përdoruesi hap dhe shtyp gjatë emrin e një aktiviteti, ai mund të tërhiqet në pjesën e zgjedhur të ekranit dhe të kalojë në modalitetin me shumë dritare.
- Nëse përdoruesi shtyp gjatë butonin "Shfleto", pajisja do të kalojë funksionimin aktual në modalitetin me shumë dritare dhe do të hapë ekranin e përmbledhjes, ku përdoruesi mund të zgjedhë një operacion tjetër për t'u shfaqur së bashku.
Në këtë modalitet, vetëm operacioni i fundit me të cilin ndërveproi përdoruesi është aktiv në çdo moment të caktuar. Një operacion i tillë konsiderohet më i larti. Të gjitha operacionet e tjera pezullohen, edhe nëse shfaqen. Megjithatë, sistemi u jep operacioneve të pezulluara, por të dukshme, prioritet më të lartë se ato të padukshme. Nëse përdoruesi ndërvepron me një nga aktivitetet e pezulluara, ai rifillon dhe aktiviteti më i lartë i mëparshëm pezullohet.
Shënim. Në modalitetin me shumë dritare, aplikacioni mund të pezullohet dhe të jetë ende i dukshëm për përdoruesin. Një aplikacion mund të duhet të vazhdojë funksionimin e tij edhe nëse është i pezulluar. Për shembull, një aplikacion i dukshëm në pauzë që po luan një video do të vazhdojë të shfaqë videon. Kjo është arsyeja pse ne jo Ne ju rekomandojmë që të ndaloni riprodhimin në mbajtësit e aplikacioneve të tilla. Në vend të kësaj, duhet ta ndaloni videon dhe të rifilloni riprodhimin në .
Nëse përdoruesi e sjell aplikacionin në modalitetin me shumë dritare, sistemi njofton funksionimin e ndryshimit të konfigurimit, siç specifikohet në dokument. Në fakt, ky ndryshim ka të njëjtin efekt në ciklin jetësor të aktivitetit si njoftimi i aplikacionit nga sistemi për kalimin e pajisjes nga orientimi portret në peizazh, ndryshojnë vetëm madhësitë e ekranit, jo orientimi. Siç përshkruhet në dokument, aktiviteti mund të trajtojë vetë ndryshimin e konfigurimit, ose mund ta lejojë sistemin të fshijë dritaren e aktivitetit dhe ta rikrijojë atë me dimensionet e reja.
Nëse përdoruesi zmadhon njërën nga anët e dritares, sistemi ndryshon madhësinë e dritares së funksionimit sipas veprimit të përdoruesit dhe e zbaton atë sipas nevojës. Nëse aplikacioni nuk ka kohë për të vizatuar zona të reja, sistemi i mbush ato përkohësisht me një ngjyrë, një atribut të specifikuar ose atributin e parazgjedhur të stilit të dritaresBackgroundFallback.
Konfigurimi i një aplikacioni për modalitetin me shumë dritare
Nëse aplikacioni juaj është për Android N, mund të specifikoni se si (dhe nëse) operacionet e aplikacionit tuaj mbështesin shumë dritare. Atributet e kontrollit të madhësisë dhe paraqitjes vendosen në manifest. Cilësimet e atributeve të një aktiviteti rrënjë zbatohen për të gjitha aktivitetet në grupin e tij të detyrave.
Shënim. Nëse një aplikacion me shumë orientime është krijuar me një SDK më herët se Android N dhe përdoruesi e lëshon aplikacionin në modalitetin me shumë dritare, sistemi do ta detyrojë aplikacionin të ndryshojë madhësinë. Sistemi shfaq një kuti dialogu paralajmëruese se aplikacioni mund të funksionojë në një mënyrë të papritur. Sistemi jo ndryshon përmasat e dritares për aplikacionet me një orientim fiks. Nëse përdoruesi përpiqet të hapë një aplikacion të tillë në modalitetin me shumë dritare, ai do të marrë të gjithë ekranin.
android:resizeableActivity
Android:resizeableActivity=["e vërtetë" | "i rremë"]
Nëse ky atribut është caktuar si i vërtetë, aktiviteti mund të ekzekutohet në modalitetet e ekranit të ndarë dhe të formës së lirë. Nëse atributi është caktuar në false, operacioni nuk e mbështet modalitetin me shumë dritare. Nëse vlera është false dhe përdoruesi përpiqet të ekzekutojë aktivitetin në modalitetin me shumë dritare, aktiviteti mbush të gjithë ekranin.
Nëse aplikacioni synon Android N, por asnjë vlerë nuk është specifikuar për këtë atribut, vlera e paracaktuar është e vërtetë.
android:supportsPictureInPicture
Vendoseni këtë atribut në një nyje
Android:supportsPictureInPicture=["e vërtetë" | "i rremë"]
Atributet e paraqitjes
Në elementin manifest Android N
Android:defaultWidth Gjerësia e paracaktuar e dritares së aktivitetit në modalitetin e formës së lirë. android:defaultHeight Lartësia e paracaktuar e dritares së aktivitetit në modalitetin e formës së lirë. android:gravity Pozicioni fillestar i dritares së aktivitetit në modalitetin e formës së lirë. Shihni përshkrimin e klasës për vlerat e vlefshme. android:minimalSize Lartësia dhe gjerësia minimale e dritares së aktivitetit në modalitetet e ekranit të ndarë dhe të formës së lirë. Nëse përdoruesi lëviz vijën ndarëse në modalitetin e ekranit të ndarë për ta bërë dritaren e funksionimit më të vogël se minimumi i specifikuar, sistemi do ta shkurtojë atë në madhësinë e kërkuar nga përdoruesi.
Shembulli i mëposhtëm i kodit tregon se si të vendosni madhësinë dhe pozicionin e paracaktuar të dritares së aktivitetit, si dhe madhësinë minimale të saj në modalitetin e formës së lirë:
Nisja e një aplikacioni në modalitetin me shumë dritare
Android N sjell veçori të reja për të mbështetur aplikacionet në modalitetin me shumë dritare.
Karakteristikat e padisponueshme në modalitetin me shumë dritare
Disa veçori çaktivizohen ose shpërfillen në modalitetin me shumë dritare sepse nuk kanë kuptim për një aktivitet që shfaqet në ekranin e pajisjes në të njëjtën kohë me aktivitetet ose aplikacionet e tjera. Më poshtë janë shembuj të mundësive të tilla.
- Disa opsione personalizimi janë çaktivizuar. Për shembull, aplikacionet nuk mund të fshehin shiritin e statusit nëse nuk funksionojnë në modalitetin e ekranit të plotë.
- Sistemi injoron ndryshimet e atributeve.
Ndryshoni njoftimet dhe kërkesat në modalitetin me shumë dritare
Activity.inMultiWindow() Thirrni këtë metodë për të zbuluar nëse aktiviteti është në modalitetin me shumë dritare. Activity.inPictureInPicture() Thirrni këtë metodë për të zbuluar nëse aktiviteti është në modalitetin foto në figurë.Shënim. Modaliteti foto-në-foto është një rast i veçantë i modalitetit me shumë dritare. Nëse metoda myActivity.inPictureInPicture() kthen true, myActivity.inMultiWindow() gjithashtu kthen true.
Activity.onMultiWindowChanged() Sistemi e thërret këtë metodë kur aktiviteti hyn ose del nga modaliteti me shumë dritare. Sistemi e kalon metodën true nëse operacioni hyn në modalitetin me shumë dritare dhe false nëse del prej tij. Activity.onPictureInPictureChanged() Sistemi e thërret këtë metodë kur aktiviteti hyn në modalitetin foto në figurë. Sistemi e kalon metodën true nëse operacioni hyn në modalitetin foto në figurë dhe false nëse del.
Fillimi i operacioneve të reja në modalitetin me shumë dritare
Kur filloni një aktivitet të ri, mund t'i thoni sistemit të shfaqë dritaren e re të aktivitetit pranë asaj aktuale, nëse është e mundur. Për ta bërë këtë, përdorni flamurin Intent.FLAG_ACTIVITY_LAUNCH_TO_ADJACENT. Ky flamur kërkon sjelljen e mëposhtme.
- Nëse pajisja është në modalitetin e ekranit të ndarë, sistemi përpiqet të krijojë një dritare të re aktiviteti pranë asaj që e ka nisur, për të vendosur dy aktivitete në ekran. Nuk është e garantuar që sistemi do të jetë në gjendje ta bëjë këtë, por nëse është e mundur, operacionet shfaqen pranë njëri-tjetrit.
- Nëse pajisja nuk është në modalitetin e ekranit të ndarë, ky flamur shpërfillet.
Nëse pajisja është në modalitetin e formës së lirë kur fillon një aktivitet të ri, mund të vendosni madhësinë dhe pozicionin e dritares së aktivitetit të ri duke thirrur metodën ActivityOptions.setLaunchBounds(). Kjo metodë shpërfillet nëse pajisja nuk është në modalitetin me shumë dritare.
Shënim. Nëse kryeni një aktivitet në grupin e detyrave, ai do të zëvendësojë aktivitetin në ekran, duke trashëguar të gjitha vetitë e tij me shumë dritare. Për të filluar një aktivitet të ri në një dritare të veçantë në modalitetin me shumë dritare, ai duhet të fillohet në një grup të ri detyrash.
Zvarrit dhe lësho mbështetjen
android.view.DropPermissions Një objekt token për specifikimin e lejeve për aplikacionin në të cilin hidhen të dhënat. View.startDragAndDrop() Pseudonimi i ri për . Për të mundësuar zvarritjen ndërmjet operacioneve, kaloni flamurin e ri View.DRAG_FLAG_GLOBAL. Nëse duhet t'i jepni leje leximit ose shkrimit të URI operacionit marrës, kaloni përkatësisht flamurin e ri View.DRAG_FLAG_GLOBAL_URI_READ ose View.DRAG_FLAG_GLOBAL_URI_WRITE. View.cancelDragAndDrop() Anulon operacionin aktual të tërheqjes. Kjo metodë mund të thirret vetëm nga aplikacioni në të cilin është iniciuar operacioni i tërheqjes. View.updateDragShadow() Zëvendëson hijen e operacionit aktual të tërheqjes. Kjo metodë mund të thirret vetëm nga aplikacioni në të cilin është iniciuar operacioni i tërheqjes. Activity.requestDropPermissions() Kërkon leje për përmbajtjen URI të kaluar në objekt në .Testimi i aplikacionit në modalitetin me shumë dritare
Pavarësisht nëse e përditësoni ose jo aplikacionin tuaj në Android N, duhet të vërtetoni sjelljen e tij me shumë dritare në rast se përdoruesi përpiqet ta ekzekutojë atë në këtë modalitet në një pajisje Android N.
Testoni konfigurimin e pajisjes
Nëse instaloni Android N në pajisjen tuaj, modaliteti i ekranit të ndarë do të mbështetet automatikisht.
Nëse aplikacioni është krijuar pa përdorur N Preview SDK
Nëse nuk keni përdorur N Preview SDK për të krijuar aplikacionin dhe përdoruesi përpiqet ta ekzekutojë atë në modalitetin me shumë dritare, sistemi do ta detyrojë dritaren e aplikacionit të ndryshojë madhësinë nëse orientimi i saj nuk është fiksuar.
Nëse aplikacioni nuk është vendosur në një orientim fiks, duhet ta hapni atë në një pajisje Android N dhe të përpiqeni ta vendosni në modalitetin e ekranit të ndarë. Sigurohuni që aplikacioni të funksionojë mirë pas ndryshimit të përmasave të detyruara.
Nëse aplikacioni është vendosur në një orientim fiks, provo ta vendosësh në modalitetin me shumë dritare. Sigurohuni që aplikacioni të qëndrojë në modalitetin e ekranit të plotë ndërsa e bëni këtë.
Nëse aplikacioni mbështet modalitetin me shumë dritare
Nëse keni përdorur N Preview SDK për të ndërtuar aplikacionin tuaj dhe nuk e keni çaktivizuar mbështetjen me shumë dritare, testoni aplikacionin tuaj në modalitetet e ekranit të ndarë dhe të formës së lirë, siç përshkruhet më poshtë.
- Ekzekutoni aplikacionin në modalitetin e ekranit të plotë dhe më pas kaloni në modalitetin me shumë dritare duke shtypur gjatë butonin "Shfleto". Sigurohuni që aplikacioni të kalojë saktë ndërmjet modaliteteve.
- Ekzekutoni aplikacionin drejtpërdrejt në modalitetin me shumë dritare dhe kontrolloni nëse funksionon mirë. Mund të nisni një aplikacion në modalitetin me shumë dritare duke shtypur butonin Shfleto, më pas duke shtypur gjatë shiritin e titullit të aplikacionit dhe duke e zvarritur atë në një nga zonat e theksuara në ekran.
- Ndryshimi i madhësisë së dritares së aplikacionit në modalitetin e ekranit të ndarë duke zvarritur vijën e ndarë. Sigurohuni që ndryshimi i madhësisë të mos prishet dhe që elementët e kërkuar të ndërfaqes së përdoruesit të mbeten të dukshëm.
- Nëse keni specifikuar një madhësi minimale për dritaren e aplikacionit, provoni ta vendosni atë më të vogël se minimumi. Sigurohuni që nuk mund ta vendosni madhësinë nën minimumin e specifikuar.
- Gjatë të gjitha testeve, monitoroni performancën e aplikacionit - duhet të jetë e pranueshme. Për shembull, sigurohuni që pas ndryshimit të madhësisë së dritares së aplikacionit, të mos ketë një vonesë të madhe në përditësimin e ndërfaqes.
Lista kontrolluese e testimit
Për të testuar performancën e një aplikacioni në modalitetin me shumë dritare, kryeni veprimet e mëposhtme. Përpiquni t'i ekzekutoni ato në modalitetin e ekranit të ndarë dhe me shumë dritare, përveç nëse shënohet ndryshe.
- Kalo në modalitetin me shumë dritare dhe dil prej tij.
- Kaloni nga aplikacioni juaj në një aplikacion tjetër dhe kontrolloni nëse aplikacioni funksionon mirë nëse është i dukshëm, por jo aktiv. Për shembull, nëse një aplikacion po shfaq një video, ai duhet të vazhdojë të luajë ndërsa përdoruesi është duke punuar me një aplikacion tjetër.
- Në modalitetin e ekranit të ndarë, provoni të lëvizni vijën e ndarë duke e bërë dritaren e aplikacionit gjithnjë e më të vogël. Provoni këto veprime kur dritaret e dy aplikacioneve janë krah për krah dhe mbi njëra-tjetrën. Sigurohuni që aplikacioni të mos rrëzohet, elementët e kërkuar janë të dukshëm dhe ndryshimi i madhësisë nuk kërkon shumë kohë.
- Ndryshoni shpejt madhësinë e dritares së aplikacionit disa herë radhazi. Sigurohuni që aplikacioni të mos ngrijë ose rrjedh memorie. Për informacion rreth kontrollit të përdorimit të kujtesës së aplikacionit, shihni dokumentin.
- Luaj me aplikacionin në konfigurime të ndryshme të dritareve dhe sigurohu që ai të sillet siç pritej. Teksti duhet të jetë i lehtë për t'u lexuar dhe elementët e ndërfaqes nuk duhet të jenë shumë të vogla.
Nëse e keni çaktivizuar mbështetjen me shumë dritare
Nëse e keni çaktivizuar mbështetjen për shumë dritare duke vendosur atributin android:resizableActivity="false", ekzekutoni aplikacionin në një pajisje Android N dhe përpiquni ta vendosni në modalitete të formës së lirë dhe të ekranit të ndarë. Sigurohuni që aplikacioni të qëndrojë në modalitetin e ekranit të plotë ndërsa e bëni këtë.
Dimensionet fizike të ekraneve të pajisjeve moderne celulare po bëhen më të mëdha, duke ruajtur komoditetin e punës me to. Prandaj, ekziston një problem i përdorimit më racional të hapësirës në ekran. Në të vërtetë, edhe në Android 6.0, ata ende nuk guxuan të prezantonin funksionin e modalitetit të ekranit të ndarë ose të dritares, megjithëse aftësitë e sistemit dhe fuqia e veglave e lejojnë këtë. Por kur prodhuesit kanë dyshime, komuniteti e sjell atë në jetë.
Aktivizimi i kornizës Xposed
Hapi i dytë është instalimi dhe aktivizimi i një moduli special në Xposed të quajtur XHaloFloatingWindow. Kjo mund të bëhet nga vetë korniza, por në këtë rast programi që na nevojitet do të jetë në anglisht, gjë që është e papranueshme duke pasur parasysh bollëkun e cilësimeve dhe veçorive.Prandaj, mund të shkarkoni dritaren e Russified XHaloFloating këtu:
Moduli është i instaluar si një aplikacion i rregullt android, por për funksionimin e duhur do të kërkohet aktivizimi i tij dhe më pas rinisja e pajisjes. Për ta bërë këtë, shkoni te Xposed në skedën "Modulet e instaluara", gjeni XHaloFloatingWindow në listën që shfaqet, kontrolloni kutinë dhe rindizni në çdo mënyrë të përshtatshme.
Tani mund të kalojmë te vetë programi. Mund ta nisni nga lista e zakonshme e aplikacioneve. Ekrani kryesor është një nga skedat e cilësimeve; në fazën fillestare, duhet vetëm të aktivizoni artikullin "Modaliteti i dritares". Më pas, rrëshqitni majtas për të kaluar në skedën "Sjellja e dritares". Në kategorinë "Nisja e aplikacioneve", trokitni lehtë mbi "Opsionet e listës së bardhë/të zezë". Në menynë që hapet, zgjidhni artikullin e dytë.
Kjo është e gjitha, tani çdo program do të hapet si dritare në çdo numër që mund të tërhiqet, minimizohet ose ngjitet në krye ose në fund të ekranit. Dritaret e minimizuara do të jenë të disponueshme nga shiriti i njoftimeve. Duke studiuar cilësimet e XHaloFloatingWindow në më shumë detaje, përdoruesi mund të personalizojë sjelljen e aplikacioneve plotësisht për t'iu përshtatur nevojave të tyre, pasi projekti lejon që kjo të bëhet në një gamë të gjerë mënyrash.
XHaloFloatingWindow është aktualisht në versionin beta, kështu që mund të ketë keqfunksionime, deri në pamundësi për të ndezur pajisjen.
Në këtë rast, mos u frikësoni, por bëni hapat e mëposhtëm:
- Rinisni pajisjen tuaj përsëri.
- Pastro cache përmes rikuperimit.
- Pastro cache dalvik.
- Fshini skedarin /data/data/de.robv.android.xposed.installer/conf/modules.list, këtë mund ta bëni ose përmes ADB ose përmes rikuperimit.
- Hiq Xposed duke përdorur arkivin e duhur.
Pas çdo artikulli, duhet të rindizni pajisjen, duke kontrolluar nëse problemi është rregulluar.
Në versionin e ri të sistemit operativ, Google ka implementuar një veçori shumë të nevojshme - multi-window në Android Nougat. Kjo veçori ju lejon të ekzekutoni çdo aplikacion në Windows, dhe jo si Samsung dhe LG, të cilat ju lejojnë të përdorni shumë dritare vetëm për disa aplikacione. Kjo do të thotë se funksioni i ri funksionon për pothuajse të gjitha aplikacionet, gjatë gjithë kohës.
Megjithatë, ka kufizime. Së pari, funksioni ndoshta nuk do të funksionojë me aplikacionet e vjetra që nuk janë përditësuar në kohën e tyre. Së dyti, nuk mund të hapni të njëjtin aplikacion në një dritare të re. Për fat të mirë, ka një zgjidhje për këtë të fundit: një aplikacion i quajtur Parallel Windows për Nougat.
Përpara se t'ju tregojmë se si të përdorni Windows Parallel, vlen të përmendet se ky aplikacion është në zhvillim alfa dhe është eksperimental, kështu që mund të ndodhin disa gabime. Mbani parasysh këtë kur testoni aplikacionin! Gjithashtu, është e vetëkuptueshme (por gjithsesi do ta them): duhet të kesh Nougat për të përdorur këtë aplikacion.
Pra, tani mund të tregoni se si të ekzekutoni shumë dritare në Android Nougat. Së pari, instaloni Windows Parallel (është falas). Pas instalimit, hapni aplikacionin.
Si të instaloni Windows Parallel
Pas nisjes së aplikacionit, do të shfaqet një paralajmërim që thotë se aplikacioni është eksperimental. Klikoni në fushën "Kam lexuar dhe kuptuar", më pas kliko "Vazhdo".

Në ekranin tjetër, duhet të jepni dy leje për të përdorur të gjitha veçoritë Parallel Windows. Klikoni në çelësin e parë "Permit to draw over Apps", do të çoheni në menynë e lejeve, ku duhet ta aktivizoni. Pasi të aktivizohet, kthehuni te aplikacioni Parallel Windows.

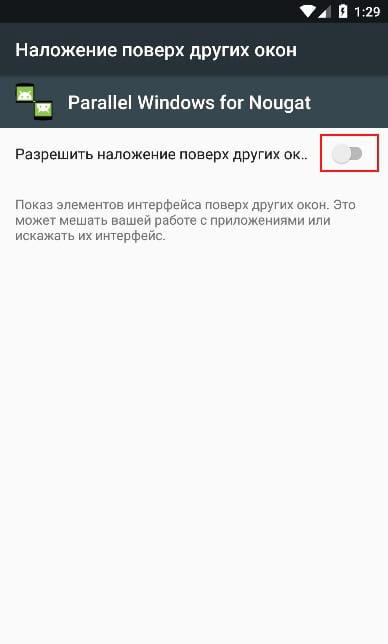
Më pas, në menunë kryesore, klikoni në çelësin "Aktivizo shërbimin e aksesueshmërisë". Do të çoheni te menyja e aksesueshmërisë, ku do t'ju duhet të aktivizoni Windows Parallel për Nougat. Një dritare kërcyese do t'ju tregojë se ku do të ketë akses aplikacioni, klikoni OK. Përsëri, thjesht shtypni butonin prapa për t'u kthyer në aplikacionin kryesor.


Më në fund, duhet të vendosni "Dimensionet e pikës së nxehtë". Këtu do të shfaqet menyja Parallel Windows. Si parazgjedhje, është vendosur në pjesën e mesme të djathtë të ekranit, që është një vend i mrekullueshëm për ta bërë këtë. Unë do ta përdor këtë cilësim gjatë gjithë tutorialit.

Kjo përfundon instalimin e Windows Parallel. Tani mund të përdorni shumë dritare në Android Nougat.
Si të përdorni Windows Parallel
Së pari, rrëshqitni në mes nga ana e djathtë e ekranit - vendi për të cilin folëm më parë kur konfiguruam "Dimensionet e pikës së nxehtë". Hapet menyja Parallel Windows.


Këtu ka tre opsione, nga lart poshtë: hapni menynë e aplikacionit, hapni një sesion me shumë dritare dhe pasqyroni aplikacionin.
Opsioni i parë hap menynë e aplikacioneve, e cila është një mënyrë e shpejtë dhe e lehtë për të hapur një aplikacion. Zgjedhja e një aplikacioni nga menyja e aplikacionit do ta hapë automatikisht aplikacionin në modalitetin me shumë dritare. Vlen gjithashtu të përmendet se do të duhet kohë për të shfaqur të gjitha aplikacionet e instaluara nëse ka shumë prej tyre.


Ikona e dytë nis aplikacionin në modalitetin me shumë dritare. Do të hapet një listë e proceseve të hapura së fundi dhe ju duhet të zgjidhni aplikacionin që ju intereson në fund të dritares.


Opsioni i dytë mund të përdoret pa përdorur Windows Parallel. Opsioni i tretë është më i fuqishmi, ju lejon të përdorni pasqyrën e aplikacionit në modalitetin me shumë dritare. Megjithatë, mund të duket konfuze.
Për të përdorur këtë veçori, fillimisht duhet të ekzekutoni të paktën një aplikacion në modalitetin me dritare. Hapni menunë Parallel Windows dhe zgjidhni opsionin e poshtëm. Do të shfaqet një mesazh pop-up që ju thotë se duhet të zgjidhni një aplikacion për të marrë pasqyrën.
Fshehur në Android 6.0 është një opsion eksperimental që ju lejon të përdorni modalitetin me shumë dritare. Aktivizimi i tij është relativisht i vështirë, por nëse bëni gjithçka siç duhet, nuk duhet të ketë ndonjë vështirësi me këtë. Ndryshe nga një funksion i ngjashëm në telefonat inteligjentë Samsung, ai funksionon me të gjitha aplikacionet.
Në mënyrë që opsioni me shumë dritare të shfaqet në Android 6.0, ju vetëm duhet të redaktoni skedarin build.prop, duke treguar se jeni duke përdorur versionin e debugimit të përdoruesit dhe jo përdoruesin. Kjo mund të bëhet duke përdorur një kompjuter dhe rikuperim me porosi, dhe nëse pajisja është e rrënjosur, duke përdorur një redaktues të rregullt teksti.
Mënyra e parë
1. Instaloni rikuperimin me porosi në pajisjen tuaj (për shembull, TWRP). Për ta bërë këtë, shkarkoni dhe instaloni ADB nga Android SDK. Më pas shkarkoni imazhin e rikuperimit për pajisjen tuaj, riemëroni atë në twrp.img dhe vendosni dosjen ADB.
2. Lidhni telefonin inteligjent me kompjuterin tuaj me një kabllo USB, hapni një linjë komande dhe ekzekutoni tre komanda:
ngarkuesi i rindezjes adb
rikuperimi i flashit të fastboot twrp.img
rindezje e shpejtë
3. Fikni telefonin inteligjent dhe futuni në rikuperim duke shtypur një kombinim të caktuar tasti (zakonisht butonin e ndezjes dhe butonat e rritjes dhe uljes së volumit).
4. Në rikuperimin, zgjidhni seksionin Mounts dhe vendosni një kryq përpara System.

5. Lidhni telefonin inteligjent me kompjuterin me një kabllo dhe ekzekutoni komandën e mëposhtme në kompjuter në vijën e komandës:
adb pull /system/build.prop
6. Skedari build.prop do të shkarkohet në kompjuter. Hapeni atë në notepad dhe zëvendësoni rreshtin "ro.build.type=user" me "ro.build.type=userdbug"

7. Shkarkoni skedarin build.prop përsëri në smartphone tuaj duke shtypur komandën e mëposhtme në vijën e komandës:
Adb push build.prop /system/
8. Vendosni tre komanda të tjera që nevojiten në mënyrë që aplikacionet e palëve të treta të mos mund të modifikojnë build.prop:
guaskë adb
sistemi cd
chmod 644 build.prop
9. Rinisni telefonin inteligjent dhe aktivizoni shumë dritare në opsionet e zhvilluesit.
Mënyra e dytë
Në telefonat inteligjentë me akses rrënjësor, redaktimi i skedarit build.prop është shumë më i lehtë. Kjo mund të bëhet me një aplikacion të veçantë Build Prop Editor ose me një redaktues teksti të integruar në një menaxher skedari si Root Explorer ose X-Plore. Skedari ndodhet në /system/build.prop, dhe në të duhet të zëvendësoni rreshtin "ro.build.type=user" me "ro.build.type=userdbug".
Si të aktivizoni shumë dritare?
1. Shkoni te cilësimet e sistemit, shkoni te "Rreth pajisjes" dhe prekni numrin e ndërtimit të Android disa herë.
2. Një seksion për zhvilluesit do të shfaqet në cilësimet. Shkoni në të - do të shihni një çelës që ju lejon të aktivizoni shumë dritare.

3. Hapni ekranin e shumë detyrave duke shtypur gjatë butonin kryesor (ose butonin virtual). Do të shihni një ikonë të re në miniaturat e faqes së aplikacionit. Pasi të klikoni mbi të, sistemi do t'ju kërkojë të zgjidhni vendndodhjen e aplikacionit: në gjysmën, një të katërtën e ekranit ose në të gjithë ekranin. Kur hapen shumë aplikacione, përmasat e dritareve të tyre mund të ndryshohen.

Me shumë mundësi, në të ardhmen, Google do të hapë aksesin në këtë veçori të Android për të gjithë përdoruesit. A mendoni se telefonat inteligjentë dhe tabletët kanë nevojë për të apo është krejtësisht i padobishëm?
Aplikacioni Second Screen për Android është bërë i disponueshëm për përdoruesit e sistemit operativ. Tani e tutje, dy dritare mund të shfaqen në ekranin e pajisjes në të njëjtën kohë, pavarësisht nga përmbajtja e tyre - mund të jetë një lojë dhe një aplikacion leximi, një shfletues dhe një rrjet social dhe çdo kombinim tjetër.

Modaliteti me shumë dritare në Android 7 ju lejon të përdorni pesë programe në të njëjtën kohë. Për të shtuar një aplikacion në multitasking, duhet ta hapni atë dhe të rrëshqitni diagonalisht nga çdo cep i sipërm i ekranit dhe të zgjidhni butonin që minimizon aplikacionin. Bëni të njëjtën gjë me programin tjetër që ju nevojitet për të punuar. Klikoni në butonin që ju lejon të shikoni të gjitha programet aktive (zakonisht në të majtë të butonit "Menu" në pajisje, një ikonë diodë me disa dritare) dhe zgjidhni aplikacionet që dëshironi të ekzekutoni në modalitetin me shumë dritare.
Në disa pajisje, shumë dritare ndizet duke shtypur gjatë butonin për shikimin e programeve që ekzekutohen dhe fiket në të njëjtën mënyrë.
Funksioni me shumë dritare në Android 7 është veçanërisht i dobishëm për pajisjet me ekrane të mëdha.
Në versionin android 8
Modaliteti me shumë dritare në versionin Android 8.0, ose ndryshe Oreo, quhet "Picture in Picture" dhe ndizet automatikisht. Si? Kur shikon video në aplikacione dhe shfletues të ndryshëm, përdoruesi mund të shtyp butonin Home dhe të aktivizojë diçka tjetër. Në këtë rast, video që luhet do të kthehet në një ekran të vogël që mund të zhvendoset në çdo pikë të ekranit për lehtësi. Sigurisht, ky nuk është modaliteti me shumë dritare që mund të merret duke ndërhyrë në cilësimet e telefonit, por për shikuesit e filmave që nuk duan të shqetësohen, është mjaft i përshtatshëm.

Videoja e përfshirë në modalitetin Picture-në-Picture ka çelësa kyç. Ato ju lejojnë të mbyllni shpejt një dritare të vogël, të lëvizni videon, të ndaloni dhe ta hapni atë në modalitetin e ekranit të plotë.
Ju gjithashtu mund të punoni me programe në modalitetin e avancuar me shumë dritare duke instaluar një aplikacion të veçantë ose duke ndryshuar cilësimet e fabrikës.
Në versionin Android 6
Versioni 6.0 i sistemit operativ Android ju lejon të punoni me disa aplikacione njëherësh që nga viti 2015, falë shitësve të pavarur të softuerit. Duke bërë disa ndryshime në kodin me burim të hapur, zhvilluesit lejojnë pajisjen të shfaqë më shumë se një dritare në të njëjtën kohë.
Përdoruesit e zakonshëm duhet të jenë të vetëdijshëm se funksioni nuk funksionon gjithmonë në mënyrë të qëndrueshme në një version më të vjetër të sistemit operativ. Në modalitetin me shumë dritare në Android 6, mund të ketë probleme me shfaqjen dhe përdorimin e disa programeve dhe lojërave. Ndryshimi i madhësisë së dritareve të punës nuk mbështetet.
Si të aktivizoni modalitetin me shumë dritare në Android
Për të punuar me pajisjen në modalitetin me shumë dritare, duhet ta aktivizoni këtë funksion në cilësimet e vegël tuaj. Për këtë:
- Shkoni te cilësimet dhe zgjidhni seksionin "Rreth pajisjes".
- Numri i ndërtimit duhet të preket në mënyrë të përsëritur për të shfaqur menynë "Për Zhvilluesit".
- Gjeni shprehjen "Ndryshimi i madhësisë në modalitetin me shumë dritare" dhe zhvendoseni spinën pranë saj në pozicionin e saj të punës.
- Rinisni vegël tuaj dhe shijoni veçoritë e reja.

Nëse lidhja e opsionit sipas udhëzimeve të dhëna nuk çoi në rezultat, duhet të shkarkoni aplikacionin special të Taskbar. Është plotësisht falas. Bëni të gjitha manipulimet nga udhëzimet e mësipërme, pasi të rindizni pajisjen, instaloni Taskbar dhe ekzekutoni atë.
Si të hiqni ekranin e dytë në Android
Mënyra më e lehtë për të dalë nga multitasking në ekran është të rinisni vegël tuaj. Megjithatë, shumica e pajisjeve ju lejojnë të bëni më logjikisht - mbyllni, minimizoni, lëvizni secilën nga dritaret e hapura me një skedë të veçantë në krye.
Nëse keni hyrë në modalitetin me shumë dritare duke përdorur një aplikacion të instaluar veçmas, thjesht fikeni atë.
Nëse po flasim për veçorinë Picture in Picture për Android Oreo (8.0), ekrani i vogël i videos në këndin e sipërm të djathtë do të tregojë një kryq. Thjesht duhet të klikoni mbi të.



