Audacity është një redaktues audio falas që është, megjithatë, shumë i fuqishëm. Në këtë artikull, ne do të shqyrtojmë teknikat bazë për redaktimin e pjesëve muzikore, si dhe vendndodhjen e funksioneve dhe veglave kryesore të redaktuesit.
Redaktori ekziston në dy versione: instalues dhe portativ. E dyta nuk kërkon instalim dhe mund të ekzekutohet nga një USB flash drive.
Pas lëshimit të Audacity, duhet të hapim pistën. Për ta bërë këtë, përdorni funksionet "Hap" dhe "Import", të cilat ndodhen në menunë "File".
Funksioni i importit përdoret për disa formate skedarësh që refuzojnë të hapen. Gjithashtu, importi përdoret kur shtohen pjesë në një projekt ekzistues (kur diçka tashmë është duke u modifikuar).
Pista jonë shfaqet në formën e valës. Me shumë mundësi do t'ju duhet të zgjidhni pjesë të ndryshme të tij (për të prerë, hequr zhurmën ose për të aplikuar efekte). Për ta bërë më të lehtë zgjedhjen, përdorni shkallëzimin.

Për të prerë, kopjuar ose ngjitur një pjesë të një pjese, përdorni butonat e treguar në pamjen e mëposhtme të ekranit. Kur kaloni kursorin mbi një buton, shfaqet një këshillë mjeti që shpjegon veprimin e atij butoni. Në çdo rast, nëse nuk është e qartë, mund të provoni dhe thjesht ta zhbëni veprimin duke përdorur kombinimin e tastit Ctrl + Z. Përdorni butonin luaj për të treguar kufijtë e komplotit.

Menyja Efektet është ndoshta vendi më interesant në Audacity. Ekziston një listë mjaft e madhe e efekteve që do t'ju ndihmojnë t'i jepni këngëve tuaja të preferuara një prekje origjinaliteti. Efektet janë përshkruar mirë në këtë artikull (me shembuj audio).

Përdorni "File - Export" për të ruajtur rezultatin. Artikulli "Ruaj" përdoret për të ruajtur projektin Audacity në formatin * .aup, domethënë nuk do të merrni një skedar audio. Kur eksportoni, mund të përdorni formate të tilla si MP3, WAV dhe të tjera të njohura.
Audacity është një softuer popullor që është i shkëlqyeshëm si për regjistrimin amator ashtu edhe për modelimin profesional audio të teksteve dhe muzikës së shkruar nga kompozitorë dhe poetë.
Gjëja më e mirë është se ky program ju lejon të bëni të gjitha këto në shtëpi. Sidoqoftë, disa përdorues mund të hasin vështirësi kur punojnë me ndërfaqen e këtij mjeti, në lidhje me të cilën do të shqyrtojmë më në detaje pyetjen se si të përdorim Audacity, veçanërisht pasi nuk ka aq shumë udhëzime në Rusisht. Ne nuk pretendojmë të jemi një udhëzues i detajuar, por do të përshkruajmë pikat kryesore.
Njohja me programin
Kur përdoruesi fillon këtë redaktues të zërit për herë të parë, fotografia e mëposhtme do të shfaqet në ekran:

Për të filluar punën me Audacity, thjesht futni një mikrofon () në kompjuterin tuaj dhe klikoni butonin "Regjistro".
Në figurën e sipërme është një rreth i kuq nën numrin 1. Në këtë rast, një pjesë audio shfaqet menjëherë në ekran dhe përdoruesi do të jetë në gjendje të vëzhgojë vizualisht procesin e regjistrimit të fjalës së tij në formën e një imazhi në ekran që korrespondon me tempin dhe timbrin e zërit të valëve të zërit.
Për të ndalur regjistrimin, do të mjaftojë të shtypni butonin "Pauzë", i cili tregohet nën numrin 2.
Gjatë pauzës, vokalisti ka mundësinë të marrë frymë, të pijë pak ujë, të rikuperohet me forcë dhe më pas të vazhdojë regjistrimin direkt nga pika në të cilën u ndalua regjistrimi i këngës.
Për të vazhduar punën, duhet të shtypni përsëri butonin "Pauzë" dhe regjistrimi do të rifillojë përsëri.
Kur të përfundojë podkasti audio, do të mjaftojë të shtypni butonin "Stop" (katrori i verdhë nën numrin 3), pas së cilës regjistrimi do të ndalojë menjëherë.
Për të dëgjuar regjistrimin që rezulton, përdorni butonin "Luaj" (shënuar 4).
Nëse podkasti audio që rezulton është mjaft i gjatë, mund të përdorni butonat "Rewind" dhe "Forward" për të shkuar në fillim ose në fund të regjistrimit. Në foton e mësipërme, ato janë etiketuar me numrin 5.
Kur të filloni sërish regjistrimin në redaktuesin e zërit Аudacity, ai do të kryhet nga kolona e re zanore. Në të njëjtën kohë, programi bën të mundur përpunimin dhe modifikimin e çdo pjese audio veç e veç, si dhe lëvizjen e tingujve në lidhje me këngë të ndryshme:

Lëvizja e këngëve në një podcast
Kur krijon një podcast të përbërë nga shumë klipe audio, përdoruesi shpesh duhet të bëjë që klipi tjetër audio të fillojë menjëherë pas atij të mëparshëm. Të gjitha gjurmët individuale në Audacity janë të vendosura në vijën kohore dhe mund të lëvizin përgjatë saj majtas ose djathtas. Për të lëvizur gjurmët përgjatë vijës kohore, përdorni mjetin "Timeshift" (shigjeta e dyfishtë numër 6 në figurën më poshtë).

Pasi të zgjidhni këtë mjet, zgjidhni pjesën e kërkuar duke klikuar në imazhin e valëve zanore që i korrespondojnë dhe duke mbajtur të shtypur butonin e majtë të miut, lëvizni elementin e zgjedhur majtas ose djathtas përgjatë vijës kohore për ta vendosur atë në vendin e kërkuar. .
Për më tepër, redaktori i zërit Audacity ka aftësinë të ndryshojë rendin e gjurmëve në dritaren e punës. Për ta bërë këtë, përdoret gjithashtu mjeti "Timeshift": për të ndryshuar rendin e regjistrimeve audio në hapësirën e punës, klikoni në pjesën e kërkuar dhe lëvizeni lart ose poshtë, duke e mbajtur të shtypur me butonin e majtë të miut.
Trajtoni panelin e kontrollit
Nëse, pas regjistrimit të disa këngëve, aktivizoni butonin "Luaj", atëherë të gjitha ato do të luhen njëkohësisht. Nëse kjo nuk është e nevojshme, atëherë është e nevojshme të shtypni butonin "Solo" në dritaren e kontrollit të regjistrimit audio. Në këtë rast, gjatë riprodhimit, vetëm pjesët për të cilat është zgjedhur ky funksion do të tingëllojnë përmes altoparlantëve.

Në rastin kur ekziston nevoja për të dëgjuar të gjitha pjesët, përveç një (ose disa), atëherë regjistrimet e panevojshme përjashtohen nga riprodhimi duke shtypur butonin "Hesht" për to.
Paneli i kontrollit të pistave përmban shumë funksione të dobishme për të punuar me regjistrime. Nëse klikoni në shigjetën e vogël të zezë me drejtim poshtë, një listë e parametrave do të shfaqet në ekran.

Thënë kështu, tre parametrat e parë janë më të dobishëm për kontrollin e gjurmëve. Këto përfshijnë aftësinë për të krijuar një emër pista, si dhe mënyra të tjera për të lëvizur të dhënat lart e poshtë brenda zonës së punës. Në të njëjtën kohë, caktimi i një emri për çdo regjistrim specifik mund të jetë shumë i dobishëm kur përdoruesi punon me një numër të madh këngësh, pasi në këtë rast bëhet e vështirë t'i dallosh ato nga njëra-tjetra thjesht nga imazhi vizual i valëve zanore që korrespondojnë. për çdo udhë.
Paneli i kontrollit të gjurmës përmban gjithashtu dy rrëshqitës ("krimba"):
- E para, e vendosur më lart, përmban shenjat "+" dhe "-". Ju lejon të kontrolloni nivelin e volumit të zërit të një pjese, përkatësisht duke e rritur dhe ulur atë. Ky opsion i kontrollit të volumit mund të jetë i dobishëm nëse projekti audio përmban këngë që luhen shumë më të qeta se pjesa tjetër e pjesëve, ose, përkundrazi, i mbyt ato me zërin e tyre më të fuqishëm. Rregullimi i zërit bën të mundur zgjidhjen e problemit me probleme të tilla dhe barazimin e nivelit të zërit të të gjithë podcastit.
- Rrëshqitësi tjetër, i emërtuar "L" dhe "R", vlen vetëm për ato këngë që janë regjistruar në stereo dhe ju lejon të rregulloni volumin e zërit që do të vijë nga altoparlantët e majtë ose të djathtë, përkatësisht. Ky efekt quhet panning. Duke lëvizur rrëshqitësin në të djathtë, mund të rrisni volumin nga altoparlanti i majtë dhe të ulni volumin nga altoparlanti i djathtë dhe anasjelltas.
Përveç kësaj, paneli i kontrollit të gjurmëve bën të mundur renditjen automatike të gjurmëve sipas kohës së fillimit ose sipas emrit, pa përdorur lëvizjen manuale të tyre në hapësirën e punës. Për të renditur të gjitha pjesët në skedarin aktual audio, zgjidhni artikullin e menysë "Tracks" dhe më pas "Renditni pjesët sipas ..." dhe zgjidhni nga dy opsionet e sugjeruara.

Renditja e këngëve sipas kohës së fillimit mund të jetë e dobishme për të rreshtuar të gjitha pjesët në rendin që do të luhen në projektin aktual të podkastit.
Renditja sipas emrit është më e dobishme kur podkasti përmban shumë këngë me emra të ngjashëm. Për shembull: Regjistrimi1, Regjistrimi2, Regjistrimi3, Intervista1, Intervista2, etj.
konkluzioni
Siç mund ta shihni, redaktori i zërit i Audacity është mjaft i thjeshtë dhe i lehtë për t'u përdorur. Dhe me disa aftësi themelore, edhe një përdorues fillestar mund të krijojë lehtësisht regjistrimet e veta audio me cilësi të lartë.
Pershendetje te gjitheve! Normalizimi i zërit nuk është problem për dikë që di të përdorë Audacity, edhe në nivelin më bazë.
Le të fillojmë me përkufizimin.
Për të normalizuar tingullin është, në terma të thjeshtë, ta përpunosh atë në një redaktues audio në mënyrë që të jetë e këndshme për t'u dëgjuar, përkatësisht:
- hiqni zhurmën e sfondit,
- barazoni volumin e të folurit gjatë gjithë pjesës audio,
- hiqni anët e mprehta të jashtme / majat e zërit,
- hiqni tingujt e padëshiruar (kollë, për shembull),
- bëjeni volumin e regjistrimit në mënyrë që të mund të dëgjohet me lehtësi në të gjitha llojet e kompjuterëve dhe pajisjeve celulare, duke e vendosur volumin e pajisjes në një nivel mesatar.
Sa e rëndësishme është? Shume e rendesishme! Një video e mirë me zë të keq është humbje parash. Video "rregullat" në internet marketing. Pavarësisht nëse shitni përmes dyqanit tuaj online, nëse promovoni shërbimet tuaja përmes rrjetit, nëse po ndërtoni një faqe interneti të korporatës ose përpiqeni të lëvizni kanalin tuaj në YouTube - kudo që ju duhet të jeni në gjendje të bëni një video të mirë. Por video është një video, dhe nëse kolona juaj zanore është e qetë, e shurdhër, me zhurma, defekte të tjera, atëherë konsideroni se e gjithë puna është në fund. Askush nuk do të vazhdojë ta shikojë një video të tillë për më shumë se 10 sekonda.
Duhet të them menjëherë se nëse mbështeteni në videokamerën tuaj profesionale ultra-moderne të shtrenjtë, atëherë kjo është e kotë. Ajo do të regjistrojë zhurmat edhe më mirë se një smartphone. Pra, nuk do të jetë e mundur të "shtrihet" tingulli 100% me pajisje të klasit të parë.
Profesionistët përdorin redaktues të tingullit për këtë. Merrni një pjesë të veçantë audio dhe modifikoni atë. Në këtë postim, unë do t'ju mësoj se si të përdorni Audacity për të normalizuar zërin.
Pse Audacity? Sepse ajo:
- Program i specializuar - redaktues audio për skedarët e zërit.
- Mjaft i fuqishëm për të bërë gjithçka me zë.
- Falas.
- Mjaft e thjeshtë për të mësuar. Sidomos kur bëhet fjalë për operacione standarde, jo komplekse me zë.
Epo, le të fillojmë.
Në këtë artikull do të mësoni:
Në mënyrë që gjithçka të jetë sa më afër jetës reale dhe e kuptueshme, le të bëjmë një video të regjistruar në smartfonin më të zakonshëm - htc one v. Ai xhiron video në rezolucion HD. Sot nuk është më diçka transhendente, por një standard. Tingulli kap si një smartphone - nëse është afër, atëherë është mirë, nëse është në distancë, atëherë tashmë është mediokër.
Pra, detyra jonë e parë:
Si të nxjerrni audio nga një video në një skedar të veçantë audio
Ka shumë mënyra. Për të mos e ngatërruar postimin me detaje dytësore, unë do t'ju tregoj shkurtimisht vetëm për tre. Zgjidhni atë që është e përshtatshme për ju.
- Konvertuesi i videove Freemake
- Përmes programit me pagesë Total Video Converter
- Me anë të një redaktuesi video që keni. Dhe ju duhet ta keni atë. Sidomos nëse i gjithë ose një pjesë e biznesit tuaj është në internet. Sidomos nëse rregullisht xhironi dhe postoni video në faqen tuaj të internetit. Sigurisht, nëse doni të ngarkoni një video të mirë për ta parë shumë njerëz.
Dy pikat e para nuk ia vlen të shpjegohen në detaje. Gjithçka është plotësisht e thjeshtë atje, por nëse ka probleme - shkruaj, unë do të shpjegoj.
Unë do të ndalem në redaktuesin e videos në mënyrë më të detajuar. Në kuptimin se si të nxirret tingulli nga një video duke e përdorur atë. Ka gjithashtu shumë redaktues video. Unë përdor një nga më të njohurit - Sony Vegas.
Ne kopjojmë videon e kapur nga smartphone në kompjuter.
Ne hapim redaktorin e videos.
Hapni skedarin video përmes menysë File - Open.
 dhe zgjidhni formatin e skedarit të ruajtur mp3. Klikoni në Custom ...
dhe zgjidhni formatin e skedarit të ruajtur mp3. Klikoni në Custom ...
 dhe zgjidhni opsionet e ruajtjes. Unë rekomandoj të zgjidhni mono, shpejtësia e biteve 128 kbps dhe 44 100 Hz.
dhe zgjidhni opsionet e ruajtjes. Unë rekomandoj të zgjidhni mono, shpejtësia e biteve 128 kbps dhe 44 100 Hz.
 Zgjidhni dosjen e ruajtjes dhe emrin e dëshiruar për skedarin mp3 të ruajtur.
Zgjidhni dosjen e ruajtjes dhe emrin e dëshiruar për skedarin mp3 të ruajtur.
Ne e ruajtëm të gjithë pjesën audio veç e veç dhe tani do të fillojmë normalizimi i zërit... Unë do të shkruaj gjithçka hap pas hapi.
Hapi 1. Aplikimi fillestar i Shtojcës Hard Limiter
Tingulli i regjistruar mund të ketë rritje të volumit. Nëse nuk zvogëlohen, ato mund të jenë mjaft të bezdisshme apo edhe shurdhuese. Mund të jetë një kollë, dhe një karrige e lëvizur papritur me zë të lartë, një sinjal pranë një makine që kalon, e kështu me radhë. Kështu që:
Klikoni në zonën e kontrollit të veçorive të pistave me butonin e majtë të miut dhe në këtë mënyrë zgjidhni të gjithë këngën
 Pastaj shkoni te menyja Effects-Hard Limiter ... dhe vendosni këto parametra
Pastaj shkoni te menyja Effects-Hard Limiter ... dhe vendosni këto parametra

Klikoni OK. Gati.
Hapi 2. Normalizoni tingullin
Zakonisht, regjistrimi nga mikrofonat, telefonat inteligjentë dhe diktafonët rezulton të jetë i qetë për ta vendosur atë në këtë formë në formën e një videoje në YouTube. Pra, ne duhet të rrisim volumin e zërit. Por këshillohet ta bëni këtë në mënyrë që tingulli të rritet, por jo mbi një kufi të paracaktuar. Për këtë, përdoret shtojca e normalizimit të sinjalit. Rrit volumin, por në mënyrë që amplituda maksimale të jetë fikse. Për ta bërë këtë, shkoni te menyja Effects-Signal Normalization ... Vendosni -3.0 db në kuti.

Klikoni OK. Le të shohim rezultatin.
Hapi 3. Përpunimi i skedarit audio me shtojcën Compressor ...
Ne vazhdojmë përdorni Audacity për normalizimi i zërit dhe në këtë hap do të zotërojmë shtojcën Compressor ... Unë tërheq vëmendjen tuaj për faktin se ju duhet ta përpunoni gjurmën në atë mënyrë, hap pas hapi, pa ngatërruar ose anashkaluar. Çfarë është një kompresor për ...? Mesatarja e kompresorit, zvogëlon diferencën midis pjesëve më të qeta dhe më të zhurmshme. Ndodh që një person flet në mikrofon ose më me zë ose më të qetë, dhe nëse ka shumë ndryshim, është e pakëndshme të dëgjosh një regjistrim të tillë. Pasi përpunohet nga kompresori, volumi i zërit bëhet më i barabartë, pa kërcime.
Pra, le të shkojmë te Efektet-Compressor ... Vendosni të njëjtat parametra

dhe klikoni OK. Jemi të kënaqur me rezultatin.
Hapi 4. Përfundimi me shtojcën Hard Limiter ...
Pavarësisht se sa mirë e trajton tingulli Kompresori, algoritmi i tij gjithashtu ka të meta dhe në kushte të caktuara nxjerr sërish në pah majat. Për të shmangur këtë, përpunoni edhe një herë gjurmën me shtojcën Hard Limiter ..., thjesht vendosni nivelin jo -10, si herën e parë, por -2.0 db.
Kjo eshte e gjitha. Në shumicën e rasteve, këto 4 hapa janë të mjaftueshëm. Tani le të shohim rastet më komplekse, domethënë:
- nëse shtojcat e mëparshme - Normalizimi i Sinjalit ... dhe Kompresori ... - nuk kanë bërë një punë shumë të mirë për të normalizuar volumin përgjatë gjithë gjatësisë së pjesës audio
- dhe nëse regjistrimi po vazhdonte me një nivel të lartë të zhurmës së sfondit - një frigorifer punonte afër, një tifoz ishte i zhurmshëm, një lloj gumëzhitjeje dhe të ngjashme.
Nivelimi manual i volumit të seksioneve individuale të pjesës audio
Për ta bërë këtë, ne do të përdorim një përforcim të sinjalit të thjeshtë plug-in. Ajo vepron si një çelës vëllimi. Në këtë fazë, përdorimi i tij është i justifikuar, pasi tingulli tashmë është drejtuar përmes Normalizimit të Sinjalit ... dhe Kompresorit ... dhe në përgjithësi është një diagram i rreshtuar pa kërcime. Vetëm, siç mund ta shihni, është globalisht e ndryshme në zona të mëdha. Shtojcat e mëparshme jo gjithmonë përballen mirë me një "planifikim" të tillë dhe për këtë arsye tani do ta rregullojmë me dorë. Vini re se kjo situatë është e rrallë.
Pra, ne zgjedhim atë pjesë të pjesës audio ku niveli i sinjalit është dukshëm më i ulët. Shkoni te menyja Effects-Signal Amplification ... dhe duke rregulluar nivelin e fitimit, arrijmë barazimin e fragmenteve të pjesës audio për sa i përket volumit. Shikoni videon se si ndodh kjo.
Si të hiqni zhurmën nga një regjistrim
Ju lutemi vini re se tani do të shpjegoj se si të merreni në mënyrë specifike me zhurmën e vazhdueshme të sfondit. Nëse papritmas, gjatë vetë regjistrimit, dikush kollitej, teshtiu, diçka ra - e gjithë kjo nuk është zhurmë në sfond dhe nëse ekziston dëshira për ta hequr atë, atëherë kjo duhet të bëhet në mënyra të tjera. Dhe tani do të heqim pikërisht zhurmën e sfondit. Pra, për të hequr zhurmën nga audio, duhet të gjeni një zonë heshtjeje në pjesën audio, ta zgjidhni atë dhe të dëgjoni me kujdes. Është e dëshirueshme që ai të përmbajë vetëm zhurmë të qetë të sfondit, pa klikime dhe pjesë të tjera "të lëshuara" ose të dala. Sa më mirë të zgjedhim një fragment të tillë, aq më mirë programi do të përballojë pastrimin e të gjithë pjesës audio.
Për ta bërë këtë, zgjidhni vizualisht një seksion me amplitudë zero ose më shumë në diagram dhe zgjidhni atë me miun. Klikoni në butonin Luaj në shiritin e butonave Audacity dhe dëgjoni me kujdes. Nëse ka tinguj të tjerë të vetëm në zhurmën e sfondit, atëherë ne përpiqemi të gjejmë dhe të zgjedhim një fragment pa to.
Pasi të keni gjetur fragmentin më të mirë, zgjidhni atë. Shkoni te menyja Efektet-Heqja e zhurmës-Krijoni modelin e zhurmës.
Pastaj zgjidhni të gjithë këngën. Shkoni te menyja Effects-Noise Removal. Ne i lëmë këto parametra.

Parametri i vetëm me të cilin mund të eksperimentoni është Reduktimi i Zhurmës. Fusha e parë. Unë ju këshilloj të qëndroni brenda 12-24 db. Nëse e bëni nën 12, atëherë zhurma mund të reduktohet shumë pak. Nëse e bëni mbi 24, atëherë mund të shfaqet shtrembërim në zonat e mbetura me zë.
Shikoni videon ku i bëj të gjitha këto:
Kjo eshte e gjitha. Pjesa audio është normalizuar, mbetet për ta ruajtur atë si skedar.
Ruajtja e pjesës së përpunuar nga Audacity si një skedar audio i veçantë
Kjo bëhet përmes menysë File-Export ... Ju tërheq vëmendjen se përmes menysë File-Save Project ... do ta ruani regjistrimin audio në formatin Audacity dhe asgjë më shumë. Për të ruajtur në format mp3 ose wav, duhet të përdorni Export ... Atëherë gjithçka është e thjeshtë. Zgjidhni llojin e skedarit të dëshiruar. Nëse është e nevojshme, klikoni Parametrat ... dhe vendosni parametrat e kërkuar. Për shembull, nëse eksportoni në mp3, atëherë mund të zgjidhni cilësinë e zërit përmes Opsioneve. Unë rekomandoj që të mos e bëni atë nën 80 kbps dhe mbi 128 kbps. Kjo është për zërin, sigurisht. Nëse keni shkruar muzikë dhe keni nevojë për cilësinë maksimale të zërit, atëherë mund të jepni edhe 320 kbps. Mbani në mend se sa më i lartë të jetë shpejtësia e biteve (kjo është cilësia e zërit), aq më i madh do të jetë skedari që rezulton.
Pra, nga ky postim mësuat se si përdorni Audacity për sa i përket normalizimit të zërit.
Përditësuar dhjetor 2018 - Ky artikull është shkruar në vitin 2014. Gjatë 5 viteve të fundit, deri në fund të vitit 2018, është grumbulluar përvoja, janë shfaqur hollësitë dhe teknikat që:
- të thjeshtojë procedurën,
- zvogëloni kohën e përpunimit dhe
- përmirësojnë ndjeshëm cilësinë e zërit përfundimtar
Ka mjaft redaktues softuerësh për të punuar me skedarë audio në tregun e softuerit. Por, si rregull, paguhen kombinime të ndjeshme funksionale me një ndërfaqe të rusifikuar dhe një organizim adekuat të menysë, dhe shpesh përdoren shërbime të rralla falas që ofrojnë një lloj aftësie të veçanta, si p.sh. prerja e skedarëve audio në pjesë, rritja e volumit ose aplikimi i efekteve. produkte të papërsosura me ndihmën e të cilave programuesit - fillestarët po hedhin hapat e tyre të parë me shpresën se një ditë do të bëhen profesionistë shumë të paguar. Në përgjithësi, përdoruesit që nuk duan të përdorin ripaketimet e hakuara të redaktuesve audio profesionistë si Sony Sound Forge ose Adobe Audition, por nuk do të kishin problem të eksperimentonin me punën e plotë të skedarëve të tingullit falas, nuk kanë shumë zgjedhje. Vetëm guxim.
Redaktori falas i audios Audacity: udhëzime për të punuar me programin. Pjesa 1
Këtu, në pjesën e parë të artikullit kushtuar punës së programit Audacity, do të njihemi me veçoritë kryesore të programit, me mjetet e tij kryesore dhe do të përgatisim një pjesë audio për redaktim të mëtejshëm. Le të njihemi me operacionet bazë të redaktimit të një pjese audio dhe të ruajmë skedarin audio të redaktuar.
Audacity është një redaktues i plotë audio falas
Audacity është një redaktues audio me burim të hapur, ndër-platformë që ofron shumë opsione për të punuar me skedarë audio. Përveç Windows, Audacity është i disponueshëm për përdoruesit e Mac OS dhe Linux. Programi është përshtatur mirë për fillestarët: ndërfaqja e tij është e përshtatshme, intuitive, ka mbështetje për disa gjuhë, përfshirë rusishten.
Çfarë mund të bëjë Audacity? Programi kryen pothuajse të gjitha operacionet që mund të jenë të dobishme për përdoruesit e zakonshëm. Ky është një regjistrim zëri nga një mikrofon, ky është një redaktim i çdo skedari audio - prerje, prerje, ngjitje e disa skedarëve audio, shtimi i muzikës në një zë, heqja e zhurmës dhe heshtjes, rritja e volumit, aplikimi i efekteve zanore, krijimi i këngëve mbështetëse, etj.
Ashtu si të gjithë redaktuesit e plotë të audios, puna me skedarët brenda Audacity zhvillohet në afatin kohor, ku skedarët importohen në projektet e programit. Projektet e papërfunduara mund të ruhen në një format të veçantë të programit Audacity dhe të punojnë me ta në të ardhmen. Projektet e përfunduara mund të eksportohen në skedarë audio në formatet WAV, AIFF, AU dhe Ogg Vorbis, si dhe në formatin audio më të njohur të kohës sonë - MP3. Sidoqoftë, për këtë veçori, duhet të instaloni gjithashtu programin (gjithashtu falas) të koduesit LAME, ai siguron eksportimin e projekteve të programit në MP3. Ky i fundit do të shkarkohet dhe instalohet menjëherë së bashku me programin, në mënyrë që më vonë të mos shpërqendroheni nga kjo çështje organizative dhe të zhytemi plotësisht në studimin e aftësive të Audacity.
Shkarkimi dhe instalimi i Audacity


Dhe përsëri një ridrejtim, por i fundit. Shkarkoni koduesin LAME.

Ne kryejmë një instalim të veçantë të vetë programit Audacity.

Dhe një instalim i veçantë i koduesit LAME. Proceset e instalimit të tyre janë standarde.

Mjetet bazë të programit
Pas instalimit, hapni Audacity. Do të shohim një ndërfaqe shumë asketike dhe jo tërheqëse, por me butona të mëdhenj dhe të nënshkruar të veglave, si dhe me organizimin e zakonshëm të menysë së programit në krye të dritares së programit. Në këndin e majtë janë butonat standardë për kontrollin e riprodhimit të regjistrimeve të zërit në vijën kohore - fillimi, pauza, ndalimi, kërcimi në fillim dhe në fund të këngës, si dhe një buton për regjistrimin e zërit nga mikrofoni.

Për lehtësinë e shfaqjes së regjistrimeve të zërit në dhomën e redaktimit, ka butona zmadhimi.

Çdo eksperiment me skedarë audio mund të hiqet dhe më pas të kthehet përsëri duke përdorur butonat standardë të zhbërjes dhe ribërjes.

Regjistrimi i zërit me mikrofon
Edhe nëse jeni pronar i mikrofonit më të thjeshtë buxhetor, Audacity do t'ju ndihmojë të merrni një cilësi shumë të mirë tingulli në dalje. Programi nuk do të zëvendësojë një mikrofon profesional, mjerisht, por regjistrimi i zërit do t'ju shpëtojë nga zhurma dhe kërcitjet e panevojshme.
Për të regjistruar zërin nga një mikrofon, shtypni butonin me një rreth të kuq në këndin e sipërm të majtë të dritares së programit. Regjistrimi nga mikrofoni do të fillojë, dhe në tabelën e redaktimit do të vëzhgojmë parametrat e zërit që hyn në mikrofon - përgjigjen e frekuencës dhe treguesin e volumit.

Nëse keni nevojë të bëni pauzë gjatë regjistrimit të zërit nga mikrofoni, procesi mund të ndërpritet me butonin e pauzës.

Për të ndaluar plotësisht regjistrimin nga mikrofoni, shtypni butonin "Stop".

Nëse është e nevojshme, mund të modifikoni regjistrimin e zërit dhe më pas ose ta ruani projektin në formatin e programit Audacity ose ta eksportoni në një skedar audio.
Shtimi i skedarëve audio në afatin kohor të Audacity
Shtimi i skedarëve audio në afatin tuaj kohor të Audacity është shumë i lehtë. Kjo mund të bëhet në mënyrat klasike - ose përmes menysë "Open", ose thjesht duke zvarritur dhe hedhur skedarin në dritaren e programit.

Komanda "Open" në menynë "File" importon një skedar audio në kompjuterin tuaj në program. Menyja File ka një komandë të veçantë Import për shtimin e skedarëve audio në tabelë. Qfare eshte dallimi?

Nëse ka tashmë një pjesë audio në vijën kohore, për shembull, një zë i sapo regjistruar nga një mikrofon ose një zë i regjistruar më parë, por i shtuar në afatin kohor duke përdorur komandën "Open", atëherë një skedar tjetër audio për imponimin e muzikës në zë duhet shtohet me komandën "Import". Muzika në sfond do të hapet me një pjesë të dytë zanore në të njëjtën dritare të Audacity.

Komanda "Open" në menynë "File" hap një dritare të re të programit Audacity, ku skedari i importuar do të jetë vetëm në afatin kohor.
Lexoni në pjesën e dytë të këtij artikulli se si të kryeni operacione të veçanta me pjesët audio duke përdorur programin Audacity dhe të ruani skedarët e daljes:
- Si të shkurtoni skedarët audio dhe të fshini momentet e panevojshme?
- Si të futni fragmente nga një tjetër në një skedar audio?
- Si të modifikoni regjistrimin e zërit dhe të rregulloni efektet?
- Si të ruani pjesët audio në formatin e programit?
- Si të eksportoni pjesë audio në skedarë audio?
redaktimi i skedarëve audio, regjistrimi i skedarëve të rinj nga hyrja e linjës së kartës së zërit (Line In), hyrja e mikrofonit (Mic In), hyrja dixhitale nga CD, hyrjet AUX, tingujt në sistemin operativ nga programe të tjera që riprodhojnë çdo tingull, media softuerike lojtarët etj etj. Përdorimi i programit Audacity mund të konvertojë WAV në MP3, WAV në OGG, MP2 në MP3, MP2 në WAV, MP2 në OGG, MPA në MP3, MPA në WAV, MPA në OGG, MP3 në WAV, MP3 në OGG, M2A në MP3, M2A në WAV, M2A në OGG, AIFF në WAV, AIFF në MP3, AIFF në OGG, OGG në WAV, OGG në MP3, AU në WAV, AU në MP3, AU në OGG. Të gjitha formatet e specifikuara për import në program (WAV, MP2, MP3, MPA, M2A, OGG, AIFF, AU) mund të modifikohen duke përdorur filtrat e përpunimit të integruar në programin Audacity (ose thjesht filtrat, për ata që tashmë kanë përvojë me softuerin redaktorët e skedarëve audio). Këta filtra në Audacity janë:
amplifikimi, rritja e basit, ndryshimi i zërit, ndryshimi i shpejtësisë, ndryshimi i ritmit, heqja e klikimeve dhe popit, kompresori i diapazonit dinamik (kompresori (dinamik)), jehona, barazimi, zbehja, zbehja, filtri fft, përmbysja, heqja e zhurmës ), normalizimi, nyquist prompt filter, facer, repeat, reverse, wahwah, cross fade in, cross fade out attenuation), vonesë, gverb (reverb), kufizues i fortë, filtër i kalimit të lartë, filtër i kalimit të ulët, filtër sc4 (kompresor stereo me cilësime të avancuara), tremolo (efekt tremolo).
Audacity është falas dhe mbështet gjuhët e mëposhtme: arabisht, bullgarisht, katalanisht, kinezisht (tradicionale), kinezisht (i thjeshtuar), çekisht, danez, gjermanisht, anglisht, spanjisht, frëngjisht, italisht, lituanisht, hungarisht, maqedonisht, holandisht, norvegjez, rusisht (rusisht), sllovenisht (sllovenisht), finlandisht (finlandisht), suedisht (suedisht), ukrainas (ukrainas). Është shumë i përshtatshëm për të përdorur Audacity në gjuhën tuaj amtare, por në tutorialin tonë ne do të përdorim terma dhe shënime në anglisht.
Më poshtë është përmbajtja kryesore e tutorialit Audacity, ne rekomandojmë të filloni me të
Gjatë instalimit të skedarit "audacity-win - *. *. *. Exe", programi do t'ju kërkojë të konfirmoni gjuhën e ndërfaqes. Mund të zgjidhni anglisht ("Anglisht") për të kuptuar bazat në këtë manual dhe për të përputhur pamjet e ekranit, termat, efektet dhe veprimet e përdoruesit. Më pas, mund të ndryshoni gjuhën e ndërfaqes së programit duke zgjedhur gjuhën e përshtatshme për ju në menunë "Preferencat" në çdo kohë.
Pas nisjes së programit Audacity, ne shohim dritaren kryesore të programit. Ai përmban një menu kryesore me seksionet "File" (Skedar), "Redakto" (Redakto), "Gjurmë (Projekt)" (Projekt), "Krijim" (Gjeneroni), "Efekte" (Efekt), "Analizë" (Analizo ), "Help" (Help), shiritat e veglave për funksionet bazë të redaktimit, shiriti i kohës së skedarit audio, hapësirë e lirë për pjesët audio të redaktuara. Ne rekomandojmë përdorimin e vlerave të paraqitura në pamjet e ekranit në këtë manual Audacity.
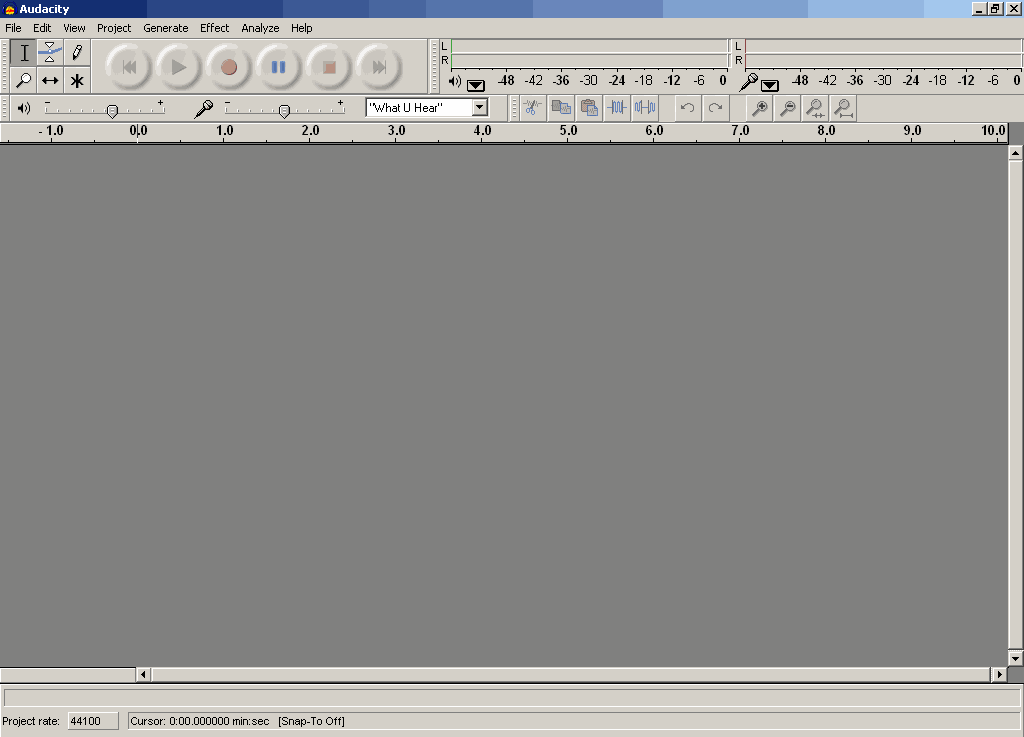
Përpara se të përdorni Audacity, së pari duhet të konfiguroni Preferencat e programit. Për të parë dritaren "Preferences", ju lutemi zgjidhni "Preferences" nga menyja "Edit" ose thjesht shtypni shkurtoret e tastierës në paraqitjen latine të tastierës "CTRL + P". Në shumicën e rasteve, redaktimi i "Parametrave" duhet të bëhet një herë për përdorim të mëtejshëm.
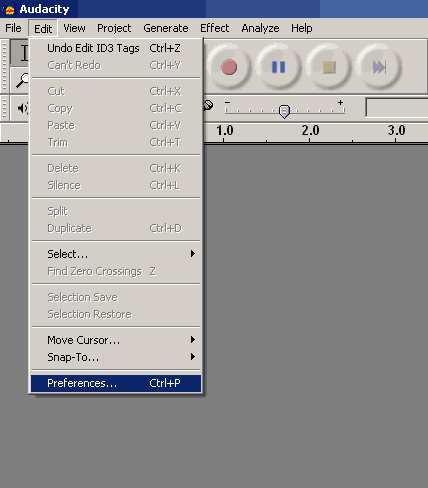
Skeda "Pajisjet" (Skeda Audio I / O). Në këtë skedë, zgjidhni një pajisje në listën "Playback" - "Sound mapper - Output" (Wave mapper), ose emrin e kartës suaj të zërit në sistem, nëse kompjuteri juaj ka më shumë se një kartë zanore dhe ju e dini saktësisht nga cila kartë Duhet të nxirrni tingull, d.m.th. i lidhur me akustikën e monitorit, kufjet.
Në listën e pajisjeve "Regjistrimi" zgjidhni "Mapper valë" ose emrin e kartës së zërit nga lista - në këtë rast, mos harroni të lidhni burimin audio me hyrjet e kartës së zgjedhur të zërit. , atëherë nuk e bëni duhet të bëni ndonjë lidhje me hyrjet e kartës së zërit. Specifikoni numrin në listën "Kanale" me më shumë se dy (2 kanale (stereo)) nëse planifikoni të regjistroni një sinjal nga një burim shumëkanalësh. Numri i paracaktuar i kanaleve është " 2 (Stereo)" (2 kanale (Stereo)) është mirë për ne.
Gjithashtu, përdoruesi mund të jetë në gjendje të kontrollojë kutitë e kontrollit "Luaj këngë të tjera gjatë regjistrimit të një të re" dhe "Software Playthrough (Luaj këngë të re gjatë regjistrimit të tij)", është më mirë të lihen të pakontrolluara, ato u nevojiten përdoruesve me përvojë me Guximi.

Skeda e cilësisë. Audacity mbështet "Rritjet e paracaktuara të mostrës", duhet ta vendosni nga lista: 8000 Hz, 11025 Hz, 22050 Hz, 32000 Hz (transmetim radiodixhital në disa raste), 44100 Hz (standarde për regjistrimin e CD-ve audio) - tregohet me shigjeta e kuqe, 48000 Hz (shkalla standarde e mostrës për audio DVD Video) - tregohet me shigjetën jeshile, 64000 Hz, 88200 Hz (shkalla e dyfishtë e mostrës së audios për CD Audio), 96000 Hz (shkalla e dyfishtë e mostrës audio për DVD Video), Të tjera ) ( Çdo normë kampionimi sipas zgjedhjes suaj, opsion për përdoruesit e avancuar). Për detyrat bazë të redaktimit, vendosni shkallën e mostrës dhe punoni me të - 44100 Hz për CD Audio, 48000 Hz për DVD, rezultati përfundimtar do të jetë me cilësi të mirë. Nëse planifikoni të regjistroni një projekt me tingull shumëkanalësh dhe keni një kartë zanore profesionale që mbështet formatin audio 96 kHz, me një thellësi bit 24 bit, specifikoni këto vlera në skedën "Cilësia", rezultati i regjistrimit do të jetë më mirë, mos e reduktoni frekuencën e kampionimit në frekuencat përfundimtare (për DVD, Audio CD, etj.). Nëse planifikoni të punoni me shpejtësi të rritur të mostrës në projektet tuaja, përdorni vlerat e marra duke shumëzuar shpejtësinë përfundimtare të mostrës me 2 ose 4, - 96 KHz për DVD, 88,2 kHz për CD Audio. Mos harroni se madhësia e Projektit në hard diskun tuaj do të rritet me të njëjtin faktor shumëzimi. Dhe, në përfundim, duhet të theksohet se përdorimi i një norme të dyfishtë kampionimi justifikohet nëse karta juaj e zërit është ndërtuar në një ADC / DAC (konvertues analog në dixhital, konvertues dixhital në analog) me të njëjtën shkallë kampionimi. . Kartat e zërit të konsumatorit funksionojnë në 44,1 dhe 48 KHz e më poshtë, kartat e zërit me procesorë 96 KHz kushtojnë mbi 300 dollarë, kështu që varet nga ju.

Parametri "Formati i parazgjedhur i mostrës". Audacity përdor 32-bit si parazgjedhje. Nëse nuk keni nevojë për një saktësi të tillë, specifikoni 24 bit ose 16 bit. Duke specifikuar një thellësi bit më të ulët, ju do të kurseni hapësirë në hard diskun tuaj kur punoni me Projektin. Për kartat e zërit të konsumatorit, specifikoni 16-bit, nëse karta juaj e zërit mbështet tingullin 24-bit, mos harroni të kontrolloni kutinë në cilësimet e Panelit të Kontrollit të Windows (qoftë për Sound Mapper ose për modalitetin e zërit të drejtpërdrejtë) në përputhje me udhëzimet për karta e zërit - ky opsion duhet të konfigurohet nga një përdorues me përvojë në përdorimin e programit. Megjithatë, thellësia e paracaktuar 32-bit do të përdoret gjatë gjithë këtij tutoriali.

Parametri "Konvertuesi i shpejtësisë së mostrës në kohë reale". Për procesorë të shpejtë modernë, zgjidhni interpolimin Sinc me cilësi të lartë për rezultatet më të mira.
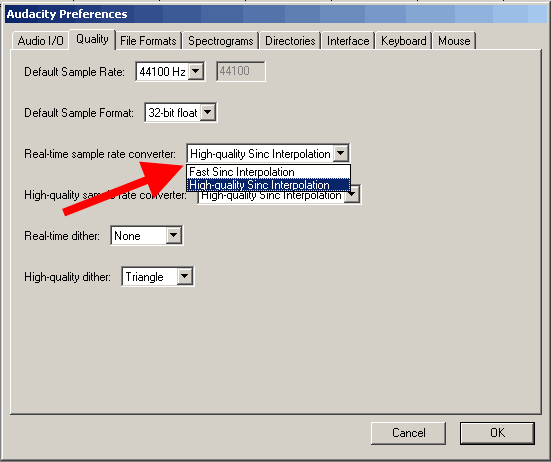
Parametri i konvertuesit të shkallës së mostrës me cilësi të lartë. Zgjidhni vlerën "Interpolimi Sinc me cilësi të lartë" edhe nëse nuk keni procesorin më modern - ky opsion do t'ju ndihmojë të merrni rezultatin më të mirë kur ruani Projektin tuaj në skedarin përfundimtar me Sample Rate të specifikuar.
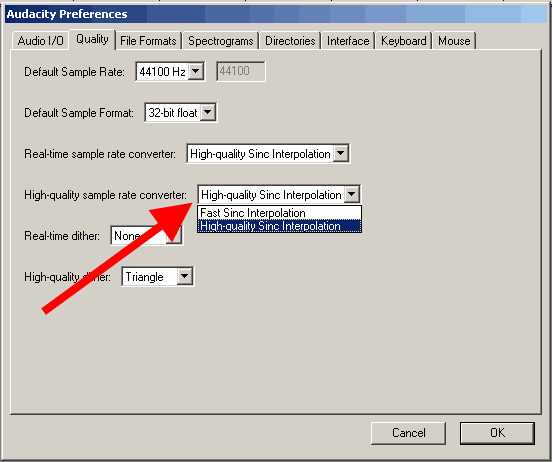
Parametri "Zhurma e turbullimit në kohë reale" (Trimë në kohë reale). Ne nuk kemi nevojë për të - zgjidhni "Asnjë"

Parametri "Trimë me cilësi të lartë" - zgjidhni "Trekëndësh" për saktësinë më të mirë

Skeda "Import/Eksport" (Formatet e skedarëve). Për të përshpejtuar punën me skedarë të pakompresuar, kontrolloni kutinë "Lexo direkt nga skedari origjinal (më shpejt)". Një tjetër opsion i disponueshëm - "Bëni një kopje të skedarit përpara se ta redaktoni (më të sigurt)" do t'ju lejojë të punoni me skedarin origjinal pa e ndikuar atë, duke shmangur çdo modifikim në të

"Formati i eksportit i pakompresuar" përcakton formatin kur eksportohet nga Projekti Audacity pasi të ketë përfunduar redaktimi - "WAV (Microsoft 16 bit PCM)" do të funksionojë në shumicën e rasteve.
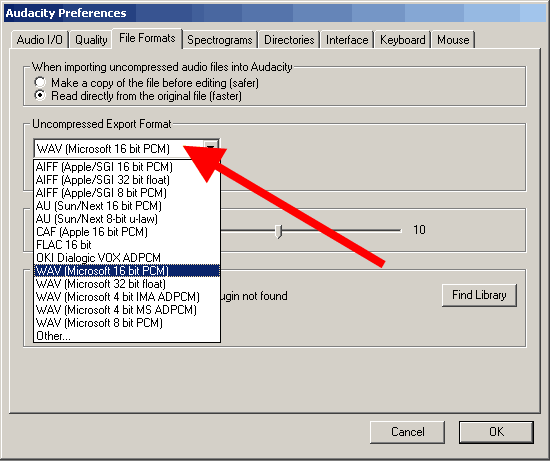
Tregimi në listën "Të tjera" "Formati i eksportit të të dhënave audio të pakompresuara" mund të përdoret nga përdoruesit me përvojë, atëherë parametrat e "Header", Normat e kampionimit bëhen të disponueshme për t'u ndryshuar. Në modalitetin "Tjetër", mund të zgjidhni një shpejtësi të mostrës 24-bit për eksport.

Cilësimet e eksportit të skedarit OGG. (konfigurimi i eksportit të OGG). Këtu është pjesa argëtuese. Nëse i keni gjetur cilësimet e mësipërme deri më tani, atëherë për versionin Beta të Audacity ndërfaqja është paksa e ndryshme, dhe në versionin Beta, eksporti në formatet AAC, AC3, AMR, WMA është gjithashtu i disponueshëm përmes bibliotekës FFMPEG. Biblioteka FFMPEG është e lidhur në "Parametrat" - "Bibliotekat", me butonin "Shkarko" - shkarko nga faqja zyrtare, me lidhjen "Shko në faqen e shkarkimit" që po kërkoni "FFMpeg Binary në përputhje me Audacity 1.3.13 , 2.x ose më vonë në Windows ", instaloni, specifikoni shtegun në skedën "Bibliotekat".
Kompresimi OGG është më optimal se kompresimi MP3 dhe rezultate më të mira merren me shpejtësi më të ulët të biteve. Kur eksportoni në formatin OGG - një vlerë prej 0 do të japë një shpejtësi bit prej 64 kbps, 5 (si parazgjedhje) do të japë 160 kbps, 10 - 500 kbps

Konfigurimi i eksportit të MP3. Për të eksportuar në formatin mp3, duhet të instalojmë një bibliotekë shtesë Lame - "lame_enc.dll". Kjo bibliotekë nuk është instaluar gjatë instalimit të Audacity, kështu që mundeni për versionin e qëndrueshëm të Audacity. Pasi të keni shkarkuar bibliotekën lame_enc.dll dhe ta shpaketoni atë nga arkivi ZIP, klikoni në butonin "Gjeni bibliotekën", specifikoni shtegun për në skedarin "lame_enc.dll" në hard diskun tuaj - treguar nga shigjeta jeshile.


Eksporto në opsionet MP3 - Specifikoni "Cilësia" (Shpejtësia e parazgjedhur e biteve). Pas kësaj, biblioteka "lame _enc.dll" do të lidhet me versionin (v3.97, shigjeta e kuqe) me programin Audacity, duhet të specifikoni shpejtësinë e biteve për eksport në formatin MP3, për versionin e qëndrueshëm që shfaqet me një shigjetë jeshile. Nëse keni një version Beta të Audacity, cilësimet për eksport në formatin MP3 vendosen duke klikuar butonin "File" - "Export" "Opsionet"

Skeda e spektrogrameve. Specifikoni vlerën e paracaktuar - "256", siç tregohet nga shigjeta e kuqe, nëse është e nevojshme, kontrolloni kutinë "Trego spektrogramet në shkallë gri" - e treguar nga shigjeta jeshile dhe zgjidhni frekuencën maksimale që do të shfaqet në spektrogram (shigjeta blu) Kjo frekuencë është e barabartë me 8000 Hz, është në rregull, ky është kufiri për frekuencën e shfaqur të spektrogramit, për të shfaqur plotësisht diapazonin e frekuencës, duhet të dini frekuencën e kampionimit në Projekt dhe ta ndani atë me 2. Për shembull, për një frekuencë kampionimi prej 44100 Hz, diapazoni i frekuencës është nga 0 në 22050 Hz, ky është një rregull nga matematika diskrete.
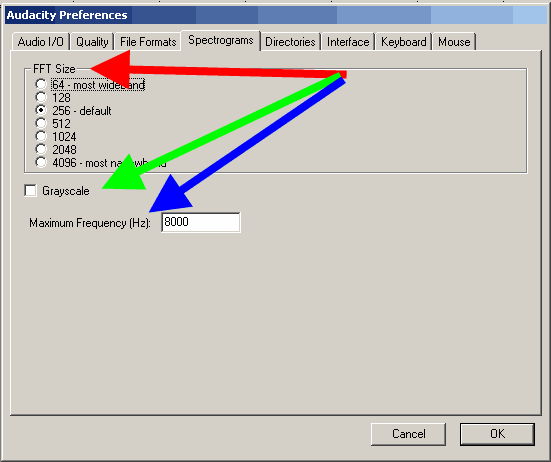
Skeda e drejtorive. Specifikoni shtegun për ruajtjen e skedarëve të përkohshëm Audacity (shigjeta e kuqe) me hapësirë të mjaftueshme të lirë në hard disk. Hapësira e lirë e disponueshme shfaqet si "Hapësirë e lirë:"
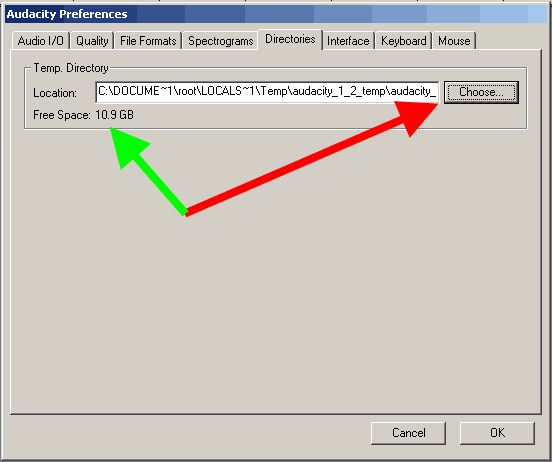
Skeda "Ndërfaqja". Në këtë skedë përdoruesi mund të ndryshojë cilësimet e ndërfaqes së programit Audacity. Cilësimet e paracaktuara të paraqitura në pamjen e ekranit janë të mira me ne, këtu mund të ndryshoni gjithashtu gjuhën e ndërfaqes Audacity në tuajën, nëse është e nevojshme. Ndryshimi i vlerës së diapazonit të ekranit në modalitetin minimal të dB ju ndihmon të vendosni saktësinë e paraqitjes së spektrogramit në ekranin tuaj — për shembull, mund të jetë i dobishëm për redaktimin e skedarëve audio 24-bit.

Skeda "Tastiera". Në këtë skedë, mund të konfiguroni "Shkurtoret e tastierës" për operacionet e përdorura shpesh në Audacity. & Nbsp
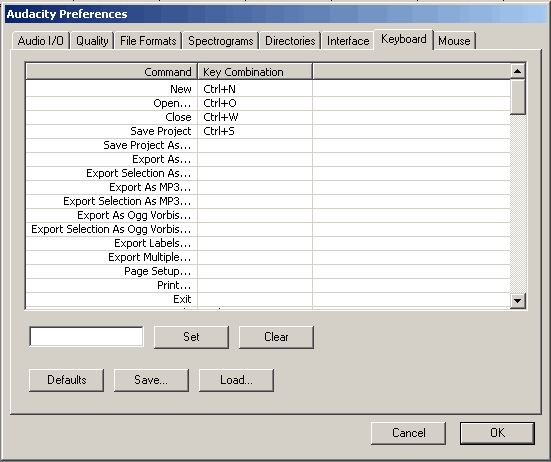
Le të marrim një shembull të shkurtores së tastierës për komandën "Eksport si MP3". Zgjidhni komandën e kërkuar nga lista e komandave, më pas shtypni "CTRL + SHIFT + M" (shigjeta e kuqe) në paraqitjen latine. Pastaj klikoni butonin "Set" për të shtuar një shkurtore të re të tastierës në listën e parametrave

Rezultati i shtimit të një shkurtoreje të re të tastierës do të shfaqet në listën e komandave.

Skeda Mouse tregon veprimet e miut të disponueshme për përdoruesin në Audacity. Kjo është skeda e fundit "Parametrat", pastaj klikoni "OK".

Paneli i kontrollit Audacity përmban butona dhe mjete:
Vegla e përzgjedhjes - ky mjet përdoret për të zgjedhur grafikun e formës së valës duke përdorur miun dhe shkurtoret e tastierës Shift + Majtas, Shift + Djathtas, Shift + Home, Shift + End. Ndërsa mbani të shtypur butonat "Shift + Majtas" ose "Shift + Djathtas", mund të zgjidhni diapazonin e dëshiruar të grafikut të formës së valës, në varësi të atij që keni zgjedhur. Shift + Home zgjedh grafikun e formës së valës nga pozicioni aktual i kursorit në pozicionin fillestar të pjesës audio. Shift + End zgjedh grafikun e formës së valës nga pozicioni aktual i kursorit në pozicionin fundor të pjesës audio. Mund ta përdorni gjithashtu për të ndryshuar zonën e përzgjedhjes. Shtypni butonin "F1" për të përdorur këtë mjet.
Vegla e zarfit ju ndihmon të ndryshoni nivelin e një pjese të grafikut të formës së valës duke përdorur miun ose në pikat e zgjedhura. Shtypni butonin "F2" për të përdorur këtë mjet.
Mjeti Draw ju ndihmon të ndryshoni mostrat individuale në grafikun e formës së valës - të përdorur nga përdoruesit me përvojë të Audacity. Shtypni butonin "F3" për të përdorur këtë mjet.
"Mjeti i zmadhimit" ndihmon përdoruesin të ndryshojë shkallën e shfaqjes së grafikut të formës valore duke klikuar në butonin e majtë të miut (Zoom) dhe duke klikuar me të djathtën (Zoom out), ose duke mbajtur të shtypur tastin "Shift", së bashku me shtypjen e butonin e majtë të miut, "Zoom out". Për të përdorur këtë mjet, shtypni butonin "F4".
Vegla e zhvendosjes së kohës e zhvendos grafikun e formës së valës majtas ose djathtas, duke prodhuar një zhvendosje kohore për pjesën audio. Shtypni "F5" për të përdorur këtë mjet.
"Multi-Tool Mode" kombinon të gjitha mjetet e mësipërme, për ta përdorur atë kërkon aftësinë e përdorimit të mjeteve të mësipërme, të thirrur duke shtypur tastin "F6".

Shiriti i veglave të modifikimit të Audacity përfshin operacionet e mëposhtme:
Operacionet "Cut" (Cut), "Copy" (Copy), "Paste" (Paste) janë ato kryesoret gjatë redaktimit në programin Audacity.
Prerja e jashtme shkurton sinjalin audio majtas dhe djathtas të pjesës së zgjedhur të grafikut të formës.
Heshtja krijon një sinjal me një nivel zero (heshtje) në pjesën e theksuar të grafikut të formës valore.
Butonat "Undo" dhe "Redo" zhbëjnë dhe kthejnë në një hap operacionet e redaktimit të kryera nga përdoruesi i programit.
Butonat "Zoom in" dhe "Zoom Out" u jepen përdoruesve që preferojnë të thërrasin komanda nga paneli i redaktimit, në vend që të përdorin shkurtoret e tastierës dhe klikimet e miut.
Shtypja e butonit "Zgjedhja e përshtatjes" zgjedh shkallën e përafrimit të grafikut të formës valore në atë mënyrë që pjesa e zgjedhur e tij të përshtatet në të gjithë gjerësinë e ekranit të programit.
Shtypja e butonit "Përshtat projektin në dritare" zgjedh shkallën e grafikut të formës valore në mënyrë të tillë që e gjithë kohëzgjatja e projektit në kohë (korniza, mostra, etj.) në Audacity të shfaqet në të gjithë gjerësinë e ekranit.
Shiriti i veglave të mikserit Audacity është menduar për:
rregullimi i nivelit të sinjalit të pajisjes dalëse dhe hyrëse, si dhe shfaqja e emrit të pajisjeve.

Shiriti i veglave Audacity meter përmban:
treguesi i majtë është për shfaqjen e nivelit të sinjalit të riprodhuar, dhe treguesi i djathtë është për shfaqjen e nivelit të sinjalit të regjistruar, për të cilin mund të zgjidhni modalitetin "Aktivizo monitorimin". Për secilin tregues, është e mundur të aktivizoni modalitetet "Stereo vertikale" ose "Lineare", megjithëse përdorimi i modalitetit të shkallës "dB" është më afër pajisjeve reale të zërit.




