Në këtë artikull, vendosa të bashkoj një udhëzues të plotë hap pas hapi për fillestarët e Arduino. Ne do të shikojmë se çfarë është Arduino, çfarë ju duhet për të filluar të mësoni, ku të shkarkoni dhe si të instaloni dhe konfiguroni mjedisin e programimit, si funksionon dhe si të përdorni gjuhën e programimit, dhe shumë më tepër që janë të nevojshme për të krijuar të drejta të plota pajisje komplekse të bazuara në familjen e këtyre mikrokontrolluesve.
Këtu do të përpiqem të jap një minimum të kondensuar në mënyrë që të kuptoni parimet e punës me Arduino. Për një zhytje më të plotë në botën e mikrokontrolluesve të programueshëm, kushtojini vëmendje seksioneve dhe artikujve të tjerë të kësaj faqeje. Unë do të lë lidhje me materiale të tjera në këtë faqe për një studim më të detajuar të disa aspekteve.
Çfarë është Arduino dhe për çfarë shërben?
Arduino është një komplet elektronik ndërtimi që lejon këdo të krijojë një sërë pajisjesh elektro-mekanike. Arduino përbëhet nga softuer dhe harduer. Pjesa e softuerit përfshin një mjedis zhvillimi (një program për shkrimin dhe korrigjimin e firmware-it), shumë biblioteka të gatshme dhe të përshtatshme dhe një gjuhë programimi të thjeshtuar. Pajisja përfshin një linjë të madhe mikrokontrolluesish dhe module të gatshme për ta. Falë kësaj, puna me Arduino është shumë e lehtë!
Me ndihmën e Arduino ju mund të mësoni programim, inxhinieri elektrike dhe mekanikë. Por ky nuk është vetëm një konstruktor arsimor. Bazuar në të, ju mund të bëni pajisje vërtet të dobishme.
Duke filluar nga dritat e thjeshta ndezëse, stacionet e motit, sistemet e automatizimit dhe duke përfunduar me sistemet e shtëpive inteligjente, makinat CNC dhe mjetet ajrore pa pilot. Mundësitë nuk kufizohen as nga imagjinata juaj, sepse ka një numër të madh udhëzimesh dhe idesh për zbatim.
Kompleti fillestar Arduino
Për të filluar të mësoni Arduino, duhet të blini vetë pllakën e mikrokontrolluesit dhe pjesë shtesë. Është më mirë të blini një komplet fillestar Arduino, por ju mund të zgjidhni gjithçka që ju nevojitet vetë. Unë rekomandoj të zgjidhni një grup sepse është më i lehtë dhe shpesh më i lirë. Këtu janë lidhjet me grupet më të mira dhe pjesët individuale që patjetër do t'ju duhet të studioni:
| Kompleti bazë Arduino për fillestarët: | Blej |
| Komplet i madh për trajnime dhe projekte të para: | Blej |
| Set i sensorëve dhe moduleve shtesë: | Blej |
| Arduino Uno është modeli më themelor dhe më i përshtatshëm nga linja: | Blej |
| Pllakë buke pa saldim për mësim të lehtë dhe prototip: | Blej |
| Set i telave me lidhës të përshtatshëm: | Blej |
| Kompleti LED: | Blej |
| Kompleti i rezistencës: | Blej |
| Butonat: | Blej |
| Potenciometra: | Blej |
Mjedisi i zhvillimit të Arduino IDE
Për të shkruar, korrigjuar dhe shkarkuar firmware, duhet të shkarkoni dhe instaloni Arduino IDE. Ky është një program shumë i thjeshtë dhe i përshtatshëm. Në faqen time të internetit kam përshkruar tashmë procesin e shkarkimit, instalimit dhe konfigurimit të mjedisit të zhvillimit. Prandaj, këtu thjesht do të lë lidhje me versionin më të fundit të programit dhe në
| Version | Dritaret | Mac OS X | Linux |
| 1.8.2 |
Gjuha e programimit Arduino
Kur keni në duar një tabelë mikrokontrollues dhe një mjedis zhvillimi të instaluar në kompjuterin tuaj, mund të filloni të shkruani skicat tuaja të para (firmware). Për ta bërë këtë, duhet të njiheni me gjuhën e programimit.
Programimi Arduino përdor një version të thjeshtuar të gjuhës C++ me funksione të paracaktuara. Ashtu si në gjuhët e tjera të programimit të ngjashme me C-në, ekzistojnë një sërë rregullash për shkrimin e kodit. Këtu janë ato më themeloret:
- Çdo udhëzim duhet të ndiqet nga një pikëpresje (;)
- Përpara se të deklaroni një funksion, duhet të specifikoni llojin e të dhënave të kthyer nga funksioni, ose të anuloni nëse funksioni nuk kthen një vlerë.
- Është gjithashtu e nevojshme të tregohet lloji i të dhënave përpara se të deklarohet një ndryshore.
- Komentet janë caktuar: // Inline dhe /* bllok */
Mund të mësoni më shumë rreth llojeve të të dhënave, funksioneve, variablave, operatorëve dhe konstruksioneve gjuhësore në faqen në Nuk keni nevojë të mbani mend dhe mbani mend të gjithë këtë informacion. Gjithmonë mund të shkoni te libri i referencës dhe të shikoni sintaksën e një funksioni të caktuar.
I gjithë firmueri Arduino duhet të përmbajë të paktën 2 funksione. Këto janë setup() dhe loop().
funksioni i konfigurimit
Në mënyrë që gjithçka të funksionojë, duhet të shkruajmë një skicë. Le të ndezim LED-in pasi të shtypni butonin dhe të fiket pas shtypjes tjetër. Këtu është skica jonë e parë:
// variablat me kunjat e pajisjeve të lidhura int switchPin = 8; int ledPin = 11; // variabla për të ruajtur gjendjen e butonit dhe LED boolean lastButton = LOW; rryma booleanButton = ULËT; boolean ledOn = false; void setup() ( pinMode(switchPin, INPUT); pinMode(ledPin, OUTPUT); ) // funksion për debounse debounse boolean(boolean fundit) (rryma boolean = digitalRead(switchPin); if(last != aktuale) ( vonesë ( 5 aktuale = dixhitaleRead(switchPin) rrymë kthyese) void loop() (currentButton = debounse(lastButton); if(lastButton == LOW && currentButton == LARTË) (ledOn = !ledOn;) lastButton = aktualButton; (ledPin, ledOn);
// variabla me kunjat e pajisjeve të lidhura int switchPin = 8 ; int ledPin = 11 ; // variablat për të ruajtur gjendjen e butonit dhe LED boolean lastButton = LOW ; rrymë booleanButton = ULËT ; boolean ledOn = false; konfigurimi i zbrazët () ( pinMode (SwitchPin, INPUT); pinMode (ledPin, OUTPUT); // funksion për debouncing debounse boolean (e fundit logjike) ( rryma boolean = leximi dixhital (SwitchPin); nëse (e fundit != aktuale) ( vonesë (5); aktual = dixhitalLeximi (SwitchPin); rryma e kthimit; void loop() ( aktualButton = debounse(LastButton); nëse (Butoni i fundit == I ULËT &&Butoni aktual == I LARTË) ( ledOn = ! ledOn ; lastButton = aktualButton ; digitalWrite (ledPin, ledOn); |
Në këtë skicë, unë krijova një funksion shtesë debounse për të shtypur kërcimin e kontaktit. Ka informacion në lidhje me fryrjen e kontaktit në faqen time të internetit. Sigurohuni që të shikoni këtë material.
PWM Arduino
Modulimi i gjerësisë së pulsit (PWM) është procesi i kontrollit të tensionit duke përdorur ciklin e punës të një sinjali. Kjo do të thotë, duke përdorur PWM ne mund të kontrollojmë pa probleme ngarkesën. Për shembull, ju mund të ndryshoni pa probleme ndriçimin e një LED, por ky ndryshim në shkëlqim nuk merret duke ulur tensionin, por duke rritur intervalet e sinjalit të ulët. Parimi i funksionimit të PWM është paraqitur në këtë diagram:

Kur aplikojmë PWM në një LED, ajo fillon të ndizet shpejt dhe të fiket. Syri i njeriut nuk është në gjendje ta shohë këtë sepse frekuenca është shumë e lartë. Por gjatë xhirimit të videos, me shumë mundësi do të shihni momente kur LED nuk ndizet. Kjo do të ndodhë me kusht që shpejtësia e kuadrove të kamerës të mos jetë shumëfish i frekuencës PWM.
Arduino ka një modulator të integruar të gjerësisë së pulsit. Mund të përdorni PWM vetëm në ato kunja që mbështeten nga mikrokontrolluesi. Për shembull, Arduino Uno dhe Nano kanë 6 kunja PWM: këto janë kunjat D3, D5, D6, D9, D10 dhe D11. Kunjat mund të ndryshojnë në dërrasat e tjera. Ju mund të gjeni një përshkrim të bordit për të cilin jeni të interesuar
Për të përdorur PWM në Arduino ekziston një funksion Ai merr si argument numrin e pinit dhe vlerën PWM nga 0 në 255. 0 është 0% mbushje me një sinjal të lartë dhe 255 është 100%. Le të shkruajmë një skicë të thjeshtë si shembull. Le ta bëjmë LED-in të ndizet pa probleme, të presim një sekondë dhe të shuhet po aq pa probleme, e kështu me radhë ad infinitum. Këtu është një shembull i përdorimit të këtij funksioni:
// LED është i lidhur me pinin 11 int ledPin = 11; void setup() ( pinMode(ledPin, OUTPUT); ) void loop() ( for (int i = 0; i< 255; i++) { analogWrite(ledPin, i); delay(5); } delay(1000); for (int i = 255; i >0; i--) ( analogWrite (ledPin, i); vonesë (5); ) )
// LED i lidhur me pinin 11 int ledPin = 11 ; konfigurimi i zbrazët () ( pinMode (ledPin, OUTPUT); void loop() ( për (int i = 0; i< 255 ; i ++ ) { analogWrite(ledPin, i); vonesë (5); vonesë (1000); |
Ky dokument shpjegon se si të lidhni bordin tuaj Arduino me kompjuterin tuaj dhe të ngarkoni skicën tuaj të parë.
Pajisjet e nevojshme - Arduino dhe kabllo USB
Ky tutorial supozon se po përdorni një Arduino Uno, Arduino Duemilanove, Nano ose Diecimila.
Do t'ju duhet gjithashtu një kabllo USB (me lidhës USB-A dhe USB-B): të tilla si, për shembull, për të lidhur një printer USB. (Për Arduino Nano do t'ju duhet një kabllo nga A në mini-B).

Program - mjedis zhvillimi për Arduino
Gjeni versionin më të fundit në faqen e shkarkimit.
Pasi të përfundojë shkarkimi, hiqni skedarin e shkarkuar. Sigurohuni që struktura e dosjes tuaj të jetë e paprekur. Hapni dosjen duke klikuar dy herë mbi të. Ai duhet të përmbajë disa skedarë dhe nëndrejtori.
Lidhni tabelën
Arduino Uno, Mega, Duemilanove dhe Arduino Nano mundësohen automatikisht nga çdo lidhje USB me kompjuterin tuaj ose një burim tjetër energjie. Nëse përdorni një Arduino Diecimila, sigurohuni që bordi të jetë i konfiguruar për të marrë energji përmes një lidhjeje USB. Burimi i energjisë zgjidhet duke përdorur një kërcyes të vogël plastik të vendosur në dy nga tre kunjat midis USB-së dhe lidhësve të rrymës. Sigurohuni që të jetë instaluar në dy kunjat më afër lidhësit USB.
Lidheni tabelën Arduino me kompjuterin tuaj duke përdorur një kabllo USB. LED-ja e gjelbër e energjisë e etiketuar PWR duhet të ndizet.
Instaloni drejtuesit
Instalimi i drejtuesve për Windows7, Vista ose XP:
- Lidhni bordin tuaj dhe prisni që Windows të fillojë procesin e instalimit të shoferit. Pas disa kohësh, me gjithë përpjekjet e saj, procesi do të përfundojë kot.
- Klikoni në butonin START dhe hapni Panelin e Kontrollit.
- Në Panelin e Kontrollit, shkoni te skeda Sistemi dhe Siguria. Pastaj zgjidhni System. Kur hapet dritarja e Sistemit, zgjidhni Device Manager.
- Kushtojini vëmendje porteve (COM dhe LPT). Do të shihni një port të hapur të quajtur "Arduino UNO (COMxx)".
- Klikoni me të djathtën mbi emrin "Arduino UNO (COMxx)" dhe zgjidhni opsionin "Përditëso softuerin e shoferit".
- Klikoni "Shfleto kompjuterin tim për softuerin e shoferit".
- Për të përfunduar, gjeni dhe zgjidhni skedarin e drejtuesit Uno, "ArduinoUNO.inf", i vendosur në dosjen Drivers të softuerit Arduino (jo në nëndrejtorinë "FTDI USB Drivers").
- Në këtë pikë, Windows do të përfundojë instalimin e drejtuesit.
Zgjidhni portën tuaj serike
Zgjidhni pajisjen serike Arduino nga Veglat | Porti Serial. Kjo ndoshta do të jetë COM3 ose më e lartë (COM1 dhe COM2 zakonisht rezervohen për portet COM të harduerit). Për të gjetur portin e duhur, mund të shkëputni tabelën Arduino dhe të rihapni menunë; Artikulli që u zhduk do të jetë porti i bordit Arduino. Rilidhni bordin dhe zgjidhni portën serike.
Ngarkoni skicën në Arduino
Tani thjesht klikoni butonin "Ngarko" në program - mjedisi i zhvillimit. Prisni disa sekonda - do të shihni LED-të RX dhe TX në tabelë duke u ndezur. Nëse ngarkimi është i suksesshëm, mesazhi "U krye ngarkimi" do të shfaqet në shiritin e statusit.
(Shënim: Nëse keni një bord Arduino Mini, NG ose tjetër, duhet të lëshoni fizikisht komandën e rivendosjes me butonin menjëherë përpara se të shtypni butonin "Ngarko").
Disa sekonda pas përfundimit të ngarkimit, do të shihni kunjin 13 (L) LED në tabelë që fillon të pulsojë në ngjyrë portokalli. Urime nëse po! Ju keni marrë një Arduino gati për përdorim!
Për qëllime të përgjithshme (mund të jenë hyrje dhe dalje), oshilator kristal 16 MHz, dy lidhës: energji dhe USB, lidhës ISCP për programimin në qark dhe një buton i rivendosjes së nxehtë për pajisjen. Për funksionim të qëndrueshëm, bordi duhet të lidhet me energjinë ose nëpërmjet lidhësit të integruar USB, ose duke e lidhur lidhësin e energjisë me një burim nga 7 në 12 V. Duke përdorur një përshtatës të energjisë, bordi mund të funksionojë edhe me një bateri Krona.
Dallimi kryesor midis tabelës dhe atyre të mëparshme është se Arduino Uno përdor një mikrokontrollues të veçantë ATmega8U2 për ndërveprim USB. Versionet e mëparshme të Arduino përdorën një çip programues FTDI për këtë.
Është e lehtë të merret me mend se për shkak të origjinës së tyre italiane, fjalët "Arduino" dhe "Uno" janë marrë nga kjo gjuhë. Kompania u emërua "Arduino" për nder të mbretit të Italisë të shekullit të 11-të, Arduin, dhe Uno përkthehet nga italishtja si "i pari".
Dimensionet dhe dimensionet e tabelës
Arduino Uno PCB është Hardware i Hapur, kështu që të gjitha specifikimet e tij janë të disponueshme publikisht.
Gjatësia dhe gjerësia e tabelës janë 69mm x 53mm.
Lidhësit e rrymës dhe USB-së dalin 2 mm përtej kufijve të tabelës së qarkut të printuar.
Hapësira e kunjave ndjek standardin 2,54 mm, por hapësira midis kunjave 7 dhe 8 është 4 mm.
Lidhës të energjisë
Pllaka Arduino Uno ka 3 mënyra për të lidhur energjinë në bord: nëpërmjet USB, nëpërmjet një lidhësi të jashtëm të energjisë dhe nëpërmjet lidhësit Vin, i vendosur në një nga krehrat në anën. Platforma ka një stabilizues të integruar në bord, i cili ju lejon jo vetëm të zgjidhni automatikisht një burim energjie, por edhe të barazoni rrymën në një 5 volt të qëndrueshëm, i cili është i nevojshëm për funksionimin e kontrolluesit.
Fuqia e jashtme mund të furnizohet ose drejtpërdrejt nga porta USB e kompjuterit ose nga çdo furnizim me energji AC/DC nëpërmjet lidhësit të energjisë ose USB.
Pllaka ka disa kunja që e lejojnë atë të fuqizojë sensorët, sensorët dhe aktivizuesit e lidhur. Të gjitha këto kunja janë etiketuar:
- Vin - hyrje e energjisë, e përdorur për të marrë energji nga një burim i jashtëm. Përmes daljes së të dhënave, bordi furnizohet vetëm me energji elektrike; Rekomandohet të aplikoni një tension në rangun nga 7 V në 20 V në hyrjen Vin për të shmangur mbinxehjen dhe djegien e stabilizatorit të integruar.
- 5V - një burim tensioni me pesë volt për të fuqizuar pajisjet e jashtme. Kur bordi merr energji nga ndonjë burim tjetër (USB, lidhës i energjisë ose Vin), gjithmonë mund të merrni një tension të qëndrueshëm prej 5 volt në këtë kunj. Mund të nxirret në një dërrasë buke ose të futet direkt në pajisjen e kërkuar.
- 3V3 – burim i tensionit 3.3 volt për fuqizimin e pajisjeve të jashtme. Punon në të njëjtin parim si kontakti 5V. Nga kjo këmbë mund të nxirrni gjithashtu tensionin në një tabelë buke, ose ta aplikoni atë drejtpërdrejt në sensorin/sensorin e kërkuar.
- GND – kontakt për tokë lidhëse. E nevojshme për të krijuar një qark të mbyllur kur lidhet me kunjat Vin, 5V ose 3V3. Në të gjitha rastet, kunja GND duhet të dalë si minus, përndryshe qarku nuk do të mbyllet dhe energjia (si e jashtme ashtu edhe e brendshme) nuk do të furnizohet.
Specifikimet e memories
Platforma Arduino Uno ka në bord një mikrokontrollues ATmega328, i cili ka memorie Flash, SRAM dhe EEPROM.
- FLASH – 32 kB, nga të cilat 0,5 kB përdoren për të ruajtur ngarkuesin
- SRAM (RAM) – 2 kB
- EEPROM – 1kB (e aksesueshme përmes bibliotekës EEPROM)
Kunjat dhe ndërfaqet I/O
Meqenëse Arduino Uno ka logjikë pesë volt, vlera do të jetë në intervalin nga 0 në 5 volt, megjithatë, duke përdorur funksionin mund të ndryshoni kufirin e sipërm.
Ndërfaqja serike UART: kunjat 0 (RX) dhe 1 (TX)
Këto kunja përdoren për të shkëmbyer të dhëna nëpërmjet . Pini RX përdoret për të marrë të dhëna dhe pini TX përdoret për të dërguar të dhëna. Këto kunja janë të lidhura me kunjat përkatëse të autobusit serial të qarkut ATmega8U2 USB-to-TTL, i cili vepron si programues në këtë kontekst.
Ndërprerja e jashtme: kunjat 2 dhe 3
Këto kunja mund të konfigurohen për të shkaktuar ndërprerje të ndryshme kur programi ndalon ekzekutimin e kodit kryesor dhe ekzekuton kodin e ndërprerjes.
Thirrja e ndërprerjes mund të specifikohet në mënyra të ndryshme:
- në vlerën më të ulët
- në buzën e përparme ose pasuese
- kur vlera ndryshon
PWM: kunjat 3, 5, 6, 9, 10 dhe 11
Ndërfaqja SPI: kunjat 10 (SS), 11 (MOSI), 12 (MISO), 13 (SCK)
Ndërfaqja I2C: kunjat 4 (SDA) dhe 5 (SCL)
Duke përdorur këto kontakte, mund të lidhni pajisje dixhitale të jashtme me Arduino që mund të komunikojnë nëpërmjet . Për të zbatuar ndërfaqen në Arduino IDE, ekziston një bibliotekë Wire.
LED i integruar: pin 13
Për të kontrolluar kodin ndërsa e shkruani, treguesi më i përshtatshëm është LED i integruar. Duke aplikuar vlerën HIGH në pinin 13, ai ndizet me ngjyrë të kuqe në tabelë, duke treguar kështu që kushti i programit tuaj është përmbushur (ose anasjelltas, diçka shkoi keq). Pin 13 është i përshtatshëm për t'u përdorur në kodin e programit për kontrollimin dhe korrigjimin e gabimeve.
Nga rruga, ne dëshirojmë të vërejmë se një rezistencë 220 Ohm është e lidhur në seri me pinin 13, kështu që nuk duhet ta përdorni atë për të dhënë energji në pajisjet tuaja.
Kontakte shtesë: AREF dhe RESET
Përveç të gjitha sa më sipër, ka 2 kontakte shtesë në platformën Uno.
Ky kontakt është përgjegjës për përcaktimin e tensionit të referencës së hyrjeve analoge të platformës. Përdoret vetëm me funksionin.
Ky kontakt është i nevojshëm për një rivendosje harduerike të mikrokontrolluesit. Kur një sinjal i nivelit të ulët (LOW) aplikohet në kontaktin Reset, pajisja rindizet.
Ky pin zakonisht lidhet me një buton të rivendosjes së harduerit të instaluar në tabelë.
Komunikimi me botën e jashtme
Për të komunikuar me pajisje të jashtme (kompjuter dhe mikrokontrollues të tjerë), ka disa pajisje shtesë në tabelë.
Në kunjat 0 (RX) dhe 1 (TX), kontrolluesi ATmega328 mbështet UART - një ndërfaqe të dhënash serike. ATmega8U2, i cili vepron si një programues në tabelë, e transmeton këtë ndërfaqe përmes USB, duke lejuar platformën të komunikojë me një kompjuter përmes një porti standard COM. Firmware i instaluar në kontrolluesin ATmega8U2 ka drejtues standard USB-COM në bord, kështu që nuk kërkohen drejtues shtesë për lidhje.
Duke përdorur monitorimin e autobusit serial, të quajtur , Arduino IDE dërgon dhe merr të dhëna nga Arduino. Kur shkëmbeni të dhëna, LED-et RX dhe TX janë të dukshme që pulsojnë në tabelë. Kur përdorni ndërfaqen UART përmes kunjave 0 dhe 1, LED-et nuk pulsojnë.
Bordi mund të komunikojë nëpërmjet ndërfaqes UART jo vetëm përmes harduerit, por edhe përmes softuerit. Për këtë qëllim, Arduino IDE ofron bibliotekën SoftwareSerial.
Gjithashtu, bordi ofron kunja për ndërfaqet kryesore për ndërveprim me pajisjet periferike: SPI dhe I2C (TWI).
Mjedisi programues Arduino IDE
Platforma Arduino Uno, si të gjitha platformat e tjera të pajtueshme me Arduino, është programuar në mjedis Për të punuar me të, duhet të zgjidhni platformën e dëshiruar në cilësimet e programit. Kjo mund të bëhet në menunë e sipërme -> Mjetet -> Bordet -> Arduino UNO.
Zgjedhja e mikrokontrolluesit varet nga cili është në bordin tuaj. Zakonisht kjo është ATmega328.
Pllaka zakonisht furnizohet tashmë e ndezur me ngarkuesin e nevojshëm dhe duhet të zbulohet automatikisht nga sistemi (me përjashtim të pllakave të bazuara në programuesin CH340G). Mikrokontrolluesi komunikon me kompjuterin duke përdorur protokollin standard STK500.
Përveç lidhjes së zakonshme, bordi përmban gjithashtu një lidhës ISCP për programimin në qark, i cili ju lejon të rishkruani ngarkuesin ose të ngarkoni firmware në kontrollues, duke anashkaluar programuesin standard.
Në mënyrë tipike, mikrokontrolluesit kërkojnë që bordi të hyjë në një modalitet të veçantë shkarkimi përpara se të ngarkojë kodin, por Arduino Uno e heq këtë hap për ta bërë më të lehtë ngarkimin e programeve në të. Në mënyrë standarde, përpara ngarkimit, çdo mikrokontrollues merr një sinjal DTR (rivendosje dixhitale), por në këtë bord pini DTR lidhet me mikrokontrolluesin ATmega8U2 nëpërmjet një kondensatori 100 nF dhe vetë programuesi kontrollon procesin e ngarkimit të firmuerit të ri në kontrollues. Kështu, firmware ngarkohet menjëherë pasi klikoni butonin Ngarko në Arduino IDE.
Kjo veçori ka një aplikacion tjetër interesant. Sa herë që platforma lidhet me një kompjuter që funksionon Windows, MacOS ose Linux, bordi rindizet automatikisht dhe në gjysmë sekonde bootloader-i funksionon në tabelë. Kështu, për të shmangur marrjen e të dhënave të pasakta, bajtët e parë të informacionit vonohen gjatë ngarkimit të firmuerit.
Arduino Uno mbështet çaktivizimin e rindezjes automatike. Për ta bërë këtë, duhet të prishni linjën RESET-EN. Një mënyrë tjetër për të çaktivizuar rindezjen automatike është të lidhni një rezistencë 110 Ohm midis linjave RESET-EN dhe linjës së energjisë 5V.
Mbrojtje nga mbitensioni i lidhësit USB
Për të mbrojtur portën USB të kompjuterit nga rrymat e kundërta, qarqet e shkurtra dhe mbingarkesat, platforma Arduino Uno ka një siguresë të integruar automatike vetë-rivendësuese. Kur një rrymë furnizimi prej më shumë se 500 mA kalon përmes portës USB, siguresa fiket automatikisht dhe hap qarkun e energjisë derisa rryma të kthehet në normale.
Ose më mirë homologu i saj kinez.
Një ndryshim i rëndësishëm midis analogut kinez dhe origjinalit është çmimi i tij. Origjinali Arduino UNO aktualisht kushton 24,95 dollarë në faqen zyrtare, ndërsa analogu kinez me dorëzim më kushtoi më pak se 3 dollarë (8 herë më lirë). Një krahasim më i detajuar i origjinalit me analogun do të jetë në artikullin tjetër, por tani, për të mos u larguar nga qëllimet kryesore, le të fillojmë.

Lidhja me një kompjuter dhe instalimi i shoferit.
Për shkak të faktit se ky analog kinez i Arduino përdor një mikrocircuit për t'u lidhur me USB CH340G, drejtuesit e ofruar nuk janë të përshtatshëm për Arduino origjinal dhe analogët e tyre, të cilët përmbajnë një mikroqark ATMEGA16U2.

Ne lidhim platformën Arduino me kompjuterin nëpërmjet një kablloje USB që lidh printerët. LED në tabelë do të ndizet AKTIV". Një pajisje e re do të shfaqet në Device Manager" USB2.0 - Serial". Duhet të instaloni drejtuesit; në shembullin do të punojmë në Windows.

Drejtues për Windows 98/ME/2000/XP/Server 2003/2008/2012/2016/VISTA/Win7/Win8/8.1/Win10 32/64 bit:
Shkarkoni arkivin, shpaketoni dhe ekzekutoni skedarin SETUP.EXE. Zgjidhni INSTALONI.

LED do të pulsojë ndërsa shoferi është duke u instaluar. RX, pas instalimit do të shfaqet një mesazh përkatës, klikoni " Ne rregull".

Një pajisje e re do të shfaqet në Device Manager" USB-Seriali CH340". Në rastin tim, pajisja është e lidhur me portin COM7, të gjithë mund të kenë çdo numër tjetër porti, gjëja kryesore është ta mbani mend atë për punën e ardhshme.

Skica e parë.
Programi Arduino quhet skicë. Për të shkruar një skicë në Arduino, duhet ta instaloni në kompjuterin tuaj. Mjedisi i zhvillimit të Arduino. Shkarkoni versionin më të fundit dhe shpaketoni atë. Ne hapim mjedisin e zhvillimit me skedarin arduino.exe.
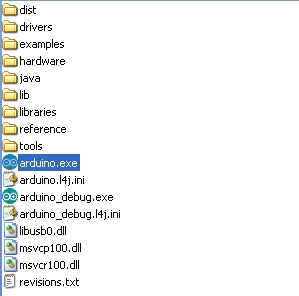
Programi është ngarkuar si parazgjedhje me një ndërfaqe ruse.

Për të zgjedhur një gjuhë tjetër, duhet të përdorni artikullin e menysë " Skedari" - "Cilësimet".

Në listë " Gjuha e redaktorit"Mund të zgjidhni çdo gjuhë tjetër, shtypni " Ne rregull" dhe rinisni mjedisin e zhvillimit. Ai përfshin bjellorusisht, ukrainisht dhe gjuhë të tjera.

Ju gjithashtu duhet të kontrolloni nëse platforma Arduino është zgjedhur saktë, për ta bërë këtë shkoni te " Mjetet" – "Paguaj:"Unë e kisha zgjedhur saktë Anduino UNO si parazgjedhje, nëse keni diçka tjetër, zgjidhni platformën tuaj nga lista.

Ju gjithashtu duhet të zgjidhni portin e duhur me të cilin është lidhur platforma jonë. Për ta bërë këtë, i kushtova vëmendje kësaj gjatë instalimit të shoferit (duhet të shikoni portin në menaxherin e pajisjes). Në rastin tim është COM7. Tani në " Mjetet" - "Porti:"Duhet të specifikoni portin e duhur.

Tani le të përpiqemi të ekzekutojmë skicën tonë të parë në Arduino, e cila do të pulsojë LED.
Ky version i mjedisit të zhvillimit tashmë ka një koleksion skicash të thjeshta, duke përfshirë skicën tonë.
Për ta bërë këtë, le të shkojmë në " Skedari" - "Mostrat" - "01.Bazat" – "Blic".

Kodi i programit do të hapet në një dritare të re. Tani le të përgatisim LED për programin tonë. Në shumë tabela, si e imja, LED-i i kërkuar tashmë ishte ngjitur së bashku me pjesën tjetër të komponentëve të radios...

Por mund të ketë dërrasa që nuk e kanë këtë LED, në këtë rast do t'ju duhet ta lidhni atë përmes kunjave në tabelë. Le të marrim LED-in me ngjyra më të zakonshme dhe ta lidhim atë përmes një rezistence kufizuese 220 Ohm - 1 Kom me kunjat në tabelë 13 Dhe GND(Rekomandohet të shkëputni kabllon USB gjatë lidhjes së LED-së me Arduino).

Kur gjithçka është gati, mbetet vetëm të ngarkoni programin për ndezjen e LED në mikrokontrollues. Në mjedisin e zhvilluesit, klikoni në butonin " Ngarkoni" për të ngarkuar skicën në Anduino.

Pasi skica të jetë ngarkuar me sukses, LED do të fillojë të pulsojë në rastin tim, LED që ishte ngjitur në tabelë dhe ai që lidha me kunjat po pulsonin.
Për të fikur Anduino, thjesht shkëputni tabelën nga kablloja USB.
Këtu mund të përfundoni njohjen tuaj të parë me platformën, duke u siguruar që gjithçka të funksionojë siç duhet. .
Në këtë tutorial ne do të instalojmë softuerin dhe do të ekzekutojmë programin e parë të gatshëm të testimit.
Pra, ju keni blerë një Arduino Uno ose ndonjë tabelë tjetër të përputhshme dhe hapi tjetër është instalimi i softuerit të nevojshëm.
Së pari, një digresion i vogël. Ekziston një tabelë e vërtetë Arduino e prodhuar në Itali. Por mos mendoni se të gjitha të tjerat janë false. Zhvilluesit e Arduino i bënë publike të gjitha zhvillimet e tyre dhe i lejuan të gjithë të krijonin bordet e tyre duke përdorur qarqet e krijuara. Kërkesa e vetme është të mos përdoret vetë emri Arduino, kështu që mund të gjeni emra alternativë si Freeduino, Genuino, Seeeduino, Adafruit 32UT, SparkFun Pro, etj. Prandaj, sjellja e bordeve kineze nuk ndryshon nga ato italiane (megjithëse ka dallime të vogla).
Ka dy mënyra për të hyrë në botën e Arduino. Së pari, ju nuk jeni një programues. Në këtë rast, në fillim mund të montoni qarkun nga fotot dhe të ekzekutoni shembuj të gatshëm që vijnë me Arduino IDE ose të marra nga burime të tjera. Nëse dëshira për të krijuar projektet tuaja vazhdon, atëherë ngadalë mund ta kuptoni kodin. Ato nuk janë aspak komplekse në shembujt e trajnimit, megjithëse janë shkruar në C++. Rasti i dytë është që ju jeni programues, por nuk kuptoni elektronikë. Në mënyrë të ngjashme, duke përdorur fotot, ju grumbulloni qarqe nga pajisje të ndryshme dhe ekzekutoni programin. Duke kuptuar se çfarë bën kodi, ju mund t'i ndryshoni gjërat ose t'i komplikoni gjërat duke provuar variacione të ndryshme. Më vonë ju do ta merrni atë dhe do të zotëroni volumin e kërkuar për një inxhinier elektronik për të llogaritur numrin e komponentëve të radios që nevojiten, për të mbrojtur bordin nga qarqet e shkurtra dhe gjëra të tjera.
Instalimi i softuerit dhe drejtuesve është bërë më i lehtë me kalimin e viteve. Microsoft vendosi të miqësohet me Arduino dhe në versionet e Windows 8/10 bordi njihet pa probleme. Në Windows 7 ju duhet të bëni pak punë manuale (përshkrimi në fund të faqes).
Përveç vetë bordit Uno (ose ndonjë tjetër), do të na duhet një kabllo USB A-B (bordet e tjera mund të kenë kabllo të ndryshme). Erdhi me kompletin tim. Ky është një kabllo standarde që zakonisht përfshihet me printera dhe pajisje të tjera dhe mund të blihet në dyqanet e kompjuterave.
Më pas, duhet të shkarkojmë mjedisin e zhvillimit në të cilin do të shkruajmë kodin. Versioni më i fundit i Arduino IDE mund të shkarkohet nga kjo faqe. Ju duhet të zgjidhni lidhjen që korrespondon me sistemin tuaj operativ (për shembull, Windows) dhe të shkarkoni arkivin (rreth 180 MB).
Pasi të shkarkoni skedarin zip, zbërthejeni atë në çdo dosje të përshtatshme (është e këshillueshme që emri i dosjes tuaj të mos përmbajë karaktere ruse). Nëse dëshironi, mund të shkarkoni instaluesin e gatshëm si skedar exe.
Pas zbërthimit të skedarit do të keni një dosje të veçantë Arduino me një numër versioni me shumë skedarë dhe nëndosje.
Nëse e keni përfunduar me sukses këtë hap, atëherë kaloni në fazën tjetër - nisni programin Arduino (arduino.exe). Do të shihni dritaren e zhvillimit të Arduino. Vetë programi është i shkruar në Java dhe kam parë diskutime që ndonjëherë programi kërkon instalimin e skedarëve të ekzekutimit Java. Unë i kam pasur fillimisht, pasi shkruaj programe për Android në këtë gjuhë.
Kur instalova në Windows 8/10, nuk kishte probleme me drejtuesin dhe gjithçka u instalua automatikisht. Kur punoni me disa borde kineze, duhet gjithashtu të instaloni drejtuesit dhe të kërkoni informacione rreth drejtuesve dhe të instaloni vetë për bordin tuaj.
Ne mbledhim guximin dhe e lidhim tabelën me kompjuterin duke përdorur një kabllo USB. Drita LED jeshile në tabelë duhet të ndizet (e shënuar AKTIV). Hapni Arduino IDE dhe në meny Mjetet | Bordi zgjidhni tabelën tuaj. Pas kësaj, zgjidhni portin Mjetet | Port. Zakonisht kjo është COM3, COM4.
Hapi tjetër është të ngarkoni skicën (siç quhet programi në Arduino) në mikrokontrollues. Vetë skica është bosh dhe nuk bën asgjë. Është e rëndësishme vetëm të siguroheni që është ngarkuar me sukses. Një mesazh i suksesshëm i shkarkimit do të shfaqet në fund të IDE.
01.Bazat: BareMinimum
Është e frikshme të fillosh një punë të vërtetë me tabelën, në rast se diçka digjet. Prandaj, tani për tani, le ta lëmë mënjanë nga rruga e keqe dhe të hapim Arduino IDE. Zhvilluesit e bordit kanë përgatitur një sërë shembujsh të thjeshtë që duhet t'i studioni për të hedhur themelet për projektet e ardhshme. Mund t'i gjeni në meny Skedari | Shembuj. Në kapitull 01.Bazat Gjenden shembujt më të thjeshtë. Dhe më primitive prej tyre është skica BareMinimumi. Ju as nuk keni nevojë për një tarifë.
Në gjuhën Arduino, projektet me listime quhen skica dhe kanë shtrirjen INO.
Le të shqyrtojmë skicën e parë: Skedari | Shembuj | 01.Bazat | BareMinimumi. Do të hapet një dritare me kodin e mëposhtëm:
Void setup() ( // vendosni kodin tuaj të konfigurimit këtu, për të ekzekutuar një herë: ) void loop() ( // vendosni kodin tuaj kryesor këtu, për të ekzekutuar në mënyrë të përsëritur: )
Tani duhet të mbani mend se programi duhet të ketë dy funksione të detyrueshme: konfigurimi () Dhe lak (). Pas emrit të funksionit dhe kllapave ka kllapa kaçurrela, brenda të cilave do të vendoset kodi juaj. Midis kllapave kaçurrelë thuhet se është një bllok kodi për një funksion, ose trupi i një funksioni.
Funksioni konfigurimi () funksionon një herë, pas çdo ndezjeje ose rivendosjeje të tabelës Arduino. Në trupin e këtij funksioni, kodi shkruhet për të inicializuar variablat, për të vendosur mënyrën e funksionimit të porteve dixhitale, etj. Këtë mekanizëm do ta shihni në shembuj të mëtejshëm.
Funksioni lak () në një lak të pafund, në mënyrë sekuenciale pa pushim ekzekuton komandat që përshkruhen në trupin e tij. Me fjalë të tjera, pasi funksioni të përfundojë, ai do të thirret përsëri.
Funksionet përmbajnë komente kodi që fillojnë me një prerje të dyfishtë (//). Gjithçka që vjen pas vijës së dyfishtë dhe deri në fund të rreshtit konsiderohet koment. Këtu mund të shkruani çfarë të doni, kjo nuk do të ndikojë në asnjë mënyrë në program. Kur shkruani programet tuaja, ju këshilloj të mos kurseni në komente dhe të përshkruani atë që bën ekipi juaj. Më besoni, shumë fillestarë kthehen në kodin e tyre dhe nuk mund të mbajnë mend atë që kanë programuar. Komentet mund të vendosen jo vetëm brenda funksioneve, por edhe mbi to.
Nuk ka nevojë të mbani mend kodin dhe ta shkruani atë në një fletore. Kur krijoni skicën tuaj nëpërmjet Skedari | I ri, atëherë do të shfaqet saktësisht i njëjti kod. Dhe ju mund të krijoni projektet tuaja dhe t'i ruani ato.
Siç mund ta shihni, shembulli që shikuam është vetëm një shabllon dhe nuk bën asgjë të dobishme. Në mësimin tjetër do të mësojmë se si ta lidhim tabelën dhe të ngarkojmë programin në të.
Instalimi i Android IDE nën Windows 7
Për versionet e vjetra, duhet ta instaloni vetë drejtuesin. Kur lidheni për herë të parë, Windows do të përpiqet të instalojë vetë drejtuesin, megjithëse ne nuk e kërkuam atë. Windows tepër i sigurt pranon se nuk arriti të instalonte drejtuesin. Për ta verifikuar këtë, shkoni te Start→Control Panel→System (ose thjesht mund të shtypni tastet Win+Pause Break) dhe zgjidhni lidhjen në të majtë Menaxheri i pajisjes. Aty do të shohim se ka një ikonë paralajmëruese të verdhë përballë Arduino Uno.
Asgjë e keqe nuk ndodhi. Tani do të korrigjojmë situatën. Klikoni në këtë hyrje dhe zgjidhni artikullin nga menyja e kontekstit Përditëso drejtuesit.... Tjetra, zgjidhni opsionin Kërkoni drejtuesit në këtë kompjuter për të specifikuar manualisht vendndodhjen e drejtuesve. Vetë shoferi ArduinoUNO.infështë në një nënfolder Drejtues e njëjta dosje Arduino, që u përmend më lart.
Tani Windows do të jetë në gjendje të instalojë drejtuesin në mënyrë korrekte dhe gjithçka do të jetë në rregull.



