O unitate flash este o modalitate populară de a transfera informații. Chiar și acum, în epoca internetului și a tehnologiilor cloud, mulți oameni preferă să transporte fișiere pe unități flash. Acest lucru funcționează de obicei excelent, dar uneori unitățile flash pot crea probleme. De exemplu, dimensiunea unei unități flash poate scădea brusc și nu veți putea să-i scrieți cantitatea de date pe care o scrieți în mod normal. Acest lucru se poate întâmpla după formatarea sau arderea unei imagini de disc.
Problemele cu volumul unei unități flash pot apărea din diverse motive, dar cel mai adesea motivul este împărțirea incorectă a unității flash în secțiuni. În acest articol, vom lua în considerare doar un astfel de caz, așa că înainte de a face ceva, trebuie să vă asigurați că unitatea flash are aceeași problemă. Vă atragem atenția și asupra faptului că executarea necorespunzătoare a lucrării descrise mai jos poate duce la pierderea datelor de pe hard disk-urile computerului dumneavoastră. Prin urmare, fiți foarte atenți și, dacă aveți îndoieli, este mai bine să refuzați să efectuați aceste acțiuni.
Pentru a verifica unitatea flash, conectați-o la computer, apăsați combinația de taste Windows-R și executați comanda " diskmgmt.msc».
Astfel tu. Aici trebuie să inspectați toate unitățile conectate, să găsiți unitatea flash și să înțelegeți cum este împărțită în secțiuni. Dacă există zone nealocate pe unitatea flash, atunci problema este în defecțiune și aceasta poate fi rezolvată. De exemplu, în cazul nostru, unitatea flash are o partiție de lucru de 14 megaocteți și două zone nealocate care ocupă aproape întregul volum al unității flash.

Din păcate, nu există nicio modalitate de a remedia această problemă prin Gestionarea discurilor chiar acum. Mai întâi trebuie să resetați partiția unității flash folosind linia de comandă.
Remediați partiționarea unității flash
Pentru a remedia defecțiunea incorectă a unității flash, veți avea nevoie. Pentru a-l lansa, deschideți meniul Start, introduceți comanda cmd în caseta de căutare, faceți clic dreapta pe programul găsit și selectați elementul de meniu " Rulat ca administrator».

După ce apare linia de comandă, trebuie să executați comanda „ diskpart”. Diskpart este un program de consolă pentru partiţionarea hard disk-urilor. După lansare, vi se va solicita să introduceți următoarea comandă, care va arăta ca în captura de ecran de mai jos.

După aceea, trebuie să introduceți comanda „ LIST disk». Această comandă va scoate în consolă o listă cu toate unitățile care sunt conectate la computer.

După ce apare lista de discuri, trebuie să înțelegeți sub ce număr se află unitatea noastră flash. Acest lucru este de obicei foarte ușor de făcut în funcție de dimensiunea discului. De exemplu, în captura de ecran de mai jos, unitatea flash are numărul - 4. Acesta este singurul disc cu o capacitate de 16 GB, restul discurilor sunt mult mai mari.

Apoi, trebuie să selectați discul cu care vom lucra. Pentru a face acest lucru, trebuie să introduceți comanda " SELECT disk \u003d 4", în care 4 este numărul unității flash, al cărei volum a scăzut. Numărul unității dvs. flash va fi diferit.

Acum puteți reseta partiționarea unității flash. Pentru a face acest lucru, pur și simplu executați comanda CLEAN. Vă rugăm să rețineți că executarea acestei comenzi va șterge toate partițiile și toate datele de pe unitatea flash. Prin urmare, dacă ați făcut o greșeală în alegerea unui disc în pasul anterior, acest lucru poate duce la pierderea datelor.

După executarea comenzii „CLEAN”, trebuie să reveniți la „Disk Management”. Acum, în locul unității flash, ar trebui să vedeți un spațiu mare nealocat.

Faceți clic dreapta pe el și selectați „ Creați un volum simplu».


După crearea unei noi partiții, volumul unității flash ar trebui să fie restaurat.
Mulți oameni care lucrează cu carduri de memorie flash (unități flash), de exemplu fotografi, se confruntă uneori cu o problemă - unitatea flash a scăzut în volum. Mai mult, acest lucru se poate întâmpla pe neașteptate - imaginează-ți situația - introduci o unitate USB și în loc de cei 4 Gb de memorie așteptați vezi că ai doar 56 Mb pe unitatea flash.
Deoarece nu era ciudat, această problemă poate fi rezolvată folosind instrumente standard Windows. Este demn de remarcat imediat că situațiile sunt diferite. Această metodă nu este 100%. Dar el poate ajuta cu adevărat. Să luăm ca exemplu această situație. O unitate flash de 16 GB și-a pierdut 50% din memorie. După aceea, doar 8 GB au devenit disponibile pe el!
După cum am menționat mai devreme, există o soluție și este destul de simplă. Aproape oricine, aflându-se într-o situație similară, va putea restabili volumul complet al unității sale flash în doar un minut.
Deci, să începem. Mai întâi, deschideți Disk Manager. Pentru asta:
- Deschideți „Panou de control” (Start \ Panou de control).
- Deschideți elementul „Administrare”.
- Dacă aveți Windows 7, 8, 10, atunci introduceți expresia „administrare” în bara de căutare (dreapta sus), iar elementul corespunzător va apărea în panoul de control.
- Dacă aveți Windows Vista, atunci comutați panoul de control la „vedere clasică” în meniul din stânga, dacă nu ați făcut-o deja.
- Deschideți elementul „Gestionare computer”. (De asemenea, pașii de la 1 la 3 pot fi finalizați și mai rapid - pentru aceasta trebuie doar să faceți clic dreapta pe comanda rapidă „Computerul meu” de pe desktop și să selectați elementul de meniu „Gestionați”).
- Faceți clic pe elementul „Gestionare disc” din arborele din stânga.

Deci, vedem că unitatea flash (în cazul nostru este EOS_DIGITAL J :) este împărțită într-un mod foarte ciudat. Jumătate este ocupată de partiția activă, iar jumătate din unitatea flash pur și simplu nu este partiționată. Facem clic pe partiția activă și vedem o imagine tristă - nu putem nici șterge această partiție, nici extinde la întregul volum al unității flash.

Facem clic pe zona nealocată cu butonul drept al mouse-ului și vedem o imagine și mai tristă - nu putem face nimic cu zona nealocată. (Pentru a spune simplu, dacă vă imaginați o unitate flash ca o sticlă cu două compartimente, atunci în acest caz există apă într-un singur compartiment, iar al doilea este complet închis de la umplerea cu apă).

Bine, este timpul să reparăm unitatea flash. Deschideți meniul Start și tastați „cmd” în bara de căutare. Apoi facem clic dreapta pe elementul „cmd.exe” și apoi – „Run ca administrator”. De asemenea, puteți apăsa combinația de taste Win + R (sau Start \ Run ...) și intrați acolo cmdși apăsați Enter. Astfel, vom deschide linia de comandă - consola, cu care puteți efectua multe operații și puteți rula orice program de sistem cu opțiuni suplimentare.

În fereastra neagră care se deschide, intră diskpartși apăsați Enter. Aceasta va deschide un utilitar de disc care poate face mai mult decât interfața standard Windows.

Apoi intram LIST discși apăsați Enter. Veți vedea o listă de unități conectate la computer. Acum, cel mai important punct, trebuie să înțelegeți care dintre unități este unitatea dvs. flash bolnavă. Cel mai bun ghid este volumul. Pentru a vă face mai ușor, eliminați toate celelalte medii amovibile de pe computer - carduri de memorie într-un cititor de carduri, unități flash USB, hard disk-uri externe etc. Deci această listă va fi mult mai mică.
Deci, ne uităm la listă și ne amintim că unitatea noastră flash este de 16 GB (așa cum este scris pe cutie). Discul 0, 1 nu este potrivit, au 698 GB fiecare, ceea ce este clar mai mult, acestea sunt două hard disk-uri. Discul 2 nu este potrivit, are doar 1886 MB, adică mai puțin de 2 GB, aceasta este o unitate flash în cititorul de carduri încorporat. Omitem discurile 3 și 4 - nu sunt conectate, discul 5 - 15 GB rămân - aceasta este unitatea noastră flash. Puteți întreba: „De ce? La urma urmei, unitatea noastră flash este de 16 GB, iar aici este de 15!”. Acest lucru se datorează faptului că producătorii indică de fapt un volum mai mare pe ambalaj decât ceea ce este de fapt. Computerul consideră că 1 GB înseamnă 1024 MB, iar producătorii de unități flash, indicând volumul acestuia, înseamnă că 1 GB înseamnă 1000 MB. Acesta este un fapt cunoscut.

Deci, ați determinat numărul discului dvs. În exemplul nostru, acest număr este 5. Introduceți SELECT disc=5și apăsați Enter.

Astfel, informăm programul că este selectat discul 5. Următorul pas este ștergerea tuturor partițiilor de pe disc și, prin urmare, toate datele care se află pe disc se vor pierde. Dacă există ceva pe unitatea flash pe care doriți să îl salvați, atunci este timpul să copiați fișierele de care aveți nevoie de pe unitatea flash pe hard diskul computerului. Amintiți-vă: chiar dacă ați uitat să copiați datele de pe unitatea flash înainte de a o curăța, există întotdeauna șansa de a recupera datele pierdute. Cum să o facă? De exemplu, folosind utilitarul R-studio. Dar mai multe despre asta într-un alt articol.
Pentru a curăța unitatea flash, introduceți CURATși apăsați Enter.

Programul raportează că Curățarea discului a avut succes. Reveniți la Managerul de disc Windows standard și faceți clic pe butonul „Actualizare”. Vedem că unitatea noastră flash este acum nealocată (folosind exemplul unei unități flash, precum sticlele - acum două compartimente s-au îmbinat într-unul singur și nu există apă în ele). Facem clic pe spațiul nealocat cu butonul drept al mouse-ului și selectăm „Creează un volum simplu...”.

Setăm parametrii necesari. Dacă aceasta este o unitate flash pentru o cameră, o cameră video, un televizor etc. cel mai probabil este mai bine să alegeți sistemul de fișiere FAT32. Mărimea clusterului este implicită. Este mai bine să păstrați eticheta de volum așa cum era înainte de formatare. Exemplul a folosit o cameră Canon, deci eticheta de volum este EOS_DIGITAL. Deși, în principiu, puteți scrie orice acolo :) Bifați caseta „formatare rapidă”, astfel încât procesul în sine să meargă mai rapid și faceți clic pe „Următorul”.

La sfârșitul formatării, proprietățile unității flash au devenit ceea ce ar trebui să fie.

Instruire
Reduceți dimensiunea unității dvs. amovibile cu partiționare unități flashîn două partiții, dintre care una trebuie să aibă dimensiunea suportată de dispozitiv. A doua secțiune va fi ascunsă, puteți copia orice informație în ea - va fi posibil să o deschideți numai pe un computer. De asemenea, unele programe nu criptează partiția la partiționare; în acest caz, conexiunea a două dispozitive este recunoscută.
Pentru a efectua această acțiune, există multe utilitare software adecvate, utilizați, de exemplu, Acronis sau Partition Magic. Vă rugăm să rețineți că multe dintre ele nu sunt gratuite, așa că va trebui să achiziționați o licență pentru a efectua acțiuni cu o unitate amovibilă.
Accesați meniul programului și formatați unitatea amovibilă, după ce ați făcut o copie a fișierelor de pe acesta pe hard diskul computerului, dacă este necesar.
Creați două partiții și criptați una setând o parolă. Formatați a doua partiție într-un sistem de fișiere acceptat de dispozitiv (citiți mai multe despre aceasta în manualul de utilizare).
Copiați fișierele de care aveți nevoie pentru a lucra cu unitatea în partiția acesteia. După aceea verificați lucrarea unități flash. Dacă tot nu este recunoscut de sistem, încercați să îl formatați cu un alt sistem de fișiere.
De asemenea, asigurați-vă mai întâi că discul este fixat, lipsește, conectorul USB al dispozitivului funcționează corect și așa mai departe. De asemenea, specificați dimensiunea atunci când împărțiți în octeți. Asigurați-vă că nu amestecați secțiuni.
De asemenea, verificați unitatea amovibilă pentru viruși și verificați dacă alte carduri flash sunt citite în dispozitiv. În viitor, obțineți doar o unitate mică în loc să manipulați unitățile flash convenționale.
Videoclipuri similare
Sfat util
Utilizați unități flash de dimensiunea potrivită.
Unitățile flash sunt introduse din ce în ce mai mult în viața noastră. Mici și convenabile, sub formă de brelocuri sau imitații ale altor articole (sub formă de becuri și buze, cuțite pliante și figuri amuzante), au devenit un atribut integral al vieții noastre. Pentru a nu pierde date, trebuie să faceți copii ale unităților flash.
Vei avea nevoie
- - un calculator;
- - unitate flash.
Instruire
Cu siguranță fiecare utilizator a fost într-o situație în care a încercat să încarce un fișier mare (HD, de exemplu), dar nici măcar nu a putut transfera un fișier de 5 GB cu un volum de 8 GB. Imaginați-vă nedumerirea unei persoane care nu încape 7 litri într-o găleată de 10 litri.
Aceeași situație se întâmplă și cu o persoană care și-a cumpărat prima unitate flash și nu este familiarizată cu sistemul de fișiere FAT 32, care pur și simplu nu poate salva într-un fișier mai mare de 4 GB. De asemenea, este de remarcat faptul că acest sistem trebuie să fie formatat în NTFS.
În orice caz, este necesar să faceți periodic backup copie tot conținutul unității dvs. flash. În Windows 7, în meniul „Computerul meu”, faceți clic dreapta pe pictograma „Disc amovibil” corespunzătoare unității dvs. flash. În meniul contextual care se deschide, faceți clic stânga pe „Copiere”, apoi faceți clic dreapta pe folderul sau unitatea logică din care doriți să salvați datele . Apoi faceți clic pe „Insert” cu butonul stâng al mouse-ului.
Ar trebui să apară o bară care arată progresul copierii fișierelor. Dacă bara nu apare, atunci ați greșit ceva sau dimensiunea fișierelor copiate a fost mică și pur și simplu nu a avut timp să apară. Pentru a verifica, accesați folderul în care a fost copiat conținutul unități flashși verificați dacă informațiile sunt acolo. Și amintiți-vă că backup-urile trebuie făcute în mod constant. Numai atunci te vei putea proteja de cel puțin o parte din durerea asociată cu pierderea de informații.
Multe dispozitive, cum ar fi playerele DVD, nu acceptă suporturi mari amovibile. Pentru aceasta, cel mai bine este să cumpărați unul nou, dar există și posibilitatea de a-i reduce volumul.

Vei avea nevoie
- - un program pentru partiţionarea media în secţiuni, de exemplu, JetFlash.
Instruire
Copiați toate informațiile de care aveți nevoie de pe suportul media pe hard disk. Accesați „Computerul meu”, faceți clic dreapta pe unitatea flash și selectați acțiunea „Format”. Cel mai bine este să nu bifați caseta clară antet.
Instalați programul descărcat pe computer urmând instrucțiunile din meniul de instalare. Rulați-l, dacă este necesar, reintroduceți suportul amovibil în slotul de pe computer. Când media este afișată în lista de dispozitive, selectați tipul de acțiune pe care doriți să o efectuați cu unitatea, în acest caz este partiționarea în volume sau partiții.
Aflați cât de mare ar trebui să fie una dintre părți pe unitatea dvs. flash. După aceea, creați o partiție cu dimensiunea de memorie adecvată. Atenție: unele programe, atunci când împart unitățile amovibile în volume, lasă acces liber doar la una dintre părțile sale, cel mai bine este dacă dispozitivul nu este destinat a fi utilizat pe un computer.
Setați o parolă pentru partea care nu va fi implicată în proces. Aveți grijă când specificați o parolă, deoarece în viitor veți avea nevoie de ea nu numai pentru accesarea fișierelor, ci și pentru operațiunile cu partiția.
Formatați individual partițiile create. Cel de care nu veți avea nevoie în viitor, completați cu câteva informații, cel mai bine este ca acestea să fie date de același conținut. În plus, atunci când conectați medii amovibile la un computer personal, veți vedea două dispozitive diferite. Funcția de rulare automată va reapărea și pentru al doilea disc.
Notă
Aveți grijă când specificați volumul unei secțiuni.
Sfat util
Nu utilizați metode tehnice pentru a reduce memoria, cum ar fi îndepărtarea cipurilor.
Surse:
- cum să reduceți dimensiunea unității flash
În ciuda faptului că operațiunile de transfer de informații nu sunt dificile, un număr mare de utilizatori se confruntă adesea cu probleme. După cum arată practica, este deosebit de dificil să extragi informații de pe un mediu portabil.

Vei avea nevoie
- - un calculator;
- - Drive USB;
- - informații de pe o unitate flash.
Instruire
În primul rând, pregătiți media, și anume, din care doriți să extrageți informație. Această operațiune se poate face în mai multe moduri. Introduceți USB-ul în mufa dedicată. După câteva secunde, dispozitivul va fi citit automat și va apărea un meniu în care va trebui să selectați modul de utilizare a media.
Faceți clic pe „Open File Explorer”. Aceasta este cea mai bună opțiune, deoarece trebuie să vedeți toate fișierele care sunt stocate pe dispozitivul USB. De asemenea, puteți deschide My Computer. Apoi, selectați unitatea flash USB făcând clic dreapta și faceți clic pe „Deschide cu Explorer”.
Examinați toate fișierele care urmează să fie extrase. Încercați să plasați totul în foldere, astfel încât pe viitor să nu fie probleme cu găsirea cutare sau cutare informații. Apoi, deschideți folderul de pe hard diskul computerului în care va trebui să extrageți toate fișierele din . Apoi restrângeți-l sau doar reduceți dimensiunea.
Transferați fișiere de pe o unitate flash prin glisare și plasare. Luați fișierul de pe unitatea USB și transferați-l într-un folder de pe hard diskul computerului. Dacă trebuie să transferați complet toate fișierele pe computer, puteți apăsa combinația de taste CTRL + A pentru a selecta toate folderele și fișierele. Apoi, apăsați CTRL + C pentru a copia. Deschideți un folder pe computer și apăsați combinația de taste CTRL + V. De asemenea, puteți face clic dreapta și selecta Lipire.
Opțiunile de compresie vor apărea în aceeași casetă din dreapta. Cel mai optim dintre ele este pentru. Dacă o selectați, fotografia dvs. va fi comprimată și se va potrivi la dimensiunea de 1024x768 pixeli. Veți vedea, de asemenea, un avertisment mai jos că imaginea nu este potrivită pentru calitatea fotografiei. Dar este destul de potrivit pentru vizionare cu prietenii. Deci, mai jos este greutatea fotografiei înainte de comprimare și după compresie. Diferența, după cum puteți vedea, este mare. Faceți clic pe „ok”.
Apoi treceți la următoarea fotografie făcând clic pe săgeata de sub fotografie. Faceți aceleași operațiuni ca și în fotografia anterioară. Și așa procesăm toate fotografiile pas cu pas. Când ați terminat, faceți clic pe „fișier - salvați tot”. Acum programul poate fi închis. Calitatea fotografiei este redusă.
Este adesea necesar să plasați un număr mare de fișiere pe PDA, netbook sau doar pe o unitate flash. Dar aici puteți întâlni problema spațiului liber pe hard disk sau pe cardul de memorie. Ce să fac? Răspunsul este adesea conversia videoclipurilor în formate speciale de compresie cu setări personalizate. Alegerea programelor pentru o astfel de conversie este extinsă și se reduce la preferințele personale: faceți conversia rapidă sau aveți posibilitatea de a alege setări suplimentare etc. Dar, mai des, reducerea „greutății” duce la sarcina programului convertor fișier video- aceiași megaocteți pe care nu-ți ajung.

Vei avea nevoie
- - program convertor video;
- - Acces la internet.
Instruire
Pentru a converti, puteți folosi programul Total Video Converter. Este destul de comun pe Internet și puteți găsi cu ușurință link-uri pentru a-l descărca. Programul a fost creat special pentru conversie și are o funcționalitate bogată. Deci, descărcați și instalați acest program pe computer.

Rulați programul, acordați atenție interfeței acestuia. În partea stângă va exista o fereastră în care puteți glisa și plasa fișierele sursă. În dreapta este o fereastră de previzualizare, sub ea sunt butoanele de control și marcatorii care vă permit să marcați pozițiile de început și de sfârșit. Dacă tăiați puțin la începutul și la sfârșitul fișierului (de exemplu,), atunci în această etapă puteți economisi puțin spațiu. Trageți fișierul video dorit în fereastra din stânga a programului.
Pe ecran va apărea o nouă fereastră care vă va cere să selectați formatul de fișier de ieșire dorit. Există mai multe astfel de formate: 3GP, AVI, MP4, MOV, MKV, MPEG, FLV, WMV și altele. După cum puteți vedea din această listă, este posibil să fiți convertit pentru dispozitive mobile, pentru inserare în site-uri web, pentru vizualizare prin jucători și multe alte dispozitive. Pentru antrenament, alege formatul MOV, care comprimă bine video și este adesea folosit pe Internet. Playerul standard pentru un fișier cu această extensie este QuickTime.
Fișierul va fi încărcat în program, apoi selectați nivelul de calitate. De regulă, aceasta este o alegere în trei pași, de la cel mai mic la cel mai mare. Valoarea implicită este valoarea medie (pentru versiunea în limba engleză a programului - „calitate normală”). Este important să rețineți - cu cât calitatea este mai scăzută, cu atât mai puțin marimea fișierul va fi rezultatul dvs. Lângă fereastra de selecție a calității există un link către proprietățile noului fișier video. Deschideți-l și uitați-vă la opțiunile din fiecare dintre cele patru (Opțiuni audio, Opțiuni video, Dimensiune video, Decupare și chenar). Din schimbare marimeași videoclipul marimea iar ecranul și decuparea vor depinde de final marimea. Nu are sens să schimbi geometria imaginii sau frecvența sunetului la valori mari, dar scăderea unor parametri va oferi în cele din urmă un câștig în megaocteți.
Specificați folderul de ieșire pentru fișierul convertit sau vedeți unde se duce în mod implicit. De obicei, acesta este folderul programului în sine. Rămâne să faceți clic pe butonul „Convertire” și să așteptați finalizarea conversiei. Acest program vă permite să creați o listă de sarcini pentru conversie, care este foarte populară atunci când schimbați fișierele video în bloc.
Videoclipuri similare
Sfat util
Dacă calitatea videoclipului rezultat nu v-a mulțumit, atunci puteți repeta procedura de conversie a fișierului original, dar cu setări diferite și într-un format diferit.
Surse:
- cum să reduceți dimensiunea fișierului de program în 2018
De obicei, mulți oameni doresc să mărească imaginea fără a pierde calitatea, dar se întâmplă ca pur și simplu să nu poată intra în cutia poștală (există o limită) sau să nu poată intra în unitatea flash. În acest caz, dpi-ul lor (din engleză „dots per inch”, literal „numărul de puncte pe inch” sau rezoluția imaginii) trebuie reduse.
Mulți oameni care lucrează cu carduri de memorie flash (unități flash), de exemplu fotografi, se confruntă uneori cu o problemă - unitatea flash a scăzut în volum. Da, da, da, oricât de incredibil ar suna, dar este adevărat. Si eu m-am confruntat cu asta :)
Așa arăta fereastra de proprietăți a unei unități flash de 16 GB. Doar 8 GB disponibile!
Soluția la această problemă s-a dovedit a fi foarte simplă! Oricine poate restabili volumul complet al unității flash în doar un minut. Citește mai departe.
Mai întâi, deschideți Disk Manager.
- Deschideți „Panou de control” (Porniți Panoul de control).
- Deschideți elementul „Administrare”.
- Dacă aveți Windows 7 sau 8, introduceți în bara de căutare (dreapta sus) " administrare» apoi elementul corespunzător va apărea în panoul de control.
- Dacă aveți Windows Vista, atunci comutați panoul de control la „vedere clasică” în meniul din stânga, dacă nu ați făcut-o deja.
- Deschideți elementul „Gestionare computer”.
- Faceți clic pe elementul din arborele din stânga „Gestionare disc”.

Deci, vedem că unitatea flash (în cazul meu este EOS_DIGITAL J :) este împărțită într-un mod foarte ciudat. Jumătate este ocupată de partiția activă, iar jumătate din unitatea flash pur și simplu nu este partiționată. Facem clic pe partiția activă și vedem o imagine tristă - nu putem nici șterge această partiție, nici extinde la întregul volum al unității flash.

Facem clic pe zona nealocată cu butonul drept al mouse-ului și vedem o imagine și mai tristă - nu putem face nimic cu zona nealocată.

OK, este timpul să reparați unitatea flash. Deschideți meniul de pornire și tastați „ cmd". Apoi faceți clic dreapta pe elementul " cmd.exe" și apoi - "Rulează ca administrator". Dacă sunteți proprietarul Windows XP, atunci puteți face clic Win+R(sau Start Run ...) și introduceți cmd.exe acolo și faceți clic introduce.

În fereastra neagră care se deschide, intră diskpartși apăsați introduce. Aceasta va deschide un utilitar de disc care poate face mai mult decât interfața standard Windows.

Apoi intram LIST disc si sa faca bani introduce. Veți vedea o listă de unități conectate la computer. Acum, cel mai important punct, trebuie să înțelegeți care dintre unități este unitatea dvs. flash bolnavă. Cel mai bun ghid este volumul. Pentru a vă face mai ușor, eliminați toate celelalte medii amovibile de pe computer - carduri de memorie într-un cititor de carduri, unități flash USB, hard disk-uri externe etc. Deci această listă va fi mult mai mică.
Deci, ne uităm la listă și ne amintim că unitatea mea flash este de 16 GB (așa cum este scris pe cutie). Discul 0, 1 nu se potrivește, au 698 GB fiecare, ceea ce este clar mai mult, acestea sunt cele două hard disk-uri ale mele. Discul 2 nu este potrivit, are doar 1886 MB, adică mai puțin de 2 GB, aceasta este o unitate flash în cititorul de carduri încorporat. Omitem discurile 3 și 4 - nu sunt conectate, discul 5 - 15 GB rămân - aceasta este unitatea noastră flash. Puteți întreba: „De ce? La urma urmei, unitatea noastră flash este de 16 GB, iar aici este de 15!”. Acest lucru se datorează faptului că producătorii indică de fapt un volum mai mare pe ambalaj decât ceea ce este de fapt. Computerul consideră că 1 GB înseamnă 1024 MB, iar producătorii de unități flash cred că 1 GB înseamnă 1000 MB. Acesta este un fapt bine cunoscut.

Deci, ați determinat numărul discului dvs. În cazul meu, acest număr este 5. Introduceți SELECT disc=5și apăsați introduce.

Programul raportează că este selectat discul 5. Următorul pas este să ștergeți toate partițiile de pe disc și, prin urmare, toate datele de pe disc se vor pierde. Dacă există ceva pe unitatea flash pe care doriți să îl salvați, atunci este timpul să o faceți.
introduce CURATși apăsați introduce.

Programul raportează că curățarea discului a avut succes. Reveniți la Managerul de disc Windows standard și faceți clic pe butonul „Actualizare”. Vedem că unitatea noastră flash este acum nealocată. Facem clic pe spațiul nealocat cu butonul drept al mouse-ului și selectăm „Creează un volum simplu...”.

Setăm parametrii necesari. Dacă aceasta este o unitate flash pentru o cameră, o cameră video etc. cel mai probabil este mai bine să alegeți sistemul de fișiere FAT32. Mărimea clusterului este implicită. Este mai bine să păstrați eticheta de volum așa cum era înainte de formatare. Am o cameră Canon, etichetă de volum EOS_DIGITAL. Deși, în principiu, puteți scrie orice acolo :) Bifați caseta „formatare rapidă” și faceți clic pe „Următorul”.

La sfârșitul formatării, proprietățile unității flash au devenit ceea ce ar trebui să fie.

Asta e tot. Mult noroc!
P.S. De ce unitatea flash a scăzut în dimensiune? Pentru că dacă în camera mea Canon EOS 5D formatez unitatea flash prin meniu, atunci camera o formatează într-un mod atât de ciudat. În ciuda faptului că cu unități flash de până la 32 GB, camera funcționează excelent. Principalul lucru este să nu le formatați cu o cameră.
Află mai multe despre noi:
Oferim o gamă largă de servicii de suport pentru site-uri web și computer.
Dezvoltare site
Dezvoltam atat site-uri simple - carti de vizita, cat si proiecte individuale. Principalul sistem de dezvoltare este CMS Drupal.
Promovarea site-ului web
Unul dintre principalele domenii de activitate ale companiei noastre este în Saratov și în regiune. Vă vom ajuta cu configurarea și menținerea publicității contextuale în Yandex Direct.
Suport computer
Oferim servicii companiilor si persoanelor fizice in domeniul montajului de echipamente informatice:
- Configurarea routerelor și a rețelelor locale
- Instalare Windows
- Optimizare computer
- Tratamentul cu virus
- Recuperare date de pe hard disk
Întrebare de la o victimă...
Buna ziua. Am cumpărat o unitate flash din magazinul chinez AliExpress (au promis o unitate flash de 500 GB pentru ~ 700 de ruble). Unitatea flash a sosit câteva săptămâni mai târziu, a introdus-o în portul USB și s-a uitat la proprietățile computerului meu: de fapt 500 GB. Bucură-te!
Dar bucuria nu a fost lungă. După ce am copiat 3-4 filme pe el, a apărut o eroare de înregistrare. Încerc să formatez - nu este formatat. Ce pot face pentru a-l restaura? Am început să mă îndoiesc de calitatea unor astfel de produse, poate o unitate flash falsă, ce părere aveți?
O zi buna!
În general, părerea mea personală: un produs normal nu poate costa mai puțin decât media pieței și mai ieftin decât costul său. Dacă atingem o unitate flash, atunci pentru acești bani puteți cumpăra o unitate flash de 4-16 GB, în funcție de producător și interfață. Și chiar faptul că un produs destul de scump este oferit la un preț atât de mic ar fi trebuit să fi alertat deja...
Dar oricum ar fi, o astfel de unitate flash poate fi revenită la funcționarea normală, desigur, doar volumul său nu va fi de 500 GB, dar cu mult mai puțin ...
Vă spun totul în ordine.
Instrucțiuni pentru determinarea vitezei reale a unității flash -
Determinarea volumului unei unități flash
PENTRU TRIMITERE...
Orice unitate flash constă din celule de memorie (de fapt, unde sunt scrise datele) și un controler (care leagă celulele de memorie și vă permite să lucrați cu ele).
Este clar că, dacă celulele de memorie dintr-o unitate flash au o dimensiune de 8 GB, atunci nu puteți scrie mai mult de 8 GB pe o unitate flash (acest lucru pur și simplu nu se poate face fizic). Dar ce este responsabil pentru volumul afișat în proprietățile unității flash și pentru funcționarea acesteia? Controlor!
Controlerele sunt adesea făcute universale, imediat pentru o serie specifică de unități flash. Și apoi este flashat în modul corect, pentru un anumit volum al unității flash. Dar există oameni de afaceri vicleni care reflashează controlerul așa cum au nevoie - iar unitatea flash din proprietățile tale începe să arate 120 sau 500 GB (de fapt, celulele de memorie vor fi toate la fel de 8 GB). Simți unde este îngropat „câinele”?
De fapt, vânzătorii/producătorii necinstiți pot să refașeze unitatea flash la volumul de care au nevoie și să o vândă. Și cum va funcționa atunci când cei 8 GB sunt umpluți - nu le pasă!
Da, iar înșelăciunea este dezvăluită, de obicei nu imediat: mulți utilizatori umplu volumul treptat (și nu toată lumea va înțelege ce este - a apărut un fel de eroare ... ei bine, ele apar adesea).
Utilitar de testare a unității flash
Utilitate de la programatori germani. Foarte simplu, nu necesită instalare. Scopul principal: scanarea unei unități flash pentru cantitatea reală de memorie fizică. Vă va ajuta să determinați rapid și precis starea reală a unității dvs.: volum, viteză. Voi da mai jos testarea unei astfel de unități flash „super” de 120 GB.
Deci, lasă-mă mai întâi proprietăți unități flash.
Notă: copiați toate datele importante de pe această unitate flash, în procesul de restaurare, toate datele curente de pe aceasta vor fi șterse.

- comutați limba din utilitar în engleză (mi se pare mai convenabil ☺);
- selectați media - adică unitatea noastră flash (butonul Select Target);
- apăsați butonul „Scrie + Verificare” și așteptați cu răbdare sfârșitul testului (care poate dura câteva ore, totul depinde de viteza unității flash și de volumul acesteia).

Am evidențiat rezultatele scanării în mod specific:
- Scriere - viteza reală de scriere pe o unitate flash USB (2,82 MByte/s);
- Verificare - viteza reală de citire de pe o unitate flash (12,4 MByte/s);
- 14,8 GByte OK - dimensiunea reală a unității flash, de ex. ~15 GB. Apropo, copiați sau amintiți-vă numărul de sectoare - 31068072 (evidențiat în captura de ecran de mai jos, veți avea propriul număr!) - va fi necesar pentru a restaura unitatea flash.
Viteza reală de citire, scriere și volum real al unității flash
Apropo, dacă totul este în ordine cu unitatea flash, atunci veți vedea nu o bară roșie în partea de jos a ferestrei utilitarului, ci una verde și va spune „Testul s-a încheiat fără erori” (tradus în rusă ca „ Testarea s-a încheiat fără erori").

Tratarea și recuperarea unității flash: formatare
Utilitate necesară - MyDiskFix
(Ce este interesant - utilitate fabricată în China)
MyDiskFix- Un utilitar gratuit conceput pentru formatarea la nivel scăzut a unităților flash proaste. Capabil să reanima mediile și să le aducă în stare de funcționare. Cu ajutorul acestuia, puteți restabili volumul real al unității flash.
Acum să vedem cum să formatați o unitate flash USB în utilitar MyDiskFixși să-și restabilească activitatea și volumul real.
Și așa, mai întâi rulați utilitarul și introduceți următorii parametri:

După utilitate MyDiskFix va formata unitatea flash, veți vedea un mesaj de la Windows că a fost găsit un nou suport fără un sistem de fișiere și o sugestie de formatare (vezi captura de ecran de mai jos)
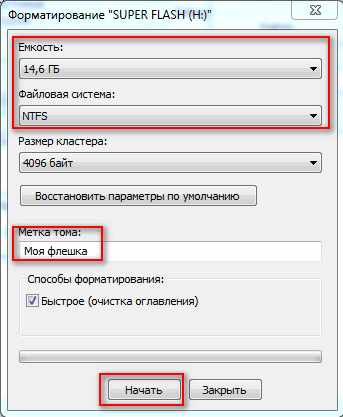
Puteți intra pe cont propriu "Calculatorul meu" selectați o unitate flash și formatați-o într-un mod standard. Apropo, vă rugăm să rețineți că volumul unității flash va fi real, adică. 14,5 GB (în loc de ~120 ca înainte)!
Unitatea flash este restaurată, dimensiunea reală a unității flash este de 14,5 GB
Acum unitatea flash ar trebui să funcționeze bine.
Dacă nu a fost posibilă restaurarea unității flash în acest fel, încercați să găsiți un utilitar special sub controlerul unității flash (învățat anterior identificatorii VID și PID) și formatați mediul cu acesta. În general, acest subiect este destul de amplu și l-am deschis într-unul dintre articolele mele (vă ofer linkul de mai jos).
Recuperarea unității flash: detectarea controlerului și firmware-ul unității flash -
Atât, toată lumea are capul rece când alege și cumpără mărfuri.




