Pasul 1: Descărcați fișierul de instalare de pe site
Astăzi, locația fișierelor de descărcare JDK se află la Descărcări Java SE
Cred că puteți lua cel mai recent JDK - în cursul nostru este JDK 1.7 actualizarea 3. Dar repet din nou - diferențe fundamentale Nu o vei vedea la instalare. Sarcina dvs. este să găsiți versiunea de JDK care va fi instalată pe computer - selectați sistemul de operare și bitness.
Pasul 2: Instalați JDK din fișier
Nici aici nu ar trebui să existe dificultăți - nu am văzut nicio diferență fundamentală între versiunile 1.4, 1.5, 1.6 și 1.7. Rulați fișierul descărcat și după câteva așteptări veți vedea Ecranul de pornire pentru instalare. Faceți clic pe „Următorul”.
Pe ecranul următor vi se va solicita directorul de instalare. Prefer să instalez în altceva decât în directorul implicit. (este evidențiat cu roșu). Faceți clic pe butonul „Modificați...”.

În fereastra care apare, setați directorul „C:\Java\jdk1.7.0_03”. După aceasta, vă sfătuiesc insistent să selectați această cale și să o salvați în clipboard (o vom folosi puțin mai târziu). Apoi faceți clic pe „OK”.

După asta poți vedea directorul instalat La fereastră. Faceți clic din nou pe butonul „Următorul”.

După un timp, instalarea JDK aproape se va termina, dar va trebui să instalați și JRE (Java Runtime Environment). Veți vedea imediat acest lucru în forma care ar trebui să apară. Nu este nevoie să schimbați directorul aici - nu ezitați să faceți clic pe „Următorul”.

Pentru o vreme, veți vedea un ecran care spune că 3 miliarde de dispozitive folosesc Java.

În cele din urmă, veți vedea că instalarea este completă.

În versiunea 1.7, mai există un pas - alegerea Instalări JavaFX 2.0. Veți vedea un ecran pentru selectarea unui director (nu prea mi-a plăcut cum a fost implementat). Dar, în general, puteți doar să faceți clic pe butonul „Următorul”. Deoarece Am o atitudine proastă față de directoarele cu spațiu, așa că mi-am ales opțiunea.

Pasul 3: Setarea variabilelor de mediu - JAVA_HOME și PATH
În acest moment, instalarea este aproape completă. Mai rămâne un singur pas de făcut - înregistrați calea către fișierele JDK în căile sistemului de operare. Acest lucru ne va permite să rulăm fișierele principale din Linie de comanda — moment oportun. Și vom seta și variabila JAVA_HOME - nu vom avea nevoie de aceasta în curând, dar o vom face chiar acum. Cred că majoritatea dintre voi știți cum să faceți asta. Dar oricum să o facem împreună. Folosesc Windows 7.0, așa că voi demonstra despre el. În meniul Start, găsiți Computer și faceți clic pe el Click dreapta soareci. În meniul care apare, selectați „Proprietăți”. Va apărea o fereastră
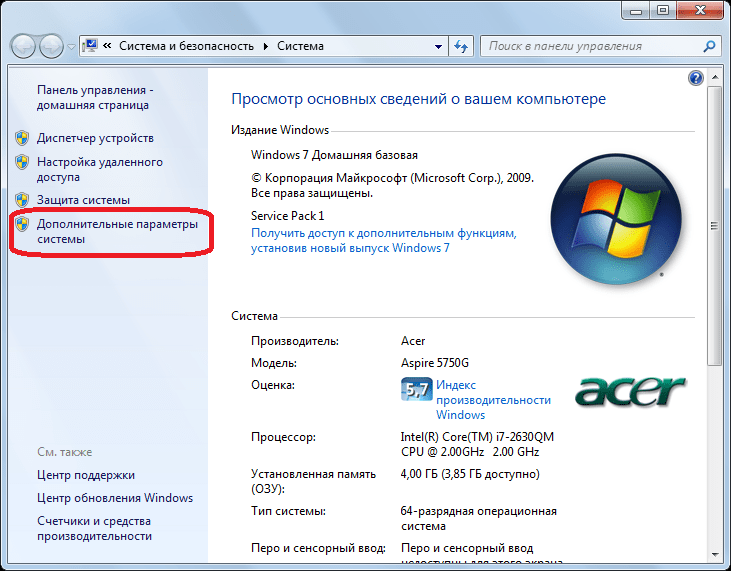
Selectați elementul „ Opțiuni suplimentare sisteme” (am evidențiat acest punct). Vom primi o fereastră în care trebuie să selectați elementul „Variabile de mediu”.

În fereastra care apare, trebuie să creați o variabilă - „JAVA_HOME”. Și editați variabila „Cale”. Pentru a face acest lucru, faceți clic pe butonul „Creați”.

O opțiune pentru setarea variabilei „JAVA_HOME” este prezentată în figură. Aici este utilă linia pe care v-am sugerat să vă amintiți atunci când instalați JDK.

Pentru a seta variabila „Cale”, cel mai probabil nu trebuie să o creați - de obicei există deja. Deci, trebuie să-l găsiți în listă și să faceți clic pe butonul „Schimbare”. Dar aveți grijă - în primul rând, aici trebuie să introduceți un șir după ce ați pus „;” la sfârșitul listei tuturor căilor. Și în al doilea rând, trebuie să adăugați linia „\bin” după. Un exemplu este prezentat în figură.

Încă o dată, ATENȚIE când editați PATH - conține informații importante. Nu este nevoie să-l ștergeți în întregime și să lăsați doar linia dvs. După punct și virgulă, trebuie să ADĂUGAȚI o linie în directorul cu JDK (+ linia „\bin”). Acestea. dacă aveți JDK instalat în director C:\Java\jdk1.7, apoi trebuie să adăugați (prin „;”) linia la PATH C:\Java\jdk1.7\bin.
Acum că am finalizat toți pașii necesari pentru a instala JDK, este timpul să începem să scriem un program simplu.
Cred că nu va fi un secret pentru tine că dezvoltarea majorității aplicațiilor pentru platforma mobila Android rulează în principal pe limbajul Java. Pentru a crea aplicații în Java, este necesar un software special. Cele mai recente versiuni ale acestuia softwareÎl puteți descărca oricând de pe site-ul web al dezvoltatorului, oracle.com. Acest software include instrumente precum și.
JRE (Java Runtime Environment)- acesta este un instrument care reprezintă un mediu de rulare - o implementare minimă mașină virtuală, în care este lansat și executat codul programuluiîn Java. este un instrument care reprezintă un întreg set de instrumente, un kit de dezvoltare a aplicațiilor în limbajul Java. De fapt, JRE este inclus în JDK, precum și în diverse altele biblioteci standard Clase Java, compilator javac, documentație, exemple de cod și diverse utilitati utilitare. Întregul set este distribuit gratuit și are versiuni pentru diferite sisteme de operare, astfel încât oricine are o dorință îl poate descărca și utiliza.
JDK nu include un mediu de dezvoltare integrat și este de așteptat să fie instalat separat de către dezvoltator. Există multe IDE-uri pentru dezvoltarea Java, de exemplu: IntelliJ IDEA, Borland JBuilder, NetBeans etc. Pentru a dezvolta aplicații pentru Android, alegem Eclipse IDE.
Cum se instalează JDK. Pentru a instala JDK, trebuie să accesați oracle.com, selectați fila Descărcări, apoi JAVA pentru dezvoltatori. Sau descărcați de aici: pentru Windows x32 - JDK-7u40-Windows-i586.exe dimensiune fișier - 123,46 Mb. Pentru Windows x64 - JDK-7u40-Windows-x64.exe dimensiunea fișierului - 125,25 Mb.



După ce ați descărcat JDK-ul de care aveți nevoie, rulați fișierul descărcat și după câteva așteptări veți vedea ecranul de pornire pentru instalare. Faceți clic pe „ Următorul”.

Pe următorul ecran vi se va solicita directorul de instalare. Faceți clic pe " Următorul" pentru a instala în directorul implicit sau faceți clic pe butonul „ Schimbare...” și selectați directorul dvs. Amintiți-vă calea către directorul în care ați instalat JDK, este evidențiată cu roșu în figură:

La instalare Kit de dezvoltare Java (JDK) aproape terminat, va apărea un formular în care vi se va cere să instalați JRE (Java Runtime Environment), instalare. Nu este nevoie să schimbați directorul de instalare aici - faceți clic pe „ Următorul”.

Pentru o vreme veți vedea un ecran cu următorul mesaj (3 miliarde de dispozitive folosesc Java):

Apoi veți vedea că instalarea s-a terminat:

În acest moment, instalarea este aproape completă. Dar mai rămâne un pas de făcut - înregistrați calea către fișierele JDK în căile sistemului de operare. Acest lucru ne va permite să rulăm fișierele principale din linia de comandă. Și, de asemenea, vom seta variabila JAVA_HOME. În sala de operație sistem Windows 7 acest lucru se face după cum urmează: În meniul „ start„găsește articolul” Calculator” și faceți clic dreapta pe el. Va apărea un meniu, selectați „ Proprietăți" Va apărea o fereastră:

Selectați elementul „ Setari de sistem avansate" Va apărea o fereastră în care selectăm elementul „ variabile de mediu”.

În fereastra care apare, trebuie să creați o variabilă - „ JAVA_HOME" Și editați variabila „ cale" Pentru a face acest lucru, faceți clic pe „ Crea”.

Opțiunea de a seta variabila „ JAVA_HOME” este prezentat în figură. Aici este utilă linia pe care v-am sugerat să vă amintiți când instalați JDK.

Setarea variabilei „ cale„Cel mai probabil nu este nevoie să-l creați - de obicei există deja. Dacă nu, atunci în lista de variabile de sistem căutăm variabila „ cale» faceți clic pe el, introduceți o cale suplimentară acolo C:\Program Files\Java\jdk1.7.0_07\binși faceți clic pe " Bine„(fii foarte atent - aici trebuie să introduceți o linie după ce ați pus „ ; ” la sfârșitul listei cu toate căile și, de asemenea, trebuie să adăugați linia ” \cos" după.

Acest document descrie cum să instalați NetBeans IDE 8.0.1 pe sistemul dumneavoastră. Consultați Notele de lansare NetBeans IDE 8.0.1 pentru informații despre sistemele de operare și configurațiile hardware acceptate pentru IDE-uri. Informații suplimentare Pentru caracteristicile noi incluse în această ediție a IDE-ului, consultați pagina NetBeans IDE 8.0.1 Note de lansare.
Software-ul necesar
Este necesar un kit pentru a instala IDE-ul NetBeans Dezvoltator Java(JDK) 7 (Actualizare 10) sau JDK 8. Cea mai recentă actualizare a JDK 7 și JDK 8 poate fi descărcată de la: http://www.oracle.com/technetwork/java/javase/downloads.
Instalarea pachetelor PHP și C/C++ NetBeans necesită doar Java Runtime Environment (JRE) 7 sau 8 instalat și rulat. Dacă intenționați să utilizați orice funcționalitate Java, este necesar JDK 7 sau 8.
Pentru a utiliza caracteristicile JavaFX 2.2 (sau o versiune ulterioară). versiune ulterioară) în NetBeans IDE 8.0.1, necesită JDK 7 (Update 6) sau o versiune ulterioară.
Pentru a utiliza caracteristicile JavaFX 8 în NetBeans IDE 8.0.1, trebuie să utilizați JDK 8.
Notă.
- JavaFX 2.2 este inclus cu cel mai recent JDK 7 pentru Windows, Mac și Linux.
- JavaFX 8 este inclus cu cel mai recent JDK 8 pentru Windows, Mac și Linux.
- Pentru a utiliza suportul JavaFX în IDE, pentru NetBeans IDE 8.0.1, spre deosebire de Versiuni anterioare NetBeans IDE, nu este necesară configurarea platformei Java cu suport FX. Puteți dezvolta proiecte JavaFX în IDE, dacă există standard Platforma Java cu JDK 7 (Actualizare 6 sau ulterioară) sau JDK 8.
- Pentru a utiliza caracteristicile JavaFX în NetBeans IDE, se recomandă să actualizați JDK la JDK 7 (Actualizare 10 sau mai târziu) sau JDK 8.
Opțiuni de descărcare a programului de instalare
Pentru a adăuga funcționalități la IDE-ul NetBeans, utilizați NetBeans Plug-in Manager. Să presupunem, de exemplu, că începeți prin descărcarea și instalarea unui pachet PHP. Atunci te-ai hotărât să încerci funcţionalitate C/C++. Pentru a face acest lucru, în IDE, mergeți la NetBeans Plugin Manager (selectați Tools > Plugins) și adăugați la instalatia existenta Pachetul „C/C++”.
Următoarele sunt câteva note importante despre procesul de instalare și configurare pentru unele componente NetBeans IDE:
Începeți încărcarea
- Mergi la .
- Selectați platforma și limba corespunzătoare din lista derulantă din partea dreaptă sus a paginii. De asemenea, puteți selecta un fișier zip independent de platformă pentru descărcare și utilizare.
- Faceți clic pe butonul „Descărcare” corespunzător opțiunii de descărcare selectate.
- Salvați fișierul de instalare pe computer.
Instalarea software-ului
Urmați instrucțiunile din această secțiune pentru a instala IDE-ul. Aceste instrucțiuni de instalare se aplică tuturor platformelor acceptate. Lista platformelor acceptate și Cerințe de sistem Vezi notele de lansare.
Sistemul de operare Microsoft Windows și Linux
- Odată ce descărcarea este completă, rulați programul de instalare.
- Pentru Windows fisier executabil Programul de instalare are extensia .exe. Pentru a rula fișierul de instalare, faceți dublu clic pe el.
- Pentru Platforme Linux Fișierul de instalare are extensia .sh. Pe aceste platforme, trebuie să rulați următoarea comandă pe executabilele de instalare: chmod +x<nume-fișier-instalator>
- Dacă descărcați un pachet Toate sau Java EE posibil setare personalizata instalatii. Parcurgeți următorii pași pe pagina de întâmpinare a asistentului de instalare:
- Faceți clic pe butonul „Configurare”.
- În caseta de dialog Modificare caracteristici instalabile, selectați opțiunile dorite.
- Faceți clic pe OK.
- Pe pagina de bun venit a asistentului de instalare, faceți clic pe Următorul.
- Pe pagina " Acord de licențiere„ Citiți acordul de licență, bifați caseta de selectare pentru a accepta termenii și faceți clic pe „Următorul”.
- Pe pagina Acord de licență JUnit, determinați dacă trebuie să instalați JUnit, faceți clic pe opțiunea corespunzătoare, apoi faceți clic pe Următorul.
- Pe pagina de instalare NetBeans IDE, faceți următoarele:
- Selectați directorul de instalare implicit pentru NetBeans IDE sau specificați un alt director.
Notă. Directorul de instalare trebuie să fie gol, iar profilul de utilizator utilizat de programul de instalare trebuie să aibă permisiuni de citire/scriere pentru acel director.
- Selectați instalarea implicită a JDK pentru utilizare cu NetBeans IDE sau selectați o altă instalare din lista derulantă. Dacă asistentul de instalare nu reușește să detecteze o instalare JDK compatibilă pentru utilizare cu IDE-ul NetBeans, JDK-ul nu este instalat în locația implicită. În acest caz, furnizați calea către pachetul instalat JDK și faceți clic pe Următorul sau anulați instalarea curentă. După instalare versiunea necesară Pachetul JDK, puteți reporni instalarea.
Notă. Descărcări Java SE
- Selectați directorul de instalare implicit pentru NetBeans IDE sau specificați un alt director.
- Când apare pagina de instalare GlassFish Server deschis Source Edition 4.1, selectați directorul de instalare implicit sau specificați o altă locație de instalare.
- Dacă instalați serverul de aplicații Apache Tomcat, selectați un director de instalare implicit pe pagina sa de instalare sau specificați o altă locație de instalare. Faceți clic pe „Următorul”.
- Pe pagina Rezumat, faceți următoarele:
- Verificați lista componentelor selectate pentru instalare.
- Bifați caseta de selectare „Verificați actualizările” dacă doriți să verificați actualizări disponibile utilizarea centrului de actualizare; aceasta va instala biblioteca JUnit în timpul procesului de instalare (sub rezerva acceptării acordului de licență la pasul 5.)
- Asigurați-vă că aveți suficient spațiu liber pe disc.
- Pentru a începe procesul de instalare, faceți clic pe butonul „Instalare”.
- Pe pagina Instalare finalizată, furnizați opțional date anonime de utilizare și faceți clic pe Următorul.
Notă. Dacă întâmpinați probleme la instalarea software-ului, vă rugăm să consultați această secțiune pentru instrucțiuni de depanare și soluții alternative pentru problemele persistente pe care le pot întâlni utilizatorii în timpul procesului de instalare.
OS X
Pentru a instala software-ul:
- Odată ce descărcarea este completă, rulați programul de instalare. Fișierul de instalare are extensia .dmg.
- În panoul care se deschide, faceți dublu clic pe pictograma pachetului. Pachetul are extensia .mpkg. Vrăjitorul de instalare începe.
- Când apare caseta de dialog „Pachetul va rula programul pentru a verifica dacă software-ul poate fi instalat”, faceți clic pe Continuare.
- Pe pagina Introducere a expertului de instalare, faceți clic pe Continuare.
Notă. Dacă versiunea JDK este mai veche decât versiunea recomandată de JDK 7 (Actualizare 10), descărcați și instalați Ultima actualizare JDK din pagina Descărcări Java SE și rulați din nou programul de instalare NetBeans IDE.
- Citiți acordul de licență și faceți clic pe Continuare. Pentru a accepta termenii acordului de licență, faceți clic pe butonul „Accept” din fereastra pop-up.
- Pe pagina Selectați destinația, selectați o unitate și faceți clic pe Continuare.
- Dacă descărcați un pachet Toate sau Java EE Este posibilă instalarea personalizată. În partea stângă jos a ultimului panou al asistentului de instalare, faceți clic pe butonul „Personalizare”. Se afișează arborele programului.
- Selectați programele pe care doriți să le instalați.
- Introduceți numele de utilizator și parola de administrator și faceți clic pe OK pentru a începe instalarea.
Pachet independent de platformă
Pentru a rula software-ul:
- După descărcarea fișierului zip independent de platformă, extrageți-l în orice folder de pe computer.
- Rulați executabilul situat în directorul netbeans/bin.
- Acceptați termenii acordului de licență.
- Pe pagina Acord de licență JUnit, determinați dacă trebuie să instalați JUnit, faceți clic pe opțiunea corespunzătoare, apoi faceți clic pe Următorul. Instalarea IDE-ului NetBeans va începe.
Notă. Dacă nu este găsită o instalare JDK compatibilă, poate fi necesar să adăugați manual calea pachetului în folderul de instalare JDK. Urmați acești pași:
- Deschide în editor de text netbeans.conf aflat în directorul netbeans/etc.
- Specificați locația unei instalări JDK compatibile ca valoare pentru parametrul netbeans_jdkhome. În OS Instalare Windows implicit este executat în locația C:\Program Files\Java\jdk1.7.0_67 (sau similar).
- Salvați fișierul netbeans.conf și rulați executabilul în directorul netbeans/bin.
Notă. Server GlassFish Sursa deschisa Edition și Apache Tomcat sunt disponibile doar ca parte a programelor de instalare pentru anumite platforme.
Notă. Pentru utilizare deja componentele instalate GlassFish Server Open Source Edition și/sau Apache Tomcat în NetBeans IDE, selectați Servere din meniul Instrumente. Aceasta va afișa Expertul Adăugare instanță server, care vă va ajuta să înregistrați instanța de server web dorită cu NetBeans IDE.
Dezinstalarea software-ului
Pentru a elimina IDE-ul, urmați instrucțiunile din această secțiune. Aceste instrucțiuni de eliminare se aplică tuturor platformelor acceptate. Pentru o listă a platformelor acceptate, consultați notele de lansare.
Suportă actualizări și instalări multiple
Mai multe instalări ale NetBeans IDE 5.x, 6.x și 7.x pot coexista cu NetBeans IDE 8.0.1 pe același sistem. Nu trebuie să dezinstalați versiuni anterioare pentru a instala sau a rula NetBeans IDE 8.0.1.
Dacă aveți deja instalat NetBeans IDE pe computer, puteți importa opțional setările utilizatorului din directorul de utilizatori existent atunci când lansați pentru prima dată NetBeans IDE 8.0.1.
Notă. Nu este posibil să se efectueze upgrade-uri la versiunile IDE în această etapă. Pentru a actualiza la ultima versiune trebuie să descărcați ultima versiune programe de instalare.
Depanare
Despre directorul de lucru al programului de instalare
Programul de instalare salvează date despre sesiunile de instalare în directorul de lucru. Aceste date includ o listă de componente instalate pe sistem, mesaje de jurnal de instalare și date de registru.
Locația implicită a directorului de lucru al programului de instalare este %USERPROFILE%\.nbi pentru Windows și ~/.nbi pentru alte platforme. Fișierele jurnal de instalare se află în subdirectorul jurnal.



