Un utilitar de sistem care a fost creat de Microsoft pentru a proteja un computer personal de programele de rețea rău intenționate sau de traficul nedorit de pe Internet, care ar putea deteriora cumva sistemul de operare instalat.
Cu toate acestea, după cum a arătat timpul, această funcție sau utilitar nu funcționează așa cum se aștepta utilizatorilor. De exemplu, la instalarea unui program de rețea, acesta refuză să funcționeze și, uneori, nici măcar nu pornește, totul datorită firewall-ului. Tunngle este ultimul lucru pe care am încercat să-l modific recent. Și anume, după instalare, programul nu a vrut să funcționeze în niciun fel din motivul că adaptorul de rețea nu a fost găsit, după ce am scotocit prin forumul acestei aplicații, mi-au recomandat adăugați programul la lista de excepții Windows Firewall. Credeți sau nu, de îndată ce am făcut-o, totul a funcționat.
Același lucru se întâmplă uneori cu diverse jocuri online, când firewall-ul pur și simplu nu permite conectarea la server, frustrând astfel utilizatorul. De obicei, cu jocurile în același mod, este suficient să adăugați fișierul executabil la excepțiile paravanului de protecție Windows și totul începe să funcționeze ca un ceas.
Desigur, puteți dezactiva complet firewall-ul, dar ce se întâmplă dacă nu puteți face acest lucru dintr-un motiv oarecare? Și anume, pentru astfel de cazuri, există o listă de excepții. Prin urmare, să aruncăm o privire mai atentă la cum puteți adăuga programe la lista de excepții Windows Firewall pe toate sistemele noi și pe Windows XP.
Adăugați la lista de excepții de firewall pe Windows 10 (7, 8)
Deci, indiferent de sistemul pe care îl utilizați, acțiunea inițială, desigur, va fi să intrați în panoul de control.
Dacă utilizați Windows 10, puteți face acest lucru: faceți clic dreapta pe butonul " start„Și acolo, în meniul care apare, selectați” Panou de control».


Acum, concentrându-vă pe bara laterală din stânga, mergeți la parametrii " Permiterea interacțiunii aplicației în firewall...».

Vom fi conduși la următorul pas principal, unde va trebui să faceți clic mai întâi pe „ Modificați parametrii", Și apoi" Permite o altă aplicație».

Folosind butonul " Prezentare generală„, Găsim fișierul de pornire al programului pe care dorim să îl plasăm în excepțiile Windows Firewall.
 După ce ați selectat aplicația, faceți clic pe „ Adăuga».
După ce ați selectat aplicația, faceți clic pe „ Adăuga».

În plus, în lista de programe și componente permise vizavi de fișierul adăugat, bifați casetele pentru „ Privat" și " Retea publica". Și, desigur, pentru a finaliza, nu uitați să apăsați din nou " O.K».
Adăugați aplicația la excepția firewall-ului pe Windows XP
Deci, prin început, mergem la panoul de control și acolo în „”.

Deschiderea filei „ Excepții„Clic pe buton” Adăugați un program».


Ca întotdeauna, pentru a salva setările, faceți clic pe toate ferestrele " O.K».
Repet, pentru orice eventualitate, încă o dată că prima opțiune este potrivită pentru toate sistemele noi, începând cu șapte și terminând cu zece. Poate în în unele locuri, numele unor parametri va fi schimbat, dar nu este nimic în neregulă cu asta, din moment ce rămân încă în aceleași locuri. Ei bine, pentru orice altceva, aveți un formular de comentarii în care vă puteți lăsa întrebarea și puteți obține un răspuns la aceasta în viitor.
În acest articol, vom arunca o privire mai atentă la cum se face excepție de la programși adăugați-l în zona de încredere a antivirusului Kaspersky Internet Security. Această prezentare generală poate fi folosită ca bază pentru adăugarea de programe, jocuri și alte fișiere la diferite aplicații antivirus și firewall-uri.
Pentru a face excepție de la program, deschideți setările Kaspersky. Să luăm ca exemplu obișnuitul Microsoft Office Word. În setările antivirus, în fila În plus , selectați elementul Amenințări și excluderi
În fila următoare, faceți clic Specificați programe de încredere
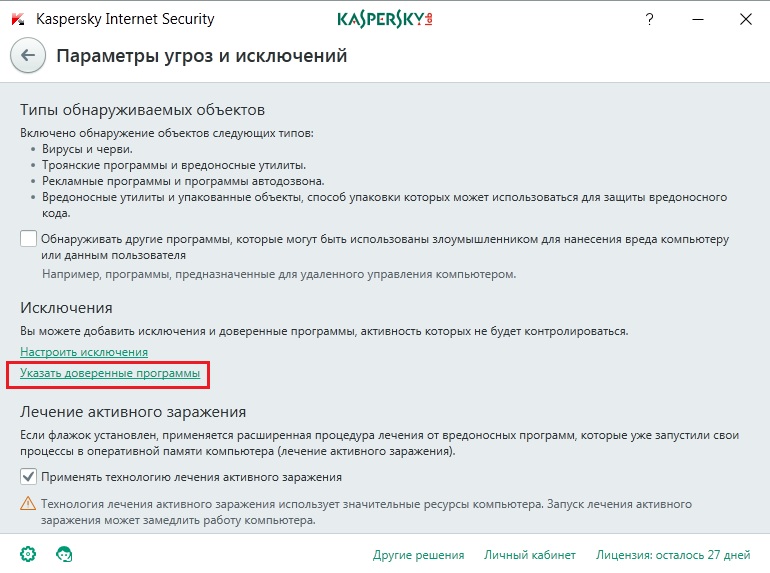
În fereastra care apare, în partea de jos, faceți clic Adăuga

Aici vom vedea o listă de programe, aplicații, printre care puteți găsi programul de care avem nevoie. Pentru comoditate, lista poate fi sortată după numele programului, producător sau numele fișierului în sine.
Știri despre computer, recenzii, rezolvarea problemelor cu un computer, jocuri pe computer, drivere și dispozitive și alte programe de calculator. „Titlu =" (! LANG: programe, drivere, probleme cu un computer, jocuri" target="_blank">Компьютерная помощь, драйверы, программы, игры !}
De asemenea, puteți utiliza funcția de căutare încorporată, care va simplifica foarte mult procesul de căutare a unui program în întreaga listă. Butonul se află chiar în această fereastră (în partea de sus).

Dacă dintr-o dată, dintr-un motiv oarecare, fișierul nu se află în lista propusă, trebuie doar să rulați acest program, în cazul nostru orice document Word, și ar trebui să apară în listă. Selectați-l și faceți clic Mai departe .

Uneori, din anumite circumstanțe, din anumite motive, noi adăugați programul la excepții!? Poate că nu funcționează și blochează programul, așa că adăugăm. Dar dacă chiar și pornirea programului în sine este imposibilă!? Adică antivirusul blochează complet programul. nici nu o lasa sa mearga...
În acest caz, într-un alt mod adăugarea unui program la excepții este butonul Prezentare generală situat în partea de jos a ferestrei de selectare a programului. Faceți clic pe el și căutați fișierul WINWORD.EXE la adresa: C: / Program Files (x86) / Microsoft Office / Office12 /, adăugând astfel programul direct din rădăcina sistemului de fișiere.

Și, în sfârșit, în fila următoare punem toate casetele de selectare sau le indicăm pe cele necesare și apăsăm butonul Adăuga .

De asemenea, antivirusul poate necesita confirmarea acțiunilor dvs., indiferent dacă doriți cu adevărat adăugați program la excepții!? Apăsați Continua , după care programul va fi adăugat la lista de excluderi ale programului antivirus ... După aceea, antivirusul nu va mai controla procesele asociate programului nostru.

Acesta este modul în care o puteți face rapid și ușor excepție de la program prin adăugarea acestuia în zona de încredere.
Nu este un secret pentru nimeni că toți utilizatorii de antivirus au periodic o situație în care un program menit să protejeze interferează fără rușine cu munca aplicațiilor nevinovate: antivirusul este în gardă. Sarcina lui este să fie paranoic. Și utilizatorul, între timp, pierde date.
Cum să convingi antivirusul să nu atingă lucrarea?
Este destul de simplu să faceți acest lucru: trebuie să adăugați fișierul admsrv% version% r.exe (unde% version% reprezintă numerele 70, 71, 81, 82, 83, în funcție de versiunea ADEM pe care ați instalat-o) la lista de aplicații de încredere.
Nu toți utilizatorii știu cum să facă acest lucru, așa că vă vom spune mai multe despre asta.
Mai jos este un extras din „Ghidul utilizatorului”, care este de obicei atașat la Kaspersky Anti-Virus.
Kaspersky Anti-Virus vă permite să creați o listă de aplicații de încredere, a căror activitate, inclusiv suspecte, precum și activitatea fișierelor, a rețelei și accesul la registrul de sistem nu vor fi monitorizate.
De exemplu, considerați că obiectele utilizate de programul standard Microsoft Windows Notepad sunt sigure și nu necesită verificare.
Cu alte cuvinte, ai încredere în acest program. Pentru a exclude scanarea obiectelor utilizate de acest proces, adăugați Notepad la lista de aplicații de încredere. Cu toate acestea, fișierul executabil și procesul de aplicare de încredere vor fi în continuare scanate pentru viruși.
Pentru a exclude complet o aplicație de la scanare, utilizați regulile de excludere.
În plus, unele acțiuni clasificate ca periculoase sunt normale în cadrul funcționalității unui număr de programe. Deci, de exemplu, interceptarea textului pe care îl introduceți de la tastatură este o acțiune normală pentru programele care schimbă automat aspectul tastaturii (Punto Switcher etc.). Pentru a ține cont de specificul unor astfel de programe și a dezactiva controlul activității acestora, vă recomandăm să le adăugați pe lista celor de încredere.
De asemenea, utilizarea excluderii aplicațiilor de încredere de la scanare vă permite să rezolvați eventualele probleme de compatibilitate a Kaspersky Anti-Virus cu alte aplicații (de exemplu, traficul de rețea de la un alt computer care a fost deja scanat de aplicația antivirus), precum și ca creșterea performanței computerului, ceea ce este deosebit de important atunci când utilizați aplicații server.
În mod implicit, Kaspersky Anti-Virus scanează obiectele deschise, lansate sau salvate de orice proces de program și, de asemenea, monitorizează activitatea tuturor programelor și traficul de rețea generat de acestea.
Lista aplicațiilor de încredere este formată în fila specială Aplicații de încredere.
În mod implicit, la instalarea Kaspersky Anti-Virus, lista de aplicații de încredere conține aplicații a căror activitate nu este analizată pe baza recomandărilor specialiștilor Kaspersky Lab. Dacă credeți că aplicațiile enumerate în listă nu sunt de încredere, debifați casetele de selectare corespunzătoare. Puteți edita lista folosind butoanele Add, Edit, Delete situate în partea dreaptă.
Pentru a adăuga un program la lista de încredere:

Deci, pentru a adăuga versiunea dvs. de ADEM la lista de aplicații de încredere, trebuie să faceți următoarele:
- Deschideți fila „Aplicații de încredere” în setările KAV
- Apăsați butonul „Adăugați”.
- sau faceți clic pe butonul „Răsfoiți” și găsiți fișierul admsrv% version% r.exe de pe disc (de obicei situat în% systemdrive% / Program Files / Adem Group / ADEM% version% / 2-d / folder)
- sau dacă sistemul ADEM rulează deja, puteți selecta un proces numit admsrv% version% r.exe din elementul „Aplicații”, calea KAV va fi determinată de la sine
- Bifați casetele de lângă „Nu scanați fișierele deschise”, „Nu controlați activitatea aplicației”, „Nu controlați accesul la registry”. Dacă aparatul funcționează cu un manager de licență de rețea, atunci aveți nevoie de un daw și vizavi de „Nu verificați traficul de rețea”.
- Salvați modificările făcând clic pe „OK”.
Problemele cu toate celelalte antivirusuri excesiv de zeloși sunt rezolvate în același mod.
U K O V O D S T V O P O L Z O V A T E L Z
Regulile de excludere a zonelor de încredere pot fi utilizate de unele componente ale aplicației (de exemplu,
Anti-Virus de fișiere, Anti-Virus de e-mail, Anti-Virus web (consultați secțiunea „Anti-Virus web” la pagina
de asemenea, atunci când efectuați sarcini de scanare viruși.
ACEASTA SECTIUNE
ORGANIZAREA LISTEI PROGRAMELOR DE ÎNCREDERE
În mod implicit, Kaspersky Anti-Virus scanează obiectele care sunt deschise, lansate sau salvate de oricare
procesul programului și, de asemenea, monitorizează activitatea tuturor programelor și traficul de rețea pe care le creează.
Când o aplicație este adăugată la lista celor de încredere, Kaspersky Anti-Virus o exclude de la scanare.
Pentru a adăuga o aplicație la lista de încredere, urmați acești pași:
Opțiuni suplimentare subsecțiunea Amenințări și
excepții.
3. În bloc Excepții faceți clic pe butonul Personalizare.
Programe de încredere deschideți meniul de selecție a programului făcând clic pe
buton Adăuga.
5. În meniul care se deschide, selectați o aplicație din listă Programe sau selectați elementul Prezentare generală, la
specificați calea către fișierul executabil al programului necesar.
6. În fereastra care se deschide Excepții pentru programe bifați casetele pentru acele activități
programe care nu trebuie testate.
Puteți schimba programul de încredere sau îl puteți elimina din listă folosind butoanele cu același nume din partea de sus
părți ale listei. Pentru a exclude o aplicație din listă fără a o șterge, debifați caseta de lângă aplicație.
STABILIREA REGULI DE EXCEPȚIE
Dacă utilizați la locul de muncă aplicații clasificate de Kaspersky Anti-Virus drept legale
programe care pot fi folosite de un atacator pentru a vă deteriora computerul sau datele
utilizator, vă recomandăm să configurați regulile de excludere pentru el.
Pentru a crea o regulă de excludere, urmați acești pași:
1. Deschideți fereastra de setări a aplicației.
2. În partea stângă a ferestrei, selectați în secțiune Opțiuni suplimentare subsecțiunea Amenințări și
excepții.
3. În bloc Excepții faceți clic pe butonul Personalizare.
4. În fereastra care se deschide, pe fila Reguli de excepție faceți clic pe butonul Adăuga.
5. În fereastra care se deschide Regula de excludere setați parametrii pentru regula de excludere.
Unele acțiuni ale programelor regulate pot fi clasificate Kaspersky Total Security cât de periculos. Dacă Kaspersky Total Security blochează funcționarea unei aplicații și sunteți sigur de siguranța acesteia, adăugați aplicația la lista de încredere sau creați o regulă de excludere pentru aceasta.
După adăugarea programului la lista de de încredere Kaspersky Total Security oprește monitorizarea fișierului și a activității de rețea a acestui program, precum și apelurile acestuia către registru. În același timp, fișierul executabil al programului continuă să fie scanat pentru viruși. Dacă doriți să excludeți complet o aplicație de la scanare, creați o regulă de excludere pentru aceasta.
Pentru a adăuga o aplicație la lista de încredere, urmați acești pași:
- La fereastră Personalizare mergi la sectiune Protecţieși selectați Amenințări și excluderi.
- La fereastră Setări pentru amenințări și excluderi apasa pe link Specificați programe de încredere.

- La fereastră Programe de încredere faceți clic pe butonul Adăuga.

- Specificați fișierul executabil al aplicației de încredere făcând clic pe link Prezentare generală sau selectând un program din listă (sunt afișate programele care rulează în prezent).

- La fereastră Excepții pentru program definiți parametrii pentru aplicarea regulii bifând casetele necesare:
- Nu scanați fișierele deschise- excludeți de la scanare toate fișierele care sunt deschise prin procesul de aplicare de încredere.
- Nu monitorizați activitatea programului Monitorizarea activitatii orice activitate (inclusiv suspectă) pe care o desfășoară o aplicație de încredere.
- Nu moșteniți restricțiile procesului părinte (program) - activitatea aplicației este controlată conform regulilor stabilite de utilizator. Dacă caseta de selectare este debifată, aplicația respectă regulile aplicației care a lansat-o.
- Nu monitorizați activitatea programelor pentru copii- excludeți de la verificare ca parte a lucrării componentei Monitorizarea activitatii orice activitate (inclusiv suspectă) care este efectuată de procesele copil ale aplicației de încredere.
- Permite interacțiunile interfeței Kaspersky Total Security.
- Nu verificați tot traficul- excludeți traficul de rețea inițiat de o aplicație de încredere de la scanarea pentru viruși și spam. Când se verifică Nu verificați tot traficul Traficul aplicației specificate NU este verificat doar pentru virusuriși spam... Totuși, acest lucru nu afectează scanarea traficului de către componentă. Firewall, în conformitate cu parametrii cărora activitatea de rețea a acestui program.
- Pentru a exclude numai traficul de rețea criptat de la scanare, faceți clic pe link Nu verificați tot traficulși selectați Nu verifica trafic criptat, astfel doar traficul criptat va fi selectat (folosind codul SSL / TSL)
- Alternativ, puteți restricționa excluderea la un anumit IP/port la distanță:
- Pentru a nu verifica o anumită adresă IP, bifați caseta Numai pentru adresele IP specificate, și apoi introduceți adresa IP în câmp.
- Pentru a nu verifica anumite porturi, bifați caseta de selectare Numai pentru porturile specificate si introduceti porturile in camp, separate prin virgula.
- La fereastră Excepții pentru program faceți clic pe butonul Adăuga.

- Închideți ferestrele programului.
V Kaspersky Total Security implicit la aplicațiile de încredere cu parametrul Nu scanați traficul de rețea criptat fișier adăugat % SystemRoot% \ system32 \ svchost.exe- fișier executabil de serviciu de sistem Actualizare Microsoft Windows... Traficul protejat al acestui serviciu nu este disponibil pentru scanare de către niciun software antivirus. Dacă nu este creată o regulă de autorizare pentru acest serviciu, operarea acestui serviciu va fi încheiată cu o eroare.



