Una dintre caracteristicile care deosebesc unele televizoare moderne de altele este gradul lor de inteligență. În sens figurat, desigur. Vorbim despre avantajele tehnologice ale așa-numitului Smart TV. Televizoarele digitale convenționale, de regulă, pot juca rolul televizorului în sine, lucrând în tandem cu un receptor, pot reda conținut media folosind playerul încorporat (din păcate, adesea cu o listă limitată de formate care pot fi citite) și pot servi și ca un monitor pentru un computer, un joc sau un set-top box TV . În timp ce Smart TV, acestea sunt și televizoare inteligente, sunt capabile să participe într-o măsură mai mare la lanțul de reproducere a conținutului ca participanți independenți.
1. Despre streaming media și tehnologia DLNA
Televizoarele inteligente sunt de fapt aceleași computere, deoarece au propriile capacități hardware, au propriul software și se pot conecta la rețele cu fir și fără fir. Și ultimul lucru este independența aproape completă față de dispozitivele sursă. Avantajele accesului direct TV la Internet sunt evidente, dar există multe dintre ele cu acces local la un computer. Transmiterea în flux media de la un computer la televizor reprezintă accesul direct al televizorului la fișierele de pe computer. Streamingul elimină agitația cu unitățile flash și hard disk-urile externe. Fișierele sunt transferate de la computer la televizor prin rețea. Fără participarea unui computer, atâta timp cât este pur și simplu pornit, fără participarea unui smartphone, fără participarea set-top box-urilor și a altor dispozitive sursă, toate materialele permise pot fi redate folosind un televizor - video, fotografii, muzică, orice fișiere media pe care le poate reda un astfel de televizor.
Tehnologia DLNA permite dispozitivelor din aceeași rețea să facă schimb de conținut media. Este susținut de multe dispozitive moderne care se pot conecta la rețea - computere, tablete, smartphone-uri, TV și console de jocuri și, desigur, Smart TV. De exemplu, televizoarele inteligente de la LG care acceptă tehnologia DLNA au o aplicație proprietară Smart Share - o carcasă a acestei tehnologii cu o interfață de utilizator. Aplicațiile de la alte mărci Smart TV sunt numite diferit și, în consecință, au o interfață diferită. În special, pe televizoarele inteligente Samsung, carcasa pentru tehnologia DLNA este aplicația standard AllShare. Iar pentru televizoarele Sony, aceasta este aplicația Vaio Media Server.
Cum să configurați streaming media de pe un computer Windows - PC sau laptop - pe televizor? Vom examina această problemă în detaliu mai jos.
2. De ce aveți nevoie pentru a configura fluxul de la un computer la televizor?
Pentru a configura streaming de la un computer la un televizor, așa cum am menționat, este necesar ca acesta din urmă să accepte rețeaua. Apropo, pentru a transmite în flux fișiere media, „starea” Smart TV pentru televizor nu este necesară. Este posibil ca televizorul să nu aibă super-funcționalitate, pur și simplu trebuie să suporte rețeaua și să permită selectarea unei surse de semnal cu funcționalitate standard cel puțin primitivă. Un astfel de televizor trebuie să aibă încorporat un modul Wi-Fi sau un port de rețea Ethernet. De regulă, televizoarele inteligente moderne oferă ambele opțiuni - atât o conexiune la rețea cu fir, cât și o conexiune fără fir.
Ambele dispozitive - televizorul și computerul sau laptopul - trebuie să fie conectate la o singură rețea locală. Când sunt conectate la un router (router), orice dispozitive - computere, smartphone-uri, tablete, set-top box-uri, televizoare inteligente - sunt combinate automat într-o singură rețea mică. Desigur, dacă nu aveți un router, vă puteți descurca conectând direct televizorul la computer prin rețea. Ceea ce trebuie să faceți este să conectați cablul de rețea la porturile Ethernet ale dispozitivelor. Dar în acest caz, dacă computerul are un singur port de rețea (o placă de rețea cu un port Ethernet), va trebui să reconectați constant cablul de la televizor și cablul de la furnizorul de internet. Nu este confortabil. Un router trebuie să fie în casă dacă se pune problema deblocării potențialului Smart TV. Ei bine, un router Wi-Fi este un must-have dacă folosești smartphone-uri sau tablete în casă.
Metoda de conectare a televizorului la rețea - cu fir sau fără fir, dacă oferă ambele opțiuni, nu este importantă.
Următoarea condiție pentru streaming este accesul configurat folosind tehnologia DLNA la folderele bibliotecii media de pe computer. Pe Windows, acest lucru se poate face în mai multe moduri.
3. Configurarea accesului la rețea la fișierele computerului în Windows Media Player
O modalitate de a configura accesul la fișierele computerului în Windows fără a fi nevoie să instalați software terță parte este să utilizați Windows Media Player standard.
În bara de instrumente Windows Media Player, faceți clic pe opțiunea „Stream” și bifați caseta de lângă:
- „Activați fluxul media...”


După activarea acestei opțiuni, se va deschide o fereastră de sistem cu parametri de streaming, unde puteți specifica numele bibliotecii media și puteți configura în mod flexibil disponibilitatea conținutului media pentru anumite dispozitive din rețea: lăsați rezoluția prestabilită pentru unele și eliminați-o pentru altele.

Permisiunile configurate vor permite altor dispozitive să acceseze fișierele prin rețea numai în folderele profilului utilizatorului. Acestea sunt folderele „Video”, „Muzică”, „Imagini”, care sunt afișate în Windows Explorer împreună cu partițiile de disc, unitățile și dispozitivele amovibile ale computerului. Dacă acest lucru este mai mult decât suficient, puteți începe să testați redarea fișierelor pe televizor folosind aplicații locale care funcționează cu tehnologia DLNA.
Dar stocarea fișierelor în folderele de profil de utilizator de pe unitatea de sistem nu este o idee bună atât din punctul de vedere al spațiului liber pe unitatea C, cât și din punctul de vedere al păstrării acestor fișiere în cazul unei defecțiuni critice Windows. De regulă, bibliotecile media de dimensiuni impresionante sunt stocate pe partiții non-sistem ale discului computerului. Folderele unor astfel de biblioteci media trebuie adăugate într-un pas separat la biblioteca Windows Media Player,
Pentru a face conținutul altor foldere de computer disponibil pentru streaming pe televizor în fereastra Windows Media Player, faceți clic pe opțiunea „Aranjare”, selectați „Gestionați bibliotecile” și în el – unul dintre tipurile de conținut: „Biblioteca muzicală” pentru audio fișiere, „Video” pentru fișiere video, „Galerie” pentru fotografii și imagini.

Se va deschide o fereastră cu o listă de biblioteci existente și pentru a adăuga folderul dorit la această listă, faceți clic pe butonul „Adăugați” din lateral. Adăugați acest folder în fereastra Explorer care se deschide, apoi faceți clic pe „Ok” în fereastra cu listă.

O modalitate alternativă de a adăuga foldere cu conținut media la lista de sistem de foldere cu acces public pentru dispozitivele din rețeaua de domiciliu este să adăugați în bibliotecă folosind comanda meniului contextual din Windows Explorer. În orice moment, orice folder de pe computer în care sunt stocate videoclipuri, muzică sau fotografii poate fi accesat pentru redare de pe dispozitivele din rețea. Pentru a face acest lucru, trebuie să deschideți acest folder în Explorer, să apelați meniul contextual și să selectați comanda „Adăugați la bibliotecă”. Dosarul va fi adăugat la biblioteca corespunzătoare, iar conținutul său va fi disponibil pentru streaming.

Lista folderelor cu fișiere video și audio deschise pentru streaming se va modifica, de asemenea, atunci când se vor face modificări utilizând aplicațiile standard Windows 10 Movies and TV și Groove Music. În secțiunea de setări a ambelor aplicații, puteți adăuga și elimina foldere în colecțiile locale de fișiere video și audio. Colecțiile locale de aplicații funcționează împreună cu bibliotecile de sistem.
4. Configurarea accesului la rețea la fișierele computerului folosind programul LG Smart Share
Unele mărci Smart TV au propriul software pentru sistemele de operare desktop, prin care puteți configura accesul la fișierele media ale computerului. Aceste programe pot fi descărcate de pe site-ul producătorilor de televizoare sau de pe Internet. De exemplu, pentru a permite televizoarelor inteligente Samsung să acceseze conținutul computerului, corporația sud-coreeană a creat programul Samsung Allshare. Iar pentru televizoarele LG, programul LG Smart Share Windows pentru PC este disponibil pentru descărcare gratuită de pe site-ul companiei. Să aruncăm o privire mai atentă. Pe site-ul web LG, selectați versiunea pentru Windows și descărcați.

Instalarea LG Smart Share este standard. După lansarea programului, trebuie să selectați oricare dintre opțiunile de setări de conținut propuse - Film, Foto, Muzică.


În fereastra care apare, accesul trebuie să fie activat. Dacă este dezactivat, setați comutatorul în poziția „Pornit”.

Comutați la fila „Fișierele mele partajate”. Aici puteți permite accesul la fișierele din folderele specificate. Folosind un buton sub forma unui folder cu semnul plus, trebuie să adăugați orice alte foldere cu conținut media la folderele existente ale profilului de utilizator. După adăugare, faceți clic pe butonul „Aplicați” din partea de jos, apoi pe „OK”.

Totul - acum conținutul tuturor folderelor afișate în fila „Fișierele mele partajate” a programului va fi disponibil pentru dispozitivele din rețea, în special pentru televizor.
În fila de setări a programului de mai jos - „Setările dispozitivului meu” - puteți schimba numele computerului. Folosind acest nume, computerul va fi identificat în rețea pentru alte dispozitive.

Procesul de utilitar LG Smart Share va începe automat împreună cu sistemul Windows, oferind acces suplimentar la fișierele media ale computerului.
Pentru a vă asigura că totul funcționează așa cum trebuie, lansați aplicația SmartShare pe televizor.

Accesați secțiunea „Dispozitive” și selectați serverul nostru media.

Deschideți oricare dintre folderele partajate care conțin fișiere media.

Să încercăm să redăm fișierul.

5. Configurarea accesului la rețea la fișierele computerului utilizând programul Home Media Server
O altă modalitate de a oferi televizoare, decodificatoare, dispozitive mobile și alte dispozitive care acceptă rețeaua și tehnologia DLNA acces la conținutul media al computerului este programul Windows „Home Media Server (UPnP, DLNA, HTTP)”. Programul funcționează cu multe televizoare populare: LG, Samsung, Toshiba, Sony, Philips. Folosind acest program, pe computer este lansat un server DLNA, la care se pot conecta toate dispozitivele din rețea. În mod implicit, programul vă permite să gestionați fișierele server de pe televizor - în esență, fișierele computerului.
Avantajul utilizării Home Media Server față de toate opțiunile de streaming enumerate mai sus este că are mai multe funcții și este mai personalizabil. Programul oferă diverse transcoduri pentru fișiere video și audio, ceea ce vă permite să convertiți conținut media, dacă acesta există inițial pe computer într-un format neacceptat de televizor, într-un format care este acceptat de acesta. În plus, puteți configura difuzarea canalelor de internet individuale (radio și televiziune digitală) pe televizorul dvs.
„Home Media Server” poate fi descărcat absolut gratuit de pe site-ul creatorilor.
Descărcați programul, instalați-l și rulați-l. La pornire, va apărea imediat fereastra de setări inițiale. Puteți lăsa totul ca implicit și să refuzați să scanați fișierele media. Să trecem la setările programului într-o ordine separată.

În fereastra programului, faceți clic pe butonul „Setări” din bara de instrumente din partea de sus a ferestrei.

În fereastra de setări care se deschide, vom vedea filele de categorii din dreapta. În prima filă „Resurse media”, folosind butonul „Adăugați”, putem adăuga orice foldere cu conținut media la lista de programe pentru a le oferi acces pentru streaming. Accesul partajat poate fi deschis imediat la toate partițiile de pe discul computerului (C, D, E etc.), la toate unitățile de rețea, la toate mediile amovibile conectate. Pentru a face acest lucru, trebuie să bifați casetele de lângă opțiunile necesare în partea de jos a ferestrei - respectiv, „Unități locale”, „Unități de rețea” și „Dispozitive amovibile”.

Fila de setări Resurse media oferă multe opțiuni pentru folderele adăugate. De exemplu, făcând clic pe butonul „Schimbare”, vom putea exclude ascunderea fișierelor și directoarelor, a elimina anumite tipuri de fișiere, a seta un alt nume de folder - și toate acestea în cadrul serverului DLNA, fără modificări pe computer .
În partea de jos a filei „Resurse media” există secțiuni separate cu o mulțime de setări diferite. În secțiunea „Scanare”, puteți acorda atenție opțiunii „Folosiți întotdeauna numele fișierului ca nume al resursei media”. Fără a bifa această opțiune, numele fișierelor media în limba rusă vor fi convertite în litere latine transliterate sau în crocodil care nu poate fi citit.

În fila de setări „Dispozitive” vom vedea o listă cu toate dispozitivele de rețea detectate care vor avea acces la fișierele serverului DLNA. Oricare dintre dispozitivele din listă poate fi dezactivat prin eliminarea butonului verde de activitate.

În fila de setări „Server”, în loc de numele implicit al serverului DLNA, ne putem seta propriul nume, de exemplu, mai convenabil pentru percepție. Lângă câmpul nume server vom vedea portul acestuia - 45397. Se poate întâmpla ca antivirusul sau firewallul care rulează pe computer să blocheze funcționarea serverului DLNA. În cazul unei astfel de blocări, portul serverului DLNA trebuie să aibă permisiunea de a funcționa în setările antivirus sau firewall.
De asemenea, în fila „Server”, trebuie să acordați atenție opțiunii implicite care împiedică computerul să intre în modul de repaus în timp ce serverul DLNA rulează. Dacă devine necesar să vă puneți computerul sau laptopul în modul de repaus, serverul DLNA va trebui oprit în viitor. Dacă, dimpotrivă, caseta de selectare pentru opțiunea „Preveniți computerul să intre în modul de repaus în timp ce serverul rulează” nu este bifată dintr-un motiv oarecare, este mai bine să o bifați. În caz contrar, vizionarea unui film la televizor va fi întreruptă fără ceremonie de îndată ce laptopul intră în somn pentru a economisi energia bateriei.

Programul Home Media Server are o selecție foarte bogată de setări, iar potențialul său poate fi dezvăluit treptat, testând anumite funcții pe măsură ce vă familiarizați cu ele. Deocamdată, să ne limităm la setările deja făcute și să le salvăm. Faceți clic pe „Ok” de mai jos și acceptați să scanați fișierele media din folderele configurate.
După ce programul finalizează procesul de scanare, putem lansa serverul DLNA. Pentru a face acest lucru, faceți clic pe butonul „Lansare” din bara de instrumente din partea de sus a ferestrei principale a programului.

Home Media Server rulează în fundal și poate fi controlat din bara de sistem. Apelând meniul contextual de pe butonul program din bara de sistem, serverul DLNA poate fi oprit, pornit sau repornit.

Puteți automatiza acest proces, astfel încât serverul DLNA să pornească automat când Windows pornește în setările programului. Ultima filă de setări „Avansat” oferă în coloana „Pornire” opțiuni pentru încărcarea automată a programului în sine la pornirea Windows, pornirea automată a serverului DLNA la pornirea programului, precum și instalarea serviciului său de fundal în sistemul Windows.

Odată ce serverul DLNA rulează, tot conținutul media disponibil pe computer poate fi redat pe televizor printr-o aplicație DLNA locală. În aplicația TV, serverul DLNA va apărea ca dispozitiv de redare conectat. În interiorul acestuia vor fi disponibile foldere cu conținut media de computer configurat în programul Home Media Server.
Puteți lansa conținut media disponibil pentru redare nu numai în aplicația TV. De asemenea, puteți atribui programului Home Media Server pentru a începe redarea fișierelor media pe televizor. Pentru a face acest lucru, în fereastra principală a programului, selectați conținutul corespunzător - faceți clic pe butonul „Filme”, „Muzică” sau „Fotografie” din bara de instrumente din partea de sus. Partea dreaptă a ferestrei programului va afișa fișierele folder care au fost accesate anterior pentru a fi transmise la televizor. Selectați videoclipul, fișierul audio sau imaginea dorită din listă, apelați meniul contextual de pe acest fișier și selectați „Play to” dintre comenzi. În lista de dispozitive care apare, selectați televizorul. Filmul, piesa sau fotografia selectate se vor desfășura pe ecranul televizorului.

6. Funcția „Aduceți pe dispozitiv” Windows 8.1 și 10
Funcția de pornire a redării fișierelor media pe un computer cu afișarea imaginilor pe un televizor este, de asemenea, furnizată ca parte a funcționalității standard în versiunile Windows 8.1 și 10. Dacă sistemul Windows permite redarea fișierelor media pe computer de către dispozitivele de rețea în playerul Windows Media, după cum sa discutat mai sus, un film, o pistă audio sau o fotografie. Puteți să-l lansați pe computer și să continuați să vizionați sau să ascultați pe televizor. Acesta este un lucru la îndemână atunci când nu doriți să vă jucați cu telecomanda televizorului și să căutați, de exemplu, filmul dorit printre o grămadă de alte fișiere media, ucigându-vă nervii cu răsfoirea monotonă a fișierului după fișier.
Pentru a lansa un fișier media pe computer, trebuie să deschideți meniul contextual al acestuia în Windows Explorer și să selectați comanda „Aduceți pe dispozitiv”. Aceasta este o comandă pentru Windows 10. În Windows 8.1, această comandă din meniu contextual se numește „Play To”.

După aceasta, vom vedea o listă de dispozitive de rețea disponibile pentru redare. Alege un televizor. Fișierul lansat se va desfășura pe ecranul televizorului, iar pe ecranul computerului vom vedea o mică fereastră Windows Media player cu o listă de redare în care puteți adăuga suplimentar câteva fișiere.

7. Funcția Aduceți pe dispozitiv în aplicația Filme și TV Windows 10
Funcția „Aduceți pe dispozitiv” disponibilă pentru fișierele media în meniul contextual Windows Explorer este implementată și în aplicația Windows 10 Movies & TV. Funcționează pe principiul lansării unui fișier video într-o aplicație pe un computer și continuării vizionarii acestuia pe un dispozitiv de rețea, în special, pe un ecran TV. Deschideți aplicația „Filme și TV”, lansați videoclipul și, în modul de vizionare, faceți clic pe primul buton din partea de jos – butonul pentru a vă conecta la dispozitivele de redare disponibile. O listă cu toate dispozitivele de rețea definite pentru ieșirea fișierului video va apărea într-o fereastră mică. Alege un televizor.

În viitor, puteți continua să vizionați filmul din nou pe computer, în aplicația „Filme și TV”. Aceasta este o idee grozavă pentru o casă plină de tehnologie digitală care este conectată într-o singură rețea. De exemplu, după ce ați început să vizionați un film pe ecranul televizorului din camera de zi, puteți continua să îl vizionați pe ecranul televizorului din bucătărie. Și apoi te poți muta înapoi în camera de zi cu filmul. Și pentru a face acest lucru, trebuie doar să faceți o pauză pentru câteva acțiuni simple pe computer.
8. Concluzie
După cum puteți vedea, alegerea modalităților de a configura partea computerului din lanțul de interacțiune dintre computer și televizor prin rețea este mare. În ciuda faptului că articolul s-a dovedit a fi voluminos, de fapt, nu sunt luate în considerare toate programele de pe piața de software pentru implementarea streaming multimedia de la un computer la un televizor. Configurarea televizorului este mai ușoară.
După cum sa menționat mai sus, fișierele media ale computerului dvs. pot fi accesate prin intermediul aplicațiilor locale smart TV. Și acestea sunt Smart Share-urile menționate mai sus pentru televizoarele LG, AllShare pentru Samsung, Vaio Media Server pentru Sony și altele. Pe televizoarele obișnuite compatibile cu rețea, unde firmware-ul nu oferă aplicații separate, accesul la fișierele computerului poate fi configurat selectând un server media ca sursă de semnal. În multe cazuri, butonul sursă de pe telecomanda televizorului se numește „Sursă”.
O zi bună!
Toată lumea știe ce sunt PDF și DOC. Dar știe toată lumea formatele CR2 sau, de exemplu, BSB? CHIP vă va arăta cum să recunoașteți și să deschideți orice fișier.
Cu ce să deschideți Ați primit o scrisoare importantă, dar fișierul atașat nu poate fi deschis: niciunul dintre programele instalate pe computer nu o poate descurca. Va exista o căutare lungă și posibil nereușită pentru o aplicație concepută pentru a afișa astfel de documente. Dar CHIP vine în ajutor: sfaturile și utilitățile noastre incluse pe DVD vă vor ajuta garantat să deschideți orice fișier.
Ghicitoare: ce este asta?
O situație tipică: un prieten ți-a trimis un fișier, dar, din păcate, a uitat să-ți spună ce program îl poate deschide. În primul rând, nu mai jucați de ascunselea cu Windows: cu anumite configurații, sistemul de operare nici măcar nu afișează extensia fișierului, ceea ce face analiza și mai dificilă. Deschideți Explorer (în „șapte” trebuie să activați meniul de sus apăsând tasta „Alt”) și selectați „Instrumente | Opțiuni folder (Opțiuni folder) | Vedere". Debifați opțiunea „Ascunde extensiile pentru tipurile de fișiere cunoscute”. Acum reveniți la documentul necunoscut - veți putea vedea extensia acestuia în Explorer. Dacă un fișier are două extensii simultan (de exemplu, picture.jpg.exe), ștergeți-l imediat: așa se maschează virușii periculoși.
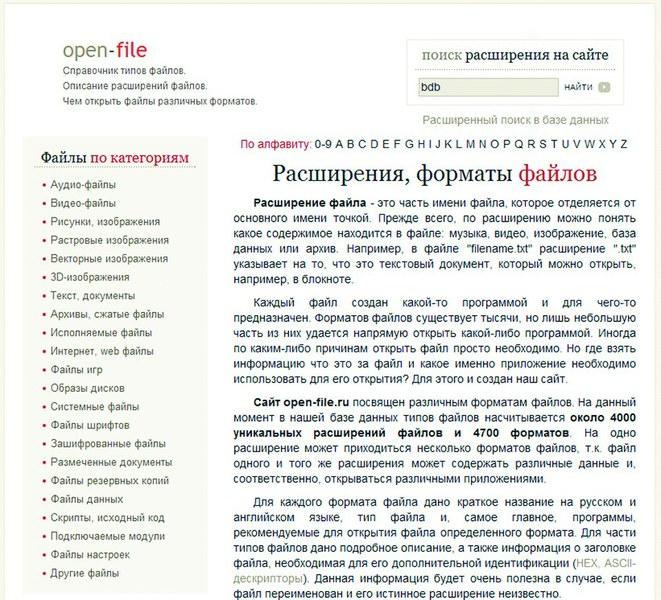
Introduceți o extensie de fișier necunoscută pe site-ul web www.open-file.ru pentru a afla ce program poate fi utilizat pentru a o deschide. Dacă formatul de fișier nu vă este familiar, accesați pagina web www.open-file.ru. Introduceți extensia dorită în bara de căutare și faceți clic pe „Găsiți”. Veți primi informații despre ce program poate fi folosit pentru a deschide acest fișier. Cu toate acestea, acest serviciu nu indică versiunea specifică a aplicației necesare, iar aceste informații sunt uneori fundamental: se poate întâmpla ca, de exemplu, la deschiderea unui fișier DOC în Office 2003, formatarea și alte informații să se piardă. În cele mai dificile cazuri, veți putea deschide documente în programe doar din versiunile în care au fost create. Pentru a evita problemele cu un document Word, în Explorer, faceți clic dreapta pe el și selectați „Proprietăți”. În fila „Detalii” veți găsi informații exacte despre versiunea programului în care a fost salvat fișierul. Acolo puteți afla și alte informații interesante - de exemplu, autorul, data ultimei modificări și șabloanele folosite în timpul creării.
Distrugerea granițelor: deschideți orice fișier
Acum aveți suficiente informații despre fișier, dar tot nu îl puteți deschide pentru că fie nu aveți programul potrivit, fie versiunea corespunzătoare. În funcție de extensie, unul dintre cele patru tipuri de aplicații care se află pe DVD-ul nostru vă va ajuta: vizualizatoarele sunt folosite pentru a vizualiza imagini, analizoarele oferă informații suplimentare despre fișier, programele universale afișează orice document, iar convertoarele vă permit chiar să editați aceste fișiere. .
Spectatori.
Pentru fișierele create folosind suita Office, Microsoft oferă diverse vizualizatoare. De exemplu, utilitarul Excel Viewer vă permite să deschideți tabele cu extensia XLS, chiar dacă nu aveți procesorul corespunzător de foi de calcul.

Universal Viewer gratuit poate deschide documente, imagini, videoclipuri, înregistrări de baze de date și multe altele. Puteți vizualiza alte fișiere folosind Universal Viewer (disponibil pentru descărcare la www.uvviewsoft.com).
Acest program recunoaște mai mult de 130 de tipuri de fișiere, inclusiv toate formatele comune de imagine, precum și PDF și video. După lansarea utilitarului, activați panoul „Navigație” din meniul de sus „Vizualizare | Interfață | Afișați bara de navigare.” Apoi găsiți fișierul problematic și faceți clic pe el în zona de previzualizare. Dacă Universal Viewer recunoaște extensia, documentul sau imaginea vor apărea în partea dreaptă. Dacă vorbim despre fișiere de sistem, comenzi rapide sau altceva de genul acesta, veți vedea codul hexazecimal al fișierului. Utilizatorii avansați pot examina astfel antetul pentru legături și pot verifica dacă documentul este un troian.
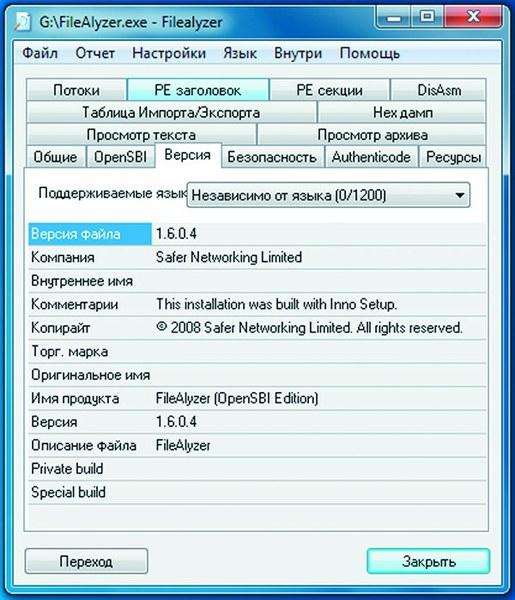
FileAlyzer, pe lângă informațiile de bază, afișează setări de securitate, fișiere hexazecimale și analizoare de fluxuri ADS.
Dacă Universal Viewer nu poate afișa fișierul, este posibil să aveți de-a face cu un format container. Acest grup include fișiere de arhivă utilizate de pachete, cum ar fi ZIP sau ARC, precum și formate video (MKV).
Dacă aveți FileAlyzer instalat, faceți clic dreapta pe documentul necunoscut și selectați „Analizați fișierul cu FileAlyzer” din meniul contextual.
Ca rezultat, veți primi o varietate de informații despre fișier și, în unele cazuri, acest utilitar oferă și o funcție de previzualizare.
Dacă aceste informații nu vă ajută, utilizați programul Openwith, care este disponibil pentru descărcare la www.openwith.org. Aici puteți efectua și analize online. După ce introduceți extensia (sau faceți clic pe un fișier necunoscut), vi se va oferi un link către un program gratuit care poate deschide documentul dorit.
Vagoane break. Cel mai adesea, problemele apar cu deschiderea formatelor multimedia și sunt asociate cu existența multor codecuri diferite. Dacă nu doriți să pierdeți timpul căutând ceea ce aveți nevoie, utilizați doar programe universale - de exemplu, VLC media player (disponibil pe DVD-ul nostru). Acest player nu necesită resurse computerizate și acceptă toate formatele audio și video imaginabile.
În cazul fișierelor grafice, un instrument aproape la fel de universal este programul gratuit IrfanView. Acest vizualizator de imagini compact gestionează aproape toate formatele - le afișează și le convertește. Pe DVD-ul și site-ul nostru www.irfanview.com veți găsi un număr mare de plugin-uri pentru acesta. După instalarea IrfanView, puteți converti chiar și formate rare, cum ar fi PCX, LDF și ECW, în JPEG și PNG obișnuit.
Utilitarele Java funcționează într-un mod similar. Acestea estompează liniile dintre diferitele sisteme de operare și platforme. Adesea nici nu contează dacă programul rulează pe telefoane mobile, computere sau console de jocuri. Java rulează chiar și pachete din lumea Linux și Apple pe mașini Windows. Singura condiție este ca Java Runtime Environment să fie instalat pe computer (se poate descărca gratuit de pe www.java.com).
Puteți apoi, de asemenea, gratuit, să profitați de un număr mare de programe diferite, independente de platformă, care adesea vă pot ajuta să adaptați fișierele pentru telefoane mobile sau smartphone-uri și să le convertiți în formatul dorit.

Free FLV Converter convertește videoclipurile standard Flash Video de pe YouTube în convertizoare de formate video mai comune. Dacă fișierul tot nu se deschide, pur și simplu convertiți-l. Programul gratuit Free FLV Converter este capabil să convertească un videoclip descărcat de pe YouTube cu extensia FLV într-un format comun și mai convenabil - de exemplu, AVI. Acest lucru vă va permite să redați filmul în programe populare, inclusiv Windows Media Player.
În cazul formatelor video, utilitarul gratuit Super 2010, care poate fi descărcat de pe www.erightsoft.com, va fi un bun asistent. Convertește eficient aproape toate fișierele video și audio și vă permite să exportați rapid filme pe dispozitive precum iPhone, Nintendo DS sau PlayStation 3 cu setările de codificare necesare și extensia dorită.
Astăzi există convertoare pentru aproape orice format. Dacă nu ați reușit să găsiți imediat un program potrivit, introduceți în Google, de exemplu, interogarea „convertiți jpg eps” (desigur, înlocuind extensiile cu cele de care aveți nevoie). În cazul nostru, motorul de căutare a prezentat drept rezultat un site australian numit jpeg2eps (rses.anu.edu.au), care oferă conversia instantanee a unor astfel de fișiere.
Utilizatorii neîncrezători nici măcar nu vor trebui să instaleze utilitarul pe computerul lor pentru a converti fișiere. Acest lucru se poate face pe site-uri precum www.media-convert.com. Tot ce trebuie să faceți este să încărcați documentul și să determinați în ce format trebuie convertit.
Lăsați adresa dvs. de e-mail pentru ca serviciul să vă poată trimite fișierul convertit. Acest serviciu este absolut gratuit - trebuie doar să suportați vizionarea reclamelor. Serviciul este destinat în primul rând documentelor mici care trebuie convertite rapid. În cazul fișierelor grele, precum filme, este totuși mai bine să utilizați programul instalat pe computer. De asemenea, nu ar trebui să aveți încredere într-un convertor online cu documente importante, cum ar fi corespondența de afaceri, deoarece nimeni nu știe cine altcineva va vedea aceste informații.
Conectarea fișierelor la aplicațiile corecte

Puteți realoca manual asocierea oricărui tip de fișier în Windows 7 în meniul contextual Explorer Când faceți dublu clic pe un document, aplicația dorită nu se deschide întotdeauna. Dacă fișierele sunt asociate incorect cu programe din Windows, se poate întâmpla ca clientul de e-mail Thunderbird să înceapă redarea unui film Flash, iar Word să afișeze fișierul cu imaginea. În versiunea XP, această conexiune este reglementată în „Tools | Proprietăți folder | Tipuri de fisiere". În Vista, va trebui să faceți clic dreapta pe fișierul dorit în Explorer și să selectați „Proprietăți | General | Modificare" și specificați aplicația necesară în caseta de dialog. Fișierul este acum atașat acestui program. Atenție: dacă anulați această asociere fără a crea una nouă, fișierul nu se va deschide.
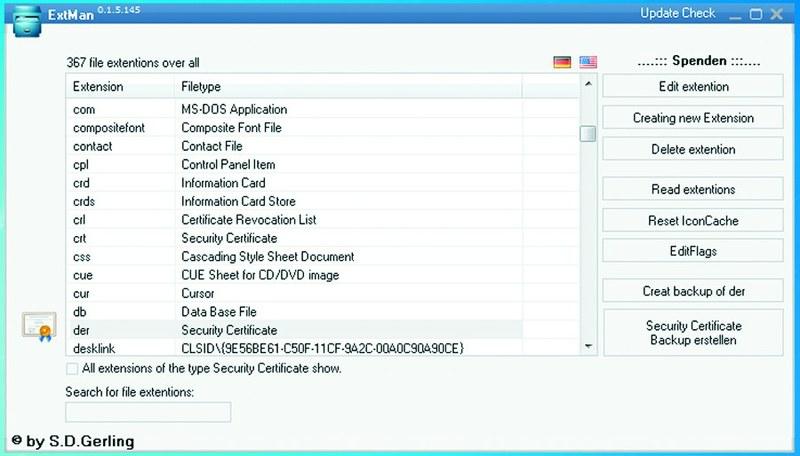
ExtMan afișează potrivirile fișierelor și vă permite să le editați. Utilitarul gratuit ExtMan (pe DVD) vă va oferi asistență suplimentară. Acest mic asistent gestionează asocierile de fișiere, astfel încât nu trebuie să vă aprofundați în setările sistemului de operare.
Programul funcționează chiar și fără instalare. Un avantaj suplimentar al ExtMan este că puteți vedea toate relațiile dintr-o privire și puteți redistribui rapid potrivirile sau le puteți elimina.
După lansare, găsiți extensia necesară în listă și faceți clic pe „Ștergeți extensia” - conexiunea va fi ștearsă. Dacă doriți să stabiliți din nou conexiunea, accesați „Editați extensia | Deschide | Editați" și găsiți calea către programul corespunzător. În cele din urmă, faceți clic pe „Salvați” - noua dvs. conexiune este gata.
Un set de programe speciale
Excel Viewer.
Afișează tabele chiar dacă nu aveți instalat procesorul de foi de calcul Excel de la Microsoft Office.
ExtMan. Afișează în Windows Vista și 7 fila Tipuri de fișiere prezentă în XP.
FileAlyzer. Oferă mai multe informații despre un fișier decât Windows.
Convertor FLV gratuit. Convertește videoclipurile YouTube în formate video comune pentru computere și smartphone-uri.
IrfanView. Vizualizator de imagini de diferite tipuri.
Pluginuri pentru IrfanView. Suplimente practice pentru vizualizarea formatelor suplimentare.
Analizor PDF.
Vă ajută să înțelegeți fișierele PDF.
Vizualizator universal. Deschide fișiere de aproape toate formatele.
VLC media player. Multimedia universal.
Vizualizator de cuvinte.
Deschide fișiere text chiar și fără pachet office.
Am publicat deja mai mult de un articol pe tema configurarii DLNA. Am rulat serverul DLNA în moduri diferite, pe diferite dispozitive și pentru diferite televizoare. În această instrucțiune, vă voi arăta cum să activați un server DLNA în Windows 10. Să fie un computer sau un laptop, nu contează. Principalul lucru este că Windows 10 este instalat pe acesta. Există multe programe diferite pe care le puteți utiliza pentru a rula un server media pe computer. Dar în această instrucțiune nu vom folosi niciun program terță parte. Vom folosi doar instrumente standard Windows 10. Cu toate acestea, această opțiune este disponibilă atât în Windows 8, cât și în Windows 7. Există puține diferențe.
Și, mai întâi, să ne dăm seama ce este DLNA, de ce rulați acest server pe un computer, laptop și ce să faceți cu el. Totul este foarte simplu. Folosind tehnologia DLNA puteți transfera conținut media (video, fotografie, muzică)între dispozitivele din rețeaua locală. Cel mai adesea, această tehnologie este folosită pentru a vizualiza videoclipuri sau fotografii care se află pe un computer pe un Smart TV. Am scris mai detaliat despre această tehnologie în articol: . Dacă ești interesat, îl poți citi.
Cum funcționează totul: Smart TV-ul trebuie să fie conectat la routerul nostru. Prin rețea Wi-Fi sau prin cablu. Nu contează. Computerul pe care dorim să rulăm serverul media și de pe care dorim să redăm videoclipuri, fotografii sau muzică pe televizor trebuie să fie conectat la același router. Principalul lucru că dispozitivele erau în aceeași rețea locală (au fost conectate printr-un singur router). Asta nu înseamnă că ar trebui să existe un singur computer și un televizor, pot fi mai multe dintre ele. Mai mult, pot exista și alte dispozitive în rețea care acceptă DLNA. De exemplu: console de jocuri, set-top box TV, receptoare de satelit etc.
Înainte de a continua cu configurarea, asigurați-vă că computerul și televizorul sunt conectate la rețeaua Wi-Fi sau utilizând un cablu de rețea la router. Verificați dacă internetul funcționează la televizor. Dacă nu știți dacă televizorul dvs. acceptă DLNA, puteți verifica specificațiile pentru aceste informații. Voi spune asta, dacă televizorul are un Smart TV, atunci totul va funcționa.
Și în browserul Microsoft Edge din Windows 10, este posibil să afișați videoclipuri, fotografii și muzică pe televizor direct din browser. Am scris în articol cum să fac asta.
Cred că ne-am dat seama de toate nuanțele, acum putem începe configurarea.
Afișarea videoclipurilor din Windows 10 pe televizor: o modalitate rapidă și ușoară
Un videoclip, un film, aproape orice videoclip poate fi afișat de pe un computer pe un televizor în câteva clicuri de mouse. Porniți televizorul. Asigurați-vă că este conectat la Internet (la routerul dvs.).
Pe computer, deschideți folderul cu videoclipul și faceți clic dreapta pe fișierul pe care vrem să îl redăm pe televizor (Smart TV). Apoi, mutați cursorul la elementul „Transfer pe dispozitiv”. Acolo ar trebui să apară televizorul nostru. Dacă scrie „Se caută dispozitive...”, atunci trebuie să așteptați puțin. Lăsați meniul deschis sau încercați din nou în câteva secunde. După cum puteți vedea în captura de ecran de mai jos, Windows 10 a găsit două televizoare pe mine: LG și Philips.
Alege un televizor. Va apărea imediat fereastra de control al jucătorului. În acesta, puteți controla redarea video pe televizor, puteți adăuga alte fișiere la lista de redare, puteți vedea informații de pe televizor etc.

Televizorul va începe imediat redarea filmului care rulează în prezent.
Tocmai am început să urmărim videoclipuri de la un computer la un televizor folosind tehnologia DLNA. După cum puteți vedea, totul funcționează. Și toate acestea fără fir, prin aer. S-a terminat dacă aveți ambele dispozitive conectate prin Wi-Fi.
Pornirea unui server DLNA pe Windows 10 folosind mijloace standard
Mai sus ne-am uitat la o metodă prin care puteți trimite fișiere la un televizor de pe computer. Dar există încă o oportunitate grozavă când putem vizualiza toate fișierele de pe televizor (la care este deschis accesul), care sunt stocate pe computerul nostru. Cred că asta este exact ceea ce ai nevoie.
Pentru a rula serverul DLNA, puteți utiliza programe terțe, de exemplu, „Home Media Server (UPnP, DLNA, HTTP)”. Am scris despre configurarea utilizării acestui program într-un articol. Acest program este potrivit pentru toate televizoarele. Dar fiecare producător, de regulă, are propriul său program. LG, de exemplu, are Smart Share. Configurația despre care am scris.
Ei bine, pe de altă parte, de ce avem nevoie de programe terțe dacă totul în Windows 10 poate fi configurat folosind instrumente încorporate.
1 În primul rând, trebuie să deschidem „Opțiuni de streaming media”. Acest articol se află în panoul de control. Puteți începe pur și simplu să-i introduceți numele în căutare și să-l lansați.


Dacă televizorul dvs. nu este pe listă, atunci așteptați puțin. Sau închideți și redeschideți setările de streaming media.

Lângă fiecare dispozitiv va fi un buton „Configurare...”. Dacă este necesar, puteți seta setări individuale pentru fiecare dispozitiv.


După cum puteți vedea în captura de ecran de mai sus, accesul va fi deschis imediat la trei foldere standard: „Video”, „Imagini”, „Muzică”. Puteți vizualiza toate fișierele care se află în aceste foldere pe televizor.
Aceste trei foldere sunt situate pe unitatea de sistem. De acord, nu este foarte convenabil să copiați acolo filmele necesare și alte fișiere tot timpul pentru a le viziona de la televizor. Prin urmare, puteți partaja pur și simplu alte foldere.
Cum să adăugați un folder pentru un server DLNA
Lansați Windows Media Player.

Dacă doriți să adăugați un folder cu videoclipuri, de exemplu, faceți clic pe elementul corespunzător din stânga și selectați „Gestionați biblioteca video”.

În fereastra nouă, faceți clic pe butonul „Adăugați”. Selectați folderul la care doriți să deschideți accesul prin DLNA și faceți clic pe butonul „Adăugați folder”.

Asta e, folderul necesar va apărea în listă și va fi afișat pe televizor. De exemplu, am deschis accesul la folderul „Video” în care stochez filme.

În acest fel puteți adăuga orice foldere sau le puteți elimina din listă.
1 Dacă trebuie să deschideți setările de streaming media, puteți face acest lucru din Windows Media Player. Doar faceți clic pe elementul de meniu „Stream” și selectați „Mai multe opțiuni de streaming...”.

Mai multe articole
Acum s-a schimbat situația cu comerțul cu produse multimedia. Comerțul cu discuri fără licență a scăzut semnificativ, ceea ce a deschis calea antreprenorilor care doresc să se angajeze în vânzarea de produse multimedia licențiate. Aici vom vorbi despre deschiderea unui magazin multimedia licențiat.
Ce vinde de obicei un astfel de magazin? Acestea sunt jocuri pe calculator (jocuri pentru PC și console), videoclipuri, muzică, cărți audio, software (pe CD și DVD).
Selectarea unei locații
Trebuie să începeți prin a găsi o locație favorabilă pentru magazin. Suntem interesați de locurile cu trafic mare de oameni. Adică, trebuie să determinați traficabilitatea unui loc în diferite momente ale zilei și în diferite zile ale săptămânii.
Evaluați calitatea traficului, adică conformitatea acestuia cu publicul țintă și puterea de cumpărare. Ne vor interesa străzile centrale ale orașului și centrele comerciale. Aceste locații îndeplinesc cel mai bine cerințele pentru acest magazin.
Spații și echipamente
Suprafața de vânzare pentru un magazin de acest tip ar trebui să fie între 50-100 de metri pătrați. m. Forma sălii este cea mai bună dreptunghiulară. Acest lucru va permite amplasarea optimă a tuturor echipamentelor. Rafturile pentru produse necesită unele speciale, ținând cont de forma ambalajului. Este necesar să plasați produsele cât mai compact posibil și să asigurați o bună vizualizare.
Așadar, pe rafturi plasăm produsul principal, produsele aferente și accesoriile. Trebuie să avem standuri cu produse și hituri noi, echipamente audio și video, un computer pentru demonstrarea mărfurilor și o casă de marcat.
Formularul de afișare ar trebui să fie deschis, acest lucru crește vânzările. Aceștia luptă cu problema furtului folosind metode tradiționale, prin instalarea de echipamente antifurt. De asemenea, au pus pe ecran cutii goale și au pus discul la cumpărare.
Este necesar să aveți software pentru tranzacționare. Deoarece produsul este mic și există o mulțime de el. Totul ar trebui să fie în baza de date a computerului, acest lucru vă va permite să controlați dinamica, volumele vânzărilor, cifra de afaceri a stocurilor și toate modificările din sortiment.
Achizitie de bunuri
Majoritatea companiilor occidentale specializate în producția multimedia își au reprezentanții în Rusia. Există dealeri oficiali de la care magazinele cumpără mărfuri. Trebuie să fiți de acord cu ei cu privire la cooperare, reduceri de preț, plată amânată etc.
Cifra de afaceri medie a mărfurilor este de 3-4 luni. Dacă termenele sunt mai mari, înseamnă că există probleme în structura sortimentului.
Personal
În funcție de suprafața etajului de vânzări, vor fi necesari până la patru consultanți de vânzări (doi pe tură). Avem nevoie și de un manager de achiziții. O poziție cheie pentru această afacere.
El este responsabil pentru matricea de sortimente a magazinului, decide câte și ce articole trebuie achiziționate și se asigură că articolele și hit-urile noi apar rapid în magazin. Este mai bine să aveți un angajat separat în spatele casei de marcat, deși vânzătorii pot lucra la casa de marcat. Administratorul monitorizează funcționarea întregului magazin.
Deschiderea corectă a unui magazin și organizarea activităților operaționale în acesta sunt două puncte cheie în succesul întreprinderii dumneavoastră.
Pentru a deschide fluxuri și fișiere media, puteți face oricare dintre următoarele:
- Faceți dublu clic pe fișierul media în Conductor sau la Desktop.
- Selectați linkul sau fișierul media de interes din biblioteca media.
- Selectați linkul corespunzător pe pagina Web deschisă în fereastra browserului Internet Explorer.
- Folosind comanda Deschis meniul Fişier sau prin apăsarea unei combinații de taste CTRL + O deschide caseta de dialog Deschis(Fig. 6.2) și specificați calea și numele fișierului sau URL-ul.
Orez. 6.2. Caseta de dialog Deschide
Controlul redării fișierelor
Odată ce deschideți un fișier media, acesta începe imediat redarea în mod implicit. Pentru a controla procesul de redare, puteți utiliza meniul principal, butoanele panoului de control, meniul contextual și combinațiile de taste. Lista butoanelor de control este dată în tabel. 6.1 și lista comenzilor din meniu Joacași combinațiile de taste corespunzătoare ale acestora - în tabel. 6.2.
Tabelul 6.1. Butoane utilizate pentru a controla redarea fișierelor.
| Buton | Nume | Scop |
|---|---|---|
| Joaca | Pornirea unui fișier pentru redare | |
| Suspenda | Pauză | |
| Stop | ||
| Următorul | ||
| Anterior | ||
| Repede inainte | Repede inainte | |
| Înapoi repede | Rebobinare rapidă | |
| Opriți sunetul | Dezactivați sau dezactivați sunetul | |
| Volum | Controlul nivelului audio |
Tabelul 6.2. Redați comenzile din meniu.
| Echipă | Combinație de taste | Scop |
|---|---|---|
| Redare/Pauză | CTRL + P | Porniți un fișier pentru redare sau întrerupeți |
| Stop | CTRL + S | Nu mai priviți sau ascultați |
| Redirecţiona | CTRL + F | Treceți la următorul fișier media |
| Înapoi | CTRL + B | Accesați fișierul media anterior |
| Repede inainte | CTRL + SHIFT + F | Repede inainte |
| Derulează înapoi | CTRL + SHIFT + B | Rebobinare rapidă |
| Repeta | CTRL + T | Repetați fișierul media curent |
| Tranziție | CTRL + G | Accesați un marcator de locație dintr-un fișier |
| Volum | F9 reduce, a F10 crește volumul sunetului | Controlează nivelul audio și sunetul |
Puteți seta modul de redare în buclă pentru fișierele din lista selectată. Pentru a face acest lucru, selectați comanda Repeta meniul Joaca.
Folosind controlul volumului, puteți seta nivelul dorit de sunet. Pentru a redimensiona imaginea video, puteți face una dintre următoarele:
- Redimensionați fereastra programului Windows Media Player
- În meniu Vedere selectați comanda Zoom și apoi scala necesară (Fig. 6.3)
- Dacă doriți ca imaginea să umple întregul ecran, apăsați comanda rapidă de la tastatură ALT+Enter

Orez. 6.3. Echipe de scară



