Diferite moduri de alimentare pot fi destul de utile, am vorbit deja despre ele în. Deci, datorită modului de repaus, puteți economisi nu numai energie, ci și timpul necesar pentru încărcarea sistemului de operare.
Dar acest mod nu funcționează întotdeauna; uneori, Windows nu vrea să intre în modul de repaus sau, mai degrabă, intră în el și se trezește imediat. Prin urmare, în acest videoclip ne vom uita la motivele pentru care computerul nu intră în modul de repaus sau de hibernare.
1) Configurare BIOS- in setarile de putere se poate activa functia Wake On LAN (trezire de pe placa de retea). Această setare se aplică plăcii de rețea încorporate, dar dacă aveți o placă de rețea conectată printr-un slot PCI, atunci aici trebuie să acordați atenție funcției Wake On PCI Card (trezire de la un dispozitiv PCI).
Doar că pachetele de date pot veni din rețea care trezesc computerul. Deși aceste date trebuie să aibă un anumit format, orice se poate întâmpla.
În general, administratorii de sistem folosesc această funcție pentru a porni stațiile de lucru de la distanță, dacă nu o utilizați, o puteți dezactiva în siguranță.
2) Activitatea dispozitivului USB cum ar fi o tastatură sau un mouse.
Tastatura și mouse-ul trezesc Windows din modul de repaus în mod implicit. Dar se întâmplă să facă asta tot timpul, împiedicând astfel computerul să adoarmă, deși nimeni nu îi deranjează. Eu personal am avut situatii similare.
În acest caz, trebuie să împiedicați aceste dispozitive să trezească Windows din modul de repaus. Dar mai întâi, să aflăm dacă este o problemă cu dispozitivul USB? (Start\Control Panel\Administrative Tools\Event Viewer\Windows Logs\System\Source\Power-Troubleshooter).
Aici putem vedea când sistemul a intrat în modul de repaus, când s-a trezit și cine l-a trezit. În cazul meu, acesta este un USB Root Hub, ceea ce înseamnă că este încă un dispozitiv USB.
Apoi, accesați managerul de dispozitive (Computerul meu\RMB\Manage\Device Manager\Keyboard\Properties\Power Management\Debifați - Permiteți acestui dispozitiv să trezească computerul din modul de repaus\Încercați să-l puneți în repaus). Dacă nu funcționează, puteți întoarce caseta de selectare și puteți încerca cu un alt dispozitiv până îl găsim pe cel de care aveți nevoie.
În această situație, trebuie să treziți computerul apăsând butonul de pornire.
3) Computerul nu intră în modul de repaus din cauza programelor.
Prin urmare, trebuie să împiedicați programele să facă acest lucru (Start\Panou de control\Opțiuni de alimentare\Configurare plan de alimentare\Modificați setările avansate de alimentare\Sleep\Permite cronometre de trezire\Valoare: Dezactivare).
De asemenea, puteți afla ce program, serviciu sau driver împiedică Windows să intre în modul de repaus ( Start \ Toate programele \ Accesorii \ Command Prompt \ RMB \ Executare ca administrator \ powercfg /requests). Ca răspuns la această comandă, va apărea un mesaj care indică problema.
Sistemul de operare Windows are diverse opțiuni de economisire a energiei. Unul dintre aceste moduri se numește „Sleep” - vă permite să economisiți energie. Cu toate acestea, experții notează că este util mai ales pentru laptopuri, și nu pentru computere desktop, deoarece în acest caz, chiar dacă este posibil să economisiți energie electrică, este doar puțin. În plus, unii utilizatori au probleme la reluarea modului Sleep: computerul nu răspunde la butoane, se blochează și necesită o repornire.
Astăzi vă voi spune cum să vă asigurați că computerul sau laptopul nu intră în modul de repaus. Voi arăta un exemplu bazat pe Windows 7, deși nu există nicio diferență specială între Windows 8 (8.1) sau Windows XP - se poate spune că acest proces este universal.
Mergem la panoul de control. Pentru a face acest lucru, faceți clic pe butonul „Start”, căutați elementul „Panou de control” și faceți clic pe el.

Odată ajuns în panoul de control, găsim aici elementul „Opțiuni de alimentare”. De obicei, este situat chiar în partea de jos a ferestrei.

Se va deschide o fereastră cu setările de putere. În partea stângă a acestuia puteți vedea elementul „Setarea tranziției la modul de repaus” - faceți clic pe el.

În fața dvs. veți vedea setările planului de alimentare curent. Tot ce trebuie să faceți este să selectați modurile „Niciodată” și să faceți clic pe butonul „Salvare modificări”.

De fapt, asta e tot, acum modul „Sleep” nu te va deranja.
Apropo, puteți ajunge puțin mai repede la elementul de setări pentru modul de repaus. Apăsați combinația de taste WIN+R și se va deschide o fereastră. Introdu comanda acolo powercfg.cplși faceți clic pe OK.

În acest caz, se va deschide o fereastră cu setările de putere - pur și simplu nu va trebui să mergeți la panoul de control.

Pentru setări de putere mai detaliate, trebuie să accesați subsecțiunea „Setări pentru modul de repaus” (evidențiată cu o săgeată în captura de ecran anterioară), apoi faceți clic pe „Modificați setările avansate de alimentare”.

Se va deschide o fereastră mică în care puteți lucra cu diferite moduri de repaus și puteți selecta timpul după care unul sau altul va fi activ.

Dacă aveți întrebări, le puteți adresa folosind comentariile.
Pentru a configura modul de repaus, inclusiv pentru a-l dezactiva, trebuie să faceți următoarele: Faceți clic pe butonul Start, selectați elementul de meniu Setări, apoi în fereastra care apare, selectați Opțiuni de alimentare, selectați fila Scheme de alimentare și creați-vă propriul plan de alimentare.
Trebuie să găsiți setările de alimentare în Panoul de control sau Proprietăți desktop. Deschideți fila Mod de repaus acolo și debifați caseta pentru a permite utilizarea modului de repaus. Apoi, în fila plan de gestionare a energiei, selectați elementul Acasă, de mai jos puteți seta toate elementele la niciodată.
Apropo, pe sistemele de operare vechi precum 95, 2000 sau XP 1sp, modul Sleep înseamnă oprirea computerului până când un dispozitiv periferic, cum ar fi un modem dial-up sau o placă de rețea, pornește computerul în sine. Probabil că întrebați despre modul de așteptare sau despre un alt mod de economisire a bateriei pe noi sisteme de operare.
Pentru sistemul de operare Windows 8 dezactivați modul de repaus puteți face acest lucru după cum urmează: deschideți Panoul de control, apoi accesați Hardware și sunet și selectați Opțiuni de alimentare, apoi Economizor de energie și Editați setările planului. În fila Pune computerul în repaus, selectează Niciodată.
Lucrez mai ales pe un laptop. Am un Dell. În partea de jos este bara de activități, iar pe panou există o pictogramă cu o imagine a încărcării. Faceți clic pe această pictogramă. Selectați Opțiuni avansate de alimentare. Puteți merge în altă direcție: Panou de control - Opțiuni de alimentare. Apoi, în stânga, selectați Setarea tranziției la modul de repaus. Și apoi setați parametrii în funcție de nevoile dvs.
În general, acest lucru este destul de simplu de făcut. Trebuie doar să modificați o singură setare. Am o versiune în engleză a sistemului, iar această setare în engleză se numește hibernare. Această setare este modificată în Panoul de control din Opțiuni de alimentare.
Toate acestea pot fi găsite în setările de putere, în modurile de economisire a energiei - faceți clic pe fila de încărcare a bateriei și răsfoiți prin setările suplimentare de putere, acolo puteți găsi ora și modurile, totul poate fi configurat sau dezactivat.
Modul de repaus pentru un computer este conceput pentru a economisi energie. Dacă nu este configurat corect, computerul te poate înnebuni trecând în modul de repaus în cel mai inoportun moment.
Prin urmare, uneori este necesar împiedicați computerul să intre în modul de repaus.
Pentru a împiedica computerul să intre în modul de repaus trebuie să mergeți la Panoul de control, selectați elementul de meniu Opțiuni de alimentare.

Și apoi, în fereastra care se deschide, anulați punerea computerului în modul de repaus sau setați timpul dorit înainte de tranziție.

În laptopul meu, acest lucru se face astfel: - Start - Panoul de control - Opțiuni de alimentare - Setarea tranziției la modul de repaus. Aici puteți configura totul, chiar și astfel încât laptopul dvs. să nu intre niciodată în modul de repaus

Tocmai mi-am pus această întrebare. Am rezolvat problema astfel:
- apăsat butonul de pornire
- apăsat pe panoul de control
Putere presată
Două opțiuni au apărut înaintea mea:
Echilibrat
Economie de energie
iar lângă ele se află un buton (vis-a-vis de fiecare) un buton pentru configurarea unui plan de alimentare
Mai întâi selectați modul dorit pentru dvs., apoi configurați-l pur și simplu.
Nu este deloc greu.
Accesați panoul de control, accesați setările de putere - setați acolo parametrii modului de repaus.
Stabiliți un plan de alimentare. Este posibil să aveți o anumită valoare specifică, de exemplu cinci minute, iar după aceea computerul însuși începe să se închidă la momentul nepotrivit. L-am configurat așa o dată și apoi nu mi-am putut da seama mult timp. Trebuie să setați valoarea niciodată.
Dezactivarea modului de repaus pe computer și laptop
Pentru a vedea clar cum să împiedicați un computer sau laptop să intre în modul de repaus, vă sugerez să vizionați instrucțiunile video și să repetați toți pașii după autor.
Întrebare de la un utilizator
Buna ziua.
Spuneți-mi cum să rezolv o problemă - laptopul meu nu intră în modul de repaus: de ex. ecranul se golește, totul pare să se oprească, dar literalmente după o secundă sau două se aprinde din nou. Ceea ce este interesant este că comutatorul normal de pornire/oprire funcționează bine.
În principiu, nu este nimic criminal, dar atunci când trebuie să lăsați laptopul timp de 15-20 de minute în timp ce plecați în afaceri, nu doriți să-l opriți/porniți înainte și înapoi.
Bună ziua!
În general, dacă rezumăm și evidențiem principalele opțiuni pentru comportamentul PC-ului (în care apare problema „somnului”), atunci apar următoarele probleme:
- computerul dispare și se trezește imediat din modul de repaus (ca autorul întrebării);
- computerul se trezește din modul de repaus în orice moment, adesea fără utilizator;
- Computerul nu intră deloc în modul de repaus (întotdeauna pornit sau oprit).
Astfel de probleme apar cel mai adesea din mai multe motive. Postarea de astăzi va fi despre cum să le remediați.
Deci, să începem...
Plus! Apropo, dacă ai problema inversa Dacă computerul sau laptopul se trezește singur din modul de repaus, vă recomand să citiți acest articol:
De ce computerul meu nu intră în somn?
1) Soferi vechi, conflictuali
Există mai multe opțiuni pentru actualizarea driverelor. Puteți utiliza programe pentru a căuta și actualiza automat driverele sau puteți accesa site-ul web al producătorului de echipamente, descărcați versiunea necesară și actualizați manual. Mai jos este un link către un articol despre cum se face acest lucru.
Instrucţiuni!
Cum se instalează drivere pe un computer, laptop -
2) Setări de putere învechite
În jumătate din cazuri, motivul pentru care laptopul (computerul) nu intră în modul de repaus (hibernare) se datorează setărilor incorecte ale sursei de alimentare. Pentru a le verifica și modifica, apăsați combinația de butoane Win+Rși introduceți comanda powercfg.cpl, apăsați Enter (vezi exemplul de mai jos).


Acordați atenție timpului necesar pentru a intra în modul de repaus. Setați valoarea la, de exemplu, 15 min. (principalul este că parametrii nu au valoarea „niciodată”).

În plus, asigurați-vă că deschideți opțiuni avansate de alimentare. Linkul pentru editarea acestor parametri se află în partea de jos a ferestrei (exemplul de mai jos).

Aici trebuie să deschideți două file:
- Sleep\Permite cronometre de trezire: setați atât bateriei, cât și parametrii rețelei la „Dezactivare”. În acest fel împiedicăm dispozitivele să trezească computerul;
- Opțiuni media\Când partajați conținut media: Setați setările pentru baterie și rețea la „Permiteți computerului să intre în modul de repaus”. Salvați setările dvs.

3) Dispozitivele care trezesc computerul nu sunt dezactivate
În primul rând, vă sugerez să identificați dispozitivul care vă trezește dispozitivul din modul de repaus (de exemplu, un mouse). Apoi îl vom împiedica pur și simplu să „trezească” computerul.
Și așa, mai întâi apăsăm Win+R, introduceți comanda compmgmt.msc, apăsați Enter. Astfel deschidem managementul computerului (poți prin panoul de control, dar asta este mai rapid după părerea mea ☺).

În gestionarea PC-ului, deschideți următoarea ramură: Vizualizator de evenimente/Jurnale Windows/Sistem. În el, căutați un eveniment a cărui sursă este Power-TroubleShooter. Când îl găsiți pe cel mai apropiat, deschideți-l.
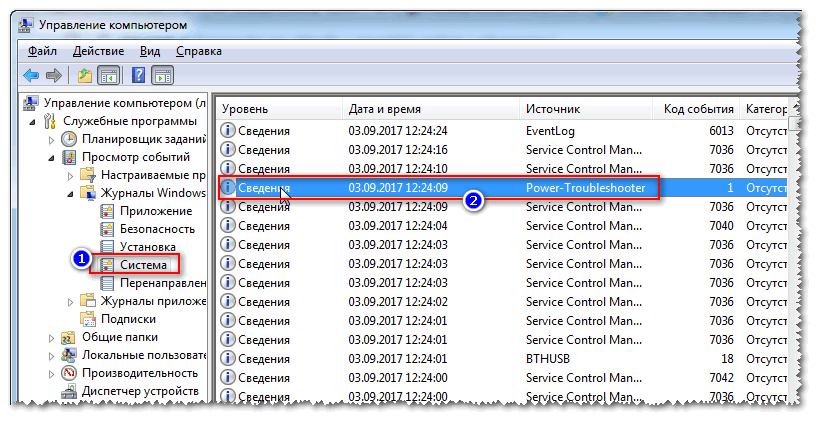
Proprietățile evenimentului vor indica sursa de ieșire: în cazul meu, este butonul de pornire (de când am trezit singur laptopul ☺).

Cel mai adesea, motivul trezirii se află în șoarece. În orice caz, cunoscând dispozitivul, îl puteți împiedica să facă acest lucru. Pentru a face acest lucru, deschideți manager de dispozitiv(combinație de butoane WIN+R, apoi introduceți comanda devmgmt.msc).

Apoi deschideți secțiunea „Șoareci și alte dispozitive de indicare”, apoi deschideți proprietățile dispozitivului dorit (de obicei un mouse compatibil HID).

Există o specialitate în proprietăți. fila „Gestionarea energiei”: debifați doar elementul „Permiteți acestui dispozitiv să vă trezească computerul”. Salvați setările.

În acest fel, puteți preveni trezirea computerului și a altor dispozitive.
Nota: în cazul dvs., este posibil ca un alt dispozitiv să trezească computerul, nu mouse-ul. Dar principiul de funcționare va fi similar...
4) BIOS-ul nu este configurat
Unele versiuni de BIOS au anumite opțiuni care vă permit să vă activați computerul. De exemplu, putem vorbi despre - o opțiune extrem de utilă pentru administratorii de sistem, permițându-le să trezească un PC prin rețea.
Instrucţiuni!
Cum să intri în BIOS pe un computer / laptop -
De obicei, Wake este situat în secțiunea Putere (de asemenea, verificați Avansat). Un exemplu este prezentat în captura de ecran de mai jos.
Pentru a dezactiva această caracteristică (și uneori nu funcționează corect)- comutați modul Activat la Dezactivat (adică oprit).
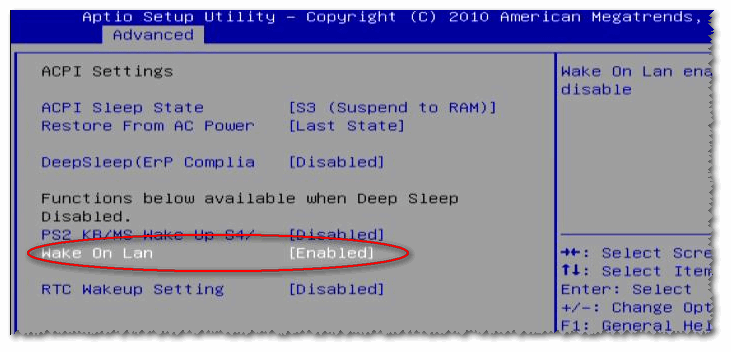
5) Este posibil să existe un proces care îl împiedică să intre în modul de repaus
Pentru a afla ce proces vă împiedică să intrați în modul de repaus, trebuie să deschideți un prompt de comandă (ca administrator).
Pentru a face acest lucru, lansați managerul de activități (apăsați simultan Ctrl+Shift+Esc), apoi faceți clic fișier\sarcină nouă și introduceți cmd (nu uitați să bifați caseta „Creați o sarcină cu drepturi de administrator”, vedeți captura de ecran de mai jos).
Ajutor! Instrucțiuni despre cum să deschideți linia de comandă:

Apoi introduceți comanda powercfg/cereriși apăsați Enter. În mod ideal, dacă niciun proces nu blochează trecerea în repaus, „nu” ar trebui să apară lângă DISPLAY, SYSTEM, AWAYMODE etc. (sau „niciunul” în versiunea în engleză). Vedeți captura de ecran de mai jos:
- în stânga - totul este în ordine, procesele care blochează computerul nu au fost identificate;
- în partea dreaptă - va găsi un proces care poate împiedica laptopul să intre în modul de repaus.

Ce vă împiedică să intrați în modul de repaus?
Apropo, pentru a trezi computerul din modul de repaus, apăsați butonul de pornire (altfel i-am interzis mouse-ului sa trezeasca PC-ul ☺).
Și acum termin articolul și le doresc tuturor succes!



