Реклама в браузере бывает не столь заметна, но может быть и чрезмерно навязчивой: всплывающие баннеры, мигающие картинки с предложением узнать невероятный рецепт красоты, летающие за курсором акции, способны вывести из себя даже терпеливого пользователя. Чтобы избавиться от надоедливой рекламы в браузере Google Chrome, у вас есть целых три варианта: настроить всплывающие окна в настройках браузера, установить дополнение AdBlock Plus или Adguard, запретить рекламу в антивирусе на вашем компьютере. Узнайте больше о всех трех вариантах, чтобы оградить себя от рекламы в Google Chrome навсегда.
Как убрать рекламу в Google Chrome через настройки
Этот способ заблокирует всплывающие окна в вашем браузере, тем самым избавив вас от рекламы в такой форме.
- Зайдите в меню браузера Google Chrome, кликнув на три точки в правом верхнем углу.
- В появившемся списке выберите “Настройки”.


- Перед вами откроются многочисленные опции браузера. Вам нужно листать страницу в самый низ, пока вы не увидите ссылку “Показать дополнительные настройки”. Кликните по ней.


- В разделе “Личные данные” нажмите на кнопку “Настройки контента”.


- Теперь поставьте галочку возле пункта “Блокировать всплывающие окна на всех сайтах”. Не забудьте нажать “Готово”.
- Теперь выйдете из настроек. Всплывающие баннеры больше вас не побеспокоят.


Как убрать рекламу в Google Chrome: AdBlock Plus и Adguard
Специальные дополнения к браузеру Google Chrome помогут вам забыть о рекламе вовсе. Установите любое из них по своему выбору.
- Снова зайдите в настройки браузера и выберите вкладку “Расширения”.


- Нажмите на поле “Ещё расширения”.


- В поисковую строку введите запрос с названием дополнения. Нажмите на кнопку “Установить” рядом с ним. Заметьте, что оригинальное дополнение AdBlock распространяется от сайта adblockplus, а не от какого-либо другого.


- На экране появится уведомление об успешном окончании установки.


- Дополнение Adguard распространяется с сайта adguard.com, будьте внимательны.


Как убрать рекламу в Google Chrome с помощью антивируса
Практически все антивирусы имеют функцию экрана рекламы в сети интернет. Вам нужно лишь включить такой вид защиты в настройках вашего антивируса и продолжить интернет серфинг.


Каждый день люди видят назойливые окна, которые всплывают в самый неподходящий момент. Несомненно, они раздражают большинство пользователей. Как же от них избавиться? Рассмотрим методы их отключения.
Что нужно сделать
Когда устанавливаете приложение, которое не проверяли, то рискуете обнаружить на своём компьютере автоматически созданные «вспомогательные» ярлыки. Кликая по ним, Вы перенаправляетесь на ненужные сайты.
Зачастую эти файлы называются так же как браузер:

Расположенные вредоносные программы предыдущего пункта как раз записываются во временную папку Temp.
Избавиться от них можно так:
- отключить программы, установленные за последнее время;
- на рабочем столе нажать в папке Мой компьютер, указать Упорядочить, потом Параметры папок и поиска, Вид. Убрать галочку напротив Скрывать защищённые системные файлы, кликнуть на Показывать скрытые файлы и папки, кликнуть Ок;
- Открыть диск С, папку Users. После - AppData - Local - Temp;
- в этой папке выделить содержимое и удалить;
- снова открыть Мой компьютер и, показанным выше способом, скрыть файлы, папки.
Отключение рекламы в настройках Google Chrome

Убираем автоматически
Поскольку приложения и расширения, из-за которых вызывается реклама, вирусами, как таковыми, не являются, то антивирусы здесь не помогут.
Сначала нужно попытаться убрать вирусную программу в браузере Google Chrome специальными расширениями. Рассмотрим самые популярные.
Видео: отключить рекламу
AdblockPlus
Установив на свой компьютер расширение Adblock Plus, Вы избавите себя от многих проблем:
- назойливой рекламы;
- разных баннеров;
- всплывающих окон;
- рекламы на YouTube.
- щелкнуть правой клавишей мыши на выбранном изображении;
- в выпавшем меню Выбрать Adblock;
- диалоговое окно даёт доступ к фильтрам. Именно здесь и отключаются баннеры.
- RSTUpdater.exe;
- Mobogenie;
- Websocial, Webalta;
- Codec DefaultKernel.exe;
- pirritdesktop.exe (и прочие с похожим названием);
- SearchProtect (обратите внимание на все названия, которые содержат слово Search);
- Awesomehp, Conduit, Babylon.

Пользователю это не мешает и позволяет развиваться сайтам, которые живут, используя небольшие рекламные блоки.
Для этого нужно:
Hitman Pro
Запустив программу, выбрать Я собираюсь просканировать систему только один раз. Начнётся сканирование системы в автоматическом режиме.
Если вирусы нашлись - следует их удалить. Потом перезагрузить компьютер, посмотреть, всплывает ли реклама.

Malwarebytes Antimalware
Еще одно средство, позволяющее удалять программы, из-за которых выскакивает реклама в Google Chrome называется Malwarebytes Antimalware.
Принцип работы тот же:

Убрать рекламу и всплывающие окна в Google Chrome вручную
Если программные средства не помогли избавиться от рекламы - нужно сделать это вручную. Обычно её вызывают разные процессы или расширения. Чаще всего пользователь не подозревает, что именно они и есть тому причиной.
Что и как нужно удалить
Для начала выполнить действия:

Программы, вызывающие рекламу
Названия самых известных:
Кроме перечисленных выше, все процессы, вызывающие подозрение, следует проверить.
Изменения в файле hosts

Чтобы откорректировать его, нужно войти в Блокнот как администратор.
- Файл - Открыть (указать для отображения все файлы);
- пройдите в WindowsSystem32driversete . Найдите нужный файл;
- после последней строчки, которая начинается с решётки, все находящиеся ниже - удалить;
- сохранить изменения.
Информация про Adbock
Обычно Adbock пользователи устанавливают одной из первых утилит для блокирования всплывающих окон. Но она не всегда спасает. Существует большое количество таких расширений, которые способствуют выскакиванию нежелательных «картинок».

Что может Adbock:
- отображение элементов страницы, которая просматривается;
- создание списка элементов, подлежащих блокировке;
- возможность отключать подписки, фильтры;
- создание личных правил блокировки;
- возможность создавать автоматически резервные копии списка фильтров;
- возможность скрывать элементы, если они не блокируются.
Google Chromе позволяет блокировать всплывающие окна без Adbock:
- зайти в Меню (с правой стороны от адресной строки находится значок, выглядящий как три полосы);
- в настройках нажать Дополнительные настройки;

- во вкладке Личные данные выбрать Настройки контента;
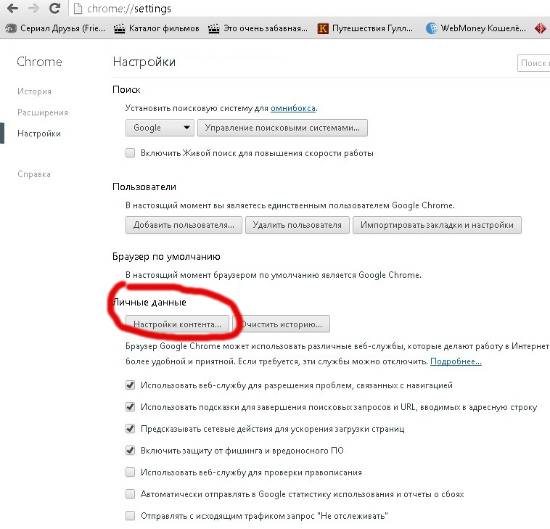
- в новом окне выбрать Всплывающие окна;
Продолжаю серию статей на тему “свобода от рекламы”)) Сегодня поговорим, как убрать рекламу из браузера Гугл Хром.
Гугл хром: убираем рекламу
Рассмотрим детально самый лучший (на мой взгляд) вариант, так же коснёмся других способов.
1. Первый способ предлагает сам Хром . Скачивать ничего не придется. Использовать его лучше вкупе с другими вариантами защиты. Итак, заходим в настройки
Кликаем для этого по спец. значку в верхнем правом углу браузера. Или жмём на клавиатуре Alt+E

Листаем в самый низ списка, нажимаем “показать доп. настройки”
Теперь ищем “Личные данные” и заходим в “Настройки контента”

В появившемся меню надо отключить показ всплывающих окон (это в основном спам и всякая реклама).

В большинстве случаев эта настройка включена по умолчанию, но в более древних версиях операцию приходится проделывать вручную.
2. Убираем рекламу при помощи AdBlock
Можно воспользоваться Яндексом, или найти данный плагин через внутренние настройки Хрома. Последнее предпочтительнее, т.к. в обычной поисковой системе имеется риск скачать подделку (читай, вирус).
Жмём Alt+E, заходим в “настройки”. Теперь нас интересует пункт “Расширения”, далее нажимаем на кнопку “ещё”.

Теперь в верхнем углу вводим “AdBlock” (без кавычек) и пускай вас не смущает фраза “интернет- магазин”.
Предмет нашего поиска полностью БЕС-ПЛА-ТЕН.


Жмём на синюшную кнопку) Выйдет такая табличка:

Добавляем и радуемся жизни. Бразуер Google Chrome избавлен от рекламы.
upt (добавлено)
Если вы хотите уберечь себя от неприятностей в виде назойливой рекламы, всевозможных вирусов и фишинговых ссылок, пребывая в Интернете, вам обязательно потребуется как следует подготовить свой любимый браузер - Google Chrome. То есть настроить его таким образом, чтобы он безоговорочно и полностью блокировал рекламные окна, автоматически открывающиеся страницы (вкладки), всплывающие баннеры и прочие непотребства, изрядно снижающие уровень комфорта веб-сёрфинга.
Как заблокировать встроенные на сайтах баннеры?
Штатные настройки
В Google Chrome есть собственные инструменты, позволяющие избавиться от рекламы и снизить риск заражения ПК вирусами. Проверьте в браузере, включены ли они:
1. В верхнем правом углу окна Гугл Хром щёлкните кнопку «три полоски» (она открывает главное меню).
2. В списке кликните по пункту «Настройки».
3. На открывшейся странице опций Хрома в нижней части клацните ссылку «Показать дополнительные настройки».
4. Убедитесь в том, что в блоке «Личные данные» установлена «птичка» в надстройке «Защитить устройство от опасных сайтов». Она снижает риск инфицирования системы и непосредственно Google Chrome вирусами через фишинговые ссылки и хакерские сайты.

5. Нажмите в этом же блоке кнопку «Настройки контента», чтобы избавиться от всплывающих страниц (например, когда появляется реклама «Вулкана»).
6. В дополнительной панели «Настройки контента», в разделе «Всплывающие окна», щелчком мыши включите радиокнопку «Блокировать… ».

Примечание. Если вас устраивает то, что сайт открывает дополнительные вкладки или вам они необходимы для работы, нажмите кнопку «Настроить исключение…» и введите доменное имя веб-ресурса. На него блокировка Google Chrome распространяться не будет.
Использование аддонов
В интернет-магазине расширений для Хрома можно встретить достаточно большое количество аддонов, фильтрующих рекламные скрипты на страницах и предупреждающих проникновение рекламного ПО в Windows. В рамках этого руководства мы разберём наиболее эффективные решения, позволяющие навсегда убрать со страниц навязчивые тизеры.
1. Снова кликните кнопку «три полоски», чтобы появилась панель с настройками.
2. Откройте: Дополнительные инструменты → Расширения.

3. Под панелями уже подключенных аддонов клацните ссылку «Ещё расширения».

4. В открывшемся интернет-магазине найдите через поисковую строку и подключите один из нижеописанных аддонов:
Достаточное популярное решение - его подключают свыше 10 млн. пользователей Хрома. Загружает (открывает) страницы практически на всех сайтах уже в «очищенном» виде, без рекламы (ВКонтакте, Одноклассники, Facebook и т.д.). Предоставляет возможность убрать отдельный элемент на страничке по указанию пользователя. Не запрашивает конфиденциальных данных и не отслеживает действия на сайтах.
Умеет работать с белыми списками - правилами, исключающими блокировку рекламы в заданных доменных именах. Легко настраивается, имеет удобную панель управления.

Несмотря на определённую схожесть названия, ничего общего с предыдущим аддоном не имеет (создан другими разработчиками). По желанию пользователя может на 100% очистить от рекламы загруженную веб-страницу (даже на YouTube и ВКонтакте). Эффективно блокирует опасные сайты, баннеры, скрипты, отслеживающие поведение посетителей на сайтах. Умеет создавать исключения для демонстрации доверенной рекламы (открывает на странице только заданные баннеры).

Мощный фильтр: блокирует не только баннеры, но и вирусы, опасные веб-сайты. Оперативно реагирует, если в браузере выскакивает всплывающее окно. Имеет наглядную панель управления, обширную базу правил. Оснащён дополнительными настройками: выборочное удаление элементов (например, на ok.ru, ВКонтакте), блокирование загрузки рекламного ПО, фишинговых ссылок. Удаляет баннеры во фреймах с видео на Youtube.

Как удалить вирусную рекламу?
Иногда рекламные баннеры навязываются пользователю посредством специального вируса Adware или рекламного ПО. Он скрытно устанавливается в систему через заражённую страницу сайта или инсталлятор какого-либо приложения. Затем внедряется в браузер и посредством скрипта устанавливает на все открываемые пользователем страницы (в независимости от выбранного сайта) рекламные блоки.
Как и любой другой вирус, Adware тщательно скрывает своё местоположение в системе и всячески препятствует удалению своих элементов. Кроме установки рекламных скриптов, он также может видоизменять опции браузера (изменять домашнюю страницу, подключать аддоны) и операционной системы.
Шаг №1: удаление подозрительного ПО и очистка браузера
1. Уберите из системы все подозрительные приложения. Возможно, именно они «занесли» вам на компьютер зловреда Adware:
- Перейдите: Пуск → Панель управления → Программы → Удаление программы;
- Выделите в панели кликом левой кнопки приложение, от которого хотите избавиться;
- Вверху списка клацните кнопку «Удалить…»;
- Выполните инструкции деинсталлятора, чтобы завершить очистку.

Совет! Потенциально опасное ПО можно также удалить при помощи программ-деинсталляторов, например, Revo Uinstaller, Uninstall Tools. Они более качественно выполняют очистку Windows от элементов приложения.

2. Удалите из браузера все ненужные, подозрительные аддоны, в особенности те, которые вы собственноручно не подключали (за исключением расширений Google, установленных по умолчанию).

- Перейдите: Меню (кнопка «три полоски») → Дополнительные инструменты → Расширения;
- Кликните иконку «Корзина» в блоке подозрительного расширения;
- В дополнительном окне подтвердите выполнение операции (клацните «OK»).
3. Проверьте настройки стартовой страницы и при необходимости восстановите её:
На вкладке «Настройки», в разделе «При запуске… », в графе «Заданные страницы» щёлкните «Добавить»;

В открывшемся перечне уберите все подозрительные ссылки (оставьте только адрес доверенного поисковика): нажмите значок «крестик» в строке с URL.

Вернитесь в настроечную панель. В разделе «Поиск» установите в ниспадающем меню предпочитаемый поисковик (например, Google).

Нажмите «Настроить поисковые системы». Таким же образом в перечне уберите ссылки на сторонние ресурсы.

4. Закройте браузер.
5. Щёлкните правой кнопкой по ярлыку Google Chrome на рабочем столе. В выпавшем списке клацните «Свойства».

6. В окне «Свойств» просмотрите путь к исполнительному файлу браузера в графе «Объект». Строка должна оканчиваться на …chrome.exe». Все остальные записи (флаги, ссылки, надстройки), расположенные за кавычками нужно убрать. Также обратите внимание на исполняемый файл: его название и расширение должно оставаться без изменений.

Если в браузере Chrome регулярно возникают перечисленные ниже проблемы, возможно, на вашем компьютере установлено вредоносное ПО.
- Появляются всплывающие окна и новые вкладки, которые невозможно закрыть.
- Главная страница или поисковая система браузера изменяются без вашего ведома.
- В Chrome появились ненужные расширения или панели инструментов.
- Браузер постоянно перенаправляет вас к незнакомым объявлениям или страницам.
- Появляются сообщения о вирусных угрозах или заражении устройства.
Чтобы избежать таких проблем в будущем, посещайте безопасные сайты и скачивайте файлы только с них.
Как удалить вредоносное ПО в Windows и macOS
Как сбросить настройки браузера
После удаления вредоносного ПО или сброса настроек браузера, возможно, потребуется снова включить некоторые расширения. Для этого в правом верхнем углу окна нажмите на значок "Настройка и управление Google Chrome" Дополнительные инструменты Расширения . Включайте только те расширения, которым вы доверяете.
Не удалось устранить проблему? Задайте вопрос на Справочном форуме Chrome или сообщите нам о вредоносном ПО .
Дополнительная информация
Как защитить компьютер от вредоносного ПО
- Не поддавайтесь на уловки мошенников, например на сообщения о выигрыше в лотерею. Скорее всего, это попытки обманным путем заставить вас скачать вредоносное ПО.
- Если вы давно не запускали антивирусное ПО, будьте бдительны по отношению к предупреждениям о вирусах и зараженных устройствах. Возможно, это попытки сайта заставить вас скачать нежелательное ПО.
- Скачивайте файлы только из надежных источников и посещайте только проверенные сайты. Подробнее о безопасной работе в Интернете …
Если всплывающее сообщение об обновлении или скачивании программы выглядит подозрительно, не нажимайте на него. Вместо этого скачайте программу с ее официального сайта.



