Для того чтобы можно было скрыть информацию от посторонних глаз, а может быть и от своих собственных, в Excel 2007 и выше предусмотрена возможность скрывать листы. При этом можно делать листы рабочей книги как скрытыми, так и очень скрытыми, а при необходимости делать их вновь видимыми, то есть отображать (показывать).
Как сделать лист скрытым?
Сделать лист скрытым очень просто, для этого нужно кликнуть правой кнопкой мыши по ярлычку нужного листа и в появившемся контекстном меню выбрать пункт "Скрыть". Для того чтобы скрыть несколько листов, следующих подряд, либо все листы, кроме активного (книга должна содержать не менее одного видимого листа) необходимо кликнуть левой кнопкой мыши по первому нужному листу, затем, удерживая клавишу Shift, кликнуть по последнему, после чего кликнуть правой кнопкой мыши в области выделенных листов и выбрать пункт "Скрыть" из контекстного меню. Все выделенные листы разом становятся скрытыми. Аналогичным образом можно выборочно выделить листы, используя клавишу Ctrl вместо клавиши Shift.
Как сделать лист очень скрытым?
Листы рабочей книги можно сделать очень скрытыми. Такие листы невозможно отобразить стандартными средствами Excel, при вызове контекстного меню пункт "Отобразить..." (в некоторых версиях он называется "Показать...") не активен. Чтобы сделать лист очень скрытым, необходимо перейти в редактор VB (Visual Basic), сделать это можно разными способами, но самый простой - сочетанием клавиш Alt+F11, выбрать в VBA проекте рабочей книги нужный лист, а затем в свойстве "Visible" этого листа выбрать параметр "xlSheetVeryHidden".
Чтобы вернуть листу видимость, необходимо изменить свойство "Visible" обратно на xlSheetVisible.
Как отобразить скрытые листы?
Обратная процедура, когда возникает необходимость скрытые листы отобразить и сделать видимыми, может потребовать большого терпения. Чтобы отобразить скрытые листы нужно к ликнуть правой кнопкой мыши в области имен листов и выбрать пункт меню "Отобразить...".

После этого появляется окно со списком скрытых листов и вывод на экран скрытых листов происходит путем выбора одного листа из всего списка. Отобразить их все разом не получится.

Делать листы видимыми придется по одному. Отображение даже десяти скрытых листов будет вполне утомительным занятием, не говоря уже о большем их количестве.
Что делать если скрыть или отобразить лист не получается?
Если установлена защита структуры рабочей книги, то пункты "Скрыть" и "Отобразить" контекстного меню будут неактивными. Для того чтобы производить какие-либо действия с листами, необходимо снять защиту книги .
Отображение всех листов, выборочное отображение и скрытие листов по маске
Представленная ниже надстройка для Excel позволяет облегчить и ускорить некоторые манипуляции, совершаемые с листами рабочих книг. Надстройка позволяет:
1) Делать скрытыми все листы, кроме активного;
2) делать очень скрытыми все листы кроме активного;
3) отображать все скрытые листы разом, не зависимо от того скрытые они или очень скрытые;
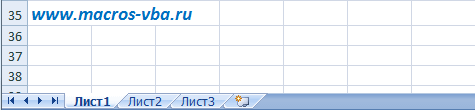
4) скрывать и отображать листы по маске, используя специальные символы совпадения для имен листов.
Файл программы Microsoft Excel называется КНИГА. А книга, как водится, состоит из листов. Их количество по умолчанию – 3, но создавать можно столько, сколько нужно. Ярлычки листов можно легко переключать одним кликом: они показываются в левом нижнем углу книги и называются стандартно: ЛИСТ1, ЛИСТ2 и т.п. Можно переключать комбинацией горячих клавиш CTRL+ PageUp (PageDown). Но это не всегда удобно. Да и почему их не видно ярлыков? Разберемся с настройками.
Как вернуть ярлычки
Посмотрим, как должна выглядеть книга, чтобы в ней можно было легко переходить с одного листа на другой. Вот они. Это левый нижний угол книги Excel по умолчанию.
Но у кого-то в нижнем левом углу может быть совсем другая картина.
Что делать в таком случае, когда при открытии книги в ней не обнаруживается панели с закладками? Нужно настроить Excel. Ели у вас 2007-я версия программы, путь к нужным настройкам находится в OFFICE (располагается слева сверху, в самом углу книги) – ПАРАМЕТРЫ EXCEL – ДОПОЛНИТЕЛЬНО – ПОКАЗАТЬ ПАРАМЕТРЫ ДЛЯ СЛЕДУЮЩЕЙ КНИГИ. Здесь находим строчку ПОКАЗЫВАТЬ ЯРЛЫЧКИ и ставим галочку. Нажимаем ОК.

После этого листы появятся в нижнем левом углу книги. Если у вас Excel 2003, то путь таков: СЕРВИС – ПАРАМЕТРЫ – ВИД. Для версий 2010-2013: ФАЙЛ – ПАРАМЕТРЫ – ДОПОЛНИТЕЛЬНО.
Как скрыть и отобразить ярлыки листов
Есть в Excel и другая функция. Можно скрывать и отображать листы на имеющейся панели с закладками. Это может пригодиться при необходимости создания большого количества листов, когда для поиска нужного приходится пользоваться стрелочками.
В этом случае временно ненужные листы можно скрыть, чтобы они не занимали место на панели.
Это делается очень просто. Предположим, что нам надо скрыть 10, 11 и 12 лист. Для этого кликаем сначала по десятому листу правой кнопкой и выбираем СКРЫТЬ.

Аналогично поступаем с одиннадцатым и двенадцатым. Получается следующее.
Листы скрыты, но не удалены. Информация на них также сохранена. И если мы попробуем переименовать ЛИСТ13 в ЛИСТ10, программа не даст этого сделать.
Придется придумывать листу другое имя. Или оставить все как есть.
Возвращаются скрытые листы на места аналогичным образом. Правой кнопкой кликаем на любой видимый лист и выбираем ПОКАЗАТЬ. Программа покажет список скрытых листов и предложит выбрать тот, который нужно отобразить. Задать команду одновременно для всех листов нельзя. Нужно делать это поочередно.

Скрывать, а также удалять абсолютно все листы нельзя. Видимым должен остаться хотя бы один.
Скрывать листы можно используя контекстное меню, вызванное правой кнопкой мышки по ярлычку листа. Как было описано в предыдущем уроке. Но листы можно скрывать так, чтобы их не было видно даже в списке скрытых листов. Причем без использования защиты структуры книги. Для реализации данной задачи нужно воспользоваться параметрами, которые доступны в режиме VBA-редактора (Alt+F11).
Как лучше скрыть лист в Excel
Для наглядности разберем пример. Скройте «Лист3» обычным способом (с помощью опции «Скрыть» в контекстном меню).
А «Лист2» скроем параметрами VBA-редактора макросов. Для этого выполним следующие действия:


В списки скрытых листов мы не видим наш «Лист3». Он надежно спрятан. Чтобы снова его увидеть нужно зайти в VBA-редактор и поменять параметры в свойстве «Visible» на «-1-xlSheetVisible».
Примечание. Третий параметр «0-xlSheetHidden» дает тот же результат что и обычное скрытие листа при помощи контекстного меню.Полезный совет. Визуально можно скрыть ярлыки листов:

Но и в первом и во втором случаи между листами можно переключатся с помощью комбинации горячих клавиш CTRL+PageUp и CTRL+PageDown.
Полезный Лайфхак в Excel
Чтобы запретить вставку новых строк и столбцов в Excel без использования защиты листа нужно сделать так:

Вот и все теперь в лист нельзя вставить строку или столбец. Если нужно запретить вставлять только строки, тогда вводим любое значение в самую последнюю строку (например, A1048576). А если запретить вставлять только столбцы тогда вводим любое значение в последнем столбце (например, XFD1).
Надежное скрытие листов, которых нельзя отобразить стандартными средствами (опцией Показать). Полезные лайфхаки для работы с листами и ячейками.
Любой лист книги можно скрыть, чтобы удалить его из представления. Можно также скрыть окно книги, чтобы удалить его из рабочей области. Данные скрытых листов и книг не видны, но на них по-прежнему могут указывать ссылки из других листов и книг. При необходимости скрытые листы и книги можно отобразить.
По умолчанию на панели задач отображаются все книги, которая открывается, но можно скрыть или отобразить их на панели задач при необходимости.
Примечание: Снимки экрана в этой статье получены в Excel 2016. Если вы используете другую версию, интерфейс может немного отличаться, но функции будут такими же.
В этой статье
Скрытие и отображение листа
Примечания:
Когда отобразить скрытый лист, можно сделать только так поочередно только при использовании Visual Basic для приложений (VBA).
Если листы скрыты кодом VBA, назначающий свойство xlSheetVeryHidden , команда "Показать" не будет отображаться эти скрытые листы. Если вы используете книгу, содержащую код VBA и возникать проблемы с скрытые листы, обратитесь к владельцу книги для получения дополнительных сведений.
Скрыть или отобразить окно книги

Примечания:

Скрытие и отображение окон книг на панели задач Windows
Excel 2013 реализована в Единый интерфейс документа , где каждая книга откроется в отдельном окне. Указанные ниже действия применяются только к Excel 2007 и 2010, для Windows.
Доброго времени суток, уважаемый посетитель!
В этом уроке мы рассмотрим такой интересный вопрос, как скрыть лист в Excel нашей книги. Собственно, для чего всё это делается, а тут смысл только один – это скрыть от других пользователей некую информацию, которая хранится на скрываемом листе . Причин этому может быть много, это и скрыть базу данных, что бы чьи-то корявые пальцы ни нанесли повреждения данных или скрытие промежуточных данных или что-то лишнее, но удалить жалко авось пригодиться, ну или сами придумайте для чего вам нужно «шифронуться».
Итак, если вас зовут Мата Хари или Джеймс Бонд, усаживайтесь поудобнее и внимайте азам тайного и загадочного. Мы рассмотрим 2 варианта скрыть лист в Excel, это:
Рассмотрим все способы пошагово и более детально, для чего и как лучше использовать, какие у них преимущества, приступим:
Это самый простой и доступный способ скрыть лист в Excel , его лучше всего использовать, когда вы ничего ценного не прячете, а только убираете с визуализации лишние листы или те листы, на которых вычисляются .
Для того чтобы скрыть лист в Excel или его отобразить вам нужно сделать несколько простых шагов:
1. Вызываете контекстное меню нажатием правой кнопки мыши на том листе который вы хотите скрыть.
 2. В вызванном вами меню нужно нажать пункт «Скрыть»
и требуемый лист спрячется с глаз долой.
2. В вызванном вами меню нужно нажать пункт «Скрыть»
и требуемый лист спрячется с глаз долой.
3. Для обратной процедуры отобразить скрытый лист в Excel, вы снова вызываете контекстное меню, нажав на любом ярлыке с названием листа.
 4. В контекстном меню выбираете пункт «Показать»
.
4. В контекстном меню выбираете пункт «Показать»
.
5. В появившемся окне списка выбора скрытых листов, выбираете нужный вам и всё снова становится видимым и доступным.

Заметьте ничего сложного в том, чтобы, скрыть и показать скрытый лист в Excel ничего нет. Поэтому этот способ нужен тому, кто просто хочет убрать лишнюю информацию, а вот для более серьёзного скрыта вам нужен следующий вариант.
Это тот случай, когда пользователь даже не будет подозревать и наличии скрытых листов в книге и практически никакие ухищрения ему не помогут их выявить или даже догадаться об их наличии.
Как же собственно и происходит этот процесс, а ничего сложного в нём нет и вы сами, не зная, Visual Basic сможете элементарно это сделать, а именно сделать все шаги которые я опишу:
- Шаг 1 : Открываем, собственно, сам редактор Visual Basic, в котором и будут производиться все изменения. Для пользователей Excel 2003 и ниже, это можно сделать в меню «Сервис» — «Макрос» — «Редактор Visual Basic» , а для пользователей выше Excel 2003 запуск при нажатии кнопки «Редактор Visual Basic» , перейдя, на вкладку «Разработчик» или просто нажмите Alt+F11 .
- Шаг 2 : Переходим в меню «View» — «Project Explorer» , для отображения окна объектов проектов Visual Basic Application (VBA) или просто нажать комбинацию клавиш Ctrl+R (в случае, когда он включён, пропустите этот пункт).

- Шаг 3 : Снова заходим в меню «View» — «Properties Window» , отображаем свойства окна или на выбранном объекте нажимаем F4 .

- Шаг 4 : В открывшемся окне свойств «Properties» , нужно найти свойство под названием «Visible» и с выпадающегося меню выбрать для него значение «xlSheetVeryHidden» .

Вот и всё! Теперь о существовании этого листа нельзя узнать ни с одного источника, кроме редактора Visual Basic и во всех менюхах Excel он перестал отсвечивать. Как говорится, в народе, меньше, знаешь, крепче спишь.
Для, вообще, конкретной надёжности вы можете защитить свой проект VBA, на функциональность — это никак не влияет. А собственно защита устанавливается так:
1. Во включённом «Редакторе Visual Basic» выбираем меню «Tools» — «VBAProject Properties» , выбираем вкладку «Protection» .

2. Для активации защиты нужно установить галочку для пункта «Lock project for viewing» , ну и соответственно для разблокировки вы его снимете.

3. Ну и собственно записываете и удаляете свой пароль в полях «Password» и «Confirm password» .
Так же вам может быть интересны статьи о том как скрыть другие элементы Excel: « » и « ».
Ну вот и всё, в принципе, что я хотел вам рассказать!
Экономика есть искусство удовлетворять безграничные потребности при помощи ограниченных ресурсов.
Лоренс Питер



