Статья описывает, как переустанавливать операционную систему «Windows».
Самым эффективным и гарантированным способом избавиться от вирусов и прочих неполадок в «Windows » — это переустановить саму операционную систему.
Процедура переустановки операционной системы заключается в том, что пользователю необходимо «снести» старую «Windows XP, 7, 8, 10 » и установить новую.
На самом деле сделать это достаточно просто. И вы в этом убедитесь, прочитав нашу инструкцию ниже.
Удаляем старую винду и устанавливаем новую
Процесс переустановки выглядит следующим образом:
- Сначала мы создаем установочный диск или флешку, при помощи которого мы переустановим систему.
- Через «БИОС » входим на загрузочный диск или флешку и удаляем старую систему
- Далее с нуля устанавливаем новую «Windows ».
Итак, приступим:
- Для возможности свободно удалять старую винду и устанавливать новую, нам нужно создать установочный диск или флешку. С такого диска можно загружать компьютер, а также с него же устанавливать «Windows ».
- Если вам удобнее использовать диск, то приготовьте пустой DVD R/RW. Для применения флешки подойдет любой внешний накопитель, чей объем должен превышать 5 Гб.
- Для создания установочного диска/флешки воспользуйтесь программой «UltraISO ». Скачать по этой ссылке.
- Далее вам понадобиться, собственно, сама установочная версия «Windows ». Пользоваться пиратскими бесплатными средствами установки «Windows » мы не рекомендуем, так как от этого может возникнуть масса проблем как с работой операционной системы, так и с законом. Скачать официальные версии «Windows » можно (прокрутите страницу вниз).
- Когда вы скачаете все, что необходимо и установите указанную программу, запустите ее. В окне программы зайдите в «Самозагрузка-Записать образ жесткого диска-Disk Drive ». Далее впишите букву флешки или установочного диска. Укажите «Файл образа », то есть путь до скачанной установочной версии «Windows », нажмите на «Форматировать », а затем – на «Старт ».
- Когда установочный диск будет готов, приступим непосредственно к процессу переустановки системы «Windows ».
- Теперь нам нужно через «БИОС » загрузить компьютер и провести переустановку системы. Убедитесь, что диск вставлен в дисковод, либо флешка подключена к компьютеру.
- Включаем компьютер и сразу же нажимаем клавишу для входа в «БИОС ». Для этого предусмотрены разные клавиши в зависимости от модели вашей материнской платы. Если вы точно не знаете, какая это клавиша, тогда используйте при каждом включении компьютера поочередно: Del, F2, F8, F1 .
- После этого вы войдете в «БИОС ». Каждая модель материнской платы может иметь свою версию «БИОС » со своим специфическим оформлением и меню. Но во всех случаях принцип работы в «БИОС » для нас будет одинаков. Нам нужно назначить наш установочный диск/флешку в качестве первого загрузочного устройства. Для этого напротив пункта «First Boot Device » необходимо выбрать соответствующее устройство, которое видит ваш компьютер – флешку или диск в дисководе. После этого нажимаем на F10 (сохраняет настройки и перезагружает компьютер).
- Далее пойдет процесс перезагрузки компьютера и загрузки необходимых драйверов

Удаляем старую «Windows» и устанавливаем новую
- Итак, теперь можно удалить старую «Windows » и установить новую. Ждем, пока на экране не появится окно установщика «Windows ». Сначала настроим языки, как показано на скриншоте, и нажмем на «Далее ».

Удаляем старую «Windows» и устанавливаем новую
- Далее нажимаем на «Установить »

Удаляем старую «Windows» и устанавливаем новую
- В новом окне нужно выбрать параметры установки. Поскольку мы хотим снести старую винду, нажимаем на пункт «Полная установка ».

Удаляем старую «Windows» и устанавливаем новую
- Теперь выбираем раздел на компьютере, куда будет установлена «Windows ». Как правило, это диск «C » — на мониторе он будет обозначен как «Раздел 1 ». Выбираем этот раздел, внизу нажимаем на «Настройки «, далее — на «Форматировать », а затем — на «Далее ». Старая операционная система будет полностью удалена и начнется процесс установки ранее скачанной нами «Windows ».

Удаляем старую «Windows» и устанавливаем новую

Удаляем старую «Windows» и устанавливаем новую
- В зависимости от мощности вашего компьютера придется подождать от 20 минут до 1 часа, пока установка завершится. Теперь необходимо произвести последние штрихи. В новом окне вводим свое имя и имя компьютера.

Удаляем старую «Windows» и устанавливаем новую
- Затем, если у вас есть желание, можете установить пароль, чтобы в дальнейшем в вашу «Windows » могли заходить только вы. Этот шаг можно и пропустить, оставив поля пустыми, и нажать на «Далее ».

Удаляем старую «Windows» и устанавливаем новую
- Вот теперь нужно ввести лицензионный ключ, так как мы купили «Windows » и отказались от пиратской версии.

Удаляем старую «Windows» и устанавливаем новую
- В итоге, назначьте время и дату согласно вашему часовому поясу и нажмите на «Далее »

Удаляем старую «Windows» и устанавливаем новую
- Вот и все. Несложная процедура переустановки системы «Windows » будет завершена, и вы окажетесь на Рабочем столе . Дальше мы рекомендуем сразу же начать установку программ и драйверов. Начните с антивирусов, драйверов на видеокарту и прочих устройств.
Видео: Как снести (удалить) «Windows 8» на ноутбуке и установить «Windows 7»?
Чтобы удалить операционную систему, прежде всего, нам необходимо установить загрузку БИОСа с установочного носителя. Стоит акцентировать внимание на том что в установочных дисках операционной системы Windows есть встроенная программа форматирования , в процессе установки.
Как может выглядеть в BIOS изменение приоритета загрузки приведено ниже на скриншотах.

First Boot Device – это первое проверяемое устройство загрузки, Second Boot Device – это второе устройство загрузки, т.е. если первое не найдено, то по приоритету будет загружено оно. И так далее по аналогии.
 Разновидностей BIOS огромное количество и привести примеры для каждого существующего BIOS не имеется возможности. Главное что вам следует знать о BIOS — это кнопку для входа
в него. Это может быть F2, F8, F12 или Del. Смотрите подсказки при загрузке или перезагрузке. Ее можно подсмотреть в руководстве
к материнской плате.
Разновидностей BIOS огромное количество и привести примеры для каждого существующего BIOS не имеется возможности. Главное что вам следует знать о BIOS — это кнопку для входа
в него. Это может быть F2, F8, F12 или Del. Смотрите подсказки при загрузке или перезагрузке. Ее можно подсмотреть в руководстве
к материнской плате.
Другими словами в вашей материнской плате вшит BIOS, для каждой отдельной BIOS есть свои клавиши входа, но зачастую они совпадают . Вам лишь нужно при включении компьютер успеть до старта Windows нажать кнопку (может даже не один раз) входа в BIOS, если не успели придется заново перегружаться.
В более современных BIOS можно переключать приоритет загрузки по нажатию определенной клавиши, чаще всего это клавиша F8, F11 (но лучше посмотреть руководство к материнской плате или поискать в интернете). Так же, при включении и перезагрузке есть подсказки (например BBS POPUP).
После изменения настроек в BIOS не забудьте сохранить
настройки иначе придется все делать заново. Запрос на сохранение настроек появляется перед выходом из BIOS
Когда необходимо удаление системы
Во-первых, если операционная система перестала адекватно работать, причиной этого может быть: удаление важных системных файлов, неаккуратная работа программ, целенаправленный вред операционной системе вирусами. Во-вторых, это желание пользователя сменить операционную систему из-за неудобства или желание продать компьютер полностью пустым.
Как удалить windows, используя диск windows 7, 8, 10
Под процессом удаление будем понимать замену другой операционной системой, если же нужно оставить компьютер чистым, нужно просто выйти после форматирования и не продолжать установку ОС.
Процесс удаление для 7, 8, 10 отличаться буде лишь способом форматирования, это будет диск или флешка с новой операционной системой или специальный, заранее подготовленный, накопитель с программой форматирования.
Обратите внимание , перед началом удаления операционной системы запомните, на каком разделе она установлена, а также сохраните все важные файлы с рабочего стола и документов. Все данные с форматируемого диска будут полностью удалены .
После правильной настройки
приоритета загрузки чаще всего появляется такое сообщение, после проверки оборудования и вместо загрузки Windows.
Нажимаете любую клавишу
и начнется процесс установки. Затем начнется процесс загрузки необходимых файлов.
Загрузится интерфейс установки Windows 7 (остальные версии аналогично). Выбираем
язык, формат времени и денежные единицы, раскладку клавиатуры или метод ввода и нажимаем далее.
Не боимся нажимаем установить.
Читаем лицензионное соглашение и ставим галочку «Я принимаю условия лицензионного соглашения». Нажимаем далее.
Выбираем пункт полная установка
виндовс 7. 
Или выборочная установка
в Windows 8
Нажимаем на кнопку «Настройка диска
».
Выбираем необходимый диск и нажимаем «Форматировать
» или «Удалить
». При удалении раздел превращается в неразмеченную область
, т.е. снимается метка с тома. После этого нам необходимо нажать кнопку создать
(для задания новой метки) и форматировать
. В большинстве случаев достаточно нажать кнопку – форматировать, чтобы удалить данные с диска.
Удаляем систему, используя установочный диск Windows XP
Если у вас нет диска с новой операционной системой или у вас старый компьютер, который не поддерживает такие версии операционных систем и у вас есть диск с Windows XP. То в том случае необходимы нижеперечисленные действия.
Все предыдущие действия аналогичны в любых операционных системах. Отличия начинаются в самом интерфейсе установки.
Подождите немного и после загрузки появиться вот такое вот приветствие.
Читаем лицензионное соглашение и если согласны нажимаем F8
.
Программа установки найдет уже установленную систему и предложить восстановить ее или установить новую
. Нам нужен второй вариант. Нажимаем ESC
.
Появиться список разделов. Выбираем с помощью стрелок на клавиатуре нужный раздел и нажимаем клавишу D
Читаем, перепроверяем себя. Если все верно, все устраивает, нажимаем Ввод (Enter
)
Перепроверяем себя еще раз и нажимаем L
для удаления.
Теперь, если нужно оставить компьютер чистым без операционной системы
, нажимаем F3
, если же нужно установить операционную систему, то создаете раздел и дальше переходите к установке операционной системы.
Другие способы удалить операционную систему с компьютера
Для того, чтобы снести винду этим способом, понадобиться заранее подготовленное накопительное устройство (DVD, CD, Flash), на котором будет программа форматирования. Программы разнообразны, но принцип работы везде сходен.
Пример работы Live CD
AOMEI PE BUILDER
Некторые Live CD
выглядят, как обычная операционная система, хотя на самом деле загружены с диска или флешки. Пример AOMEI PE Builder.
Выбираем встроенную в Live Cd программу форматирования в данном случае это программа AOMEI Partition Assistent
. Разные Live Cd имеет разные средства форматирования.
Выбираем жесткий диск если их несколько, выбираем диск с Windows, нажимаем правой клавишей мыши по диску и выбираем форматировать раздел
(Format Partition).
Появиться окно подтверждения, указываем метку для диска, указываем файловую систему (лучше оставить такую же, если не разбираетесь в этом), размер кластера оставьте по умолчанию.
После окончания форматирования можно выходить, система будет удалена.
Есть еще один способ удаления windows. Для этого нам понадобиться войти в командную строку . В случае с Live CD, заходим в пуск и выбираем пункт «Командная строка ».
Теперь достаточно использовать одну единственную команду — format x:
 Вместо X
пишем любую букву диска и нажимаем Enter. После этого, операционная система любезно нас предупредит об удалении всех данных с этого тома. Соглашаемся, нажав клавишу Y
и Enter
. На картинке ниже можно увидеть, как выглядит удаление диска из командной строки.
Вместо X
пишем любую букву диска и нажимаем Enter. После этого, операционная система любезно нас предупредит об удалении всех данных с этого тома. Соглашаемся, нажав клавишу Y
и Enter
. На картинке ниже можно увидеть, как выглядит удаление диска из командной строки.
Каждый пользователь Windows знает, что самый эффективный способ устранить проблемы, связанные с работой операционной системы, – переустановить ОС Windows. Однако если вы еще не сталкивались с процедурой переустановки Windows, то без подробной инструкции не обойтись. В этой статье вы найдете пошаговую инструкцию, которая позволит вам переустановить Windows 7.
Переустановка Windows 7 будет происходить в три основных этапа:
1. Создание загрузочной флешки или диска с ОС Windows 7;
2. Осуществление входа в BIOS для выбора загрузочной флешки или диска в качестве основного загрузочного устройства;
3. Процесс переустановки Windows 7.
Этап 1. Создание загрузочной флешки или диска с ОС
Чтобы иметь возможность инсталлировать Windows на ПК или в случае возникновения серьезных проблем , она должна быть записана на съемный носитель – флешку или диск.
В случае с диском вам понадобится пустая болванка DVD-R или DVD-RW, а в случае с флешкой подойдет любая объемом 4 Гб и более.
Для записи флешки или диска можно воспользоваться программой UltraISO , ссылка на которую имеется в конце статьи.
После установки UltraISO запустите окно программы и перейдите к пункту «Самозагрузка» – «Записать образ Жесткого диска» . Следом в поле «Disk Drive» ведите букву диска или флешки, а возле «Файл образа» укажите путь к образу Windows 7, сохраненному на ПК. После щелкните по кнопке «Форматировать» , чтобы подготовить носитель к записи, а затем кнопку «Записать» .
Как только будет завершен, можно переходить к процедуре переустановки Windows.
Этап 2. Осуществление входа в BIOS для установки загрузочной флешки или диска в качестве основного загрузочного устройства
Когда носитель с Windows подготовлен, вам понадобится установить его в качестве первого загрузочного устройства. Для этого вам понадобится попасть в BIOS.
Как правило, переход в BIOS выполняется следующим образом:
1. Нажмите «Пуск» и перейдите к пункту ;
2. Как только начнется перезагрузка компьютера, необходимо нажать на клавиатуре кнопку, которая отвечает за переход в BIOS. Как правило, это клавиша F2 , но если она не подействует, выполните перезагрузку по новой и попробуйте клавиши F1, F8 и Del .
3. Если у вас не получается войти в BIOS, то, как правило, на раннем этапе включения компьютера на экране может отобразиться наименование нужной клавиши.
4. Вход в BIOS успешно осуществлен, когда вы видите на экране меню с настройками.
Теперь переходим непосредственно к установке загрузочного устройства. Для этого, используя стрелки для навигации и клавишу Enter для выбора, перейдите к разделу «Advanced Bios Features» – «First Boot Device» и выберите свою флешку или CD-ROM. Нажмите пункт «Save and Exit» , чтобы покинуть BIOS (названия параметров могут незначительно отличаться).

Если вы все сделали правильно, то на экране отобразится черный экран с полосой загрузки Windows.

Этап 3. Переустановка Windows 7
Подождите некоторое время, чтобы на экране отобразилось окно с выбором языка для установки Windows 7. Задав настройки языка, щелкните по кнопке «Далее» .

Выберите кнопку «Установить» .
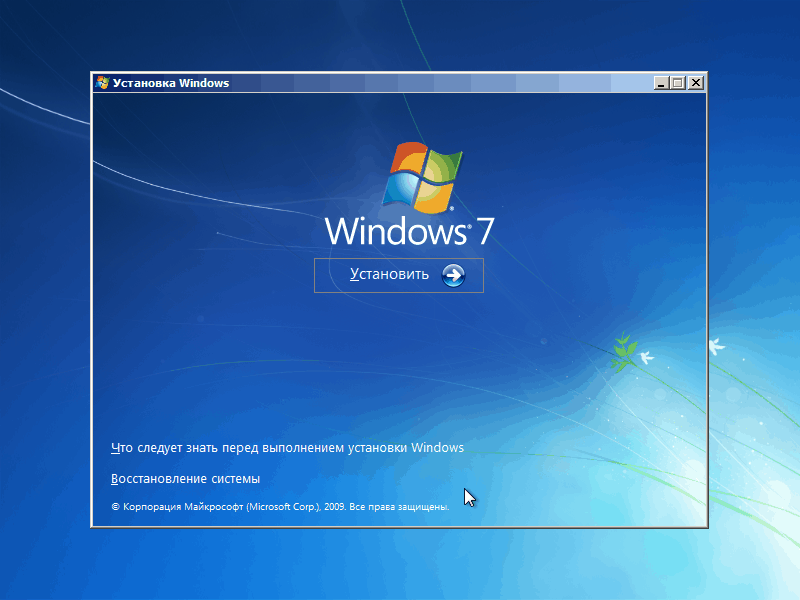
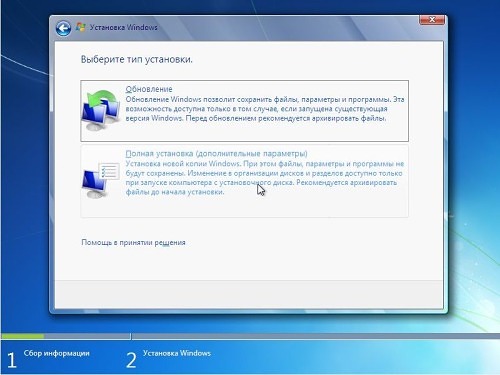
Выберите диск, на котором необходимо переустановить Windows, а затем чуть ниже выберите пункт «Настройка диска» .

Нажмите кнопку «Форматировать» . Обратите внимание, что процедура форматирования удалит все файлы и данные, которые прежде были сохранены на выбранном диске.

Дождавшись завершения выполнения процесса, на экране отобразится окошко, в котором необходимо задать имя пользователя и компьютера.

Следом вам понадобится указать пароль для защиты вашей учетной записи. При необходимости, эту процедуру можно пропустить.


Выберите один из трех параметров защиты компьютера и в завершение укажите свой часовой пояс.
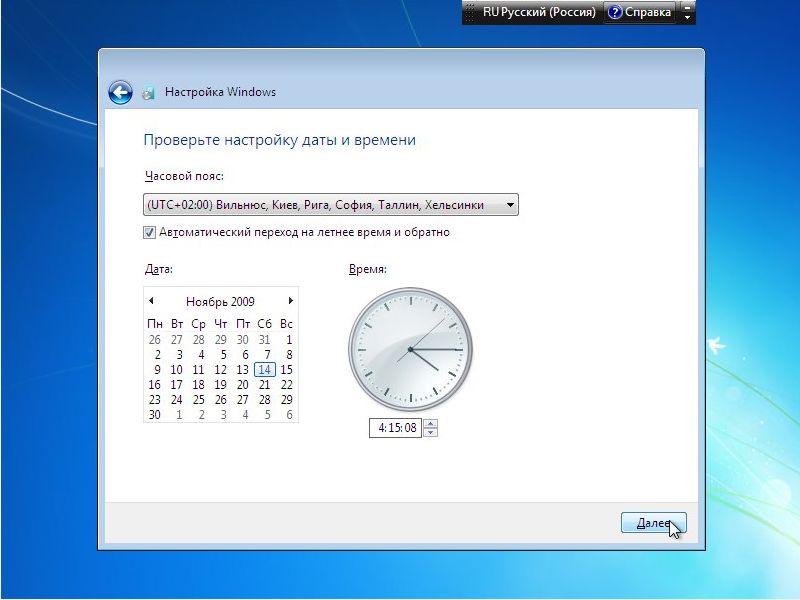
Подождав пару минут, на экране отобразится чистый рабочий стол. На этом процедура переустановки Windows завершена, можно приступать к настройке и использованию компьютера.
Если посмотреть на наиболее посещаемые темы на форумах, то вырисовывается довольно забавная картина. Например, одни покупают ноутбуки с предустановленной чтобы придя домой, тут же удалить все ее следы с разделов жесткого диска.
Другие, наоборот, приобретя компьютер с общеизвестным программным продуктом от компании Майкрософт, начинают изучать, как снести винду. Вот, уж, действительно, сколько людей - столько и мнений. В данной статье речь пойдет о том, как снести винду. Кстати, название для операционной системы Окна).
Стереть! Нельзя оставить!
Причины, из-за которых возникает необходимость удалить винду, могут быть самыми разными. Перечислим основные:
- был куплен ноутбук с предустановленной операционной системой, версия которой не устраивает пользователя. К примеру, стартовая Семерка, по сравнению с наиболее продвинутой Ultimate, обладает рядом ограничений, делающих работу с ней менее удобной;
- из-за сбоя в работе установленной системы требуется ее обновление;
- закончился лицензионный период;
- другие причины.
На распутье…

Известно, что для того чтобы корабль мог прибыть в точку назначения, капитану необходимо знать свое текущее расположение на карте, конечный пункт и маршрут движения. Для полноты картины иногда упоминают третью точку - исходный порт. Данный принцип верен практически для всех жизненных ситуаций, и ответ на вопрос о том, как снести винду, также не исключение. Чтобы удалить файлы с жесткого диска, не нужно заканчивать академию. Снести винду можно за пару минут, главное - выбрать способ. А вот он зависит от текущего состояния и желаемой конечной цели. К примеру, некоторым вполне подойдет полное переформатирование раздела жесткого диска, а другим же такой кардинальный метод не подходит.
Методология
Итак, как снести винду? Рассмотрим основные варианты.
Первый. Винчестер разбит на несколько разделов, на одном из которых инсталлирована операционная система. В этом случае дальнейшие действия зависят от того, есть ли в системном разделе файлы, которые необходимо сохранить.

Предположим, что все нужная информация перенесена на другие носители. В таком случае, начав установку новой операционки (как Виндовс, так и Линукс), на вопрос инсталлятора о выборе раздела, необходимо указать именно тот, где размещена удаляемая система. Далее выбрать опцию «Форматировать». Вот и все - раздел очистится, а от старых файлов не останется и следа. Данный способ не пригоден при использовании жесткого диска с единственным разделом.
Второй метод предполагает, что нужные данные остались и их нужно потом восстановить. Значит при выборе раздела для системы форматирование использовать не следует. Все новые версии Виндовс, обнаружив старую установку, перенесут все ее файлы в папку Windows.old, откуда в дальнейшем можно нужное скопировать, а лишнее - удалить проводником. Довольно удобный способ.
И, наконец, можно воспользоваться специальным Live-CD (можно скачать с торрентов). С него следует загрузиться в упрощенную операционную систему и проводником стереть все файлы старой винды с раздела жесткого диска. Нужные данные можно сохранить. Так как не все Live-диски работают с режимом AHCI, то предварительно в БИОС необходимо переключить подсистему винчестера в IDE (Native).
Как видно, все просто. Главное - выбрать оптимальный для себя вариант.
Если вы приобрели ноутбук, на котором установлена "Семерка", и вас по каким-то причинам она не устраивает, вы хотите установить ХР, я сейчас расскажу о том, как снести Windows 7 с ноутбука.
Что для этого необходимо?
В случае, когда у вас ранее не было опыта в этом деле, лучше обратиться за помощью к профессионалу. Что касается того, как снести Windows 7 самостоятельно, то вам понадобится ваш ноутбук, на котором установлена "Семерка"; флешка с разъемом USB, объем которой должен быть не меньше, чем четыре гигабайта; установочный лазерный диск с той операционкой, которую вы собираетесь устанавливать на компьютер (в нашем случае это ХР) и, конечно же, выход в Интернет. Единственное, от чего вас хочется предостеречь - это от форматирования винчестера. Вам нужен будет рабочий компьютер для того, чтобы приготовить файлы для инсталляции новой системы, поэтому не делайте этого.
Перед тем как снести Windows
Сперва позаботьтесь о том, чтобы у вас были необходимые драйвера для вашего жесткого диска. Это нужно для того, чтобы избежать возможных проблем распознавания системой винчестера. Как правило, необходимый софт находится на диске в комплекте или на официальном сайте. Запишите на флешку скачанные дрова. Далее загрузите образ требуемого диска с операционной системой, запишите его на болванку. Это делается с помощью Неро или Даймона. Когда прожиг будет завершен, вставляем нашу флешку с драйверами и перезагружаем устройство.

Запуск привода и установка драйверов
Если вас еще интересует, как снести Windows 7, продолжаем. Когда осуществляется очередной запуск ноутбука, нажимаем и держим кнопку F8. Должно появиться меню изменения устройства для загрузки. Выбираем DVD-ROM и начинаем с него загружаться. Ориентируясь на подсказки меню, устанавливаем драйвера жесткого диска. Делается это тогда, когда система сообщит об отсутствии устройства. От вас потребуется просто указать путь к флеш-накопителю. После того как ваш жесткий диск будет выявлен, ищите раздел, в котором установлена ваша "Семерка". Вы должны отформатировать его в файловой системе NTFS.

Завершение установки
Считайте, что вы получили ответ на свой вопрос о том, как снести Windows 7. Пока будет устанавливаться ваша "Хрюша", устройство неоднократно будет выполнять процесс перезагрузки. Пусть это вас не пугает и не смущает. Вы не должны обращать на это особого внимания и пытаться воспрепятствовать компьютеру в этом. Когда все завершится, ваш ноутбук выполнит самостоятельную загрузку новой операционной системы уже со штатного винчестера. И хоть система будет уже установлена, это еще не все.
Распознавание всего оборудования
Чтобы все устройства, которые имеются в компьютере, стали работоспособными, они должны определиться системой. Для этого посетите сайт производителя вашего девайса и скачайте драйвера для каждого неопределенного объекта. Не забудьте о том, что теперь вас интересует раздел, предназначенный для ХР. Вот и все. Теперь вы знаете, как снести Windows 7. Но я все же рекомендую подружиться с "Семеркой", поскольку эта система более современная и функциональная.



