Перезагрузить компьютер с Windows 8 обычным способом довольно просто. Гораздо сложнее осуществить данную операцию, если по каким-то причинам стандартные средства для осуществления данной процедуры попросту недоступны.
В такой ситуации можно прибегнуть к различным иным методам. Все они безопасны как для операционной системы, так и для содержащихся на компьютере данных.
Выполняем перезагрузку
Выполнить рестарт ПК под управлением ОС Виндовс 8 довольно просто. Сделать это можно по-разному.
Наиболее доступными и часто используемыми рядовыми пользователями являются способы:
Они могут использоваться как по необходимости, так и просто по желанию. Каждый способ имеет свои достоинства и недостатки.
Со стартового экрана
При необходимости можно выполнить рестарт операционной системы ещё до полного запуска, включения рабочего стола.
Для того чтобы сделать это, необходимо в строгом порядке выполнить действия:

Когда необходимый пункт обнаружен, достаточно просто нажать на него левой кнопкой мыши. После этого операционная система будет перезагружена.
С рабочего стола
В большинстве случаев для рядовых пользователей, только что начавших пользоваться Windows 8, рестарт операционной системы после её запуска может вызывать некоторые затруднения. Так как рабочий стол рассматриваемой ОС сильно отличается от рабочего стола предыдущих версий операционных систем Microsoft своим устройством.
Для выполнения рестарта системы необходимо:

Если по какой-то причине воспользоваться мышью нет возможности, или пользователь не может найти нужное меню, можно просто нажать сочетание клавиш «Win»+«I». После этого откроется меню с вариантами различных действий, среди которых опять же будет пункт «Restart».

Сочетание клавиш Ctrl+Alt+Delete
Рестарт можно осуществить также при помощи сочетания трех клавиш – Ctrl+Alt+Delete.
Чтобы сделать это, необходимо в строгом порядке выполнить действия:
- придержать кнопки Ctrl+Alt , после чего один раз достаточно нажать на Delete ;
- откроется специальное окно, в котором содержится небольшой список;
- в нижнем правом углу присутствует кнопка «Power» , имеющая вполне стандартное обозначение;
- после нажатия на данный ярлык откроется небольшое контекстное меню, в котором нажимаем на «перезагрузка».
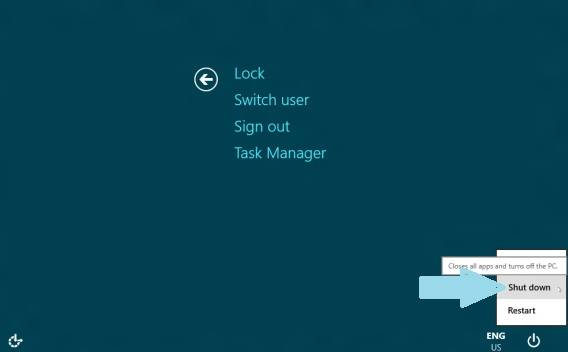
Данный способ довольно просто в исполнении. Единственным его недостатком является необходимость нажимать несколько клавиш одновременно. Для некоторых пользователей сделать это довольно проблематично по различным причинам.
Как перезагрузить компьютер через командную строку Windows 8
Осуществляется перезапуск также при помощи командной стоки, которую можно очень быстро запустить в любой ОС от компании Microsoft. В восьмой версии для запуска командной строки можно воспользоваться двумя способами.
Проще всего сделать так:
- нажимаем комбинацию клавиш «CTRL»+«R» – вызываем поле для ввода команды;
- в открывшемся окне пишем «cmd.exe» ;
- нажимаем «Enter».

В использовании данного способа имеется один важный недостаток – запуск осуществляется от имени текущего пользователя.
Чтобы запустить командную строку от имен администратора, следует выполнить следующие действия:

При желании можно будет не только запустить рассматриваемую функцию, но также осуществить с ней иные действия. Для выполнения перезапуска необходимо ввести соответствующую команду – «Shutdown» или «Ping».
Видео: Устанавливаем кнопки выключения
Команда «Shutdown»
Чтобы воспользоваться командой «Shutdown», необходимо выполнить следующие простые операции:
- запустить командную строку одним из перечисленных выше способов (наиболее удобным и уместным в конкретной ситуации);
- при помощи клавиатуры ввести «Shutdown» ;
- нажать клавишу «Enter» .
Важным достоинством команды «Shutdown» является то, что она очень многофункциональна. При помощи неё также можно осуществлять удаленный перезапуск чужого компьютера. Для этого достаточно отступить один пробел от последнего символа команды и ввести через символ «/» букву «i» . Откроется диалоговое окно, в котором можно успешно завершить операцию.

Также данный способ дает возможность пользоваться отсроченным выключением. Для этого достаточно в конце строки добавить суффикс «–r». После нажатия на «Enter» появится окно, оповещающее о завершении работы через 1 минуту. При необходимости можно выбрать любое время выключения.
Посредством команды «Ping»
Команда «Ping» требуется для осуществления пингования удаленных сетевых устройств. Она также используется для подготовки удаленного ПК к последующему перезапуску. Зачастую именно этот этап является самым сложным для проведения операции рассматриваемого типа.
Чтобы сделать ПК доступным для удаленного перезапуска, необходимо выполнить следующие действия:

Решаем проблемы перезагрузки
Иногда возникают ситуации, когда по каким-то причинам перезапуск операционной системы попросту невозможен. Одной из самых частых причин невозможности нормального выключения или перезагрузки ОС является отсутствие подходящих драйверов на какое-либо устройство. Чаще всего им является видеокарта. Идентифицировать данную проблему достаточно просто.
Самыми явными признаками её являются:
- при нажатии на кнопку выключения увеличивает нагрузка на процессор со стороны wininit.exe (50% и более);
- начинает потребляться большое количество памяти процесс под названием «Автозагрузка».
Разрешить данную проблему достаточно просто – следует установить самые последние версии драйверов на все устройства. В большинстве случаев это позволяет избавиться от различных проблем, возникающих при попытке осуществления перезапуска.

Также невозможность осуществить нормальный перезапуск ОС может возникнуть по причине «сырости» версии установленной Windows 8. Самые первые дистрибутивы, распространенные компанией Microsoft, имеют небольшие конфликты с некоторым оборудованием. Особенно часто проблемы подобного типа возникают на технике Asus.
Выхода из сложившегося положения может быть только два:
- установка более поздней версии ОС;
- инсталляция последнего патча от компании Microsoft, содержащего все возможные исправления (загружать его необходимо с официального сайта).
Ещё одной причиной невозможности перезапуска может быть установленное ранее программное обеспечение (игры, офисные приложения или что-то иное). Определить, какая программа виновата в возникновении ошибки, можно достаточно просто – методом исключения.
Видео: windows 8.1 кнопка завершение работы в меню
Следует просмотреть даты инсталляции и удалить последние установленные программы. Перечисленные выше три причины являются наиболее частыми при возникновении ошибки, не позволяющей осуществить перезагрузку. Обычно разрешение их занимает минимальное количество времени и сил.
Если же устранить проблему не удается, следует обратиться к квалифицированному специалисту. Перезагрузка системы – процесс довольно простой для пользователя, но крайне необходимый для самого компьютера. Так как продолжительная работа без очистки файла подкачки и оперативной памяти существенно снижает производительность ПК, следует избегать возникновения подобного рода ситуаций. При невозможности осуществления перезагрузки необходимо сразу устранить неисправность.
Перезапуск можно осуществить различными способами – как обычными, доступными для всех пользователей, даже не самых опытных, так и при помощи специальных команд. Желательно знать их все, это позволит свести к минимуму вероятность возникновения каких-либо проблем с персональным компьютером.
>Но проблема в том, что найти их интуитивно довольно сложно, так как прежнего меню Пуск теперь нет. Рассмотрим все три способа.
Через правый клик по кнопке Пуск
Кликните по кнопке Пуск правой кнопкой мышки . Вы увидите пункт «Завершение работы или выход из системы». Из этого пункта выпадет подменю, в котором мы может выбрать опцию перезагрузки.
Как использовать этот метод с помощью сенсорного управления? Зажимаем кнопку Пуск пальцем и ждем пока под пальцем не образуется квадратик . Теперь просто отпускаем и видим наше меню. Это универсальный метод замены правой кнопки мышки.

Через боковую панель
Для тех, кто пользуется сенсорным экраном, удобнее будет другой метод, так как предыдущее меню не оптимизировано под серный ввод (пункты маленькие). Итак, проводим пальцем от правого края в направлении центра экрана. Появляется боковое меню. Выбираем пункт «Параметры».
Внизу расположены некоторые опции настройки компьютера, вместе с кнопкой выключения. Жмем ее и выбираем «Перезагрузка».
Через CTRL + ALT + DEL
Жмем указанную комбинацию клавиш. Выпадает специальный экран выбора дальнейших действий. Тут, в нижнем правом углу есть и кнопка выключения, которую нужно нажать и выбрать пункт «Перезагрузка».

Как выключить или перезагрузить компьютер в Windows 8? Как ни странно, но именно этот вопрос одним из первых возникает у большинства пользователей при первом знакомстве с новой версией окошек, которая является уникальной в стремлении разработчиков корпорации из Редмонда сделать по настоящему универсальную операционную систему одинаково функциональную и удобную в работе как на ПК, так и на мобильных устройствах.
Одним из кардинальных изменений в Windows 8, по сравнению с предшественниками, является отсутствие кнопки «Пуск», которая, без малого за два десятилетия, стала привычной для всех пользователей операционных систем из windows семейства. К тому же, восьмая виндовс имеет весьма оригинальный способ запуска приложений, представляющий собой, так называемый плиточный интерфейс (Metro-интерфейс), который и заменил собой традиционное меню «Пуск», поэтому скорее всего, при первом знакомстве с новой ОС у многих пользователей сложится мнение, что, например, выключить компьютер также легко и просто, как это можно было сделать в Windows 7 или XP, в новой windows 8 больше не получится.

Как раз для таких людей, в этой статье и предложен один из способов, как сделать процесс получения доступа к управлению параметрами питания, такими как: выключение, перезагрузка, а также переход компьютера в спящий режим, максимально быстрым и удобным.
Получить доступ к кнопке питания можно различными способами:
- Необходимо навести указатель мыши в правый нижний или верхний угол экрана монитора (комбинация клавиш на клавиатуре Win + C ), в появившемся боковом меню выбрать раздел «Параметры», или используя сочетание кнопок клавиатуры Win + I сразу получить возможность управления кнопкой выключения.
- Другой способ заключается в использовании клавиатурной комбинации Ctrl + Alt + Delete , которая позволит моментально получить доступ к экрану блокировки, в правом нижнем углу которого и будет заветная кнопка.

Способ, который предлагается далее, пожалуй, еще проще, и подразумевает получение возможности управления выключением, перезагрузкой и переходом компьютера в спящий режим, непосредственно из контекстного меню проводника, а это значит, что кликнув один раз правой кнопкой мыши в любой области рабочего стола Windows 8, появляется возможность управления перезагрузкой и выключением компьютера.


Для этого необходимо выполнить следующие операции (или просто скачать этот файл и открыть его в системе):
- Создать «новый текстовый документ», в любом месте на компьютере
- Скопировать приведенный ниже код
- Вставить код в созданный пустой документ, сохранить
- Поменять расширение имени файла с . txt на . reg (имя файла может быть любым)
- Двойной клик по этому файлу, вносим данные в системный реестр, и мы получаем возможность управления питанием из контекстного меню, как это показано выше на скриншоте.
Таким образом, всего один раз, потратив немного времени, мы получили возможность выключать и перезагружать компьютер под управлением Windows 8 настолько быстро и удобно, насколько это в принципе возможно .
Кардинально изменился пользовательский интерфейс. Из-за чего многие пользователи не знают, как выполнять базовые действия в этой операционной системе. Например, многие начинающие пользователи, не знают, как перезагрузить Windows 8. В этом материале мы рассмотрим несколько простых способов перезагрузить компьютер с Windows 8.
С помощью стартового экрана можно выполнять все те же операции, что и с помощью меню Пуск в старых версиях Windows. Поэтому если вам необходимо перезагрузить компьютер, то нажмите на кнопку Windows и подведите мышку к нижнему правому углу стартового экрана. После того как вы увидите боковое меню – нажмите на кнопку «Параметры».
После этого вы увидите меню «Параметры». Здесь нужно нажать на кнопку «Выключение», данная кнопка находится в нижней части меню «Параметры».

После нажатия на эту кнопку вы увидите небольшое всплывающее меню в котором нужно выбрать пункт «Перезагрузка».

Выполняем перезагрузку Windows 8 с рабочего стола
Если вам не нравится стартовый экран Windows 8, то вы можете запустить перезагрузку компьютера прямо с рабочего стола. В этом случае вам даже не придется открывать стартовый экран Windows 8.
Итак, для того чтобы перезагрузить Windows 8 с рабочего стола вам нужно щелкнуть правой кнопкой мышки по (или просто по левому нижнему углу экрана, если у вас старая версия Windows 8, в которой еще нет кнопки Пуск).

В открывшемся окне нужно выбрать пункт «Завершение работы или выходи из системы – Перезарузка».
Как перезагрузить Windows 8 через CTRL-ALT-DELETE
Также вы можете перезагрузить компьютер с Windows 8 нажав комбинацию клавиш CTRL-ALT-DELETE. После нажатия данной комбинации клавиш вы увидите экран, с которого можно , а также заблокировать экран, выйти из учетной записи или сменить пользователя.

В нижней части данного экрана есть кнопка выключения компьютера. Нажав на эту кнопку, вы увидите небольшое всплывающее меню с которого можно перезагрузить компьютер.
Как перезагрузить Windows 8 с помощью команды Shutdown
В операционной системе Windows 8 для перезагрузки компьютера можно использовать команду «Shutdown /r». Вы можете выполнить данную команду с помощью меню «Выполнить» (комбинация клавиш Windows+R) или с помощью .
Но, в повседневном использовании такой вариант не очень удобен. Поэтому вы можете создать ярлык для выполнения команды «Shutdown /r». Откройте контекстное меню на рабочем столе и выберите пункт «Создать – Ярлык».


После этого нужно ввести название ярлыка и нажать на кнопку «Готово».

Все, после этого на рабочем столе появится ярлык для перезагрузки Windows 8.
Операционная система Windows 8 очень сильно отличается от Windows 7, тем что имеет нестандартное меню и многие знакомые функции скрыты от пользователя. Из-за этого у возникает куча вопросов! Сегодня я расскажу вам как перезагрузить и выключить компьютер на Windows 8.
Завершить работу и перезагрузить можно несколькими способами. Давайте рассмотрим их.
1. Нужно навести курсор мыши на правый верхний угол. Появится меню в котором нас интересует кнопка параметров.
2. Теперь нажимаем на кнопку «Выключение».

3. И выбираем тот пункт, который нас интересует: перезагрузка, завершение работы или спящий режим.

Кстати, все эти действия может ускорить сочетание клавиш Win+I.
2 способ. После обновления Windows 8 до Windows 8.1 появилась кнопка «Пуск», но опять же она не такая как в Windows 7.
Для того, чтобы выключить или перезагрузить Windows 8, нужно нажать на иконку правой кнопкой мыши.

Наводим курсор мыши на «Завершение работы или выход из системы» и выбираем то, что нам нужно.
3. Если у вас есть вот такая иконка на панели задач, то нажимаем на нее.
Появляется окно Acer Power Button, в котором мы выбираем нужное действие.

4 способ. Работает только если вы нажимаете сочетание клавиш Alt+F4 на рабочем столе!
Появляется окно «Завершение работы Windows».



