Ciao! Ieri mattina un amico mi ha chiamato e mi ha detto che ha ucciso il suo disco rigido esterno. Hitachi (HGST) Touro Mobile 1TB. Che ha comprato circa due mesi fa. Inoltre, ripristina tutti i film, le foto, i video e i programmi, liberando così il disco rigido del computer. E ora questo disco rigido esterno ha smesso di funzionare ed è rimasto solo 600GB un'informazione molto triste (soprattutto foto).
Ma esterno HDD Ha smesso di funzionare per un amico per un motivo :). È successo così: il disco rigido era collegato al computer e si trovava sull'unità di sistema, un amico voleva rilassarsi e mettere i piedi sull'unità di sistema, o meglio sul disco rigido esterno che si trovava sull'unità di sistema. E come si è scoperto dopo, quello duro ha cominciato a fischiare, ma Andrey (questo è il nome del mio amico), Non l'ho sentito perché la musica suonava a volume molto alto. Ha fischiato per un motivo; ha smesso immediatamente di funzionare. Dopo essersi disconnesso e connesso, non era più possibile aprirlo. È apparso un messaggio che indicava che era necessario eseguire la formattazione.
Messaggio: "Devi formattare il disco nell'unità G: prima di poterlo utilizzare.".

Ma che tipo di formattazione c'è, così tante informazioni necessarie. Ci abbiamo pensato e siamo giunti alla conclusione che prima di tutto dobbiamo verificare la presenza di errori (e sono apparsi chiaramente lì, molto probabilmente ha già cominciato a sgretolarsi). Il controllo standard degli errori del disco in Windows 7 ha rifiutato di controllare questo HDD esterno. E in generale, quando hai fatto clic con il pulsante destro del mouse su di esso, sono iniziati terribili blocchi. Il metodo descritto nell'articolo non ha funzionato.
Quindi è stato utilizzato un disco di avvio, che contiene molti programmi per testare e ripristinare i dischi rigidi. Utilità chkdskè iniziato dal disco di avvio e ha persino iniziato a controllare il nostro HDD esterno. Ma prima di arrivare a metà strada, l'assegno si bloccò completamente.
Un'altra buona utilità Vittoria Il disco di avvio non ha nemmeno identificato il disco rigido problematico. Ma il problema era che era collegato tramite USB, (Mi sono appena ricordato che Victoria è disponibile anche per Windows, avrei potuto verificarlo in questo modo).
Altre utilità con cui un amico ha provato a controllare un disco rigido esterno o non lo ha definito, O ha dato errori quando si avvia una scansione. Ciò significa che sarà impossibile trovare o chiudere i settori danneggiati.
E poi è stata presa la decisione seria di formattare il disco rigido esterno. Se Windows scrive che deve essere formattato, forse questo darà dei risultati.
Un amico ha formattato questo HDD e, stranamente, è stato formattato e ha iniziato a funzionare normalmente. I file sono stati copiati e letti da esso. Ma l’informazione è scomparsa ed è stato necessario fare qualcosa al riguardo.
E poi una piccola e gratuita utilità è venuta in soccorso Recuva, che abbiamo notato anche su quel disco di avvio. Un amico lo ha scaricato da Internet e lui restituito tutte le informazioni necessarie, che è stato eliminato dal disco rigido esterno durante il processo di formattazione.
Ha fornito alcune cifre: in totale ha restaurato approssimativamente 200GB. 15000 fotografie, 10000 canzoni e 250 film (perché ha bisogno di così tanti film? :)). E anche 15 archivi. Ha ripristinato tutte le informazioni di base. Poiché questo processo non è molto veloce, non ha ripristinato le informazioni non necessarie.
A quanto pare, questo piccolo miracolo chiamato Recuva ha salvato il mio amico dalla depressione e dalle lievi ferite che avrebbe potuto ricevere da parenti e amici per le foto mancanti :). In effetti il programma è buono e un amico mi ha convinto a scriverci un articolo, o meglio istruzioni per il recupero dei dati utilizzando Recuva. Questo è quello che farò adesso.
Il programma è molto semplice e molto facile da capire, soprattutto perché c'è una procedura guidata che si avvia quando apri il programma e con l'aiuto di questa procedura guidata puoi recuperare molto facilmente le informazioni perse da disco rigido esterno, unità flash o un normale disco rigido del tuo computer (puoi anche specificare la cartella in cui desideri trovare e ripristinare i file). Sì, come hai già capito, puoi recuperare informazioni non solo da un HDD esterno, ho solo un esempio su un'unità del genere.
Recupero delle informazioni utilizzando Recuva
Per prima cosa dobbiamo scaricare e installare il programma Recuva. Versione 1.46 È possibile scaricare tramite collegamento diretto – .
Apri l'archivio ed esegui il file di installazione. Selezionare la lingua russa e premere più volte "Ulteriore". Non descriverò l'intero processo di installazione, è molto semplice. E comunque non lo leggerai :).
Quando vedi una finestra come quella nello screenshot qui sotto, fai clic su "Pronto".

Dovrebbe avviarsi il programma Recuva e insieme ad esso una procedura guidata che ti aiuterà a recuperare le informazioni necessarie dal tuo disco.
Quando viene visualizzata la finestra di benvenuto della procedura guidata, fare clic su "Ulteriore".

Successivamente, dobbiamo indicare il tipo di file che desideri recuperare. Ad esempio, se devi recuperare solo le foto, controlla "Immagini", se la musica, allora "Musica" ecc. Se è necessario ripristinare tutti i file, seleziona la casella accanto all'elemento "Tutti i files". Penso che qui sia tutto chiaro, clicca "Ulteriore".

Selezioniamo una posizione sul computer, un'unità flash, un disco rigido esterno, una partizione, una cartella, ecc. In poche parole, il dispositivo da cui dobbiamo recuperare le informazioni. È possibile selezionare un cestino, un'unità flash e specificare la posizione in cui cercare manualmente i file. Ad esempio, ho mostrato come selezionare l'unità locale D. Fare clic "Ulteriore".

Vediamo una finestra in cui Recuva segnala che è pronto per la ricerca di file. Puoi anche selezionare la casella accanto a “Abilita analisi approfondite” (il controllo potrebbe richiedere più tempo, ma è più efficace) e premere il pulsante "Inizio".

Vedrai una finestra simile a quella nello screenshot qui sotto. Verrà visualizzato il processo di analisi del disco e di ricerca dei file da ripristinare.

Al termine della ricerca, verrà visualizzato un elenco di file che possono essere recuperati. Devi solo selezionare i file che ti servono, o tutti, e premere il pulsante "Ristabilire". Quindi seleziona una posizione in cui salvare i file e fai clic "OK". Tutti i file verranno ripristinati nella posizione specificata.
Tieni presente che accanto a ciascun file è presente un cerchio. Può essere verde, giallo e rosso. Per quanto ho capito, questo segno indica un danno a un file specifico. Ho provato a ripristinare il file con l'icona rossa e tutto è stato ripristinato.

È così semplice, puoi recuperare i file cancellati. Se desideri aprire un'interfaccia del programma più avanzata, fai clic sul pulsante “Vai alla modalità avanzata” (L'ho evidenziato nello screenshot qui sopra).
In modalità avanzata, puoi aprire le impostazioni del programma, puoi visualizzare il file prima del ripristino (se possibile), è possibile visualizzare un riepilogo del file, eseguire una nuova analisi e selezionare altre posizioni per l'analisi.

Epilogo
I dischi rigidi e i dispositivi esterni sono interessanti e necessari. Ho appena ordinato una tasca per HDD 2.5, che mi era avanzata dal mio portatile, ne farò anche una esterna per me, magari scriverò una recensione più tardi. Ma non dimenticare che questi dispositivi, come tutti gli altri, possono guastarsi, soprattutto se ci metti i piedi sopra (ciao Andrey) :).
Ma se è già successo che si sono verificati problemi con il funzionamento dell'HDD esterno e tu, come nel nostro caso, hai dovuto formattarlo, allora con l'aiuto del programma Recuva ci sono possibilità di ripristinare le tue informazioni, ma a volte le informazioni possono essere molto costoso e non sto parlando di soldi adesso. Esistono molti programmi per il recupero dei dati, ma noi ci siamo imbattuti in Recuva e ci è piaciuto molto, molte grazie agli autori.
Come sempre, potete lasciare le vostre domande, consigli e commenti nei commenti qui sotto. Prenditi cura delle tue informazioni. Auguri!
Anche sul sito:
Recupero di informazioni da un disco rigido esterno (unità flash, partizione locale) utilizzando il programma Recuva aggiornato: 17 aprile 2013 da: amministratore
Nota: la tecnologia descritta in questo articolo può essere utilizzata anche per recuperare dati da un disco riformattato.
Oggi, le unità USB esterne sono diventate più convenienti, la loro velocità è aumentata in modo significativo e la quantità di spazio su disco è aumentata. Ciò li rende una soluzione quasi ideale per archiviare musica, video, foto o da utilizzare come dispositivi per il backup di file e sistemi.
Tuttavia, le unità USB, considerate affidabili per l'archiviazione di file, sono soggette a una serie di rischi potenziali rispetto alle unità disco interne e ad altri supporti non rimovibili. Questo è principalmente il cosiddetto rischi naturali, ad es. L'unità esterna potrebbe essere caduta o maneggiata in modo improprio, ad esempio lasciata per lunghi periodi di tempo a temperature estremamente calde o fredde, elevata umidità o esposta alla luce solare diretta.
Anche gli errori logici dovuti a un'espulsione impropria o a interruzioni di corrente sono rischi comuni per i dischi rigidi rimovibili o le unità flash. Tutti i principali sistemi operativi dispongono di un comando di "espulsione" progettato per preparare l'unità per la rimozione fisica da un computer o altro dispositivo. Ciò impedisce qualsiasi scrittura sul disco mentre viene espulso. Se il disco viene rimosso mentre il sistema operativo lo sta utilizzando, il suo file system potrebbe danneggiarsi, rendendo il disco (e i file su di esso) inaccessibili. Quando provi a montare un disco di questo tipo, il computer non sarà in grado di riconoscere il suo file system o mostrerà spazio non allocato al suo posto (di conseguenza, ti chiederà di formattarlo). Le seguenti illustrazioni mostrano Gestione disco di Windows.
Di norma, su altri sistemi operativi tali dischi verranno visualizzati in modo simile.

Clicca sull'immagine per ingrandirla

Clicca sull'immagine per ingrandirla
In base a ciò che mostrano le utilità del disco, potrebbe sembrare che i dati sul disco siano stati completamente cancellati o persi. Tuttavia, nella maggior parte dei casi non è così. Alcuni o tutti i tuoi dati potrebbero essere ancora sul disco anche se il sistema operativo non può accedervi.
Se un tipo di file non è supportato nativamente, puoi aggiungerlo (crearlo). Informazioni dettagliate al riguardo possono essere trovate nell'articolo.
Se non sei sicuro o non sai quale firma di file cercare, non modificare nulla nella finestra Tipi di file conosciuti.
Salva su file
Si consiglia inoltre di selezionare la casella di controllo "Salva su file". In questo caso, le informazioni di scansione vengono salvate in un file, evitando così di ripetere la scansione se il processo viene interrotto per qualche motivo. Tieni presente che, a seconda della complessità della struttura dei file sul disco, la dimensione del file delle informazioni di scansione (*.scn) può arrivare fino al 10% della dimensione del disco da scansionare.
Visualizzazione scansione
Selezionando il tipo di scansione Semplice o Nessuno si accelera il processo di scansione solo quando si lavora su PC più vecchi e lenti. In altri casi, la modifica della visualizzazione della scansione non ne influirà sulla velocità, quindi puoi lasciarla selezionata per impostazione predefinita (Visualizzazione dettagliata).
Dopo aver impostato i parametri necessari, fare clic sul pulsante Scansione. R-Studio inizierà la scansione del disco e il pannello Informazioni sulla scansione ne mostrerà l'avanzamento (avanzamento). 
Clicca sull'immagine per ingrandirla
Nota: la scansione di unità di grandi dimensioni (soprattutto se collegate tramite un'interfaccia relativamente lenta (ad esempio USB 2.0)) può richiedere molto tempo.
Atto 3
Esamina i risultati della ricerca per i dati persi. Dopo la scansione, vedrai (partizioni trovate da R-Studio che erano precedentemente sul disco). 
Clicca sull'immagine per ingrandirla
R-Studio mostrerà tali sezioni in colori diversi a seconda degli elementi della sezione trovati.
| Un'unità logica o una partizione esistente. | |
| Sia i record che i file di avvio sono stati trovati su tale partizione. | |
| Su tale partizione sono stati trovati solo file. | |
| Su tale partizione sono state trovate solo voci di avvio. | |
| Spazio libero dell'oggetto. | |
| File trovati come risultato di una ricerca durante la scansione di tipi di file conosciuti. |
Sebbene tali partizioni riconosciute siano oggetti virtuali, è possibile cercare e ripristinare i file al loro interno proprio come sulle normali unità logiche.
Se, dopo la scansione, sono state trovate diverse partizioni riconosciute, è necessario determinare quale di esse corrisponde all'unità logica reale su cui si trovavano i file persi. Nella maggior parte dei casi vale la seguente regola:
- Se stai recuperando file da un disco con un file system danneggiato, molto probabilmente i dati che stai cercando si troveranno su partizioni verdi riconosciute.
- Se desideri recuperare file da una partizione precedentemente eliminata o riformattata, molto probabilmente avrai bisogno di una partizione gialla riconosciuta.
Tuttavia, questo non è sempre sufficiente. Controlla anche il file system, l'inizio e la dimensione della partizione riconosciuta. Devono corrispondere alla sezione riconosciuta e al file . In caso di dubbi, prova a visualizzare un paio di file dalla partizione riconosciuta. Se ci riesci, le probabilità che tu abbia scelto la sezione giusta sono piuttosto alte.
Nel nostro caso, la partizione riconosciuta corrispondente all'unità logica persa è la partizione verde Riconosciuto1.
Atto 4
Fare doppio clic su una sezione per visualizzarne il contenuto. R-Studio inizierà a rileggere i propri file e mostrerà i file e le cartelle trovati. 
Clicca sull'immagine per ingrandirla
Azione 5
Contrassegna file e cartelle per il ripristino. Per fare ciò, seleziona le caselle accanto ai file richiesti nel pannello Contenuto destro. 
Clicca sull'immagine per ingrandirla
Se il disco è relativamente piccolo, questo è abbastanza. Tuttavia, per i dischi di grandi dimensioni con molti file, ciò diventa meno conveniente. In questo caso, R-Studio offre diversi modi per ritrovare rapidamente i file persi.
Organizzazione dei file
Sopra il pannello Log troverai le schede Ordinato per:. Per impostazione predefinita, è selezionata la scheda Struttura disco (reale). Visualizza il contenuto della partizione in base alla sua struttura sul disco. Utilizzando le altre schede Ordinato per: è possibile modificare la struttura di visualizzazione dei file:
- Estensioni: i file vengono ordinati in base al tipo (ad esempio, .jpg, .tif, .docx).
- Ora di creazione: i file vengono ordinati in base all'ora in cui sono stati creati sull'unità logica originale.
- Ora di modifica: i file vengono ordinati in base all'ora dell'ultima modifica.
- Ora di accesso: i file vengono ordinati in base all'ora dell'ultimo accesso.

Clicca sull'immagine per ingrandirla
Trova/Segna
Il pulsante Trova/Segna situato nella parte superiore della finestra consente di cercare file in base a determinati parametri. Facendo clic su questo pulsante si apre la finestra di dialogo Trova/Segna, in cui è possibile impostare i parametri di ricerca/contrassegnamento. 
Clicca sull'immagine per ingrandirla
Utilizzando i modelli (ad esempio, * e ?) è possibile cercare gruppi di file con gli stessi nomi o estensioni di file.
File extra trovati (sezione riconosciuta)
Si consiglia inoltre di visualizzare la categoria (cartella) Extra Found Files sulla partizione riconosciuta. Esistono file le cui cartelle principali non sono state definite in R-Studio. Se il file system è gravemente danneggiato, potrebbero essere presenti numerosi file di questo tipo. 
Clicca sull'immagine per ingrandirla
File extra trovati (pannello Unità)
Se il file system del disco è molto danneggiato e non riesci a trovare i file necessari su nessuna delle partizioni riconosciute, dovresti cercarli nella categoria File extra trovati del pannello Unità (da non confondere con la categoria File extra trovati ( File trovati extra) partizione riconosciuta). Qui è dove i file vengono trovati scansionando i tipi di file conosciuti (spesso chiamata anche scansione delle firme).
I nomi di tali file vengono persi, ma il loro contenuto può essere ripristinato con successo. 
Clicca sull'immagine per ingrandirla
Azione 6
Visualizza l'anteprima dei file facendo doppio clic su di essi: ciò consente di valutare la correttezza del ripristino dei file. Ciò è particolarmente utile nella modalità demo di R-Studio, quando si desidera valutare le possibilità di recupero dei file prima di acquistare una licenza.
La visualizzazione dei file integrata nella distribuzione R-Studio supporta file comuni come grafica, video, audio e file PDF. Il visualizzatore consente inoltre di visualizzare i documenti di Microsoft Office anche se l'applicazione Office corrispondente non è installata. Un elenco completo dei formati di file supportati è disponibile in . 
Clicca sull'immagine per ingrandirla
Fare clic su Sì (OK) per iniziare a ripristinare i file. 
Clicca sull'immagine per ingrandirla
R-Studio inizierà a recuperare i file, mostrando l'avanzamento del processo. 
I file recuperati possono ora essere visualizzati dalla cartella in cui sono stati salvati. Se il ripristino ha esito positivo, puoi riformattare o riciclare il disco rigido danneggiato (anche se è consigliabile crearne un'immagine o attendere qualche settimana prima di smaltirlo). Se hai salvato il file scansionato in un file durante il secondo passaggio, puoi continuare a recuperare i file in futuro senza ripetere la scansione del disco.
Hai bisogno di recuperare dati da un disco rigido esterno? Si sta comportando in modo inappropriato? Fa suoni strani o non gira? Non rilevato quando connesso a un computer? Dati non disponibili?
Contatta il laboratorio più potente della Russia con i migliori specialisti per il restauro.
Come recuperiamo i dati da dischi rigidi esterni
Stazioni di saldatura
In una stanza pulita
Comandi a piastre
Estrattore dati PC3000
Cos'è un disco rigido esterno?
 I dischi rigidi esterni sono collegati a un computer (laptop o lettore multimediale) tramite interfacce USB (per questo motivo il nome "unità USB" e il nome corrispondente del servizio - ripristino unità USB), eSATA, FireWire ed Ethernet sono diventati molto diffusi. Sono costituiti da due componenti: un normale disco rigido (fattore di forma da 2,5", 3,5" o 1,8", interfacce SATA/IDE e le loro varie versioni micro), gli stessi che funzionano su computer o laptop. Il secondo componente è un contenitore con una scheda adattatore che converte l'interfaccia SATA/IDE in un'interfaccia USB/eSATA esterna, ecc. La scheda adattatore può inoltre aggiungere indicatori, pulsanti, un'interfaccia di alimentazione, un connettore per il collegamento di un'altra unità e funzionalità simili.
I dischi rigidi esterni sono collegati a un computer (laptop o lettore multimediale) tramite interfacce USB (per questo motivo il nome "unità USB" e il nome corrispondente del servizio - ripristino unità USB), eSATA, FireWire ed Ethernet sono diventati molto diffusi. Sono costituiti da due componenti: un normale disco rigido (fattore di forma da 2,5", 3,5" o 1,8", interfacce SATA/IDE e le loro varie versioni micro), gli stessi che funzionano su computer o laptop. Il secondo componente è un contenitore con una scheda adattatore che converte l'interfaccia SATA/IDE in un'interfaccia USB/eSATA esterna, ecc. La scheda adattatore può inoltre aggiungere indicatori, pulsanti, un'interfaccia di alimentazione, un connettore per il collegamento di un'altra unità e funzionalità simili.
I dischi rigidi esterni sono comparsi e sono diventati popolari con lo sviluppo della tecnologia USB. Ti consente di connettere un supporto esterno e iniziare a lavorarci senza riavviare il sistema operativo. Le soluzioni "mobile rack" che l'hanno preceduta hanno risolto un problema simile: semplificare il collegamento dell'unità, trasformandola in un disco rigido rimovibile. Ma poiché funzionavano utilizzando la tecnologia IDE (meno spesso - SATA), non erano convenienti come i dischi rigidi USB esterni.
 Inoltre, le unità esterne a volte significano mini-server che utilizzano la tecnologia RAID (prodotti da Synology, QNAP, Buffalo, Lacie, Iomega e dai principali produttori di dischi rigidi convenzionali: Western Digital, Seagate, Maxtor, Hitachi, Toshiba e altri). All'interno di queste unità di rete sono presenti da 1 a 5 dischi rigidi normali configurati in un sistema RAID. Ciò garantisce l'affidabilità e la velocità del RAID, ma può anche complicare il ripristino dei dati, poiché in sostanza è necessario eseguire sia il ripristino dei dati dal disco rigido (in caso di guasto) sia il ripristino dei dati dall'array RAID.
Inoltre, le unità esterne a volte significano mini-server che utilizzano la tecnologia RAID (prodotti da Synology, QNAP, Buffalo, Lacie, Iomega e dai principali produttori di dischi rigidi convenzionali: Western Digital, Seagate, Maxtor, Hitachi, Toshiba e altri). All'interno di queste unità di rete sono presenti da 1 a 5 dischi rigidi normali configurati in un sistema RAID. Ciò garantisce l'affidabilità e la velocità del RAID, ma può anche complicare il ripristino dei dati, poiché in sostanza è necessario eseguire sia il ripristino dei dati dal disco rigido (in caso di guasto) sia il ripristino dei dati dall'array RAID.
Come stiamo lavorando

Consegna
corriere gratuito

Diagnostica
veloce e gratuito

recupero
su attrezzature professionali

visita medica
qualità e completezza del restauro

solo in caso di successo
Perché i dati vengono persi sui dischi rigidi esterni?
Ai motivi principali della perdita di dati sui dischi rigidi convenzionali si aggiunge il fattore per cui vengono principalmente acquistati questi dischi. I dischi rigidi rimovibili cadono, vengono colpiti, lanciati, viene versato del caffè su di essi, le persone li calpestano e molto, molto altro ancora, cosa che accade meno spesso con le unità fisse. Per questo motivo, problemi come il cuneo del mandrino, il malfunzionamento dell'unità testina magnetica e un problema così raro per le unità convenzionali come l'adesione delle testine alla superficie dei piatti sono più comuni sui dischi rigidi esterni.
D'altra parte, sulle unità con fattore di forma da 2,5", che sono le più comuni, i problemi elencati vengono risolti molto più facilmente rispetto alle unità da 3,5", quindi il recupero dei dati da un disco rigido esterno spesso ha molto più successo rispetto al recupero dei dati da un normale disco rigido. disco.
Specialisti di dischi rigidi esterni:
In quali casi è possibile recuperare i dati?
In breve: il recupero dei dati da un disco rigido rimovibile può essere effettuato in ogni caso, purché i dati non vengano distrutti o sovrascritti completamente. In caso di qualsiasi sintomo (l'unità esterna non viene rilevata, batte, non gira) o di guasto (il suo microprogramma, la scheda elettronica, le testine di lettura/scrittura sono difettose, il motore è bloccato o le testine sono bloccate sulla superficie), il i dati possono essere ripristinati. Il recupero dei dati cancellati da un disco rigido esterno non è diverso dal recupero dei dati da un disco rigido che si trova all'interno di un computer o dal recupero dei dati dal disco rigido di un laptop. Lo stesso si può dire del recupero dei dati dopo la formattazione, della reinstallazione del sistema, della comparsa di blocchi danneggiati e di eventuali problemi in generale.
Per 19 anni 87 750 i clienti ci hanno scelto
Conosciamo RAID meglio dei produttori
Schema di lavoro trasparente
Prezzi favorevoli
Riservatezza e un set completo di documenti
Da quali unità esterne puoi recuperare i dati?
Recuperiamo dati da qualsiasi disco rigido esterno. Lavoriamo con qualsiasi produttore e modello:
- Trascendi StoreJet
- Seagate Freeagent, FreeAgent GoFlex, FreeAgent Desk, Black Expansion Portable, BlackArmor NAS e altri
- A-DATA di qualsiasi serie
- LaCie 2big, LaCie Rikiki, LaCie Minimus, LaCie Starck, LaCie Rugged, LaCie MAX Quadra e tutti gli altri
- iomega Prestige Portable, iomega Select, iomega eGo, ecc.
- Elementi Western Digital, Il mio libro, Il mio libro Elite, Il mio passaporto
- Premier letterale, Acclaim, Portafoglio nero, CLON
- HITACHILifeStudio
- TOSHIBA Canvio
Se il tuo modello di disco rigido esterno non è elencato in questo elenco, lo ripareremo comunque: contengono tutti un numero limitato di modelli di disco rigido standard con problemi comuni all'interno. Per ognuno di questi problemi, sono state sviluppate e testate soluzioni.
Buona giornata.
Se il tuo disco rigido esterno non appare più quando è collegato o non mostra segni di vita, non affrettarti a buttarlo via e cancellarlo. Dopo aver seduto per 5-10 minuti con un cacciavite, puoi provare a ripararlo e ripristinare la funzionalità.
In generale, non riparo professionalmente i dischi rigidi (li carico solo professionalmente), quindi tutto ciò che è descritto di seguito è solo la mia esperienza e il mio punto di vista.
Importante! In base a quanto scritto di seguito, potresti danneggiare il disco e perdere tutti i dati su di esso. Se sul disco sono presenti documenti importanti, è meglio portarlo presso un centro di assistenza specializzato. Tutto ciò che fai di seguito in questo articolo è fatto a tuo rischio e pericolo.
"Riparazione" dell'HDD esterno
In generale, ovviamente, la parola "riparazione" è troppo forte in questo articolo, ma non c'è altro modo per trasmetterne il significato...
Non molto tempo fa mi hanno portato un hard disk esterno che si rifiutava di funzionare: quando lo collegavo si accendeva una lampadina (LED) che si spegneva subito, poi l'hard disk non reagiva più finché non lo staccavi di nuovo e lo collegavi alla Porta USB. L'unità, a proposito, è un modello abbastanza popolare oggi: Seagate Back Up Plus Slim 2 Tb NERO.
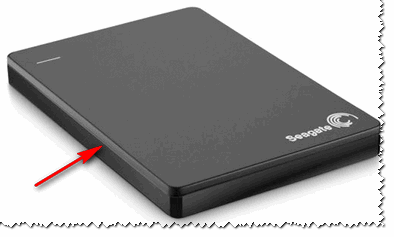
Riso. 1. Disco rigido esterno Seagate Back Up Plus Slim 2 Tb NERO
Una piccola teoria
Un disco rigido esterno è una piccola scatola con un cavo USB, all'interno della quale si nasconde un normale disco rigido e una piccola scheda (controller), una sorta di adattatore dalla porta USB all'ingresso SATA dell'unità.
Quindi, molto spesso non è il disco stesso a guastarsi (a meno che, ovviamente, tu non lo abbia fatto cadere), ma questa sciarpa. A proposito, in molti modelli di dischi è molto sottile e fragile, può essere danneggiato una o due volte.
Pertanto, prima di rinunciare ad un hard disk esterno, puoi provare ad aprirlo, estrarre il drive stesso e collegarlo direttamente ad un PC/laptop, oppure inserirlo in un altro BOX.
Come smontare un'unità esterna
Nello specifico, il modello Seagate Back Up Plus Slim 2 Tb BLACK è molto facile da aprire: basta sollevare il coperchio con un coltello (vedere la freccia rossa nella Fig. 1).
Importante!Non tutti i modelli di dischi sono così facili da smontare. Alcuni sono generalmente sigillati “ermeticamente” e per aprirli è necessario rompere la custodia (allo stesso tempo il rischio di uccidere l'HDD stesso).
A proposito, ci sono spesso casi in cui, aprendo la custodia, vedrai contatti staccati, una crepa sulla scheda e altri difetti: se hai esperienza di saldatura, puoi provare a ripristinare la scheda.
In realtà, nella Fig. 2 di seguito mostra l'unità esterna come appare dall'interno: una piccola scheda/adattatore collegata a una normale unità da 2,5 pollici. Nulla di bello...

Riso. 2. Disco rigido esterno: vista interna

Riso. 3. Disco rimosso
Il prossimo passo è connettere l'unità al tuo computer/laptop. Ci sono due opzioni qui:
Istruzioni: come collegare un disco rigido da un laptop a un PC -

Riso. 4. Il disco espulso è collegato al PC
Quindi, il disco che ho rimosso si è rivelato perfettamente funzionante. Collegandolo alla porta SATA del computer, ho potuto copiare tutte le informazioni da esso. In generale, avendo acquistato un BOX esterno, funziona ancora fedelmente...

Riso. 5. Contenitore esterno (BOX) per il disco: sembra uguale a come se l'HDD esterno fosse originariamente così
Il motivo dell'articolo è questo: prima di buttare via il tuo vecchio HDD esterno non funzionante, controlla il disco stesso, forse puoi “ripararlo” così facilmente e velocemente.
Per me è tutto, buona fortuna!
Di tanto in tanto, gli utenti potrebbero riscontrare prestazioni del disco rigido eccessivamente lente. Sembra un riconoscimento molto lento dei file situati sull'unità e quando Windows li riconosce finalmente, il sistema visualizza un messaggio sull'inaccessibilità delle informazioni archiviate sull'unità.
Se utilizzi da molto tempo un HDD di un produttore di dischi rigidi SeaGate, molto probabilmente hai già riscontrato un problema che rallenta notevolmente il disco. In questo caso ti consigliamo di studiare attentamente le informazioni scritte di seguito, ti aiuteranno a risolvere il problema in breve tempo.
Quanto è grande il rischio di riscontrare un problema di rallentamento dell'HDD?
Sii estremamente vigile se il tuo disco rigido inizia improvvisamente a funzionare lentamente senza avvisi da parte del sistema su possibili errori. Esiste il rischio potenziale che l'unità e le informazioni in essa contenute possano subire gravi danni.
Possibili scenari per lo sviluppo degli eventi:
- 1) Il disco rigido inizia a emettere rumori e clic.
- 2) I file perdono la capacità di aprirsi se danneggiati.
- 3) Windows non è più in grado di rilevare il disco rigido o visualizzare i file.
- 4) Il file system dell'HDD viene visualizzato come RAW.
- 5) Windows offre la possibilità di formattare l'unità per poterla utilizzare ulteriormente.
- 6) Il disco rigido continua a funzionare nel modo precedente in caso di errori, si blocca quando si fa doppio clic sulla sua icona o si tenta di aprire i documenti.
Recupero dati da HDD danneggiato
Come hai capito, ciascuno dei messaggi di errore sopra descritti può portare a conseguenze spiacevoli: la perdita delle informazioni memorizzate sul disco rigido. Non sarà più nemmeno possibile visualizzare i file a causa della velocità estremamente bassa. Ora puoi contare solo su un aiuto professionale per recuperare i documenti perduti.
Starus NTFS Recovery è un software che ti consentirà di affrontare in modo rapido ed efficace il problema del recupero dei file su qualsiasi dispositivo che esegue il sistema operativo Windows. Finché il lento HDD non viene ulteriormente danneggiato, il sistema operativo è in grado di riconoscerlo e assegnargli una lettera di unità, che ti consentirà di esportare informazioni inaccessibili in un altro luogo sicuro utilizzando software di terze parti.
Articoli utili

Diamo un'occhiata all'algoritmo di ripristino dei dati che deve essere eseguito in una situazione in cui il tuo disco con il file system NTFS inizia a funzionare lentamente.
1. Avvia il programma, seleziona il disco rigido su cui si è verificato l'errore e fai clic con il pulsante sinistro del mouse su di esso per aprirlo Procedura guidata di recupero file(per impostazione predefinita si apre immediatamente all'avvio).


2. Successivamente, Starus NTFS Recovery ti chiederà di selezionare il tipo di analisi, che puoi specificare in base alle tue attività. Scansione veloce ti consentirà di eseguire un'analisi rapidissima dell'HDD o della partizione logica, tuttavia, dovresti ricordare che tale controllo è superficiale e non è in grado di trovare i file che si trovano nelle profondità dell'unità. Analisi completa consente di scansionare ogni settore del disco rigido fino all'ultimo byte, il che ti consente di ottenere un quadro olistico di tutte le informazioni archiviate su di esso e di mettere le mani anche su quei documenti di cui potresti aver già dimenticato.

3. Un indubbio vantaggio del programma è la capacità di visualizzare in anteprima ogni file selezionato individualmente. Dopo aver esaminato i documenti e selezionato quelli che ti interessano, evidenziare selezionarli e, facendo clic con il tasto destro su uno qualsiasi di essi, nel menu contestuale che appare, fare clic su Ristabilire.

4. Ora puoi scegliere qualsiasi comoda opzione di esportazione dei dati, inclusa la possibilità di ricordare la selezione se desideri salvare le informazioni solo su un supporto specifico.

Attendi il completamento del processo di ripristino e puoi stare tranquillo: i tuoi dati sono completamente al sicuro.
Come risolvere un problema per cui l'HDD esterno inizia a funzionare in modo estremamente lento
Dopo aver protetto i tuoi file, è ora di iniziare a utilizzare tutti i metodi disponibili per risolvere il problema del funzionamento lento del disco rigido esterno. Abbiamo selezionato per te cinque buone opzioni.
- 1) Sostituire il cavo SATA.
- 2) Sostituisci la porta USB 2.0 con una porta USB 3.0
- 3) Deframmentare il disco per ottimizzarne le prestazioni.
- 4) Controllare l'HDD per eventuali errori logici ed eliminarli.
- 5) Portare il disco presso un centro assistenza per la diagnostica o sostituirlo.
Di seguito forniremo istruzioni dettagliate sul terzo e quarto metodo per risolvere il problema, poiché gli utenti possono facilmente testarli sui propri computer.
Ottimizzare le prestazioni di un disco rigido esterno
Segui questi passi:
1. Aprire Il mio computer.
2. Fare clic con il tasto destro sul disco rigido lento e selezionare Proprietà.

3. Nella finestra successiva, apri il sottomenu Servizio e nel menù Ottimizzazione e deframmentazione del disco Selezionare Ottimizzare.

Seguendo questi passaggi, puoi ottimizzare qualsiasi disco rigido, aiutandolo così a funzionare in modo molto più efficiente. Questo metodo è adatto per accelerare il funzionamento di dischi rigidi lenti e "lenti".
Controllo e riparazione dei settori danneggiati
Molto spesso, sono gli errori logici nelle partizioni del disco rigido e nei settori danneggiati che ne impediscono il pieno funzionamento. Scopriamo come risolvere questo problema.
1. Aprire la finestra delle proprietà dell'HDD come descritto nel capitolo precedente.
2. Vai alla scheda Servizio e nella sezione Controllo degli errori fare clic sul pulsante Controllo(questa utility eseguirà la scansione del disco per possibili errori e li risolverà).

Nota: se il disco rigido non risponde quando si tenta di ripristinarlo o il sistema visualizza errori di vario tipo, utilizza il programma Starus Partition Recovery, che ti permetterà di ripristinare qualsiasi partizione logica in due clic.
Se il disco rigido esterno non consente di verificare i punti sopra descritti, verificare quanto segue: se l'indicatore LED lampeggia correttamente e se l'unità lo riconosce, Windows. In caso contrario, ti consigliamo di visitare un centro di assistenza dove possono fornire supporto professionale per ripristinare un HDD che sembra danneggiato e non è ancora in grado di funzionare completamente.



